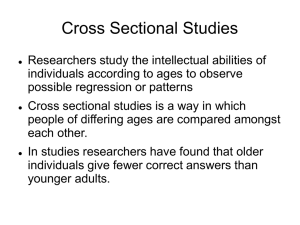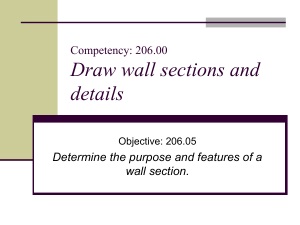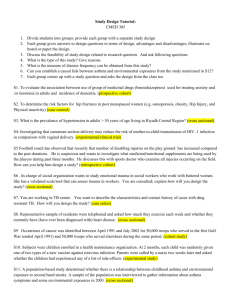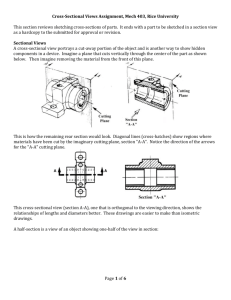Chapter 5 – Sectional Views
advertisement

Chapter 5 – Sectional Views
There are a number of different types of sectional views that can be drawn. A
few of the more common ones are: full sections, half sections, broken sections, rotated
or revolved sections, removed sections, offset sections, and assembly sections. These
sectional views are very useful when there is geometry on the interior of a part that is
difficult to understand from looking at typical orthographic views. They are also very
useful in dimensioning the drawing. It is considered poor practice to dimension to a
hidden line and sectional views allow us to dimension the interior of a part without
dimensioning to hidden lines.
All of the various types of sectional views can be drawn with AutoCAD. A
typical example is shown below. Here we are using a full section to dimension much
of the object. Without this sectional view, we would be forced to dimension to hidden
lines.
Ø3.0
Create Orthographic Drawing
Ø2.5
Ø2.0
You start this tutorial by drawing the
top and front third angle views of the object
shown on the right. The process is exactly
like the drawings we have done in the past so
it will not be covered here. Be sure to
dimension the views using the techniques we
used in a previous assignment.
The required layers are listed below
and shown in the figure at the top of the next
page.
Ø1.5
Ø1.0
4.0
3.0
Center – centerlines
Cut – cutting plane
Dim – dimensions
Fold – folding lines
Hatch – cross hatching
Sectional Views in AutoCAD – R Greenlee
2.0
1.0
Page |1
Hide – hidden lines
Obj – object lines
Proj – projection lines
The exterior features of the object are
dimensioned in the front view but the interior
details are not. Dimensioning the interior
features would require dimensioning to hidden lines which is poor practiced. The
problem is eliminated by creating a sectional view which shows the interior details.
Once this view has been created, you can dimension the interior details in the
sectional view to complete the drawing.
Copy View to Be Cross Sectioned
Start the process by copying the front
view (third angle projection) of the object.
We will transform the copied front view into
the sectional view.
Before you start the COPY process,
make sure you have drawn the hidden and
center lines. Turn off the dimension layer
because you do not want to copy the
dimensions along with the front view. The
center and hidden lines must be visible
because they must be copied to the sectional
view we are creating.
2
4
3
1
Front View
Copy of Front View
COPY
Select objects:
W
Specify first corner:
Specify opposite corner:
Select objects:
Specify base point
Specify second point
{create a rectangular window around the
front view to select the entire view}
{1 - Click at a location to the left of and
below the entire view}
{2 - Click at a location to the right of and
above the entire view}
{Press Enter to end the selection
process}
{3 - Click on a point on the front view.
This is where you will grab the copy}
{4 -Drag the view to where you want it.
If ORTHO is on the view can only be
moved horizontally or vertically}
After copying the front view, turn dimension layer back on so the dimensions
will show in the front view.
Sectional Views in AutoCAD – R Greenlee
Page |2
Modify Copy to Create Sectional View
We can now alter the copied front
view to create a half sectional view. We are
creating a half sectional view because the
object is symmetrical about the vertical axis
which makes it ideal for a half section. The
half section will show the left side of the
object as a normal orthographic view and the
right side as a sectional view.
First, use the TRIM command to
eliminate the interior lines that are not needed.
Use the centerline, hidden lines, and selected
object lines as the cutting planes to trim away
some of the interior lines. When you have
finished, your drawing should look like the
one on the right
Next, switch the current layer to the
object layer and draw over the hidden lines to
complete the outline of the sectional view.
We continue to work on this view by
deleting all of the hidden lines in the view
because we do not show hidden lines in
sectional views. This is easily done by
turning off all of the layers except for the
hidden lines then using the ERASE command
to delete all of the hidden lines belonging to
this view. When you have finished, turn the
layers back on. You should have a drawing
similar to the one on the right.
Sectional Views in AutoCAD – R Greenlee
Page |3
Cross Hatching Sectional View
Now we can cross hatch the cut surfaces. This is a very simple process.
Switch the current layer to the Hatch layer and enter:
HATCH
This command brings up the ribbon shown below.
2. Select Pick Points
1. Select ANSI 31
AutoCAD can draw many different
types of cross hatching. The different types
can be used to indicate the material from
which the part is made. It is especially useful
in assembly sectional views where different
parts are made from different materials.
We have only one type of material so
we will just use a simple 45˚ cross hatch.
Click on the ANSI31 icon. This is the cross
hatch scheme we want to use. Next, click on
the Pick Points icon on the extreme left of the
ribbon. After you have clicked on the “Pick
Points” icon, click in the area of the drawing
where you want the cross hatching to appear.
AutoCAD can automatically cross
hatch any closed area. When you have
finished, the entire drawing should look like
the one on the right. All that remains is to
draw the cutting plane on the top view.
Click Here
to fill with
cross hatching
Ø3.0
Ø2.5
Ø2.0
Ø1.5
Ø1.0
4.0
3.0
2.0
Drawing the Cutting Plane Lines
Switch to the “Cut” layer to draw the
cutting plane. The lines in this layer should
be a little wider than the object lines and the
linetype should be “Phantom”. A line width
of 0.5 mm seems to work well for many
drawings.
Start by drawing lines from the center
of the part to a point beyond the right side,
and a line from the center to a point below the
outer circle in the top view. The exact length
of the lines is not important. Turn OSNAP
and ORTHO on then draw the lines with the
mouse. Note that the dimensions in the top
Sectional Views in AutoCAD – R Greenlee
1.0
Ø3.0
Ø2.5
Ø2.0
Ø1.5
Ø1.0
4.0
3.0
2.0
1.0
Page |4
view had to be relocated to accommodate the cutting plane. The results are shown at
the right.
Cutting Plane Arrowheads
Now we can add the arrowhead to the end of the cutting plane. Surprisingly
enough, AutoCAD does not provide an automatic facility for doing this. We will use
the multileader facility to draw the arrowheads.
These arrowheads should be a little larger than the ones used for dimensioning
and we will make them twice as large. Start by entering the command:
mleaderstyle
This will produce the dialog box
shown on the right. This dialog box is used to
define leader styles. We will use it to define a
new style so that we can produce the
arrowheads we need.
Click on the “New” button to create a
new multileader style. This opens the dialog
box shown on the right.
Enter “Cutting” for the new style name
and start with “Standard” which is the current
multileader style. Be sure to mark the
“Annotative” box at the bottom of the dialog
box. When you have finished, click on the
“Continue” button.
The program displays the dialog box
used to modify the style. Click on the
“Leader Format” tab then change the
arrowhead size to 0.36. This is twice the size
of the arrowheads used for the dimensioning.
Arrowhead
Size
Next, click on the “Leader Structure”
tab to produce the dialog box shown on the
right. In this dialog box, make sure the
“Automatically include landing” box is not
marked. The landing is a small horizontal line
that is automatically drawn at the end of the
leader line. We do not want or need this line.
Sectional Views in AutoCAD – R Greenlee
Turn this off
Page |5
Click on the “Content” tab and set the
“Multileader type” to None. Normally, the
program would allow text to be typed at the
end of the leader. In this case, we just want
the arrowhead without any text, so we set this
field to none. After you have completed these
changes, click on the OK button at the bottom of the dialog box.
Set to “None”
The program returns to the Multileader
1 – Select Cutting
Style Manager dialog box. Make sure that
“Cutting” is selected in the left window then
click on the “Set Current” button. This makes
the new multileader style that we have created,
2 – Select “Set Current”
the current style that will be used. When you
have finished, click on the “Close” button at
3 – Click Close
the bottom of the screen. We are now ready to
draw the arrowheads.
Two arrowheads are required. One is
horizontal pointing to the left and the other is
vertical pointing up. Click on the
“Multileader” button in the “Home” ribbon
and draw horizontal and vertical leaders.
Multileader button
These can be drawn with the mouse if ORTHO
is on. See the figure on the right.
Arrowhead
Next, use the MOVE command to
move the arrowheads to the ends of the cutting
plane lines. If OSNAP is on, you can easily do
this with the mouse.
We can now complete the drawing by using the DTEXT command to write an
A at the end of each of these arrowheads then write “Section A-A” below the
sectional view we have created. Next we add dimensions to the sectional view
showing the location of interior features. The completed drawing is shown below.
Ø3.0
Ø2.5
Ø2.0
A
Ø1.5
Ø1.0
A
4.0
3.5
3.0
3.0
2.5
2.0
1.5
1.0
Section A-A
Sectional Views in AutoCAD – R Greenlee
Page |6