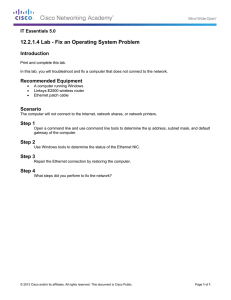Troubleshooting
advertisement

Chapter 22 Troubleshooting 22 Troubleshooting This chapter provides troubleshooting procedures for basic problems with the wireless device. For the most up-to-date, detailed troubleshooting information, refer to the Cisco TAC website at the following URL (select Top Issues and then select Wireless Technologies): http://www.cisco.com/tac Sections in this chapter include: • Checking the Top Panel Indicators, page 22-2 • Checking Power, page 22-21 • Low Power Condition, page 22-21 • Checking Basic Settings, page 22-22 • Resetting to the Default Configuration, page 22-23 • Reloading the Access Point Image, page 22-25 • Image Recovery on the 1520 Access Point, page 22-30 Cisco IOS Software Configuration Guide for Cisco Aironet Access Points OL-21881-03 22-1 Chapter 22 Troubleshooting Checking the Top Panel Indicators Checking the Top Panel Indicators Note The LED indicator setup is not the same across all Cisco Aironet series access points. Depending on the series, your access point may have a single Status LED indicator, or three indicators – Ethernet LED, Status LED, and Radio LED. The LED indicator setup information in the following sections is limited. Refer to your access point’s Getting Started Guide or the Hardware Installation Guide (for Outdoor Access Points) for complete information on its LED indicator setup. If your wireless device is not communicating, check the three LED indicators on the top panel to quickly assess the device’s status. Figure 22-1 shows the indicators on the 1200 series access point. Figure 22-2 shows the indicators on the 1100 series access point. Figure 22-3 and Figure 22-4 show the indicators on the 350 series access point. The 1130 series access point has a status LED on the top of the unit and two LEDs inside the protective cover. See the “NoteRegarding LED status colors, it is expected that there will be small variations in color intensity and hue from unit to unit. This is within the normal range of the LED manufacturer’s specifications and is not a defect.” section on page 22-5 for information on 1130 series access point indicators. Figure 22-1 Indicators on the 1200 Series Access Point Ethernet Status Radio 86704 Note Cisco IOS Software Configuration Guide for Cisco Aironet Access Points 22-2 OL-21881-03 Chapter 22 Troubleshooting Checking the Top Panel Indicators Figure 22-2 Indicators on the 1100 Series Access Point Ethernet Status 81597 Radio Figure 22-3 Indicators on the 350 Series Access Point (Plastic Case) CISCO AIRONET 350 SERIES W I R E L E S S AC C E S S P O I N T Radio 49075 S Ethernet Status Cisco IOS Software Configuration Guide for Cisco Aironet Access Points OL-21881-03 22-3 Chapter 22 Troubleshooting Checking the Top Panel Indicators Figure 22-4 Indicators on the 350 Series Access Point (Metal Case) CISCO AIRONET 350 SERIES WIRELESS ACCESS POINT ETHERNET ACTIVITY ASSOCIATION STATUS 60511 RADIO ACTIVITY Ethernet Status Radio The indicator signals on the wireless device have the following meanings (for additional details refer to Table 22-1): • The Ethernet indicator signals traffic on the wired LAN. This indicator is normally green when an Ethernet cable is connected, and blinks green when a packet is received or transmitted over the Ethernet infrastructure. The indicator is off when the Ethernet cable is not connected. • The status indicator signals operational status. Steady green indicates that the wireless device is associated with at least one wireless client. Blinking green indicates that the wireless device is operating normally but is not associated with any wireless devices. • The radio indicator blinks green to indicate radio traffic activity. The light is normally off, but it blinks whenever a packet is received or transmitted over the wireless device’s radio. Table 22-1 Top Panel Indicator Signals Message type Ethernet indicator Status indicator Radio indicator Meaning Boot loader status Green – Green DRAM memory test. – Amber Red Board initialization test. – Blinking green Blinking green Flash memory test. Amber Green – Ethernet initialization test. Green Green Green Starting Cisco IOS software. – Green – At least one wireless client device is associated with the unit. – Blinking green – No client devices are associated; check the wireless device’s SSID and WEP settings. Association status Cisco IOS Software Configuration Guide for Cisco Aironet Access Points 22-4 OL-21881-03 Chapter 22 Troubleshooting Checking the Top Panel Indicators Table 22-1 Message type Ethernet indicator Status indicator Radio indicator Meaning Operating status – Green Blinking green Transmitting/receiving radio packets. Green – – Ethernet link is operational. Blinking green – – Transmitting/receiving Ethernet packets. Red – Red DRAM memory test failure. – Red Red File system failure. Red Red – Ethernet failure during image recovery. Amber Green Amber Boot environment error. Red Green Red No Cisco IOS image file. Amber Amber Amber Boot failure. – Green Blinking amber Maximum retries or buffer full occurred on the radio. Blinking amber – – Transmit/receive Ethernet errors. – Blinking amber – General warning. Configuration Reset – Amber – Resetting the configuration options to factory defaults. Failures Red Red Red Firmware failure; try disconnecting and reconnecting unit power. Blinking red – – Hardware failure. The wireless device must be replaced. – Red – Loading new firmware image. Boot Loader Errors Operation Errors Firmware Upgrade Note Top Panel Indicator Signals (continued) Regarding LED status colors, it is expected that there will be small variations in color intensity and hue from unit to unit. This is within the normal range of the LED manufacturer’s specifications and is not a defect. Indicators on 1130 Series Access Points If your access point is not working properly, check the LED ring on the top panel or the Ethernet and Radio LEDs in the cable bay area. You can use the LED indications to quickly assess the unit’s status. Figure 22-1 shows the access point LEDs. Note To view the Ethernet and Radio LEDs you must open the access point cover. Cisco IOS Software Configuration Guide for Cisco Aironet Access Points OL-21881-03 22-5 Chapter 22 Troubleshooting Checking the Top Panel Indicators The LED signals are listed in Table 22-2. Table 22-2 LED Signals Cable Bay Area Top of Unit Message type Ethernet LED Radio LED Status LED Meaning Boot loader status Green Green Green DRAM memory test ok. Off Blinking green Light blue Initialize Flash file system. Off Green Pink Flash memory test ok. Green Off Blue Ethernet test ok. Green Green Green Starting Cisco IOS. n/a n/a Light green Normal operating condition, but no wireless client devices are associated with the unit. n/a n/a Light blue Normal operating condition, at least one wireless client device is associated with the unit. Green n/a n/a Ethernet link is operational. Blinking green n/a n/a Transmitting or receiving Ethernet packets. n/a Blinking green n/a Transmitting or receiving radio packets. n/a n/a Blinking dark blue Software upgrade in progress Off Off Yellow Ethernet link not operational. Red Off Yellow Ethernet failure. Amber Off Yellow Configuration recovery in progress (Mode button pressed for 2 to 3 seconds). Off Red Pink Image recovery (Mode button pressed for 20 to 30 seconds) Blinking green Red Blinking pink and off Image recovery in progress and Mode button is released. Association status Operating status Boot loader warnings Cisco IOS Software Configuration Guide for Cisco Aironet Access Points 22-6 OL-21881-03 Chapter 22 Troubleshooting Checking the Top Panel Indicators Table 22-2 LED Signals (continued) Cable Bay Area Top of Unit Message type Ethernet LED Radio LED Status LED Meaning Boot loader errors Red Red Red DRAM memory test failure. Off Red Blinking red Flash file system failure. and blue Off Amber Blinking red Environment variable (ENVAR) failure. and light blue Amber Off Blinking red Bad MAC address. and yellow Red Off Blinking red Ethernet failure during image recovery. and off Amber Amber Blinking red Boot environment error. and off Red Amber Blinking red No Cisco IOS image file. and off Amber Amber Blinking red Boot failure. and off Blinking amber n/a n/a Transmit or receive Ethernet errors. n/a Blinking amber n/a Maximum retries or buffer full occurred on the radio. Red Red Orange Software failure; try disconnecting and reconnecting unit power. n/a n/a Orange General warning, insufficient inline power. Blinking green Blinking green Blinking green User activation of location indicator. Cisco IOS errors Note Regarding LED status colors, it is expected that there will be small variations in color intensity and hue from unit to unit. This is within the normal range of the LED manufacturer’s specifications and is not a defect. Cisco IOS Software Configuration Guide for Cisco Aironet Access Points OL-21881-03 22-7 Chapter 22 Troubleshooting Checking the Top Panel Indicators Indicators on 1040 Series Access Point If your access point is not working properly, check the Ethernet and Status LEDs of the unit. You can use the LED indications to quickly assess the unit’s status. Table 22-3 shows the access point LEDs (for additional information refer to the Event Log using the access point browser interface). Figure 22-5 1040 Series Access Point LEDs 207522 1 1 Status LED Cisco IOS Software Configuration Guide for Cisco Aironet Access Points 22-8 OL-21881-03 Chapter 22 Troubleshooting Checking the Top Panel Indicators C O N SO LE ETH ERN ET 48VD C 207523 M O DE 1 Table 22-3 2 4 3 1 Reset Button 3 Ethernet LED 2 Console LED 4 DC Power 1040 Series Access Point LED Signals Message type Ethernet LED Status LED Radio LED Meaning Boot loader status Green Off Amber DRAM test in progress. Green Green Green DRAM memory test ok. Off Off Red Board initialization in progress. Off Blinking green Blinking green Initialize Flash file system. Off Green Green Flash memory test ok. Amber White Off Initialize Ethernet. Green Blinking blue Off Ethernet test ok. Green Blinking green Green Starting Cisco IOS. Off Off Off Initialization ok. — Green — Normal operating condition, but no wireless client devices are associated with the unit. — Blue — Normal operating condition, at least one wireless client device is associated with the unit. Association status Cisco IOS Software Configuration Guide for Cisco Aironet Access Points OL-21881-03 22-9 Chapter 22 Troubleshooting Checking the Top Panel Indicators Table 22-3 1040 Series Access Point LED Signals (continued) (continued) Message type Ethernet LED Status LED Radio LED Meaning Operating status Green — — Ethernet link is operational. Blinking green — — Transmitting or receiving Ethernet packets. — — Blinking green Transmitting or receiving radio packets. — Blinking blue — Software upgrade in progress. Blinking green Blinking green Blinking green Access point location command. Blinking red Off Ethernet link not operational. Red Red Off Ethernet failure. Amber Blinking blue Off Configuration recovery in progress (Mode button pressed for 2 to 3 seconds). Off Red Red Image recovery (Mode button pressed for 20 to 30 seconds). Blinking green Blinking green Red Image recovery in progress and Mode button is released. Red Red Red DRAM memory test failure. Off Blinking red and blue Red Flash file system failure. Off Alternating red Amber and green Environment variable (ENVAR) failure. Amber Rapid blinking Off red Bad MAC address. Red Blinking red and off Off Ethernet failure during image recovery. Amber Blinking red and off Amber Boot environment error. Red Blinking red and off Amber No Cisco IOS image file. Amber Blinking red and off Amber Boot failure. Blinking amber — — Transmit or receive Ethernet errors. — — Blinking amber Maximum retries or buffer full occurred on the radio. Red Off Red Software failure; try disconnecting and reconnecting unit power. — Cycle through blue, green, red, and off — General warning, insufficient inline power Boot loader warnings Off Boot loader errors Cisco IOS errors Note It is expected that there will be small variations in LED color intensity and hue from unit to unit. This is within the normal range of the LED manufacturer’s specifications and is not a defect. Cisco IOS Software Configuration Guide for Cisco Aironet Access Points 22-10 OL-21881-03 Chapter 22 Troubleshooting Checking the Top Panel Indicators Indicators on 1240 Series Access Points If your access point is not working properly, check the Status, Ethernet, and Radio LEDs on the 2.4 GHz end of the unit. You can use the LED indications to quickly assess the unit’s status. Figure 22-1 shows the access point LEDs (for additional information refer to the Event Log using the access point browser interface). 1240 Series Access Point LEDs CONSOLE STATUS RADIO ETHERNET ETHERNET 48VDC MODE 2.4 GHz RIGHT/PRIMARY 2.4 GHz LEFT 1 1 Ethernet LED 2 Radio LED 2 135497 Figure 22-6 3 3 Radio LED The 1240 series access point LED signals are listed in Table 22-5. Table 22-4 1240 Series Access Point LED Signals Message type Ethernet LED Radio LED Status LED Meaning Boot loader status Green Green Green DRAM memory test ok. Off Blinking green Blue-green Initialize Flash file system. Off Green Pink Flash memory test ok. Green Off Dark blue Ethernet test ok. Green Green Green Starting Cisco IOS. — — Light green Normal operating condition, but no wireless client devices are associated with the unit. — — Blue Normal operating condition, at least one wireless client device is associated with the unit. Green — — Ethernet link is operational. Blinking green — — Transmitting or receiving Ethernet packets. — Blinking green — Transmitting or receiving radio packets. — — Blinking dark blue Software upgrade in progress Association status Operating status Cisco IOS Software Configuration Guide for Cisco Aironet Access Points OL-21881-03 22-11 Chapter 22 Troubleshooting Checking the Top Panel Indicators Message type Ethernet LED Radio LED Status LED Meaning Boot loader warnings Off Off Yellow Ethernet link not operational. Red Off Yellow Ethernet failure. Amber Off Yellow Configuration recovery in progress (Mode button pressed for 2 to 3 seconds). Off Red Pink Image recovery (Mode button pressed for 20 to 30 seconds) Blinking green Red Blinking pink and off Image recovery in progress and Mode button is released. Red Red Red DRAM memory test failure. Off Red Blinking red Flash file system failure. and blue Off Amber Blinking red Environment variable (ENVAR) failure. and blue-green Amber Off Blinking red Bad MAC address. and yellow Red Off Blinking red Ethernet failure during image recovery. and off Amber Amber Blinking red Boot environment error. and off Red Amber Blinking red No Cisco IOS image file. and off Amber Amber Blinking red Boot failure. and off Blinking amber — — Transmit or receive Ethernet errors. — Blinking amber — Maximum retries or buffer full occurred on the radio. Red Red Amber Software failure; try disconnecting and reconnecting unit power. — — Amber General warning, insufficient inline power (see the Low Power Condition section). Boot loader errors Cisco IOS errors Note It is expected that there will be small variations in LED color intensity and hue from unit to unit. This is within the normal range of the LED manufacturer’s specifications and is not a defect. Cisco IOS Software Configuration Guide for Cisco Aironet Access Points 22-12 OL-21881-03 Chapter 22 Troubleshooting Checking the Top Panel Indicators Indicators on 1250 Access Points If your access point is not working properly, check the Ethernet, Status, and Radio LEDs on the 2.4 GHz end of the unit. You can use the LED indications to quickly assess the unit’s status.Table 22-5 shows the access point LEDs (for additional information refer to the Event Log using the access point browser interface). Figure 22-7 shows the 1250 series access point LEDs. Figure 22-7 STATUS RADIO 230563 ETHERNET 1250 Series Access Point LEDs ETHERNET STATUS RADIO Cisco IOS Software Configuration Guide for Cisco Aironet Access Points OL-21881-03 22-13 Chapter 22 Troubleshooting Checking the Top Panel Indicators Table 22-5 1250 Series Access Point LED Signals Message type Ethernet LED Status LED Radio LED Meaning Boot loader status Green Off Amber DRAM test in progress. Green Green Green DRAM memory test ok. Off Off Red Board initialization in progress. Off Blinking green Blinking green Initialize Flash file system. Off Green Green Flash memory test ok. Amber White Off Initialize Ethernet. Green Blinking blue Off Ethernet test ok. Green Blinking green Green Starting Cisco IOS. Off Off Off Initialization ok. — Green — Normal operating condition, but no wireless client devices are associated with the unit. — Blue — Normal operating condition, at least one wireless client device is associated with the unit. Green — — Ethernet link is operational. Blinking green — — Transmitting or receiving Ethernet packets. — — Blinking green Transmitting or receiving radio packets. — Blinking blue — Software upgrade in progress. Blinking green Blinking green Blinking green Access point location command. Blinking red Off Ethernet link not operational. Red Red Off Ethernet failure. Amber Blinking blue Off Configuration recovery in progress (Mode button pressed for 2 to 3 seconds). Off Red Red Image recovery (Mode button pressed for 20 to 30 seconds). Blinking green Blinking green Red Association status Operating status Boot loader warnings Off Image recovery in progress and Mode button is released. Cisco IOS Software Configuration Guide for Cisco Aironet Access Points 22-14 OL-21881-03 Chapter 22 Troubleshooting Checking the Top Panel Indicators Table 22-5 1250 Series Access Point LED Signals (continued) (continued) Message type Ethernet LED Status LED Radio LED Meaning Boot loader errors Red Red Red DRAM memory test failure. Off Blinking red and blue Red Flash file system failure. Off Alternating red Amber and green Environment variable (ENVAR) failure. Amber Rapid blinking Off red Bad MAC address. Red Blinking red and off Off Ethernet failure during image recovery. Amber Blinking red and off Amber Boot environment error. Red Blinking red and off Amber No Cisco IOS image file. Amber Blinking red and off Amber Boot failure. Blinking amber — — Transmit or receive Ethernet errors. — — Blinking amber Maximum retries or buffer full occurred on the radio. Red Off Red Software failure; try disconnecting and reconnecting unit power. — Cycle through blue, green, red, and off — General warning, insufficient inline power Cisco IOS errors Note It is expected that there will be small variations in LED color intensity and hue from unit to unit. This is within the normal range of the LED manufacturer’s specifications and is not a defect. Indicators on 1260 Series Access Points If your access point is not working properly, check the Status LED on the end of the unit. You can use the LED indications to quickly assess the unit’s status.Table 22-6 shows the access point LED indicators (for additional information refer to the Event Log using the access point browser interface). Figure 22-8 shows the 1260 series access point LEDs. Cisco IOS Software Configuration Guide for Cisco Aironet Access Points OL-21881-03 22-15 Chapter 22 Troubleshooting Checking the Top Panel Indicators Figure 22-8 1260 Series Access Point LED 207522 1 1 Status LED Table 22-6 shows the 1260 access point LED indicators for various conditions. Table 22-6 1260 Access Point LED Status Indicators Message type Status LED Message Meaning Boot loader status sequence Blinking green DRAM memory test in progress DRAM memory test OK Board initialization in progress Initializing FLASH file system FLASH memory test OK Initializing Ethernet Ethernet OK Starting Cisco IOS Initialization successful Association status Green Normal operating condition, but no wireless client devices are associated with the unit. Blue Normal operating condition, at least one wireless client device is associated with the unit. Cisco IOS Software Configuration Guide for Cisco Aironet Access Points 22-16 OL-21881-03 Chapter 22 Troubleshooting Checking the Top Panel Indicators Message type Status LED Message Meaning Operating status Blinking Blue Software upgrade in progress. Cycling Discovery/join process in progress through green, red, and off Rapidly cycling through blue, green, and red Access point location command invoked Blinking Red Ethernet link is operational. Boot loader warnings Blinking blue Red Configuration recovery in progress (Mode button pressed for 2 to 3 seconds). Ethernet failure or image recovery (MODE button pushed for 20 to 30 seconds) Blinking green Image recovery in progress (MODE button released) Boot loader errors Red DRAM memory test failure. Blinking red and blue Flash file system failure. Rapid blinking Bad MAC address. red Ethernet failure during image recovery. Boot environment failure or environment variable failure. No Cisco IOS image file. Boot failure. Cisco IOS errors Red Software failure; try disconnecting and reconnecting unit power. Cycle through blue, green, red, and off General warning, insufficient inline power Indicators on 1300 Outdoor Access Point/Bridges If your access point/bridge is not associating with a remote bridge or access point, check the four LEDs on the back panel. You can use them to quickly assess the unit’s status. For information on using the LEDs during the installation and alignment of the access point/bridge antenna, refer to the Cisco Aironet 1300 Series Outdoor Access Point/Bridge Mounting Instructions that shipped with your access point/bridge. Figure 22-1 shows the access point/bridge LEDs. Cisco IOS Software Configuration Guide for Cisco Aironet Access Points OL-21881-03 22-17 Chapter 22 Troubleshooting Checking the Top Panel Indicators Figure 22-9 LEDs R S E 117061 I R Radio LED E Ethernet LED S Status LED I Install LED 1300 Series AP Mode LED Indications During access point/bridge operation the LEDs provide status information as shown in Table 22-7. Table 22-7 1300 Series Access Point/Bridge LED Indications Ethernet LED Status LED Radio LED Install LED Meaning Off — — — Ethernet link is down or disabled. Blinking green — — — Transmitting and receiving Ethernet packets. Blinking amber — — — Transmitting and receiving Ethernet errors. amber — — — Firmware error—disconnect and reconnect the power injector power jack. If the problem continues, contact technical support for assistance. — Blinking green — — Root bridge mode—no remote bridges are associated. Non-root bridge mode—not associated to the root bridge. If all bridges are powered up, this could be caused by incorrect SSID and security settings or improper antenna alignment. You should check the SSID and security settings of all bridges and verify antenna alignment. If the problem continues, contact technical support for assistance. — Green — — Root mode—associated to at least one remote bridge. Non-root mode—associated to the root bridge. This is normal operation. — Blinking amber — — General warning—disconnect and reconnect the power injector power jack. If the problem continues, contact technical support for assistance. — Amber — — Loading firmware. Cisco IOS Software Configuration Guide for Cisco Aironet Access Points 22-18 OL-21881-03 Chapter 22 Troubleshooting Checking the Top Panel Indicators Table 22-7 1300 Series Access Point/Bridge LED Indications (continued) Ethernet LED Status LED Radio LED Install LED Meaning Red Amber Red — Loading Firmware error—disconnect and reconnect the power injector power. If the problem continues, contact technical support for assistance. — — Off — Normal operation. — — Blinking green — Transmitting and receiving radio packets—normal operation. — — Blinking amber — Maximum retries or buffer full occurred on the radio interface—disconnect and reconnect the power injector power jack. If the problem continues, contact technical support for assistance. — — Amber — Radio firmware error—disconnect and reconnect power injector power.If the problem continues, contact technical support for assistance. — — — Amber blinking Not associated (non-root mode). The access point/bridge attempts to associate with a root bridge for 60 seconds1. — — — Amber Associated (non-root mode). — — — Green blinking Not associated (root mode). The access point/bridge attempts to associate with a non-root bridge indefinitely. — — — Green Associated (root mode). — — — Red Overcurrent or overvoltage error—disconnect power to the power injector, check all coax cable connections, wait approximately 1 minute, and reconnect power. If error continues, contact technical support. 1. Preconfigured bridges search indefinitely. Note It is expected that there will be small variations in LED color intensity and hue from unit to unit. This is within the normal range of the LED manufacturer’s specifications and is not a defect. The access point/bridge uses a blinking code to identify various error conditions. The code sequence uses a two-digit diagnostic code that starts with a long pause to delimit the code, followed by the LED flashing red to count out the first digit, then a short pause, followed by the LED flashing red to count out the second digit. The LED blinking error codes are described in Table 22-8. Cisco IOS Software Configuration Guide for Cisco Aironet Access Points OL-21881-03 22-19 Chapter 22 Troubleshooting Checking the Top Panel Indicators Table 22-8 LED Blinking Error Codes Blinking Codes LED First Digit Second Digit Description Ethernet 2 1 Ethernet cable problem—verify that the cable is properly connected and not defective. This error might also indicate a problem with the Ethernet link. If the cable is connected properly and not defective, contact technical support for assistance. Radio 1 2 Radio not detected—contact technical support for assistance. 1 3 Radio not ready—contact technical support for assistance. 1 4 Radio did not start—contact technical support for assistance. 1 5 Radio failure—contact technical support for assistance. 1 6 Radio did not flash its firmware—contact technical support for assistance. Power Injector When the power injector is powered up, it applies 48-VDC to the dual-coax cables to the access point/bridge. When power is applied to the access point/bridge, the unit activates the bootloader and begins the POST operations. The access point/bridge begins to load the IOS image when the Post operations are successfully completed. Upon successfully loading the IOS image, the unit initializes and tests the radio. The power injector LED is shown in Figure 22-10. Power Injector TO R C A 117189 O R C IS O W E P C IN JE IR O N E T Figure 22-10 4 5 3 1 1 2 1 Dual-coax Ethernet ports (F-Type connectors) 4 Ethernet LAN port (RJ-45 connector) 2 Power LED 5 Console serial port (RJ-45 connector) 3 Power jack The power injector is available in two models: Cisco IOS Software Configuration Guide for Cisco Aironet Access Points 22-20 OL-21881-03 Chapter 22 Troubleshooting Checking Power • Cisco Aironet Power Injector LR2—standard (included with the bridge) – 48-VDC input power – Uses the 48-VDC power module (included with the bridge) • Cisco Aironet Power Injector LR2T—optional transportation version – 12- to 40-VDC input power – Uses 12 to 40 VDC from a vehicle battery Checking Power You can verify the availability of power to the access point/bridge by checking the power injector LED (see Figure 22-10): • Power LED – Green color indicates input power is being supplied to the bridge. – Red color indicates an overcurrent or overvoltage error condition—disconnect input power from the power injector, check all coax cable connections for a possible short, wait approximately 1 minute, and reconnect input power to the power injector. If the LED turns red again, contact technical support for assistance. Note The power injector requires approximately 50 seconds to recover from an overcurrent or overvoltage condition. Off indicates input power is not available—verify that the power module is connected to the power injector and that AC power is available or that 12- to 40-VDC input power is connected to the power injector. Low Power Condition Access points can be powered from the 48-VDC power module or from an in-line power source. The 1040, 1130, 1140, 1240, 1250, and 1260 access points support the IEEE 802.3af power standard, Cisco Pre-Standard PoE protocol, and Cisco Intelligent Power Management for in-line power sources. For full operation, the 1040, 1130, 1140, 1240, 1250, and 1260 series access points require 12.95 W of power. The power module and Cisco Aironet power injectors are capable of supplying the required power for full operation, but some inline power sources are not capable of supplying 12.95 W. Also, some high-power inline power sources, might not be able to provide 12.95 W of power to all ports at the same time. Note An 802.3af compliant switch (Cisco or non-Cisco) is capable of supplying sufficient power for full operation. On power on, the 1040, 1130, 1140, 1240, 1250, and 1260 series access points are placed into low power mode (both radios are disabled), Cisco IOS software loads and runs, and power negotiation determines if sufficient power is available. If there is sufficient power then the radios are turned on; otherwise, the Cisco IOS Software Configuration Guide for Cisco Aironet Access Points OL-21881-03 22-21 Chapter 22 Troubleshooting Checking Basic Settings access point remains in low power mode with the radios disabled to prevent a possible over-current condition. In low power mode, the access point activates the Status LED low power error indication, displays a low power message on the browser and serial interfaces, and creates an event log entry. Checking Basic Settings Mismatched basic settings are the most common causes of lost connectivity with wireless clients. If the wireless device does not communicate with client devices, check the areas described in this section. SSID Wireless clients attempting to associate with the wireless device must use the same SSID as the wireless device. If a client device’s SSID does not match the SSID of an wireless device in radio range, the client device will not associate. WEP Keys The WEP key you use to transmit data must be set up exactly the same on the wireless device and any wireless devices with which it associates. For example, if you set WEP Key 3 on your client adapter to 0987654321 and select it as the transmit key, you must set WEP Key 3 on the wireless device to exactly the same value. The wireless device does not need to use Key 3 as its transmit key, however. Refer to Chapter 10, “Configuring Cipher Suites and WEP,”for instructions on setting the wireless device’s WEP keys. Security Settings Wireless clients attempting to authenticate with the wireless device must support the same security options configured in the wireless device, such as EAP or LEAP, MAC address authentication, Message Integrity Check (MIC), WEP key hashing, and 802.1X protocol versions. If your radio clients are using EAP-FAST authentication, you must configure open authentication with EAP. If you do not configure open authentication with EAP, a warning message appears. If you are using the CLI. the following warning appears: SSID CONFIG WARNING: [SSID]: If radio clients are using EAP-FAST, AUTH OPEN with EAP should also be configured. If you are using the GUI, this warning message appears: WARNING: “Network EAP is used for LEAP authentication only. If radio clients are configured to authenticate using EAP-FAST, Open Authentication with EAP should also be configured.” If a wireless client is unable to authenticate with the wireless device, contact the system administrator for proper security settings in the client adapter and for the client adapter driver and firmware versions that are compatible with the wireless device settings. Cisco IOS Software Configuration Guide for Cisco Aironet Access Points 22-22 OL-21881-03 Chapter 22 Troubleshooting Resetting to the Default Configuration Note The wireless device MAC address that appears on the Status page in the Aironet Client Utility (ACU) is the MAC address for the wireless device radio. The MAC address for the access point Ethernet port is printed on the label on the back of the access point. Resetting to the Default Configuration If you forget the password that allows you to configure the wireless device, you may need to completely reset the configuration. On 1040, 1100 and 1200 series access points, you can use the MODE button on the access point or the web-browser interface. On 350 series access points, you can use the web-browser or CLI interfaces. Note The following steps reset all configuration settings to factory defaults, including passwords, WEP keys, the IP address, and the SSID. The default username and password are both Cisco, which is case-sensitive. Using the MODE Button Follow these steps to delete the current configuration and return all access point settings to the factory defaults using the MODE button. Note To reset the configuration to defaults, intead of using the MODE button, follow the instructions in the “Using the Web Browser Interface” section on page 22-24, or in the “Using the CLI” section on page 22-24. You cannot use the MODE button to reset the configuration to defaults on 350 series access points. Step 1 Disconnect power (the power jack for external power or the Ethernet cable for in-line power) from the access point. Step 2 Press and hold the MODE button while you reconnect power to the access point. Step 3 Hold the MODE button until the Status LED turns amber (approximately 1 to 2 seconds), and release the button. Note Step 4 For Cisco Aironet 1140 series access points, hold the MODE button until the Status LED turns blue. After the access point reboots, you must reconfigure the access point by using the Web-browser interface or the CLI. Note The access point is configured with the factory default values including the IP address (set to receive an IP address using DHCP). The default username and password are Cisco, which is case-sensitive. Cisco IOS Software Configuration Guide for Cisco Aironet Access Points OL-21881-03 22-23 Chapter 22 Troubleshooting Resetting to the Default Configuration Using the Web Browser Interface Follow these steps to delete the current configuration and return all wireless device settings to the factory defaults using the web browser interface: Step 1 Open your Internet browser. You must use Microsoft Internet Explorer (version 6.x or later) or Netscape Navigator (version 7.x). Step 2 Enter the wireless device’s IP address in the browser address line and press Enter. An Enter Network Password screen appears. Step 3 Enter your username in the User Name field. Step 4 Enter the wireless device password in the Password field and press Enter. The Summary Status page appears. Step 5 Click System Software and the System Software screen appears. Step 6 Click System Configuration and the System Configuration screen appears. Step 7 Click the Reset to Defaults or Reset to Defaults (Except IP) button. Note Select Reset to Defaults (Except IP) if you want to retain a static IP address. Step 8 Click Restart. The system reboots. Step 9 After the wireless device reboots, you must reconfigure the wireless device by using the Web-browser interface or the CLI. The default username and password are Cisco, which is case-sensitive. Using the CLI Follow the steps below to delete the current configuration and return all wireless device settings to the factory defaults using the CLI. Step 1 Open the CLI using a Telnet session or a connection to the wireless device console port. Step 2 Reboot the wireless device by removing power and reapplying power. Step 3 Let the wireless device boot until the command prompt appears and the wireless device begins to inflate the image. When you see these lines on the CLI, press Esc: Loading "flash:/c350-k9w7-mx.v122_13_ja.20031010/c350-k9w7-mx.v122_13_ja.20031010" ...########################################################################### ################################################################################ ################################################################################ #################### Step 4 At the ap: prompt, enter the flash_init command to initialize the Flash. ap: flash_init Initializing Flash... flashfs[0]: 142 files, 6 directories flashfs[0]: 0 orphaned files, 0 orphaned directories flashfs[0]: Total bytes: 7612416 flashfs[0]: Bytes used: 3407360 flashfs[0]: Bytes available: 4205056 Cisco IOS Software Configuration Guide for Cisco Aironet Access Points 22-24 OL-21881-03 Chapter 22 Troubleshooting Reloading the Access Point Image flashfs[0]: flashfs fsck took 0 seconds. ...done initializing Flash. Step 5 Use the dir flash: command to display the contents of Flash and find the config.txt configuration file. ap: dir flash: Directory of flash:/ 3 .rwx 223 <date> env_vars 4 .rwx 2190 <date> config.txt 5 .rwx 27 <date> private.config 150 drwx 320 <date> c350.k9w7.mx.122.13.JA 4207616 bytes available (3404800 bytes used) Step 6 Use the rename command to change the name of the config.txt file to config.old. ap: rename flash:config.txt flash:config.old Step 7 Use the reset command to reboot the wireless device. ap: reset Are you sure you want to reset the system (y/n)?y System resetting... using eeprom values WRDTR,CLKTR: 0x80000800 0x80000000 RQDC ,RFDC : 0x80000033 0x000001cb ddr init done IOS Bootloader - Starting system. Xmodem file system is available. DDR values used from system serial eeprom. WRDTR,CLKTR: 0x80000800, 0x80000000 RQDC, RFDC : 0x80000033, 0x000001cb Step 8 When the access point has finished rebooting the software, establish a new Telnet session to the access point. Note Step 9 The wireless device is configured with factory default values, including the IP address (set to receive an IP address using DHCP) and the default username and password (Cisco). When IOS software is loaded, you can use the del privileged EXEC command to delete the config.old file from Flash. ap# del flash:config.old Delete filename [config.old] Delete flash:config.old [confirm] ap# Reloading the Access Point Image If the wireless device has a firmware failure, you must reload the image file using the Web browser interface or on 1040, 1100 and 1200 series access points, by pressing and holding the MODE button for around 30 seconds. You can use the browser interface if the wireless device firmware is still fully operational and you want to upgrade the firmware image. However, you can use the MODE button when the access point has a corrupt firmware image. On 350 series access points, you cannot use the MODE button to reload the image file, but you can use the CLI through a Telnet or console port connection. Cisco IOS Software Configuration Guide for Cisco Aironet Access Points OL-21881-03 22-25 Chapter 22 Troubleshooting Reloading the Access Point Image Using the MODE button You can use the MODE button on 1040, 1100 and 1200 series access points to reload the access point image file from an active Trivial File Transfer Protocol (TFTP) server on your network or on a PC connected to the access point Ethernet port. Note You cannot use the mode button to reload the image file on 350 series access points. To reload the image file on 350 series access points, follow the instructions in the “Using the CLI” section on page 22-28. If the wireless device experiences a firmware failure or a corrupt firmware image, indicated by three red LED indicators, you must reload the image from a connected TFTP server. Note This process resets all configuration settings to factory defaults, including passwords, WEP keys, the wireless device IP address, and SSIDs. Follow these steps to reload the access point image file: Step 1 The PC you intend to use must be configured with a static IP address in the range of 10.0.0.2 to 10.0.0.30. Step 2 Make sure that the PC contains the access point image file (such as c1100-k9w7-tar.123-8.JA.tar for an 1040 or 1100 series access point, or c1200-k9w7-tar.123-8.JA.tar for a 1200 series access point) in the TFTP server folder and that the TFTP server is activated. For additional information, refer to the “Obtaining the Access Point Image File” and “Obtaining TFTP Server Software” sections. Step 3 Rename the access point image file in the TFTP server folder. For example, if the image file is c1100-k9w7-tar.123-8.JA.tar for an 1100 series access point, rename the file to c1100-k9w7-tar.default. Step 4 Connect the PC to the access point using a Category 5 (CAT5) Ethernet cable. Step 5 Disconnect power (the power jack for external power or the Ethernet cable for in-line power) from the access point. Step 6 Press and hold the MODE button while you reconnect power to the access point. Step 7 Hold the MODE button until the status LED turns red (approximately 20 to 30 seconds), and release the MODE button. Step 8 Wait until the access point reboots as indicated by all LEDs turning green followed by the Status LED blinking green. Step 9 After the access point reboots, you must reconfigure the access point by using the Web-browser interface or the CLI. Using the Web Browser Interface You can also use the Web browser interface to reload the wireless device image file. The Web browser interface supports loading the image file using HTTP or TFTP interfaces. Note Your wireless device configuration does not change when you use the browser to reload the image file. Cisco IOS Software Configuration Guide for Cisco Aironet Access Points 22-26 OL-21881-03 Chapter 22 Troubleshooting Reloading the Access Point Image Browser HTTP Interface The HTTP interface enables you to browse to the wireless device image file on your PC and download the image to the wireless device. Follow the instructions below to use the HTTP interface: Step 1 Open your Internet browser. You must use Microsoft Internet Explorer (version 6.x or later) or Netscape Navigator (version 7.x). Step 2 Enter the wireless device’s IP address in the browser address line and press Enter. An Enter Network Password screen appears. Step 3 Enter your username in the User Name field. Step 4 Enter the wireless device password in the Password field and press Enter. The Summary Status page appears. Step 5 Click the System Software tab and then click Software Upgrade. The HTTP Upgrade screen appears. Step 6 Click Browse to find the image file on your PC. Step 7 Click Upload. For additional information, click the Help icon on the Software Upgrade screen. Browser TFTP Interface The TFTP interface allows you to use a TFTP server on a network device to load the wireless device image file. Follow the instructions below to use a TFTP server: Step 1 Open your Internet browser. You must use Microsoft Internet Explorer (version 6.x or later) or Netscape Navigator (version 7.x). Step 2 Enter the wireless device’s IP address in the browser address line and press Enter. An Enter Network Password screen appears. Step 3 Enter your username in the User Name field. Step 4 Enter the wireless device password in the Password field and press Enter. The Summary Status page appears. Step 5 Click the System Software tab and then click Software Upgrade. The HTTP Upgrade screen appears. Step 6 Click the TFTP Upgrade tab. Step 7 Enter the IP address for the TFTP server in the TFTP Server field. Step 8 Enter the file name for the image file in the Upload New System Image Tar File field. If the file is located in a subdirectory of the TFTP server root directory, include the relative path of the TFTP server root directory with the filename. If the file is located in the TFTP root directory, enter only the filename. Step 9 Click Upload. For additional information click the Help icon on the Software Upgrade screen. Cisco IOS Software Configuration Guide for Cisco Aironet Access Points OL-21881-03 22-27 Chapter 22 Troubleshooting Reloading the Access Point Image Using the CLI Follow the steps below to reload the wireless device image using the CLI. When the wireless device begins to boot, you interrupt the boot process and use boot loader commands to load an image from a TFTP server to replace the image in the wireless device. Note Your wireless device configuration is not changed when using the CLI to reload the image file. Step 1 Open the CLI using a connection to the wireless device console port. Step 2 Reboot the wireless device by removing power and reapplying power. Step 3 Let the wireless device boot until it begins to inflate the image. When you see these lines on the CLI, press Esc: Loading "flash:/c350-k9w7-mx.v122_13_ja.20031010/c350-k9w7-mx.v122_13_ja.20031010" ...########################################################################### ################################################################################ ################################################################################ #################### Step 4 When the ap: command prompt appears, enter the set command to assign an IP address, subnet mask, and default gateway to the wireless device. Note You must use upper-case characters when you enter the IP-ADDR, NETMASK, and DEFAULT_ROUTER options with the set command. Your entries might look like this example: ap: set IP_ADDR 192.168.133.160 ap: set NETMASK 255.255.255.0 ap: set DEFAULT_ROUTER 192.168.133.1 Step 5 Enter the tftp_init command to prepare the wireless device for TFTP. ap: tftp_init Step 6 Enter the tar command to load and inflate the new image from your TFTP server. The command must include this information: • the -xtract option, which inflates the image when it is loaded • the IP address of your TFTP server • the directory on the TFTP server that contains the image • the name of the image • the destination for the image (the wireless device Flash) Your entry might look like this example: ap: tar -xtract tftp://192.168.130.222/images/c350-k9w7-tar.122-13.JA1.tar flash: Step 7 When the display becomes full, the CLI pauses and displays --MORE--. Press the spacebar to continue. extracting info (229 bytes) c350-k9w7-mx.122-13.JA1/ (directory) 0 (bytes) c350-k9w7-mx.122-13.JA1/html/ (directory) 0 (bytes) c350-k9w7-mx.122-13.JA1/html/level1/ (directory) 0 (bytes) Cisco IOS Software Configuration Guide for Cisco Aironet Access Points 22-28 OL-21881-03 Chapter 22 Troubleshooting Reloading the Access Point Image extracting c350-k9w7-mx.122-13.JA1/html/level1/appsui.js (558 bytes) extracting c350-k9w7-mx.122-13.JA1/html/level1/back.htm (205 bytes) extracting c350-k9w7-mx.122-13.JA1/html/level1/cookies.js (5027 bytes). extracting c350-k9w7-mx.122-13.JA1/html/level1/forms.js (15704 bytes)... extracting c350-k9w7-mx.122-13.JA1/html/level1/sitewide.js (14621 bytes)... extracting c350-k9w7-mx.122-13.JA1/html/level1/config.js (2554 bytes) extracting c350-k9w7-mx.122-13.JA1/html/level1/stylesheet.css (3215 bytes) c350-k9w7-mx.122-13.JA1/html/level1/images/ (directory) 0 (bytes) extracting c350-k9w7-mx.122-13.JA1/html/level1/images/ap_title_appname.gif (1422 bytes) extracting c350-k9w7-mx.122-13.JA1/html/level1/images/apps_button_1st.gif (1171 bytes) extracting c350-k9w7-mx.122-13.JA1/html/level1/images/apps_button_cbottom.gif (318 bytes) extracting c350-k9w7-mx.122-13.JA1/html/level1/images/apps_button_current.gif (348 bytes) extracting c350-k9w7-mx.122-13.JA1/html/level1/images/apps_button_last.gif (386 bytes) extracting c350-k9w7-mx.122-13.JA1/html/level1/images/apps_button_last_filler.gif (327 bytes) extracting c350-k9w7-mx.122-13.JA1/html/level1/images/apps_button_last_flat.gif (318 bytes) extracting c350-k9w7-mx.122-13.JA1/html/level1/images/apps_button_nth.gif (1177 bytes) extracting c350-k9w7-mx.122-13.JA1/html/level1/images/apps_leftnav_dkgreen.gif (869 bytes) -- MORE -- Note Step 8 If you do not press the spacebar to continue, the process eventually times out and the wireless device stops inflating the image. Enter the set BOOT command to designate the new image as the image that the wireless device uses when it reboots. The wireless device creates a directory for the image that has the same name as the image, and you must include the directory in the command. Your entry might look like this example: ap: set BOOT flash:/c350-k9w7-mx.122-13.JA1/c350-k9w7-mx.122-13.JA1 Step 9 Enter the set command to check your bootloader entries. ap: set BOOT=flash:/c350-k9w7-mx.122-13.JA1/c350-k9w7-mx.122-13.JA1 DEFAULT_ROUTER=192.168.133.1 IP_ADDR=192.168.133.160 NETMASK=255.255.255.0 Step 10 Enter the boot command to reboot the wireless device. When the wireless device reboots, it loads the new image. ap: boot Obtaining the Access Point Image File You can obtain the wireless device image file from the Cisco.com by following these steps: Step 1 Use your Internet browser to access the Tools and Resources Downloads page at the following URL: http://tools.cisco.com/support/downloads/pub/MDFTree.x?butype=wireless Step 2 Expand the Wireless LAN Access folder. Step 3 Expand the appropriate access point folder. Step 4 Select the appropriate access point. Step 5 Enter your CCO login and password. The Select Software page appears. Cisco IOS Software Configuration Guide for Cisco Aironet Access Points OL-21881-03 22-29 Chapter 22 Troubleshooting Image Recovery on the 1520 Access Point Step 6 Click IOS. A list of available Cisco IOS versions appears. Step 7 Choose the version you wish to download. The download page for the version you chose appears. Step 8 Click WIRELESS LAN. Step 9 If prompted, enter your login and password. The Encryption Software Export Distribution Authorization page appears. Step 10 Answer the questions on the page and click Submit. The Download page appears. Step 11 Click DOWNLOAD. The Software Download Rules page appears. Step 12 Read the Software Download Rules carefully and click Agree. Step 13 If prompted, enter your login and password. A File Download window appears. Step 14 Save the file to a director on your hard drive. Obtaining TFTP Server Software You can download TFTP server software from several websites. We recommend the shareware TFTP utility available at this URL: http://tftpd32.jounin.net Follow the instructions on the website for installing and using the utility. Image Recovery on the 1520 Access Point The process for image recovery on an 1520 access point is similar to the process for any IOS access point with a console port. Cisco IOS Software Configuration Guide for Cisco Aironet Access Points 22-30 OL-21881-03 Chapter 22 Troubleshooting Image Recovery on the 1520 Access Point To perform image recovery on the 1520 access point, follow these steps: Step 1 With the access point powered off, connect an RJ45 console cable to the console port (). The console port is the black plastic RJ45 jack inside the unit. Figure 22-11 Connecting an RJ45 Console Cable to the Console Port Step 2 Configure the terminal emulator for 8 databits, no parity, no flow control, 9600 bps. Step 3 Apply power to the access point. Step 4 When the bootloader displays “Base Ethernet MAC Address”, hit the <esc> key to break to the ap: prompt: IOS Bootloader - Starting system. Xmodem file system is available. flashfs[0]: 13 files, 2 directories flashfs[0]: 0 orphaned files, 0 orphaned directories flashfs[0]: Total bytes: 31868928 flashfs[0]: Bytes used: 9721344 flashfs[0]: Bytes available: 22147584 flashfs[0]: flashfs fsck took 20 seconds. Reading cookie from flash parameter block...done. Base Ethernet MAC address: 00:1f:27:75:db:00 The system boot has been aborted. The following commands will finish loading the operating system software: ether_init tftp_init boot ap: Cisco IOS Software Configuration Guide for Cisco Aironet Access Points OL-21881-03 22-31 Chapter 22 Troubleshooting Image Recovery on the 1520 Access Point Note If the ENABLE_BREAK=no environmental variable is set, you will not be able to escape to the bootloader. Step 5 Cable the 1520 access point’s LAN port (“PoE In”) to a TFTP server. For example, a Windows PC with tftpd32 installed. Step 6 Install a good copy of the c1520 k9w8 IOS image on the TFTP server. Step 7 Configure the TFTP server's LAN interface with a static IP address. For example, 10.1.1.1. Step 8 On the access point enter: ap: dir flash: Verify there is enough free space on flash to hold the new code (or if the flash file system is corrupt), then enter: ap: format flash: Step 9 Copy the image using TFTP to the 1520 access point’s flash: ap: set IP_ADDR 10.1.1.2 ap: set NETMASK 255.255.255.0 ap: ether_init Initializing ethernet port 0... ap: tftp_init tftp_init success: You can now use tftp file system! ap: tar -xtract tftp://10.1.1.1/c1520-k9w8-tar.124-21a.JA2 flash: extracting info (293 bytes) c1520-k9w8-mx.124-21a.JA2/ (directory) 0 (bytes) extracting c1520-k9w8-mx.124-21a.JA2/c1520-k9w8-mx.124-21a.JA2 (5197365 bytes).. ............................................. extracting c1520-k9w8-mx.124-21a.JA2/8001.img (97896 bytes)..................... extracting c1520-k9w8-mx.124-21a.JA2/c1520_avr_1.img (10368 bytes).. extracting c1520-k9w8-mx.124-21a.JA2/c1520_avr_2.img (10624 bytes).. extracting c1520-k9w8-mx.124-21a.JA2/c1520_avr_3.img (14720 bytes)... extracting c1520-k9w8-mx.124-21a.JA2/info (293 bytes) extracting info.ver (293 bytes) ap: set 49_RADIO_CARRIER_SET=0x0024 49_RADIO_MAX_TX_POWER=400 58_RADIO_CARRIER_SET=0x0027 58_RADIO_MAX_TX_POWER=640 5G_RADIO_ANTENNA_DIVERSITY=0x01 5G_RADIO_CARRIER_SET=0x000B 5G_RADIO_ENCRYPTION_CONFIG=0x0002 5G_RADIO_MAX_TX_POWER=250 BOOT=flash:/c1520-k9w8-mx.124-18a.JA1/c1520-k9w8-mx.124-18a.JA1 CRASH_LOG=yes DEFAULT_ROUTER=10.0.0.1 DOT11G_RADIO_MODE=0xFF DOT11_DEVICE_TYPE=4C DOT11_ENCRYPTION_CONFIG=0x0002 DOT11_MAX_ASSOCIATION_NUM=2007 ENABLE_BREAK=yes FAB_PART_NUM=1c 1f 44 03 IP_ADDR=10.1.1.2 Cisco IOS Software Configuration Guide for Cisco Aironet Access Points 22-32 OL-21881-03 Chapter 22 Troubleshooting Image Recovery on the 1520 Access Point MAC_ADDR=00:1F:27:75:DB:00 MAC_ADDR_BLOCK_SIZE=01 00 NETMASK=255.255.255.0 NEW_IMAGE=yes PCA_ASSY_NUM_800=03 20 00 70 ed 03 PCA_PART_NUM_73=49 2a a6 03 PCA_REVISION_NUM=B0 PCA_REVISION_NUM_800=B0 PCB_SERIAL_NUM=FOC1213496Z PEP_PRODUCT_ID=AIR-LAP1524PS-A-K9 PEP_VERSION_ID=V01 PRODUCT_MODEL_NUM=AIR-LAP1524PS-A-K9 RADIO_ANTENNA_DIVERSITY=0x01 RADIO_CARRIER_SET=0x0000 RADIO_MAX_TX_POWER=640 RELOAD_REASON=23 SYSTEM_REVISION_NUM_800=A0 TERMLINES=0 TOP_ASSY_NUM_800=03 20 00 77 2e 01 TOP_ASSY_SERIAL_NUM=FTX1218P080 ap: ap: dir flash: Directory of flash:/ 2 3 4 9 5 6 7 8 15 10 24 -rwx -rwx -rwx drwx -rwx -rwx -rwx -rwx drwx -rwx -rwx 63 4515840 213 384 1008 293 9240 90439 384 3564 293 <date> <date> <date> <date> <date> <date> <date> <date> <date> <date> <date> mesh_cfg.txt c1520-img-tar mesh_port_cfg.txt c1520-k9w8-mx.124-18a.JA1 env_vars info private-multiple-fs event.log c1520-k9w8-mx.124-21a.JA2 private-config info.ver 16813056 bytes available (15055872 bytes used) ap: set BOOT flash:/c1520-k9w8-mx.124-21a.JA2/c1520-k9w8-mx.124-21a.JA2 ap: boot Loading "flash:/c1520-k9w8-mx.124-21a.JA2/c1520-k9w8-mx.124-21a.JA2"...######### ##################################################################### [ ... ] *Mar 1 00:00:14.047: %SYS-5-RESTART: System restarted -Cisco IOS Software, C1520 Software (C1520-K9W8-M), Version 12.4(21a)JA2, RELEASE SOFTWARE (fc1) Cisco IOS Software Configuration Guide for Cisco Aironet Access Points OL-21881-03 22-33 Chapter 22 Troubleshooting Image Recovery on the 1520 Access Point Cisco IOS Software Configuration Guide for Cisco Aironet Access Points 22-34 OL-21881-03