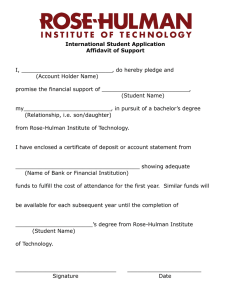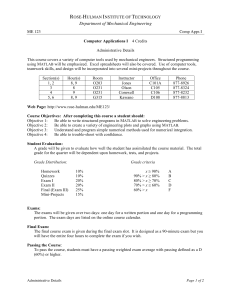Lab - Rose
advertisement

ROSE-HULMAN INSTITUTE OF TECHNOLOGY
ECE 205 Dynamical Systems
Spring 2010 - 2011
Lab 1
Introduction to First Order Circuits using MultiSim, MATLAB and Simulink
Objective:
In this lab, you will be introduced to some of the computer simulation tools that
you will use for your homework, prelab and lab assignments. You will learn to
model a first-order system and display measured characteristics.
Equipment:
Laptop with MATLAB, SIMULINK and MultiSim installed
Pre-lab:
Read this entire lab theory and procedure thoroughly and complete the
following tasks before your laboratory session.
Install MATLAB on your laptop from the DFS Network Drive
Purchase the ECE205 lab kit and check out the NI myDAQ from the parts room.
Install the NI myDAQ software suite onto your laptop. The software is
available on the diskette in the box. You should use all of the default settings.
Review the following link and build your first MultiSim circuit and circuit using
the MyDAQ. You must demonstrate the MultiSim circuit working correctly at
the beginning of lab to receive full credit for the prelab.
http://www.youtube.com/ntspress#p/a/u/0/MZiZ_C-ngkY
Please see your instructor if you have any questions.
Theory:
A first order circuit contains a resistor and one energy storage element either an inductor or
capacitor. It is referred to as a first order circuit because it can be described by a first-order
differential equation. There are many first order systems, not just electrical circuits, and they
can all be described by first-order differential equations. The standard form for a first order
system is
( )
( )
where x(t) is the input, y(t) is the output, is the time constant, and K is the static gain. The
time constant indicates how long it takes the storage element to store or release energy. The
static gain represents the ratio between the output and input after the energy has stopped
CAB
Lab1.docx
Page 1 of 23
ROSE-HULMAN INSTITUTE OF TECHNOLOGY
ECE 205 Dynamical Systems
Spring 2010 - 2011
changing or under steady-state conditions. This lab procedure will focus on transient analysis
as the capacitor or inductor is charging or discharging.
In this lab, you will use MultiSim first to examine the step and natural response of first-order
circuits. The step response is the response of the circuit after a voltage or current source is
suddenly applied and the inductor or capacitor charges to a final value or stores energy. The
natural response is the response of the circuit to the sudden removal of a voltage or current
source and the inductor or capacitor releases energy or discharges.
Next, you will use Simulink to model a first-order system and then use MATLAB to run the
Simulink model and create plots of the system response. You will be required to submit some
screenshots and plots as part of your memo submission and these are stated in the procedure.
Note that you may not finish this lab during the lab session and you are allowed to help each
other and get help from me, but what you submit must be your own.
Procedure:
Part I: MultiSim simulation of a first- order circuit
Part A: Build the RC circuit in MultiSim
1. Create a lab 1 course folder on your laptop to store all of your simulation files. Start
MultiSim 11.0 and click Evaluate unless you have received the license from your instructor
and then click Activate and follow the prompts to enter the license.
2. Once the design window opens, click Place-> Component
3. Under group, change the pull down to Select all groups
4. Type ground in the Component box and place the ground in the window by clicking OK
5. The place component window will then open up again and you should type resistor in the
Component box, select RESISTOR_RATED and click OK to place it in the window.
6. The place component window will then open up again and you should type capacitor in the
Component box, select CAPACITOR_RATED and click OK to place it in the window.
CAB
Lab1.docx
Page 2 of 23
ROSE-HULMAN INSTITUTE OF TECHNOLOGY
ECE 205 Dynamical Systems
Spring 2010 - 2011
7. The place component window will then open up again and you should type DC_POWER in
the Component box, select DC_POWER and click OK to place the DC voltage source in the
window.
8. The place component window will then open up again and you should type SPDT in the
Component box, select SPDT and click OK to place the single pole double throw switch in
the window. Close the Component Window.
9. Double-click the capacitor and change the value to 1 F. Double-click the resistor and
change the value to 100 k. This yields a time constant for the system of = RC = (100 k)(1
) = 100 ms and the gain is K = 1. In order to change the gain, it would be necessary to
include more resistors.
10. Double click the DC voltage source and change the value to 5 V. Next use the mouse to
draw lines and connect the components to match Figure 1. Note that you can rotate the
components by selecting them and pressing CTRL-R.
11. Click place text and put a title in the workspace such as your name, the date, and circuit
title. Include a screenshot of this circuit in your lab memo submission.
Figure 1: RC Circuit MultiSim Schematic
Part B: Interactive Simulation
1. Click the Agilent oscilloscope in the right tool bar as shown by the arrow in Figure 2 and
place it on the schematic window.
CAB
Lab1.docx
Page 3 of 23
ROSE-HULMAN INSTITUTE OF TECHNOLOGY
ECE 205 Dynamical Systems
Spring 2010 - 2011
2. Double-click on the oscilloscope in order to see an image of how the actual instrument
looks.
Figure 2:
Agilent Oscilloscope
3. Push the power button to turn on the oscilloscope. Push the Analog, Channel 1 button to
turn on Channel 1. Click the knob above the Channel 1 button until the window shows
2V/div on channel 1.
4. Push the Analog, Channel 2 button to turn on Channel 2. Click the knob above the Channel
2 button until the window shows 2V/div on channel 2.
5. Click the Horizontal knob to 50 ms/div for both channels. Connect Channel 1 to the DC
voltage source and Channel 2 to measure the voltage across the capacitor.
6. When you are finished your diagram should look like Figure 3.
CAB
Lab1.docx
Page 4 of 23
ROSE-HULMAN INSTITUTE OF TECHNOLOGY
ECE 205 Dynamical Systems
Spring 2010 - 2011
Figure 3: Interactive Simulation Setup
7. Click the green play (run) button or the light switch in the upper right hand corner to turn
on the MultiSim interactive simulation (see Figure 4).
Figure 4: Simulation Run Buttons
8. Now push the spacebar on the keyboard multiple times and examine the first order
response of the capacitor charging and discharging up to 5V. This exhibits the step and
natural response of the RC circuit and it is an exponential function.
9. Now you will examine the first order response using a function generator as the input.
Delete the 5V source and the switch from the circuit. Go to the toolbar on the right side of
the window and add the Agilent function generator. The Agilent function generator is 2
buttons above the Agilent oscilloscope.
10. Open up the image, press the Power button and press the Ampl button and use the knob to
set it to 5 Vpp. Press the square wave and press the Freq and use the knob to set it to 1
Hz.
CAB
Lab1.docx
Page 5 of 23
ROSE-HULMAN INSTITUTE OF TECHNOLOGY
ECE 205 Dynamical Systems
Spring 2010 - 2011
11. Connect the output of the function generator to the input of the circuit to replace the
voltage source that was deleted. Channel 1 of the oscilloscope should measure the input
also and channel 2 should still measure the voltage across the capacitor. The schematic
should now look like Figure 5.
Figure 5: Function Generator and Oscilloscope Setup
12. Turn on the MultiSim simulation by flipping the switch in the upper right hand corner or
press the green button. Once again the oscilloscope should show the capacitor charging
and discharging.
13. Include a screenshot of the oscilloscope in your lab memo submission with an appropriate
number and caption.
Part C: Transient Analysis
1. In this section, you will setup a transient analysis to examine the first-order response of the
system. A transient analysis is the plot of the circuit response as a function of time.
2. Delete the function generator and oscilloscope from the circuit schematic. Change the
resistor to 1 k and the capacitor to 0.1 F. This makes the time constant for the system,
= RC = (1 k)(0.1 ) = 100 s and the gain is still K = 1.
3. Place the component, PIECEWISE_LINEAR_VOLTAGE on the schematic and connect it to the
RC circuit as the input source.
CAB
Lab1.docx
Page 6 of 23
ROSE-HULMAN INSTITUTE OF TECHNOLOGY
ECE 205 Dynamical Systems
Spring 2010 - 2011
4. Double-click the piecewise linear voltage source and note that you can either enter data
points from a file or enter them on a table. For this analysis, you will use the table. Change
the input to match Table 1.
Table 1: x(t) piecewise linear function
Time
0
0
0.0001
0.0001
0.00025
0.00025
Voltage
0
2
2
-3
-3
4
5. Close the piecewise linear voltage source data table. Double click on the wire above the
capacitor and name the node Vcap and check show net name. Your circuit should now
look like Figure 6.
Carlotta's RC Circuit
R1
1kΩ
Vcap
C1
0.1uF
V1
Figure 6: RC circuit with PWL source
6. To set up the transient analysis, click Simulate->Analyses->Transient Analysis and the
set up window will open up. Leave the start time as zero and set the final time to
0.0008 seconds
7. Click the output tab, select V(vcap) and click Add. Then, click V(1) and click Add. Lastly,
click Simulate and the transient analysis plot should open up. Click on the black and
white square under the Cursor menu heading and the background of the plot should
CAB
Lab1.docx
Page 7 of 23
ROSE-HULMAN INSTITUTE OF TECHNOLOGY
ECE 205 Dynamical Systems
Spring 2010 - 2011
change to white and be similar to Figure 7. Please include this plot in your lab memo
submission.
8. You are finished with this part and can close MultiSim. Finally, attach your final Simulink
file (.ms11) to your submission.
Figure 7: RC Circuit Transient Analysis
For more practice with MultiSim review the following links:
http://cnx.org/content/col10369/latest/
http://www.youtube.com/ntspress#p/a/u/0/MZiZ_C-ngkY
http://inst.eecs.berkeley.edu/~ee100/su06/handouts/EE100-MultiSim-Tutorial.pdf
http://digital.ni.com/manuals.nsf/websearch/193FBEEDC810E62C86257260006545AE
http://digital.ni.com/manuals.nsf/websearch/DB7B3DC28D422B3E862572600067215C
Part II: Build the Simulink Model using XY graph
1. In this part you will simulate first order differential equations by using Simulink and
MATLAB. The first step is to solve the standard form of the first order differential equation
for the highest derivative power of the output, y(t) as shown here,
[
( )
( )]
2. Since the integral of the above equation yields y(t), this will be used to create the simulation
model by using a scaling (gain), summing, and integration blocks.
CAB
Lab1.docx
Page 8 of 23
ROSE-HULMAN INSTITUTE OF TECHNOLOGY
ECE 205 Dynamical Systems
Spring 2010 - 2011
3. Start MATLAB and when it finishes initializing it will show Ready near the Start button.
Change the directory in the drop down to the folder created in Part I.
4. Type simulink at the command prompt and hit enter. The Simulink Library Browser in
Figure 8 will open up.
Figure 8: Simulink Library Browser
5. This window gives you access to all of the blocks you will use to make the first-order model.
6. Click File->New->Model and this will open the blank window where you will create the
SIMULINK model. Click File->Save As and name the model Lab1.mdl.
7. Assume that = 0.02 seconds, K = 0.5, and the input is a step with amplitude, A = 0.5 and
let’s build the model.
8. In the Simulink Library Browser, scroll down until you see a block named Sources as shown
in the figure on the next page, and then double click on it. This is where we will find the
available system inputs.
9. Drag Clock over to your Simulink model file, Lab1.mdl, and then scroll down to find Step
and drag this over to your model file.
CAB
Lab1.docx
Page 9 of 23
ROSE-HULMAN INSTITUTE OF TECHNOLOGY
ECE 205 Dynamical Systems
Spring 2010 - 2011
10. Next we are going to need a sink in order to save or plot the results. In the left panel, click
on Sinks and then drag the XY graph over to Lab1.mdl. Make sure to save the SIMULINK
model often so that you not lose your work.
11. We are going to need an integrator, so click on Commonly Used Blocks in the left panel,
and drag an Integrator (1/s) over to your model file, drag a Sum over to your model file, and
then drag a Gain over to your model file.
12. Rearrange the blocks in the general order you will use them, as shown in Figure 9. At this
point you probably realize you will need another Gain block. You can go back to the Library
Browser, or just right click on the Gain block you have and choose copy and then paste.
Figure 9: Simulink Model Blocks
13. Now we are ready to connect the blocks. This takes some practice, but you generally click
on the source or destination block and drag the line. Connect the blocks so your model now
looks like the Figure 10. To get the bottom line into the summer, make a line going down
from the sum block, let go, then make a separate line from your first line to the line after
the integrator.
CAB
Lab1.docx
Page 10 of 23
ROSE-HULMAN INSTITUTE OF TECHNOLOGY
ECE 205 Dynamical Systems
Spring 2010 - 2011
Figure 10: Simulink First Order System Model
14. Double click on the Step block, and set the Step Time to 0 and the Final Value (the
amplitude of the step) to 0.5 (the value of A). Then click OK.
15. Double click on the Gain block next to the Step block, and set the gain equal to 0.5 (the
value of K), and then click OK.
16. Double Click on the Sum block. We will change the parameters, as shown in Figure 11.
Let’s choose a rectangular sum block (this works better if there are more inputs), and
change the bottom sign to -. Also, we will put in extra space by adding some space,
denoted by |. Finally, click OK.
Figure 11: Function Block Parameters for the Summer
CAB
Lab1.docx
Page 11 of 23
ROSE-HULMAN INSTITUTE OF TECHNOLOGY
ECE 205 Dynamical Systems
Spring 2010 - 2011
17. The Gain block represents 1/ so double click on it and enter 50 and then click OK.
18. We want to view the output on the XY Graph so double click on the XY Graph and enter
x-min = 0, x-max = 0.3, y-min = 0, y-max = 0.3, then click OK.
19. Since, the output will only plot from 0 to 0.3 seconds, change the final time of the
simulation to 0.3 seconds as shown in Figure 12.
Figure 12: Finally Simulation Model
20. Finally, run the simulation by pressing the play button shown in Figure 12 and the step
response graph will be shown in Figure 13.
Figure 13: First-order Step Response
CAB
Lab1.docx
Page 12 of 23
ROSE-HULMAN INSTITUTE OF TECHNOLOGY
ECE 205 Dynamical Systems
Spring 2010 - 2011
Part III: Use MATLAB to plot a step response
1) While the XY Graph is nice for getting a basic idea of what is going on, you have little
control over how the graph is presented. You also may need to know a lot about the signal
you want plotted. You can use MATLAB to create a graph with more capabilities.
2) Go back to the Simulink Library Browser, click on Sinks, and then drag two simout (To
Workspace) blocks over to your simulating file (Lab1.mdl).
3) Right click on XY graph to delete it and then click on data paths to delete them also.
4) Connect the simulation output (y) and the Clock to the two different simout blocks, as
shown in Figure 14.
Figure 14: First-order Model with simout
5) Double click on the simout block connected to the clock. Set the variable name to time and
the Save format to Array.
6) Double click on the simout block connected the integrator. Set the variable name to y and
the Save format to Array. Your simulation file should now look like Figure 15.
CAB
Lab1.docx
Page 13 of 23
ROSE-HULMAN INSTITUTE OF TECHNOLOGY
ECE 205 Dynamical Systems
Spring 2010 - 2011
Figure 15: Final First-order Model
7) Run the simulation by pushing the play button. It may not appear that much has happened,
(you may get some warning messages, but ignore them for now) but the simulation has
saved the data to your workspace.
8) Type who in the MATLAB command window, and you should see that both the time and y
(and maybe some other variables) are now in the workspace.
9) To plot the data, type the following lines at the MATLAB command prompt:
>> plot(time,y,'Linewidth',3);grid;
>> xlabel('time (sec)');ylabel('y(t)');title('First Order
System');;
A figure similar to the one shown in Figure 16 should open up.
First Order System
0.25
0.2
y(t)
0.15
0.1
0.05
0
0
0.05
0.1
0.15
0.2
time (sec)
0.25
0.3
0.35
Figure 16: First-Order Step Response
CAB
Lab1.docx
Page 14 of 23
ROSE-HULMAN INSTITUTE OF TECHNOLOGY
ECE 205 Dynamical Systems
Spring 2010 - 2011
Part IV: Creating a MATLAB script file (m-file) to run simulations
1. Just as in general programming it is a bad habit to “hard code” a variable, the same is true
with Simulink. For example, we would like to be able to change the parameters in our
simulation, run the simulation, and plot the results in a very convenient way. This is what
we will accomplish in this level.
2. In the MATLAB command window, select FileNewScript Ctrl+N. As an alternative,
you can click on the leftmost icon just under File (it looks like a page with a red dot in the
upper left corner). Yet another new window will open up!
3. In this new window, select File->Save As, and then name it Lab1_driver.m.
4. In this new file, type the following lines:
%%%%%%%
%% Lab1_driver.m
% Geordi LaForge
% February 22, 2222
% this program runs the file Lab1.mdl to model first-order systems
%
% clear all variables
clear variables;
% close all figure windows
close all;
% simulate the model
sim('Lab1.mdl');
5. Any line in MATLAB that begins with a % is a comment line. Note that it is a good practice
to always include a header at the top of the m-file with the name of the file, your name, the
date it was created and a short description. In addition, it is a good practice to comment
your code so that it is easy to debug and easy for a reader to follow. This standard will be
expected on all future m-file submissions.
6. The last line, sim(‘Lab1.mdl’); actually runs the Simulink file.
7. Save this file and then run it, as shown in Figure 17.
CAB
Lab1.docx
Page 15 of 23
ROSE-HULMAN INSTITUTE OF TECHNOLOGY
ECE 205 Dynamical Systems
Spring 2010 - 2011
Figure 17: Save and Run an m file
8. To see that this is working, in the MATLAB workspace type clear, then who. There should be
no variables in the workspace.
9. Then run m-file Lab1_driver.m and type who in the workspace, and you should see
variables have been generated.
10. We would also like to automatically generate a plot every time we run the MATLAB
program, so enter the following lines into your MATLAB program (after the sim command),
so that the data is in the workspace.
%% plot the data
plot(time,y,'-','Linewidth',3);grid;
xlabel('time(sec)');ylabel('y(t)');
title('Lab 1
- First Order System');
11. You should run (play) the program again, and if should generate a graph (figure) like before.
You may want to remove any figures before you run it to be sure it generated a new figure.
12. If may also be useful for use to plot both the output, y(t) and the steady state value . To do
this, first modify your Simulink file Lab1.mdl to look like Figure 18. Make sure to doubleclick on the Kx block and make the save format Array. Note that you also may need to
select an entire group of elements in Simulink to shift your elements around.
CAB
Lab1.docx
Page 16 of 23
ROSE-HULMAN INSTITUTE OF TECHNOLOGY
ECE 205 Dynamical Systems
Spring 2010 - 2011
Figure 18: First-order Simulink model with 3 simout variables
13. Modify the plotting commands in your MATLAB file, Lab1_driver.m as follows:
plot(time,y,'-',time,Kx,'o','Linewidth',2);grid;
legend('y(t)','y_{ss}');
xlabel('time(sec)');ylabel('y(t)');
title('Lab 1
- First Order System');
axis([0 0.3 0 0.3]);
14. MATLAB defaults to finding a convenient set of axes, but sometimes you want to tell
MATLAB more specifically the axes you want. If you type help plot in the MATLAB command
window you can find a number of options for plotting. If you run your code now, you should
get Figure 19. Note that you can drag the Legend around and put it where you want.
CAB
Lab1.docx
Page 17 of 23
ROSE-HULMAN INSTITUTE OF TECHNOLOGY
ECE 205 Dynamical Systems
Spring 2010 - 2011
Lab 1 - First Order System
y(t)
y ss
0.25
y(t)
0.2
0.15
0.1
0.05
0
0
0.05
Figure 19:
0.1
0.15
time(sec)
0.2
0.25
0.3
Step Response with input and output
15. Finally, we would like all of the parameters we have in our Simulink model file to be
controlled by the MATLAB program. Modify the MATLAB program Lab1_driver.m and put
the following lines before the simulation command (sim)
%% set the first-order system characteristics
tau = 0.02;
K = 0.5;
A = 0.5;
Tf = 0.3;
16. Next, edit the Simulink file, and use these variable names instead of the values you entered
previously. The final value of the Step should now be A, the gain of the first Gain block
should be K, and the gain of the second Gain block should be 1/tau.
17. The final time of the simulation should be changed to Tf. Delete any figures and run your
MATLAB driver file again. You should get the same figure as before (see Figure 17). You
should include this figure in your lab memo submission with your initials included in the
title. To include this graph, select Edit and then Copy Figure. You can then paste the figure
CAB
Lab1.docx
Page 18 of 23
ROSE-HULMAN INSTITUTE OF TECHNOLOGY
ECE 205 Dynamical Systems
Spring 2010 - 2011
in your memo. Do not include your figure using any other method! Be sure the figure is
large enough and that I can see it and that it has a figure number and caption.
Part V: Generating an input in MATLAB
1. As long as we are putting all of the variables in our MATLAB file (program), we might as well
figure out how we can use this to generate an input.
2. Go to the Simulink Library Browser, click on Sources, and drag a simin (From Workspace)
block over to your Simulink model file. Delete the Step block and connect the simin as the
input.
3. Double click on the simin block and name the data xt. This is where Simulink will look for its
input data. Note that you will need to produce both data values ( ) and time values (t) and
put them into the variable xt. One method to do this is presented and Simulink will
interpolate between the data values as needed.
4. To create the data, we will use MATLAB’s anonymous function to generate the signal. To
do this type the following lines in your MATLAB code before the sim command and after
you have defined Tf:
%% generate the input
x = @(t) 1*((t>=0)&(t<0.1)) -1*(t>=0.1);
t = linspace(0,Tf,300);
xt = [t' x(t)'];
5. The first piece of code after the comment is the definition of x(t). The second line of code
tells MATLAB to generate an array of time values for 0 to Tf, and use 300 evenly spaced
points. The third line of code puts the data in the correct form for Simulink. The apostrophe
means to take the transpose, the brackets [] mean form an array, and x(t) tells MATLAB to
evaluate the function x at the specified times t. (Note that you might feel that it would be
easier to use MATLAB’s Heaviside function here, but sometimes Simulink complains, since
MATLAB defined the Heaviside function evaluated at zero to be not a number (NAN).)
Comment out the axis command and run your code, you should get a graph like Figure 20.
CAB
Lab1.docx
Page 19 of 23
ROSE-HULMAN INSTITUTE OF TECHNOLOGY
ECE 205 Dynamical Systems
Spring 2010 - 2011
Lab 1 - First Order System, Anonymous function
0.5
y(t)
y ss
0.4
0.3
0.2
y(t)
0.1
0
-0.1
-0.2
-0.3
-0.4
-0.5
0
0.05
0.1
0.15
0.2
time(sec)
0.25
0.3
0.35
Figure 20: Step Response with an Anonymous Function
6. Now let’s try something more complicated. In the notes we have an example for a first
order system with parameters, = 0.0001 s, K = 0.01, and y(0) = 0.01. Change the time
constant and static gain parameters in your MATLAB script file to match these. This is
similar to what you did in Part IV of the procedure.
7. set the simulation final time to Tf = 0.0008 seconds. Make a new variable called y0, and set
y0 = 0.01;. You will no longer use the A variable so you can keep the value the same as
before.
8. Click on the integrator in your Simulink file and set the Initial condition to y0.
9. The system input is
t0
0
2
0 t 0.0001
x(t )
3 0.0001 t 0.00025
4
t 0.00025
10. To enter the input, change the definition of the function as follows:
x = @(t) 0*(t<0)+2*((t>=0)&(t<0.0001))...
-3*((t>=0.0001)&(t<0.00025))+4*(t>=0.00025);
11. Note that to continue a MATLAB function or statement on the next line, you end the line
with three dots (…)
CAB
Lab1.docx
Page 20 of 23
ROSE-HULMAN INSTITUTE OF TECHNOLOGY
ECE 205 Dynamical Systems
Spring 2010 - 2011
12. Comment out the axis command, and run the code. If you have done everything correctly,
you should get the graph in Figure 21. Include this graph in your lab memo submission.
Lab 1 - First Order System, Anonymous function2
0.04
y(t)
y ss
0.03
0.02
y(t)
0.01
0
-0.01
-0.02
-0.03
0
1
2
3
4
time(sec)
5
6
7
8
-4
x 10
Figure 21: Step Response with an Anonymous Function
Part VI:Creating an analytical function to check your work
1. Finally, when you are doing your homework, you are going to have problems like these, and
are going to need a method to check your answers.
2. Anonymous functions and MATLAB will be used to check the answer if the solution is
0
t0
0.01et /0.0001 0.02
0 t 0.0001
y (t )
( t 0.0001)/0.0001
0.03 0.0001 t 0.00025
0.04632e
0.05966e (t 0.00025)/0.0001 0.04
t 0.00025
3. In MATLAB, type in the following anonymous function just below your definition of your
anonymous definition for x,
ya = @(t) 0*(t<0)+(-0.01*exp(t/0.0001)+0.02).*((t>=0)&(t<0.0001)) ...
+(0.04632*exp(-(t-0.0001)/0.0001)0.03).*((t>=0.0001)&(t<0.00025))...
CAB
Lab1.docx
Page 21 of 23
ROSE-HULMAN INSTITUTE OF TECHNOLOGY
ECE 205 Dynamical Systems
Spring 2010 - 2011
+(-0.05966*exp(-(t-0.00025)/0.0001)+0.04).*(t >=0.00025);
4. Next change your plotting and legend commands to the following:
plot(time,y,'b-',time,Kx,'r-',time,ya(time),'mo',’Linewidth’,s);
legend('y(t)','y_{ss}','y_{analytical}');
5. If everything worked correctly, you should get the plot in Figure 22, which shows the
analytical solution matches the simulated solution. This graph should be included in your
lab memo submission.
Lab 1 - First Order System, Anonymous function2
0.04
y(t)
y ss
0.03
y analytical
0.02
y(t)
0.01
0
-0.01
-0.02
-0.03
0
1
2
3
4
time(sec)
5
6
7
8
-4
x 10
Figure 22: Analytical and Simulate Solution of First Order System
6. At this point, you have completed your lab procedure and should include all of the required
figures. There should be six figures in all, 3 from the MultiSim analysis and 3 from the
MATLAB/SIMULINK analysis.
7. Finally, attach your final Simulink file (Lab1.mdl) and the MATLAB driver file
(Lab1_driver.m) to your submission.
CAB
Lab1.docx
Page 22 of 23
ROSE-HULMAN INSTITUTE OF TECHNOLOGY
ECE 205 Dynamical Systems
Spring 2010 - 2011
Submission:
The lab memo should be submitted to the instructor via the Angel Course Drop Box by 11:59
p.m. on Sunday. After midnight on Sunday, the memo is late and incurs a 20% penalty per day.
If it is not submitted by the beginning of the next lab session, the grade is a zero. At a minimum
it should include the following:
Typewritten, 12 point font
Date, To, From, Subject
Written in first person from you
Written with minimal spelling and grammar errors
Purpose, procedure, results and conclusions of the laboratory experiment (the procedure
should be very short, a high level summary of what you did for each part). The procedure
should be two paragraphs at the most.
The entire memo should be concise and to the point.
All required figures and files generated using the NI myDAQ or MATLAB or MultiSim with
number and caption and they should be referenced in the text
Also, you must to include a statement in your memo that this is your own work.
The discussion should include a compare and contrast of the theoretical results or nominal
results to the actual results
CAB
Lab1.docx
Page 23 of 23
ROSE-HULMAN INSTITUTE OF TECHNOLOGY
ECE 205 Dynamical Systems
Spring 2010 - 2011
Lab 2
First and Second Order Circuits
Objective:
In this lab, you will use the NI myDAQ and MATLAB with Simulink and MultiSim
to measure the response and characteristics of first order and second order
circuits. In addition, you will use this analysis to identify characteristics of the
first order system such as the static gain and time constant.
Equipment:
Laptop with MATLAB and MultiSim
NI my DAQ
RLC Meter
0.01 F capacitor
1 F capacitor
1 k resistor (x 2)
10 k variable resistor
33 mH inductor
Pre-lab:
Read this entire lab procedure thoroughly and complete the following tasks
before your laboratory session.
Become familiar with the NI my DAQ instruments by reviewing the
documentation in the box and the tutorials at the following links:
Introduction to NI myDAQ:
http://decibel.ni.com/content/docs/DOC-13041
DMM – ohmmeter:
http://decibel.ni.com/content/docs/DOC-12880
Analog Output and Input:
http://decibel.ni.com/content/docs/DOC-12884
Analytical Derivations
Figure 1: RC Circuit
CAB
Figure 2: RLC Circuit
Lab2.docx
Page 1 of 14
ROSE-HULMAN INSTITUTE OF TECHNOLOGY
ECE 205 Dynamical Systems
Spring 2010 - 2011
Derive the governing differential equation in standard form for the circuit in Figure 1 and
state the static gain and time constant.
State the solution to the governing differential equation in Figure 1 assuming zero initial
conditions, a step input with constant amplitude, A, C = 1 F and R = R = 1 k.
Derive the governing differential equation in standard form for the circuit in Figure 2 and
state the static gain, natural frequency and damping ratio.
If A = 1, L = 33 mH, C = 0.01 F and R = R = 1 k. What is the static gain? natural frequency?
and damping ratio?
MATLAB/SIMULINK Problem
One of the standard forms for a second order system is
̈( )
where is the damping ratio,
n
̇( )
( )
( ),
is the natural frequency, and K is the static gain. Use this form
of the standard second order system in the remainder of this problem. Use a MATLAB driver to
simulate a system described by this differential equation. Similar to what you did in Lab 1 for
the first order system, solve for the highest power derivative (as a function of the input and
lower power derivatives). Next, integrate ̈ ( ) to yield ̇ ( ) and then integrate again to yield
y(t). Therefore, you will need two integrators and two feedback loops and one input into your
summing block (click on the summing block and modify it to get three inputs) in SIMULINK. You
may need to click on the gain block and then choose flip block to get the correct direction.
We want to look at the step response, so the input to your system should be a step. The
amplitude of the step should be controlled by the MATLAB program, the length of the
simulation should be controlled by the MATLAB program, and the step should start at
time zero.
Your Simulink file should only contain variables (static gain, natural frequency, damping
ratio, amplitude of the step, length of the simulation)
Plot the transient output of the system and the steady state output, KA, on the same
graph.
CAB
Lab2.docx
Page 2 of 14
ROSE-HULMAN INSTITUTE OF TECHNOLOGY
ECE 205 Dynamical Systems
Spring 2010 - 2011
If you use the parameters, = 0.1,
n
= 20, K = 2, A = 1, and Tf = 3 (final simulation time),
you should get results like that shown below.
3.5
Output
Steady State Output
3
2.5
y(t)
2
1.5
1
0.5
0
0
0.5
1
1.5
Time (sec)
2
2.5
3
Figure 3: Second-order underdamped step response
You should submit the following three items as part of your pre-lab submission:
o A printout of your figure with a title and the axes labeled with units
o A printout of your MATLAB CODE with a header comment with your name, the
assignment and the date, code, and
o A printout of your SIMULINK model
If you have any questions, please ask your instructor.
CAB
Lab2.docx
Page 3 of 14
ROSE-HULMAN INSTITUTE OF TECHNOLOGY
ECE 205 Dynamical Systems
Spring 2010 - 2011
Procedure:
Part I – Component Measurements
Launch the NI ELVISmx Instrument Launcher from the National Instruments folder and you
should see the toolbar appear on your desktop. Click on the DMM on the Instrument Launcher
and use the NI myDAQ to measure the actual values of the two 1 k resistors and compare
them to the nominal values. Connect the red and black probes between the HI and COM
terminals on the bottom of the NI myDAQ, press the for resistance and press run to acquire
the reading. If you get an error, make sure that you change the mode to specify range not auto.
See Figure 3 for an example of the desktop.
Figure 3:
DMM Measurements with the NI myDAQ
You will need to use the RLC meter available in the classroom to measure the 1 F capacitor.
Compare the measured values to the nominal values of these components by including a data
table with error analysis in your lab memo submission (see Table 1). All data tables included in
the memo should have a number and caption and be referenced in the text. Note that percent
error is calculated by using the formula,
.
measured
nominal
C, nF
1000
R,
1000
R,
1000
CAB
Lab2.docx
% error
Page 4 of 14
ROSE-HULMAN INSTITUTE OF TECHNOLOGY
ECE 205 Dynamical Systems
Spring 2010 - 2011
Table 1:
Inductor and Capacitor Actual Values
Use the measured values of the resistors and capacitor to calculate the time constants, , for
the circuit shown in Figures 1 ( = RthC). This will be the nominal value for the time constant for
this circuit should be compared to the theoretical values found in the prelab. Table 2 provides
an example of this comparison,
. Note that since you
are using 5% resistors and 20% capacitors, the time constant may have up to a 20% error.
nominal
theoretical
RC Circuit, , ms
% error
0.5
Table 2:
First Order Circuit Time Constant,
Use the measured values of the resistors and capacitors to calculate the static gain, K, for the
circuit shown in Figure 1. This value will be the nominal static gain for RC Circuit for the
remaining of the measurements in the lab (see Table 3).
nominal
theoretical
RC Circuit , K
% error
0.5
Table 3:
First Order Circuit Static Gain, K
Part II – First order circuit characteristics
In this part, you will use the NI myDAQ to estimate the time constant of the two RC circuits by
measuring the 10% - 90% rise time, tr, using the formula,
.
( )
a) Connect red leads from to the +15V, and -15V terminals on the MyDAQ. Connect black
leads to the two AGND terminals on the MyDAQ. Connect white leads to the AO 0 terminal
on the MyDAQ. These are the power and function generator connections.
b) Connect green leads to the AI 0- and AI 1- terminals on the MyDAQ. Connect yellow leads
to the AI 0+ and AI 1+ terminals on the MyDAQ. These are the oscilloscope connections.
c) Build the circuit in Figure 1 on your breadboard with R = R = 1 k, C = 1 F.
d) You will use the MyDAQ function generator to provide the source voltage so connect the
leads from the AO 0 and AO AGND terminals across the input to the RC circuit.
e) You will use the MyDAQ oscilloscope to measure the input and output of the RC circuit.
Connect the leads from the AI 0+ and AI 0- to the left side of the resistor and to ground in
CAB
Lab2.docx
Page 5 of 14
ROSE-HULMAN INSTITUTE OF TECHNOLOGY
ECE 205 Dynamical Systems
Spring 2010 - 2011
parallel with the function generator connections. Connect the leads from the AI 1+ to the
positive terminal on the capacitor and the AI 1- to the negative end of the capacitor.
f) Click on the Scope and FGEN to launch the oscilloscope and function generator on the NI
MYDAQ. Set the Function Generator to a square wave at 100 Hz and 2.00 Vpp and 0.00 V
offset. Confirm that signal route is AO 0 and click run to provide the source voltage to the
circuit.
g) Set the oscilloscope Chanel 0 settings to Source: AI 0, 500 mV/div and Timebase of 2 ms/div.
Set the oscilloscope Channel 1 settings to Source AI 1, 500 mV/div and set the Trigger to
Edge and the Chan 0 Source. Make sure to enable both channels and click run to run
continuously.
h) Your function generator and scope output should look similar to the image in Figure 4 which
represents the capacitor charging and discharging repeatedly. Note that this was a
different circuit so there will be some differences!!
Figure 4:
Scope measurements with the NI myDAQ
i) Next, we will measure the rise time on the signal so click the check box to enable the
cursors under the display window.
j) Use the drop down menu to set C1 to CH 1 and C2 to CH1 and check both channels to
display measurements.
CAB
Lab2.docx
Page 6 of 14
ROSE-HULMAN INSTITUTE OF TECHNOLOGY
ECE 205 Dynamical Systems
Spring 2010 - 2011
k) Find the yellow C1 and C2 cursors on the left edge of the window and move them toward
the rising edge of the output voltage. Align C1 at the bottom of the output signal on top of
the rising edge for the input square wave. Align cursor C2 at the top of the signal after it
has reached steady state. Find the difference between the Channel 1 low and high value by
using C2 – C1.
l) Next, move C1 to the [low value of channel 1 + 0.1(C2-C1)] and move C2 to the [high value
of channel 1 – 0.1(C2-C1)]. The time difference between these two cursors is displayed as
dT. This time difference represents the time it takes for the waveform to go from 10% to
90% of the final value so dT is also the rise time, tr. Use the rise time to calculate the time
constant, and compare it to the nominal value in a data table in your lab memo
submission. If this value is not within 15% of the nominal value, then ask for help.
m) In this part, you will measure the static gain of the circuit in and compare the actual results
to the theoretical results found in the prelab and the nominal results found in part I.
n) Use the peak to peak voltage for channel 2 and channel 1 after the output reaches steadystate to calculate K = yss/xss.
o) Create a data table to compare these results and include the analysis in your memo
submission.
p) Next use the snipping tool or alt-PrtSc to capture a screen shot of the oscilloscope display
for inclusion in your lab memo.
Part III – Time constant estimation – Alternate method
In this part you will use an alternate method to estimate the time constant for the RC circuit in
Figure 1. This is estimation based upon the fact that a capacitor will charge to 63.2% of its final
value in one time constant, y(t) = KA(1 – e-t/) = KA(1 – e-1) = 0.632KA.
a. Similar to part II, enable both cursors and set C1 and C2 to CH 1. Align C1 at the bottom of
the output signal at the rising edge of the step input and align C2 at the top of the output
signal or maximum value of channel 1. Find the difference between C2 and C1 and calculate
63.2% of this number.
CAB
Lab2.docx
Page 7 of 14
ROSE-HULMAN INSTITUTE OF TECHNOLOGY
ECE 205 Dynamical Systems
Spring 2010 - 2011
b. Move C2 to the [low value of channel 1 + 0.632(C2-C1)], you may not be able to get the
value exactly but get as close as you can. The time difference between these two cursors is
dT and represents the estimation of the time constant, .
c. Compare this estimate of the time constant to the one found in part II and demonstrate the
result of the analysis in a data table in the memo submission.
Part IV – Time constant estimation using MultiSim
In this part, you will build the circuit in Figure 1 in MultiSim and use the result to estime the
time constant.
1. Build the circuit in Figure 1 in MultiSim and use the NIELVISmx Function Generator and
NIELVISmx oscilloscope to measure the input and output. These instruments are located on
the toolbox down the right side of the window near the Agilent instruments.
2. Make the function generator and oscilloscope settings the same as in part II. (see Figure for
the proper setup).
3. Confirm that the results are similar to Parts II and III and capture a screen shot for inclusion
in your lab memo submission.
Figure 5:
MultiSIM simulation of an RC circuit
Part V – Time constant estimation of a different RC circuit
In this part, you will measure the time constant of different RC circuits to examine how it
affects the system output.
CAB
Lab2.docx
Page 8 of 14
ROSE-HULMAN INSTITUTE OF TECHNOLOGY
ECE 205 Dynamical Systems
Spring 2010 - 2011
1. Replace the 1 k resistor in parallel with the capacitor in the circuit you built with a 10 k
variable resistor (potentiometer). Make sure the connection point is between the center
tap and one of the side terminals. If you place the leads across the two terminals, the
potentiometer acts as a 10 k resistor.
2. Adjust the variable resistor so that the time constant is significantly smaller than the original
0.5 ms.
3. Adjust the Volts/Div and Time/Div on the oscilloscope so that the waveform is as large as
possible and displays one full period. You may also have to adjust the function generator
frequency in order to get one full period on the oscilloscope screen.
4. Repeat the steps in part II or III of the lab procedure to estimate the time constant.
5. Include the time constant estimation and oscilloscope screen capture in your lab memo
submission
6. Adjust the variable resistor so that the time constant is significantly larger than the original
0.5 ms and repeat steps 3 thorough 5.
Part VI – Time constant estimation for an unknown RC circuit
In this part, you will measure the time constant of an unknown first-order circuit. Note that
there will be a question like this on your lab practical to make sure that you completely
understand the procedure.
1) Get a numbered black box from your instructor and write the number down. Make sure to
include the box number in your lab memo submission.
2) Place the box so that the number is right side up and the red terminals are positive voltage
and the black connectors are ground.
3) Note that since you will devise a method to estimate the time constant, these instructions
are not complete.
4) Connect the function generator AO and AGND to the left side of the box, the input.
Connect the oscilloscope, AI 0+ AGND to the left side of the box, the input.
5) Connect the oscilloscope, AI 1+ AI 1- to the right side of the box, the output
CAB
Lab2.docx
Page 9 of 14
ROSE-HULMAN INSTITUTE OF TECHNOLOGY
ECE 205 Dynamical Systems
Spring 2010 - 2011
6) Set the function generator input signal to a square wave with 2 Vpp and a frequency
between 50 and 200 Hz.
7) Adjust the Volts/Div scale on the oscilloscope so that the output signal is are larage as
possible on the screen.
8) Adjust the Time/Div scale on the oscilloscope so you can view one full period of the output
waveform.
9) Use the cursors to measure the time constant for the unknown first-order circuit.
10) You should include this estimate of the time constant and the black box number in your lab
memo submission.
11) You should also include a screen shot of the oscilloscope output in your lab memo
submission.
Part VII – Underdamped seconder order system characteristics using the NI myDAQ
In this part you will examine the characteristics of an RLC circuit to determine the static gain,
natural frequency and damping ratio. Figure 6 shows some of the important characteristics of
the step response for an underdamped second order system including Percent Overshoot (PO),
Time to peak (Tp), settling time (Ts), and steady state value (y()).
Figure 6: Second-order underdamped system characteristics
CAB
Lab2.docx
Page 10 of 14
ROSE-HULMAN INSTITUTE OF TECHNOLOGY
ECE 205 Dynamical Systems
Spring 2010 - 2011
Use the RLC meter and NI myDAQ to measure the nominal value for the 33 mH inductor.
Build the circuit in Figure 2 without the resistor in parallel with the capacitor.
Calculate the theoretical values of the static gain, natural frequency and damping ratio for
this circuit using the nominal values for the resistor, inductor and capacitor.
Calculate the nominal values of the static gain, natural frequency and damping ratio for this
circuit using the measured values for the resistor, inductor and capacitor.
Compare the nominal values to the theoretical values in a data table. This comparison
should include performing an error analysis and showing the results in a data table in your
memo submission. This table should have a table number and caption and be referenced in
the text.
Calculate the theoretical values for the time to peak, percent overshoot and settling time
for the RLC circuit using the nominal component values.
Calculate the nominal values for the time to peak, percent overshoot and settling time for
the RLC circuit using the measured component values.
Compare the nominal values to the theoretical values in a data table. This comparison
should include performing an error analysis and showing the results in a data table in your
memo submission. This table should have a table number and caption and be referenced in
the text.
The circuit characteristics with the measured component values will be the nominal values
for the remainder of the measurements on this circuit.
You should now have the circuit in Figure 2 built without the resistor in parallel with the
capacitor. Please confirm that the component values are R = 1 k resistors, L = 33 mH and
C = 0.01 F capacitor. Note that the capacitor is different from Parts I - VI!
Set up the NI myDAQ function generator to supply a 1.5 kHz 2.00 Vpp square wave.
Set the oscilloscope channels 0 and 1 to measure the input source and output voltage
across the capacitor with 500 mV/division and a 100 s timebase.
CAB
Lab2.docx
Page 11 of 14
ROSE-HULMAN INSTITUTE OF TECHNOLOGY
ECE 205 Dynamical Systems
Spring 2010 - 2011
The trigger should be edge with the source as channel 0. Your system response should look
similar to the scope display in Figure 7. Note that this image is from a different circuit so
they won’t be exactly the same!
Figure 7: Underdamped system response
Use the oscilloscope cursors to find the time to peak by putting C1 at the rising edge of the
output voltage and C2 at the center of the first peak, dT represents the time to peak.
Use the oscilloscope cursors to find the damping frequency,
period, dT, between two consecutive peaks and using
d
d,
in rad/s by measuring the
= 2/Td.
Use the oscilloscope cursors to determine the settling time when the output gets within 2%
of its final value and stays there. C1 should be at the rising edge of the signal and C2 should
be moved until the voltage is within 2% of the final value and at this point dT represents the
settling time.
Use the oscilloscope cursors to measure the percent overshoot using the formula,
with C1 at the maximum peak and C2 at the final value
Use the oscilloscope cursors to find the static gain by measuring the peak to peak value of
the input channel and the peak to peak value of the output channel at steady-state.
CAB
Lab2.docx
Page 12 of 14
ROSE-HULMAN INSTITUTE OF TECHNOLOGY
ECE 205 Dynamical Systems
Spring 2010 - 2011
The damping ratio can be calculated from the measured percent overshoot by using the
following formula,
√
( )
( )
. Note in this formula the overshoot should be expressed
as the decimal equivalent of the percentage.
The natural frequency can be calculated from the measured damping frequency and
damping ratio by using the following formula,
√
.
You should summarize all of the characteristics for this circuit in a data table and compare
them to the nominal values with an error analysis in the memo submission.
Part VIII – System Types
Put the 10 k variable resistor (potentiometer) in parallel with the capacitor. Make sure
the connection point is between the center tap and one of the side terminals. If you place
the leads across the two terminals, the potentiometer acts as a 10 k resistor.
Use the screw driver to turn the potentiometer all the way clockwise to the 9 and observe
the output. What type of response does this represent? You should capture this scope
display for inclusion in your lab memo.
Use the screw driver to turn the potentiometer counterclockwise to the 2 and observe the
output. What type of response does this represent? You should capture this scope display
for inclusion in your lab memo.
Use the screwdriver to adjust the potentiometer until the output voltage has the fastest
settling time with no overshoot. What type of response does this represent? You should
capture this scope display for inclusion in your lab memo.
Recall that the system parameters are
√
and
√
√
so there is a direct
relationship between resistance and the damping ratio but not the natural frequency.
Remember all figures should have a number and caption and be referenced in the text of
the lab memo.
CAB
Lab2.docx
Page 13 of 14
ROSE-HULMAN INSTITUTE OF TECHNOLOGY
ECE 205 Dynamical Systems
Spring 2010 - 2011
Submission:
The lab memo should be submitted to the instructor via the Angel Course Drop Box by 11:59
p.m. on Sunday. After midnight on Sunday, the memo is late and incurs a 20% penalty per day.
If it is not submitted by the beginning of the next lab session, the grade is a zero. At a minimum
it should include the following:
Typewritten, 12 point font
Date, To, From, Subject
Written in first person from you
Written with minimal spelling and grammar errors
Purpose, procedure, results and conclusions of the laboratory experiment (the procedure
should be very short, a high level summary of what you did for each part). The procedure
should be two paragraphs at the most.
The entire memo should be concise and to the point.
All required figures and files generated using the NI myDAQ or MATLAB or MultiSim with
number and caption and they should be referenced in the text
Also, you must to include a statement in your memo that this is your own work.
The discussion should include a compare and contrast of the theoretical results or nominal
results to the actual results
CAB
Lab2.docx
Page 14 of 14
ROSE-HULMAN INSTITUTE OF TECHNOLOGY
ECE 205 Dynamical Systems
Spring 2010 - 2011
Lab 3
Time Domain Modeling of One Degree of Freedom Systems
Overview
In this lab you will model two one degree of freedom (second order) systems using time-domain
analysis. The goal is develop some intuition into how the parameters in a second order system
affect the output by varying parameters in a model to match the step response of two second
order systems. You will also use the log-decrement method to estimate these parameters. You
will complete this procedure on two different rectilinear (model 210) systems.
Prelab
Read this entire lab procedure and background theory thoroughly. Then answer the following
question on engineering paper and submit it in class the day before the lab session.
a) Draw a free body diagram of the forces on the mass for the system shown in Figure 1.
b) Show that the equations of motion can be written as:
m1 x1 (t ) c1 x(t ) (k1 k2 ) x1 (t ) F (t )
or
1
2
n
x1 (t )
2
n
x(t ) x1 (t ) KF (t )
c) Express the damping ratio,, natural frequency, n, and static gain, K, in terms of m1, k1, k2,
and c1.
d) For the system in Figure 2, express the damping ratio,, natural frequency, n, and static
gain, K, in terms of J, c and k.
RT/CAB
Lab3_v2.docx
Page 1 of 12
ROSE-HULMAN INSTITUTE OF TECHNOLOGY
ECE 205 Dynamical Systems
Spring 2010 - 2011
Background Theory
A one degree of freedom rectilinear mass-spring-damper system can be modeled as shown in
Figure 1.
Figure 1: 1 DOF Mechanical Rectilinear System
By drawing a free body diagram and balancing forces, we get the equation of motion:
m1 x1 (t ) c1 x1 (t ) (k1 k2 ) x1 (t ) F (t )
A one degree of freedom rotational mass-spring-damper system can be modeled as
Figure 2: 1 DOF Mechanical Torsional System
By drawing a free body diagram and balancing torques, we get the equation of motion
J (t ) c (t ) k (t ) T (t )
Despite the fact that the systems appear quite different, the transfer functions for both of the
one degree of freedom systems can be put into the standard form for modeling second order
circuits:
y(t ) 2n y(t ) n2 y(t ) = Kn2 x(t )
RT/CAB
Lab3_v2.docx
Page 2 of 12
ROSE-HULMAN INSTITUTE OF TECHNOLOGY
ECE 205 Dynamical Systems
Spring 2010 - 2011
The system parameters are the static gain, K, the natural frequency, n and the damping ratio,
. These parameters must be determined in order to create the system model.
Procedure
PART I - Set up the files
Create a folder for ECE 205 on the desktop of the computer and create a Lab 3 folder in this
folder.
Download and extract the Lab3Files.rar from the Angel course website Lab folder into the
folder created on the computer desktop.
Start MATLAB and change the default folder to the folder where you extracted the Lab 4
files.
PART II - Set up the communication
You will need to go through the following steps for two different configurations. This should be
two rectilinear systems with different masses and/or springs with or without the damper. In
this part, you will get the system ready to run and start communications between Simulink, the
miniPMAC card and the ECP system.
1. Press the power button to turn on the ECP system. It is on the top bench next to the
computer.
2. To inform the ECP system that we will use Simulink and the real-time windows target, click
Start -> Programs -> ECP
3. Click on Utility-> Download Controller Personality File
4. Select C: -> Program Files -> ECP Systems -> cn (it may default to this)
5. Finally select m210_rtwt_3.pmc for the Model 210 (or m205_rtwt_3.pmc for the Model
205) and click on open. Wait for the ECP system to load the personality file, then close the
window completely (do not just minimize it).
6. Now you need to reset the system. This should be done each time before you run the
system. From MATLAB, type simulink at the command prompt to open the Simulink file,
ECPDSPReset.mdl (see Figure 1).
RT/CAB
Lab3_v2.docx
Page 3 of 12
ROSE-HULMAN INSTITUTE OF TECHNOLOGY
ECE 205 Dynamical Systems
Spring 2010 - 2011
Figure 1: ECPDSPReset.mdl
7. Verify that the Base I/O Address is correct for your work station by double clicking on the
blue ECPDSP Reset box, and checking the parameters in the window that opens (see Figure
2). Since all of the computers in the room are Dell computers, the Base I/O Address should
be ‘0xD800’. Also change the Sample Time (Sec) to 0.005. Click ApplyOK and make sure
that you save the file if you had to change the address.
Figure 2: ECPDSP Reset Function Block Parameters
8. Compile the ECPDSPReset.mdl file by clicking on the icon shown in Figure 3. Make sure to
wait for the file to finish compiling when the messages in the MATLAB command window
stop. Ignore any errors and continue.
RT/CAB
Lab3_v2.docx
Page 4 of 12
ROSE-HULMAN INSTITUTE OF TECHNOLOGY
ECE 205 Dynamical Systems
Spring 2010 - 2011
Click here to
compile the
file
Figure 3: Compiling ECPDSPReset.mdl
9. Connect to the system as shown in Figure 4 and run the system by clicking play as
shown in Figure 5.
Connect to
the system
This should
say External
Figure 4: Connecting to the ECP system
RT/CAB
Lab3_v2.docx
Page 5 of 12
ROSE-HULMAN INSTITUTE OF TECHNOLOGY
ECE 205 Dynamical Systems
Spring 2010 - 2011
Click on the
play button to
run
Figure 5: Running the ECP system
10. If you all of this has been done correctly, the MATLAB command window will indicate that
you have connected and disconnected from the system (loaded, unloaded). This indicates
that the counters have been reset and the system has been zeroed.
PART III - Second order rectilinear system (ECP Model 210)
1. In this part you will set up the mechanical system that you will create the model for. You
will need to go through the following steps for two different configurations. This will be
two rectilinear systems with different masses and/or springs, with or without the damper.
2. Use the Allen wrenches at the bench to lock all of the carts except for the first one closest
to the motor. In addition, you need to have at least one spring connected to the cart and at
least one mass on the cart.
3. Open up the Simulink file, Model210_Openloop.mdl, it should look like Figure 6. The
yellow block in the middle is what actually connects to the ECP system. Note that the
output of this system is labeled x1, the cart position. Do not change this!
RT/CAB
Lab3_v2.docx
Page 6 of 12
ROSE-HULMAN INSTITUTE OF TECHNOLOGY
ECE 205 Dynamical Systems
Spring 2010 - 2011
Figure 6: Model210_Openloop.mdl
4. You should also verify that the Base I/O Address for this system is set correctly for the
Dell computers. You can do this by double clicking on the yellow block and the window
in Figure 7 will open up. Double click on the blue ECPDSP Driver block to confirm that
the Base I/O Address is correct. Click Apply->OK and then close the windows that were
opened and save the Model210_Openloop.mdl file.
Figure 7: Model210_Openloop/ECP model 210
RT/CAB
Lab3_v2.docx
Page 7 of 12
ROSE-HULMAN INSTITUTE OF TECHNOLOGY
ECE 205 Dynamical Systems
Spring 2010 - 2011
5. Change the input to the system by double clicking on the Step block in Figure 6. To start,
enter a small step amplitude or input value such as 0.05 This value is small because some of
the systems have a static gain of more than 40 and the cart should not move more than a
couple of centimeters. You may have to increase the step input to get your particular
system to have a steady state value of at least 1 cm. Click OK and then save the file.
6. Compile the file just as you did in PART II and wait for the messages to finish in the MATLAB
window. Next, connect to the system, and then run it and the cart should move. Ignore
any errors that open up and continue. There are three (usual) outcomes here:
a) If the cart does not move, repeat PART II. You don’t need to change the Base I/O
Address or recompile, but you do need to reload the controller personality file and reset
the system.
b) If the cart moved, but the XY Graph does not look smooth, the communications are still
not correctly set up, repeat part II. You don’t need to change the Base I/O Address or
recompile, but you do need to reload the controller personality file and reset the
system.
c) If the cart moved and the XY Graph looks reasonable, be sure the system recorded data
for three seconds. If it did not record for three seconds, first look at the output level. If
the maximum value of the output is between 1 and 2 cm (or larger), try resetting
(ECPDSPREset) and rerunning the system a few times. If the maximum value of the
output is less than about 1.0 cm, then increase the value of the amplitude in the Step,
reset the system (ECPDSPReset) and rerun the system (Model210_Openloop).
Before you go on, be sure your system has run for 2-3 seconds and recorded enough good data.
7. Modify the file second_order_driver.m to plot the data from the ECP system and the results
from the simulation on the same graph. Be sure to use different line types and a legend.
There are two different time arrays (one from the simulation and one from the ECP system),
and two different outputs. You may need to use axis command to limit the time axis if your
ECP system did not run long enough. Also, be sure the y-axis indicates the output is
displacement (in cm).
RT/CAB
Lab3_v2.docx
Page 8 of 12
ROSE-HULMAN INSTITUTE OF TECHNOLOGY
ECE 205 Dynamical Systems
Spring 2010 - 2011
8. Modify the values of the static gain, then the damping ratio, and then the natural frequency
to try and get the model to match the system as closely as possible during the first part of
the step (it is likely to get worse as time progresses.) You will have to iterate a bit on this.
Once you have a reasonably good fit, copy the MATLAB figure into a word file (use Edit,
then Copy Figure).
9. Before you go on, rename the variables from the ECP system so that you can use them
again later, to do this type the following in the MATLAB command window,
time_save = time;
x1_save = x1;
10. Before you go on, Include step response graph in your lab memo submission with a figure
number and caption referenced in the text.
PART IV - The log decrement method
In this part, you will use the log decrement method to estimate the natural frequency, n and
damping ratio, , of a second order system. Note that this method does not determine the
static gain.
1) Since the log-decrement algorithm is so useful, it has been automated and you can
implement it by using the following steps:
Reset the system using ECPDSPresetmdl.mdl.
Modify Model210_Openloop.mdl so the input has zero amplitude.
Compile Model210_Openloop.mdl if necessary.
Connect Model210_Openloop.mdl to the ECP system. (The mode should be External.)
Displace the first mass, and hold it.
Start (play) Model210_Openloop.mdl and let the mass go.
After the cart finishes moving, run the m-file, log_dec.m. This file should be in the same
directory as Model210_Openloop.mdl and log_dec.fig. This routine assumes the
position of the first cart is labeled x1 and the time is labeled time. (These are the
defaults in Model210_Openloop.mdl)
RT/CAB
Lab3_v2.docx
Page 9 of 12
ROSE-HULMAN INSTITUTE OF TECHNOLOGY
ECE 205 Dynamical Systems
Spring 2010 - 2011
The program log_dec produces the GUI shown in Figure 8
Figure 8: Model210_Openloop/ECP model 210
You need to
Select Cart 1
Select Load IC (initial condition) Response (the variables time and x1 or theta1 will be
loaded from the workspace). At this point some initial estimates will be made.
Set/modify the Final Time
Select Plot IC Response to plot the initial condition response
Choose to identify the positive peaks (Locate + Peaks) or negative peaks (Locate Peaks). If the peaks are not numbered consecutively, you need to decrease the Samples
Between Peaks and try again until all peaks have been identified.
Choose the initial peak (Peak x(n)) and final peak (Peak x(n+N)) to use in the logdecrement analysis. These should be fairly close to the beginning of the initial condition
response. Don't try and use more than a few peaks.
Select Estimate Parameters to get the initial estimates of
RT/CAB
Lab3_v2.docx
n
Page 10 of 12
ROSE-HULMAN INSTITUTE OF TECHNOLOGY
ECE 205 Dynamical Systems
Spring 2010 - 2011
Select Make Log-Decrement Figure to get a plot and summary of the results. You need
to include this figure in your memo.
2) Use the values of the natural frequency and damping ratio determined using the log
decrement method in your simulation. Before you run your simulation you will need to
recover the saved variables by typing in the MATLAB command window by typing the
following:
time = time_save;
x1 = x1_save;
3) Include the log decrement graph in your lab memo submission with a figure number and
caption referenced in the text. This means you should now have 3 graphs to submit for the
system that you built.
PART V - Model a different second order system
In this part, you will repeat Parts III and IV of the above procedure on a different second order
system.
Your memo should contain 3 graphs for each of the systems built, six total. Each graph should
include a figure number, caption, descriptive title, and axes labeled with units and referenced in
the text. The body of the memo should be a very brief procedure no more than one paragraph
and data tables comparing the values used trying to match the step response and using the log
decrement method and what you may think caused any differences.
Submission:
The lab memo should be submitted to the instructor via the Angel Course Drop Box by midnight
on Sunday. After midnight on Sunday, the memo is late and incurs a 20% penalty per day. If it
is not submitted by the beginning of the next lab session, the grade is a zero. At a minimum it
should include the following:
Typewritten, 12 point font
Date, To, From, Subject
Written in first person from you
Written with minimal spelling and grammar errors
RT/CAB
Lab3_v2.docx
Page 11 of 12
ROSE-HULMAN INSTITUTE OF TECHNOLOGY
ECE 205 Dynamical Systems
Spring 2010 - 2011
Purpose, procedure, results and conclusions of the laboratory experiment (the procedure
should be very short, a high level summary of what you did for each part). The procedure
should be two paragraphs at the most.
The entire memo should be concise and to the point.
All required figures and files generated using the NI myDAQ or MATLAB or MultiSim with
number and caption and they should be referenced in the text
Also, you must to include a statement in your memo that this is your own work.
The discussion should include a compare and contrast of the theoretical results or nominal
results to the actual results
RT/CAB
Lab3_v2.docx
Page 12 of 12
ROSE-HULMAN INSTITUTE OF TECHNOLOGY
ECE 205 Dynamical Systems
Spring 2010 - 2011
ECE-205 Lab 4
System Linearity
Overview
For many engineering systems, the system can be modeled as linear only over a specified region
of operation. For example, the operational amplifier only operates when its linear region when
the output is between the positive and negative supplies otherwise it is in saturation. In this lab
you will construct the simple common emitter BJT amplifier shown in Figure 1. Then you will
determine the range of input signals for which the circuit can be modeled as linear. Note that
this is not a well-designed amplifier circuit, but it is easy enough for us to build and examine to
learn about system linearity.
Figure 1: Simple common emitter amplifier.
Prelab
Read this entire lab procedure and background theory thoroughly. Then complete the following
simulation using MultiSIM and submit it in class the day before the lab session.
1. Place the following components in the MultiSim drawing: BJT_NPN_VIRTUAL,
CAPACITOR_POL_RATED, RESISTOR_RATED, GROUND
2. You will need 4 - 1 k resistors, 3 - 1 F, 2 - voltage sources (15 V and -15 V)
3. Use the components to create the common emitter amplifier circuit shown in Figure 1.
RT/CAB
Lab4.docx
Page 1 of 9
ROSE-HULMAN INSTITUTE OF TECHNOLOGY
ECE 205 Dynamical Systems
Spring 2010 - 2011
4. Connect the NI ELVISmx Function Generator to the input of the circuit. Connect Channel
0 of the NI ELVISmx Oscilloscope to the input to the circuit. Connect Channel 1 of the NI
ELVISmx Oscilloscope to the output of the circuit. Set the function generator to a 3 Vpp
100 Hz sine wave. Your result should look similar to Figure A1 when you are finished.
XLV1
FGEN
V3
15 V
VCC
R3
1kΩ
C1
R2
C3
1kΩ
1uF
Q1
1uF
BJT_NPN_VIRTUAL
R5
R4
1kΩ
1kΩ
VEE
C2
1uF
R1
1kΩ
V1
-15 V
+
+
0
1
CHANNEL
TRIG
XLV2
Figure A1: MultiSim Common Emitter Amplifier Circuit
5. Since in this lab you will examine the nonlinear characteristics of the common emitter
amplifier, you will examine the input and output characteristics at two different input
voltages. Make the waveforms as large as possible in the oscilloscope and capture the
screen for inclusion in your prelab submission (see Figure A2). Using the maximum peak
positive values of each waveform, what is the apparent gain (output/input) of the
circuit?
RT/CAB
Lab4.docx
Page 2 of 9
ROSE-HULMAN INSTITUTE OF TECHNOLOGY
ECE 205 Dynamical Systems
Spring 2010 - 2011
6. Next, increase the input amplitude on the function generator until the output appears
distorted. This represents the nonlinear characteristic of the amplifier circuit. Using the
peak positive values of each waveform, what is the apparent gain? Is it the same as
before?
7. Submit the MultiSim schematic and the screenshots before and after distortion for your
prelab submission. Make sure the schematic has your name on it as a text box to
indicate that it is your work.
Figure A2: Common Emitter Amplifier Output
Equipment
100 F electrolytic capacitors (x 3)
1 k resistors (x 5)
2N-2222A-836 NPN BJT
Procedure
PART I: Build the common emitter circuit
In this part you will build the circuit in two stages. DO NOT try to build the circuit all at once.
The electrolytic capacitors must be connected with the correct polarity, so be careful to read all
of the instructions.
RT/CAB
Lab4.docx
Page 3 of 9
ROSE-HULMAN INSTITUTE OF TECHNOLOGY
ECE 205 Dynamical Systems
Spring 2010 - 2011
1) Set up the power rails on the breadboard. Use a wire from your kit to tie both of the blue
buss (common) rails together and connect them to ground on the NI MyDAQ (AGND) next
to the -15V terminal. Connect the red buss across the top to the +15V terminal on the NI
MyDAQ. Connect the bottom red buss on the breadboard to the -15V terminal on the NI
MyDAQ.
2) The NPN BJT is represented by the symbol shown in Figure 2, and it has three terminals. If
you hold the BJT with the flat part to your right, then the collector is on top, the base is in
the middle, and the emitter is on the bottom.
Figure 2: NPN BJT Internal schematic (left) and physical device (right)
3) Next, build the circuit subsystem shown in Figure 3. Note that the collector is connected to
the +15 V source, VCC, through a 1 k resistor. The emitter is connected to the -15 V
source, VEE, through a 1 k resistor. The base is connected though a resistor to ground.
The collector is also connected through an electrolytic capacitor (note the negative sign!)
and resistor to ground. There is a minus sign on the capacitor can and the shorter leg
represents the negative terminal.
RT/CAB
Lab4.docx
Page 4 of 9
ROSE-HULMAN INSTITUTE OF TECHNOLOGY
ECE 205 Dynamical Systems
Spring 2010 - 2011
Figure 3: Biasing the transistor circuit.
4) To verify that the circuit is biased correctly, start the NI MyDAQ Digital Multimeter and set it
to measure DC Voltage. Measure between node A and ground as shown on the circuit in
Figure 3. If you have done everything correctly, this measurement should be approximately
3V. Do not move on until this is correct!
5) Now finish building the circuit as shown in Figure 4. Verify that the polarity is correct on all
of the capacitors. In addition, confirm that the remaining items are all connected to ground
and not any of the voltage sources.
Figure 4: Common Emitter Amplifier
6) Set the function generator to 100 Hz, 1 Vpp sine wave and connect it to the input of the
circuit, vin(t). Also connect channel 0 of the oscilloscope to the input of the circuit. Connect
channel 1 of the oscilloscope to the output, vout(t). Set both channels of the oscilloscope to
500 mV/div and the timebase scale to 2 ms/div.
7) Use the cursors to measure the peak positive amplitude of the input and output signals (do
not measure peak-to-peak!). The ratio of the output magnitude to the input magnitude is
the gain and it should be between 2 and 4. If it is not, check your circuit and then ask for
help. Now we are ready to make circuit measurements.
RT/CAB
Lab4.docx
Page 5 of 9
ROSE-HULMAN INSTITUTE OF TECHNOLOGY
ECE 205 Dynamical Systems
Spring 2010 - 2011
PART II: Measuring Input, Output and Gain for the Amplifier
1. This circuit can only be modeled as a linear system for a limited range of input signals. In
this part, you will measure the input and output amplitudes as the input amplitude changes.
Assume that the input signal is a sine wave with a frequency of 100 Hz for all of the
measurements. Make sure that the function generator has a 0 VDC offset before you start
taking the measurements. Set the peak to peak voltage on the function generator to 200
mV.
2. Use the cursors on the oscilloscope to measure the input and output amplitude and the
gain of the common emitter amplifier. Be sure to measure only the maximum peak positive
amplitudes of the output signal, do not measure peak-to-peak amplitudes or RMS. Adjust
the Volts/Div scale in order to make the waveform as large as possible on the screen so that
your measurements are most accurate.
3. Measure the input amplitude, output amplitude and gain of the amplifier as the peak to
peak voltage on the function generator is increased from 200 mV to 4.6 V in increments of
200 mV. Note that as the input increases, the output will begin to look more distorted and
less like a sinusoid due to saturation and nonlinearities. However, continue to only measure
the maximum peak positive voltage for the input and output using the cursors. Since you
will need to plot this data in MATLAB in the next section, you should record the measured
amplitudes in Excel and use a formula to calculate the gain as you increase the input.
4. You should also include two screen captures of the oscilloscope screen in your lab memo
submission: one with the sinusoidal input and output and one that shows the nonlinearities
in the output signal. Do not copy the entire window just the oscilloscope screen. Make
sure the figures have a figure number and caption and are referenced in the text of the
memo.
PART III: Plotting the Amplifier Data
a. Start MATLAB and create a new m-file (File->New->Script) [CTRL-N]. Give the file a name
such as “Uhura_Lab4.m”.
b. Use the % to add a comment at the top of the file with the filename, your name, a brief
description of the program and the date.
RT/CAB
Lab4.docx
Page 6 of 9
ROSE-HULMAN INSTITUTE OF TECHNOLOGY
ECE 205 Dynamical Systems
Spring 2010 - 2011
c. Create an array of the input amplitude data and an array of the output amplitude data in
the m-file. You can do this by typing, Vin = [, then copy the column vector from Excel and
then type, ];. You should repeat this for the variable, Vout.
d. Plot the output versus the input amplitudes by typing plot(Vin, Vout, ‘o’). Make sure the
graph has a grid, descriptive title and axis labels with units. Use the commands grid, title(),
xlabel(), ylabel(), in order to do this. You should type help and the function name in the
MATLAB command window if you are not sure how to do this. Your plot should be similar
to Figure 5.
Common Emitter Amplifier Data
4.5
4
3.5
2.5
V
out
(V)
3
2
1.5
1
0.5
0
0
0.5
1
1.5
2
2.5
Vin (V)
Figure 5:
Emitter measured input/output data.
e. Next, you will fit a least squares straight line approximation between the points that show a
linear input/output relationship. Use the MATLAB command, polyfit and insert the
following code into the m-file. Note that this code assumes that your input and output data
arrays are named Vin and Vout. In addition, this code is written assuming that you will
create a least squares line that fits the first N data points which has been selected to be 10:
N = 10;
% select an N value close to the number of linear data points
p = polyfit(Vin(1:N),Vout(1:N),1);
m = p(1); b = p(2);
est_output = m*Vin+b;
plot(Vin,Vout,'o',Vin,est_output);grid;
RT/CAB
Lab4.docx
Page 7 of 9
ROSE-HULMAN INSTITUTE OF TECHNOLOGY
ECE 205 Dynamical Systems
Spring 2010 - 2011
f. Your plot will look similar to Figure 6 and you should iteratively adjust the parameter N to
include as many points necessary to generate a reasonably straight line. Use the MATLAB
Edit -> Copy Figure command to make a copy of this plot for inclusion in your lab memo. .
This figure should have a figure number and caption referenced in the text.
Common Emitter Amplifier Data
7
measured
least squares best fit
6
5
Vout (V)
4
3
2
1
0
0
0.5
1
1.5
2
2.5
Vin (V)
Figure 6: Measured data and least squares fit
g. Copy your m-file and include it in the Appendix of your lab memo.
Your memo should contain 3 graphs: one MATLAB graph and two screen captures. Your memo
should also include your MATLAB m-file.
Submission:
The lab memo should be submitted to the instructor via the Angel Course Drop Box by midnight
on Sunday. After midnight on Sunday, the memo is late and incurs a 20% penalty per day. If it
is not submitted by the beginning of the next lab session, the grade is a zero. At a minimum it
should include the following:
Typewritten, 12 point font
Date, To, From, Subject
RT/CAB
Lab4.docx
Page 8 of 9
ROSE-HULMAN INSTITUTE OF TECHNOLOGY
ECE 205 Dynamical Systems
Spring 2010 - 2011
Written in first person from you
Written with minimal spelling and grammar errors
Purpose, procedure, results and conclusions of the laboratory experiment (the procedure
should be very short, a high level summary of what you did for each part). The procedure
should be two paragraphs at the most.
The entire memo should be concise and to the point.
All required figures and files generated using the NI myDAQ or MATLAB or MultiSim with
number and caption and they should be referenced in the text
Also, you must to include a statement in your memo that this is your own work.
The discussion should include a compare and contrast of the theoretical results or nominal
results to the actual results
RT/CAB
Lab4.docx
Page 9 of 9
ROSE-HULMAN INSTITUTE OF TECHNOLOGY
ECE 205 Dynamical Systems
Spring 2010 - 2011
ECE-205 Lab 6
Transfer Functions and an Optical Transmitter and Receiver
Overview:
The purpose of this lab is to examine the transfer functions of systems and circuits in MultiSim,
MATLAB and Simulink. Then, you will build an optical transmitter and receiver circuit to
examine the input/output characteristics.
Equipment:
IR LED Emitter
IR LED phototransistor receiver
51 resistor
10 k resistor
1 k resistor
Prelab:
Read the background theory and entire lab procedure thoroughly. Then complete the following
analytical calculations. Submit the prelab in class the day before the lab session.
1. Show that a first-order system represented by the following differential equation has the
given transfer function, H(s). (Note: you will need to look up the Laplace transform of a
derivative to do this. Remember to assume zero initial conditions.)
̇( )
( )
( )
( )
( )
( )
2. Show that a second-order system represented by the following differential equation has the
given transfer function, H(s).
̈( )
( )
RT/CAB
̇( )
( )
( )
( )
( )
Lab6.docx
Page 1 of 13
ROSE-HULMAN INSTITUTE OF TECHNOLOGY
ECE 205 Dynamical Systems
Spring 2010 - 2011
3. Use the following components to build the circuit in Figure 1 in MultiSim (GROUND,
DC_POWER, RESISTOR_RATED). Next, run the transfer function analysis in Multisim by
clicking SimulateAnalysesTransfer Function…. Remember you have to
double click on the wires to name them Vin and Vout. The input should be the DC voltage
source, V1, and the output node is, Vout and the reference node is ground, V(0). What
were the results? What do you think these three values represent? You should submit the
system output, not the Multisim file, in your prelab submission.
R1
Vin
1.0kΩ
V1
Vout
R2
1.0kΩ
12 V
Figure 1: MultiSim Circuit for Transfer Function Analysis
Theory:
In all of the prior labs, systems were represented in terms of the differential equation.
However, it is also useful to examine the frequency characteristics of a system. The transfer
function is used to represent a system based upon the frequency domain. The transfer
function of a system is defined as the s-domain ratio of the Laplace transform of the output
(response) to the Laplace transform of the input (source). To find the transfer function of a
system, all of the initial conditions must be zero. In order to determine the transfer function of
a system, apply the following steps:
1) Assume that the system has zero initial conditions.
2) If the input is x(t) and the output is y(t), apply the Laplace transform, L{x(t)} = X(s) and
L{y(t)} = Y(s)
3) The transfer function is the ratio of the output to the input, H(s) = Y(s)/X(s)
input
X(s)
output
Y(s)
H(s)
One benefit of using Laplace transforms to analyze systems is that you can use algebra to solve
for system parameters instead of differential equations. Note that this is similar to phasor
analysis except the system may not be at sinusoidal steady-state and the complex frequency is s
= j instead of s = + j .
RT/CAB
Lab6.docx
Page 2 of 13
ROSE-HULMAN INSTITUTE OF TECHNOLOGY
ECE 205 Dynamical Systems
Spring 2010 - 2011
In the time domain, the system output is found from the convolution, y(t) = h(t) * x(t)
In the frequency domain, the system output is found form the product, Y(s) = H(s)X(s)
Procedure:
PART I:
Transfer Functions in MATLAB
In MATLAB a polynomial such as p(s) = 3s2 + 2s + 1 is represented by the following syntax,
p = [3 2 1];
Note that the semi-colon suppresses printing the output to the command window. The array
indicates that the highest power of s is on the left and the lowest power, s0 is on the right. You
should always right the array with respect to the coefficients for descending powers of s. There
must be a number for each power of so if one is missing then use a zero.
For example, to enter the polynomial p(s) = 2s4 + 3s into MATLAB, you would type,
p = [2 0 0 3 0];
Typically transfer functions are the ratio of two polynomials and they can be created by using
the tf command.
For example to create the transfer function, ( )
, enter the following code into
MATLAB
num = [1 1];%numerator polynomial of the transfer function
den = [3 2 1];%denominator polynomial of the transfer function
H = tf(num,den);%construct the transfer function
This could also be reduced to one command by writing the following:
H = tf([ 1 1],[3 2 1]);%system transfer function
If you do not include the semicolon at the end of the commands, MATLAB will print the transfer
function to the workspace. Please do this to confirm that the transfer function has been
entered correctly.
PART II:
System Response in MATLAB
In this section, you will use MATLAB to determine the response of a system represented by a
transfer function. The input may be a step or an arbitrary input.
1. Create a new MATLAB m-file (script) file [Ctrl+N] and place it in a lab 6 folder.
RT/CAB
Lab6.docx
Page 3 of 13
ROSE-HULMAN INSTITUTE OF TECHNOLOGY
ECE 205 Dynamical Systems
Spring 2010 - 2011
2. Insert a header comment by using the % that includes the filename, your name, date
created and a brief description of what the program does, see the following example:
%{
Lab6.m
Uhura Jones
12/20/55
Transfer function analysis
%}
3. Add the following command line to clear all variables
clear variables;
4. Create the time constant and static gain variables and give them the following values,
tau = 0.001;
K = 2.0;
5. Use the steps from PART I to create the plant transfer function, G p
K
s 1
6. Set the final time variable to Tf = 10*tau; (be sure to use at least one capitol letter so it is
not confused with the transfer function command tf).
7. Use the linspace command to create a time vector t from 0 to Tf with 1000 sample
points. If you don’t recall how to do this type, help linspace in the MATLAB command
window.
8. Use the following command to create a step input, x(t) = Au(t) with an amplitude of 0.1.
A = 0.1;
x = A*ones(1,length(t)); %step function with amplitude, A
9. Next, use the lsim command to simulate the system output.
y = lsim(Gp,x,t);
10. Finally, create a plot of the output y(t) as a function of time, it should be similar to Figure 2.
If you don’t recall how to do this, please type help plot in the MATLAB command window.
Make sure that your plot has a title with your initials and the axis labeled.
RT/CAB
Lab6.docx
Page 4 of 13
ROSE-HULMAN INSTITUTE OF TECHNOLOGY
ECE 205 Dynamical Systems
Spring 2010 - 2011
Step Response of a First-Order System (CAB)
0.2
0.18
0.16
0.14
y(t)
0.12
0.1
0.08
0.06
0.04
0.02
0
0
0.001 0.002 0.003 0.004 0.005 0.006 0.007 0.008 0.009
t, sec
0.01
Figure 2: Step Response of a First-Order System
PART III:
System Response in Simulink
1. In order to use Simulink to determine the response of a system given the transfer function it
is necessary to put the following time and input values from MATLAB in the script file,
ut = [ t' x'];
2. In order to extract the numerator and denominator of a transfer function from a given
transfer function, use the following
[num_Gp,den_Gp] = tfdata(Gp,'v');
3. Start simulink from the MATLAB command window and create a new model file
[Ctrl+N] and save the model file as openLoop.mdl.
4. Construct the model file shown in Figure 3. You will need to look in the Sources Library for
the from workspace block and the clock block
5. Go to the Sink Library for the to workspace blocks. Make sure to insert two of them and
double-click on them and make the save format as array.
6. Go to the Continuous Library for the transfer function block. Click on the transfer function
block to enter the numerator as num_Gp and the denominator as den_Gp.
RT/CAB
Lab6.docx
Page 5 of 13
ROSE-HULMAN INSTITUTE OF TECHNOLOGY
ECE 205 Dynamical Systems
Spring 2010 - 2011
7. Change the final time of the simulation to Tf as shown in Figure 3.
Figure 3: Open Loop Simulink model file
8. Run the simulation from the m-file using the following command,
sim('openLoop');
9. Modify the m-file (script) file to plot both the results from both MATLAB (t, y) and
SIMULINK (ts,ys) on the same graph. Make sure that you include a descriptive title with
your initials, label the x and y axes, include a legend and use two different line types. Your
final graph should look similar to Figure 4. You need to include your graph in your memo,
but not your code. The m-file should be included in your lab submission as a separate file.
10. Now create a new m-file (script) to plot the MATLAB and Simulink results for a second order
system. You should start the new code by copying and pasting everything from the file
created for the first order system and then modify it.
11. Create new variables for the natural frequency,
n,
and damping ratio, . The system has a
natural frequency of 2000 rad/sec, a damping ratio of 0.2, and a static gain of 2.0. The step
input amplitude is still A = 0.1. If you don’t remember how to create the second order
transfer function, review the prelab and PART I. Simulate the second order system and plot
the results. If you have done everything correctly, you should get a graph like that shown in
RT/CAB
Lab6.docx
Page 6 of 13
ROSE-HULMAN INSTITUTE OF TECHNOLOGY
ECE 205 Dynamical Systems
Spring 2010 - 2011
Figure 5. You need to include your graph in your memo, but not your code. The m-file should
be included in your lab submission as a separate file.
Step Response of a First-Order System (CAB)
0.2
Matlab
Simulink
0.18
0.16
0.14
y(t)
0.12
0.1
0.08
0.06
0.04
0.02
0
0
0.001 0.002 0.003 0.004 0.005 0.006 0.007 0.008 0.009
t, sec
0.01
Figure 4: Matlab and Simulink first-order system results
Step Response of a Second-Order System (CAB)
0.35
Matlab
Simulink
0.3
0.25
y(t)
0.2
0.15
0.1
0.05
0
0
Figure 5:
RT/CAB
0.001 0.002 0.003 0.004 0.005 0.006 0.007 0.008 0.009
t, sec
0.01
MATLAB and Simulink second order system results
Lab6.docx
Page 7 of 13
ROSE-HULMAN INSTITUTE OF TECHNOLOGY
ECE 205 Dynamical Systems
PART IV:
Spring 2010 - 2011
Building an Optical Transmitter and Receiver
In this part of the lab, you we will build a simple optical transmitter and receiver that uses
infrared light. This system is similar to how a TV remote control works. For the most part this
should be fun, but we will also get practice wiring and using a TL072 chip. The transmitter and
receiver are shown schematically in Figure 6. Do not start to build this circuit yet!
Figure 6:
General schematic of an optical transmitter and receiver.
The transmitter on the left side of the schematic consists of an infrared LED. You will not be
able to see when this is on, though you may be able to see it if you have a camera on your cell
phone and look through that. The right side of the diagram shows the receiver, which consists
primarily of a photo transistor and an amplifier.
1. You will create power and ground busses on your breadboard before you start building the
circuit. Lay out your breadboard horizontal with the red stripe at the top and the blue
stripe at the bottom. Use a wire to connect the two blue lines together which represent the
common ground buss. Use a wire to connect the two blue lines for the ground. The top red
line will serve as the positive (+Vcc) voltage rail, and the bottom red line will serve as the
negative (-Vcc) voltage rail. Figure 6 provides a more detailed schematic of the optical
transmitter/receiver circuit and you should refer to it as you build your system.
RT/CAB
Lab6.docx
Page 8 of 13
ROSE-HULMAN INSTITUTE OF TECHNOLOGY
ECE 205 Dynamical Systems
Figure 6:
Spring 2010 - 2011
More detailed schematic of the optical transmitter and receiver
2. First, we will build the transmitter on the left of Figure 6. Start building as far as possible to
the left side of the breadboard. Get the infrared LED (the clear LED) out of your kit and put
it on the breadboard with the short leg on the ground buss. The short leg or the flat part of
the rim of the cap on the LED represents ground.
3. Put the resistor, Ra = 51 , in series with the infrared LED and connect the MyDAQ function
generator (AO 0, AO AGND) as the input between the resistor and ground. Make sure that
AO AGND is connected to the ground buss.
4. Finally, connect Channel 0 (AI 0+ AI 0-) of the oscilloscope to measure the voltage across
the infrared LED. Make sure that AI 0- is connected to the ground buss. The transmitter
portion of the circuit is complete.
5. Next we will build the receiver, which should be built as far as possible to the right on the
breadboard. Note that we are using aTL072 chip which includes two op amps on one chip.
Be sure that the dot on the chip is to the left (the semicircle on the drawing). The pin out
for the TL072 dual op amp chip is shown in Figure 7.
RT/CAB
Lab6.docx
Page 9 of 13
ROSE-HULMAN INSTITUTE OF TECHNOLOGY
ECE 205 Dynamical Systems
Figure 7:
Spring 2010 - 2011
TL072 Dual Op Amp Pin Out
6. We will use the op amp on pins 1, 2, and 3 so connect pin 3 to ground. Connect pin 8 to
the +15V or the red ground buss across the top of the breadboard. Connect pin 4 to the -15
V or the red buss across the bottom of the breadboard.
7. Connect the output of the op amp (pin 1) to Rc = 1 k and then connect Rc to ground.
8. Also connect Rb 10 k to the output of the op amp and it goes to the photo transistor
receiver. The photo transistor receiver is black and looks similar to the infrared LED. The
short leg of the photo transistor or the flat side of rim of the cap should be connected to the
+15 V buss. Lastly, connect a wire from pin 2 to the top of the phototransistor. Thus, the
input to the op amp is the photo transistor and the op amp serves as a voltage follower and
the measured signal of the photo transistor receiver is measured across resistor, Rc.
9. Finally, the output of the receiver circuit is the voltage across the output resistor, Rc , so
connect Channel 1 of the oscilloscope (AI 1+, AI 1-) across the resistor. Make sure that AI
1- is connected the ground buss.
10. The transmitter is at the end or very tip of the LED, and the receiver is at the end or very tip
of the phototransistor, so you need to bend these at a 90 degree angle so they are pointing
toward each other. You will probably have to tweak the positions once you start sending
the signal to adequately measure the receiving signal.
11. Now connect the (+15V, -15V) power supply to your circuit. Make sure that you put +15V
on the top red buss and -15V on the bottom red buss and AGND on the blue ground buss.
12. Connect the NI MyDAQ to your laptop and open up the function generator and oscilloscope
instruments.
RT/CAB
Lab6.docx
Page 10 of 13
ROSE-HULMAN INSTITUTE OF TECHNOLOGY
ECE 205 Dynamical Systems
Spring 2010 - 2011
13. The infrared LED requires a 5V signal so set the function generator to a 5 kHz square wave
with an offset of 2.5 volts and a peak to peak value of 5 volts.
14. Set the oscilloscope to measure 500 mV/Div for both channels. Set the source on channel 0
to AI 0 and the source on Channel 1 to AI 1. The time/div should be set to 100 s. Check
enabled on both of the channels.
15. Press run on the function generator and the oscilloscope and your signals should look
similar to Figure 8. If they do not then try adjusting the transmitter and receiver so they are
pointing more directly at each other.
16. These signals indicate that the LED is transmitting when the voltage across it is high, and the
phototransistor is receiving when the voltage across the output/load resistor is low. Set the
trigger to Edge and the source is Chan 0 and increase the level to get a stable output.
Capture a screen shot of the oscilloscope image only for inclusion in your lab submission.
17. You have now finished with lab 6 and should read the submission requirements before
submitting your lab.
Figure 8:
RT/CAB
Transmitter and Receiver Signals
Lab6.docx
Page 11 of 13
ROSE-HULMAN INSTITUTE OF TECHNOLOGY
ECE 205 Dynamical Systems
Spring 2010 - 2011
Submission Requirements:
The lab memo should be submitted to the instructor via the Angel Course Drop Box by midnight
on Sunday. After midnight on Sunday, the memo is late and incurs a 20% penalty per day. If it
is not submitted by the beginning of the next lab session, the grade is a zero. At a minimum it
should include the following:
Typewritten, 12 point font
A header at the beginning with Date, To, From, Subject
Written in first person from you
Written with minimal spelling and grammar errors
Purpose, procedure, results and conclusions of the laboratory experiment
o The very first sentence is the purpose and must explain why you are doing the
experiment
o The procedure should be very short, a high level summary of what you did for each part.
The procedure should be two paragraphs at the most.
o The results should include the tables and figures and results of the data collected and
your observations. The results cannot be pages of figures and tables only, it must
include text that references the figures and explains what they are to the reader.
o The conclusions must be the end and it should be a summary of what you did, what you
learned, what you observed and recommendations
The entire memo should be concise and to the point.
All required figures and files generated using the NI myDAQ or MATLAB or MultiSim with
number and caption and they should be referenced in the text. DO NOT SUBMIT SEPARATE
FILES, images must be pasted into the Word document at the appropriate place with
respect to the text. DO NOT just insert a bunch of figures and tables at the end of the
document.
Also, you must include a statement at the end of your memo that states that this
submission is your own work.
RT/CAB
Lab6.docx
Page 12 of 13
ROSE-HULMAN INSTITUTE OF TECHNOLOGY
ECE 205 Dynamical Systems
Spring 2010 - 2011
The discussion should include a compare and contrast of the theoretical results or nominal
results to the actual results. This discussion may be a part of the results and/or conclusions
sections of the memo
RT/CAB
Lab6.docx
Page 13 of 13
ROSE-HULMAN INSTITUTE OF TECHNOLOGY
ECE 205 Dynamical Systems
Spring 2010 - 2011
ECE-205 Lab 7
Simulation of Feedback Control Systems
Overview:
In this lab you will be introduced to the idea of feedback control. We will simulate first and
second order systems in a feedback loop with a controller. Next week we will build some of
these systems so that you can see how we can relate the math and the block diagrams to a real
system.
Equipment:
MATLAB/Simulink
Prelab:
Read the background theory and entire lab procedure thoroughly. Then complete the following
analytical calculations. Submit the prelab in class the day before the lab session.
1. Show that the feedback control system represented by the diagram in Figure 1 has the
given transfer function Go(s) = Y(s)/R(s).
Figure 1: Basic closed loop system with unity feedback
Go ( s)
Gc ( s)G p ( s)
1 G c ( s)G p ( s)
2. For the feedback control system represented by the diagram in Figure 2, determine the
transfer function, Go(s) = Y(s)/R(s). What do you think H(s) represents?
RT/CAB
Lab7.docx
Page 1 of 15
ROSE-HULMAN INSTITUTE OF TECHNOLOGY
ECE 205 Dynamical Systems
Spring 2010 - 2011
Figure 2: Feedback control system
Theory:
A control system is any device that you want to regulate or track at a certain setpoint. The
human body is a control system that regulates our body temperature to 98.6 F unless there is
some type of disturbance such as trauma or illness. A car’s cruise control is an example of a
control system that tracks the speedometer set point to keep the car at a certain speed despite
wind, rain or pot holes. When you drive a car, you act as a control system as you use your eyes
to determine if you are driving straight and staying on the road and use the steering wheel to
adjust the car. In your home, when you adjust the thermostat to a certain room temperature
and the air conditioning or heater adjusts the blower or damper to meet that set point this is
yet another control system.
When a system is set to a certain value (setpoint) and there is no measurement of the
output to determine whether it actually achieved the set point, this is called open loop control.
If you drive with your eyes closed that would be an example of open loop control. Open loop
control is not a very good way to design a system unless the system is extremely reliable,
predictable with no chance of failures. A closed loop control system or feedback control is
when you use some type of sensor (such as your eyes, thermometer, encoder, speedometer) to
determine how far the system is away from the set point (error) and use the controller to make
the adjustments. The controller may be an electronic device, human, biological functions, etc.
In these examples, the system being controlled is the plant (car speed, car position, body
temperature, room temperature). A standard unity feedback control system with input, R(s),
output, Y(s), controller, Gc(s) and plant, Gp(s), and error, E(s), is shown in Figure 1.
RT/CAB
Lab7.docx
Page 2 of 15
ROSE-HULMAN INSTITUTE OF TECHNOLOGY
ECE 205 Dynamical Systems
Spring 2010 - 2011
Sometimes we have a system (plant) and the response needs to be modified to meet
certain design characteristics. For example, the settling time for a step input may be too long,
percent overshoot may be too large or the output never reaches the value of the set point.
While it is sometimes possible to directly modify the plant to achieve the design characteristics,
such as changing the values of circuit elements to change the time constants, there are many
times that the original system cannot be changed. This is the main focus of control systems
analysis and design.
Assume that the plant, Gp(s), for the systems we want to control can be modeled as the
following first and second order system transfer functions.
G p ( s)
Kn2
K
, G p ( s) 2
s 1
s 2n s n2
In order to change the behavior of the plant, we are going to do two things, both of which are
depicted in Figure 1. The first of these is to provide some feedback so we can compare the
input and output of the system. This difference is called the error signal and it is just the
difference between the input and the output. In the diagram the error signal is depicted as
E(s), and it is the difference between the reference signal , R(s) and the output signal, Y(s),
E (s) R(s) Y (s) . In most control systems we want the output to equal the reference signal.
The second thing we will do is to include a new system called a controller, that we depict by the
transfer function, Gc ( s) , that operates on the error signal and produces a new signal, the
control effort, U(s), which is the input into the plant. Note that the control effort is not the
transfer function of the unit step.
In this lab we will look at three common controllers, a proportional (P) controller, and
integral (I) controller, and a proportional plus integral (PI) controller. A proportional controller
is used to increase the gain of the system and reduce settling time but it may also increase
oscillations or make the system go unstable. An integral controller is also called a reset
controller because it can reduce the error between the system output and the set point to zero
but it may also increase settling time. A proportional-integral controller attempts to use the
characteristics of both the P and I controllers to adjust the system output.
RT/CAB
Lab7.docx
Page 3 of 15
ROSE-HULMAN INSTITUTE OF TECHNOLOGY
ECE 205 Dynamical Systems
Spring 2010 - 2011
For a proportional (P) controller, the signal to the plant, u(t), is directly proportional to
the error signal, e(t) thus, u(t) = kpe(t). In the Laplace domain, the control signal is represented
as U(s) = kpE(s), and the transfer function for the proportional controller is then
Gc ( s)
U (s)
kp .
E ( s)
For an integral (I) controller, the signal to the plant is proportional to the integral of the
t
error signal thus, u (t ) ki e( )d . In the Laplace domain this equation is U ( s)
0
the transfer function for the integral controller becomes Gc ( s)
ki
E ( s) , and
s
U ( s) ki
E (s) s
For a proportional plus integral (PI) controller, the input to the plant is proportional to
both the error and the integral of the error (with two scaling factors) thus
t
u (t ) k p e(t ) ki e( )d . In the Laplace domain this is
0
U ( s) k p E ( s)
k p s ki
k p ( s ki / k p )
ki
E (s)
E (s)
E (s)
s
s
s
We often just write the transfer function for the PI controller as Gc ( s)
U (s) k (s z )
E ( s)
s
In this lab you will use all three controller types to adjust system characteristics to meet the
design specifications.
Procedure:
PART I:
Simulating Feedback Systems in MATLAB
In this part we will show you how to simulate closed loop systems using both MATLAB and
Simulink.
1. Copy the first MATLAB script files (m-file) and the Simulink model file (mdl-file) that you
created for Lab 6 into a Lab 7 folder.
RT/CAB
Lab7.docx
Page 4 of 15
ROSE-HULMAN INSTITUTE OF TECHNOLOGY
ECE 205 Dynamical Systems
Spring 2010 - 2011
2. Rename the script file to something such as Lab7(YourInitials).m. Rename the model file to
closedLoop.mdl.
3. Use %{ and %} to create a header comment with the filename, your name, date created
and a brief description of the file.
4. Use the % symbol to comment out the sim(‘openloop’)% command, since we will not be
using Simulink for a while.
5. Confirm that the clear variables; command is at the beginning of the script file.
6. Confirm that the variables are still set to tau = 0.001; and K = 2.0;
7. Enter the first order transfer function, G p
K
into the script file. It may already be
s 1
there from last week but if not and you don’t remember how to create a transfer function,
please refer to Lab 6.
8. Set the final time variable Tf = 0.01 (be sure to use at least one capital letter so it is not
confused with the transfer function command tf).
9. Modify the linspace command to create a time vector t from 0 to Tf with 1000 sample
points.
10. The system will have a step input with amplitude 0.1 and the following commands will
generate the input. Now add the input, r, for the closed loop system. Note that the input
for the open loop system is x and it should also be in the script!
A = 0.1;
r=A*ones(1,length(t));
11. To create the proportional controller, define the gain, Kp = 0.2; and then enter the
transfer function into MATLAB:
Gc = tf(Kp,1);
12.
Next, construct the closed loop transfer function by entering the following command
into the script. Note that the minreal command removes pole/zero cancellations.
Go = minreal(Gc*Gp/(1+Gc*Gp))
13. To simulate the system, we then use the lsim command as follows:
yo = lsim(Go,r,t);
RT/CAB
Lab7.docx
Page 5 of 15
ROSE-HULMAN INSTITUTE OF TECHNOLOGY
ECE 205 Dynamical Systems
Spring 2010 - 2011
14. Next plot the open loop system you created last week and the closed loop system with the
proportional controller by typing the following command.
subplot(121)
plot(t, y,'Linewidth',3);grid;
title('Open Loop Response');
xlabel('t, sec');
ylabel('y(t)');
axis([0 Tf 0 1.1*max(y)]);
subplot(122)
plot(t, yo,'Linewidth',3);grid;
title(['Closed Loop Response, Kp = ', num2str(Kp)]);
xlabel('t, sec');
ylabel('y_{o}(t)');
axis([0 Tf 0 1.1*max(yo)]);
15. If you now run the script, the output should look similar to Figure 2.
Open Loop Response
Closed Loop Response, Kp = 0.2
0.2
0.1
0.18
0.16
0.08
0.14
0.06
o
y(t)
y (t)
0.12
0.1
0.08
0.04
0.06
0.04
0.02
input
output
0.02
0
0
0.002
0.004
0.006
t, sec
0.008
input
output
0.01
0
0
0.002
0.004
0.006
t, sec
0.008
0.01
Figure 2: Open Loop and Closed Loop Response of a First Order System
RT/CAB
Lab7.docx
Page 6 of 15
ROSE-HULMAN INSTITUTE OF TECHNOLOGY
ECE 205 Dynamical Systems
Spring 2010 - 2011
16. If you compare these two figures, you should note two things:
The settling time is much faster for the system with feedback
The steady state values are different for the two systems, but neither one of them
actually matches the reference input signal (the reference signal in this case is 0.1)
17. Do not save the figures for inclusion in your lab memo yet, go on to PART II.
PART II:
1.
Proportional Control
Modify your controller so that k p 1 and generate the output again with the open loop
and closed loop system. Examine the output and record the observations in your lab
memo. What is the settling time? What is the output amplitude? Calculate the steady
state error = input - output.
2.
Then change the proportional controller gain to k p 5 . Examine the output and record
the observations in your lab memo. What is the settling time? What is the output
amplitude? Calculate the steady state error = input - output. How do variations in the
proportional controller gain affect the system output?
PART III:
1.
Integral Control
Now change final time to Tf = 0.02; seconds and change the proportional controller
to the integral controller, Gc ( s)
200
= Ki/s. What do you observe about the settling
s
time and steady-state error? Record your observations in the lab memo submission.
2.
Next change the integral controller to Gc ( s)
500
. What do you observe about the
s
settling time and steady-state error? Record your observations in the lab memo
submission.
3.
You should note that the settling time is now larger, the reference input (A = 0.1) is
matched perfectly. However, as we increase the integral gain, Ki, the percent overshoot
increases. The correct response for the second controller is shown in Figure 3.
RT/CAB
Lab7.docx
Page 7 of 15
ROSE-HULMAN INSTITUTE OF TECHNOLOGY
ECE 205 Dynamical Systems
Spring 2010 - 2011
Open Loop Response
Closed Loop Response, Ki = 500
0.12
0.2
0.18
0.1
0.16
0.14
0.08
o
y (t)
y(t)
0.12
0.1
0.06
0.08
0.04
0.06
0.04
0.02
input
output
0.02
0
0
0.005
0.01
t, sec
0.015
1.
0
0.02
Figure 3:
PART IV:
input
output
0
0.005
0.01
t, sec
0.015
0.02
Integral Control
Proportional-Integral Control
Next change final time to Tf = 5e-5; and simulate the system for the following
proportional plus integral controller, Gc ( s)
100( s 10)
= (Kps + Ki)/s. What do you
s
observe about the settling time and steady-state error? Record your observations in the
lab memo submission.
2.
Next change the PI controller to Gc ( s)
500( s 10)
. What do you observe about the
s
settling time and steady-state error? Record your observations in the lab memo
submission.
3.
You should observe that the settling time is shorter and we also match the reference
input. The correct response for the first controller is shown in Figure 4.
RT/CAB
Lab7.docx
Page 8 of 15
ROSE-HULMAN INSTITUTE OF TECHNOLOGY
ECE 205 Dynamical Systems
Spring 2010 - 2011
Closed Loop Response, Kp = 100 and Ki = 1000
0.1
0.09
0.08
0.06
o
y (t)
0.07
0.05
0.04
0.03
0.02
0.01
0
input
output
0
0.5
1
1.5
2
2.5
t, sec
3
3.5
4
4.5
5
-5
x 10
Figure 4: Proportional-Integral (PI) Control
PART V:
Simulating Feedback Systems with Simulink
1.
Open the Simulink model that you name closedLoop.mdl.
2.
Modify your model so it looks like that in Figure 5.
RT/CAB
Lab7.docx
Page 9 of 15
ROSE-HULMAN INSTITUTE OF TECHNOLOGY
ECE 205 Dynamical Systems
Figure 6:
3.
Spring 2010 - 2011
Closed loop Simulink model file.
Since we are dealing with small time scales, we will need to modify the maximum
default time step in Simulink. To do this click SimulationConfiguration Parameters.
Under the Solver change the Max step size from auto to to 1e-6. The next two figures
show the basic idea. Save the model file when you are done (see Figure 7).
Figure 7:
4.
Simulation Configuration Parameters
We will use the same time and input values from the MATLAB simulation so type the
following command in the script file:
rt = [ t’ r’];
5.
Use the following command to extract the numerator and denominator of the
controller:
[num_Gc,den_Gc] = tfdata(Gc,’v’);
RT/CAB
Lab7.docx
Page 10 of 15
ROSE-HULMAN INSTITUTE OF TECHNOLOGY
ECE 205 Dynamical Systems
6.
Spring 2010 - 2011
Run the simulation from the m-file by using the following command:
sim(‘closedloop’);
7.
At this point you have results from both Matlab (t, yo) and Simulink (ts, ys). Modify your
m-file to plot both of these results on the same graph. The plot should have two
different line types and colors, grid, the axes labeled and a descriptive title. See Figure 8
for an example of the system output.
Closed Loop Response, Kp = 100 and Ki = 1000
0.1
0.09
Matlab
Simulink
0.08
0.07
y(t)
0.06
0.05
0.04
0.03
0.02
0.01
0
Figure 8:
8.
0
0.5
1
1.5
2
2.5
t, sec
3
3.5
4
4.5
5
-5
x 10
MATLAB and Simulink Results for closed loop control
Now, generate the MATLAB and Simulink results for each of the controllers in PARTS II,
III and IV. Make sure each plot has a descriptive title with the controller gains similar to
Figure 8, axes labeled, grid, and distinct markers for MATLAB and Simulink results. You
must include all six graphs in your lab memo submission.
PART VI:
1.
Second-order system closed loop control
Modify the script (m-file) so that you plot the closed loop response for the second order
system. Similar to Lab 6, the system parameters are a natural frequency of 2000
rad/sec, a damping ratio of 0.2, and a static gain of 2.0. Set the final time to 0.02
seconds.
RT/CAB
Lab7.docx
Page 11 of 15
ROSE-HULMAN INSTITUTE OF TECHNOLOGY
ECE 205 Dynamical Systems
2.
Spring 2010 - 2011
Simulate your system in both Matlab and Simulink using the integral controller with a
gain of 250. Your result should look like similar to Figure 9. Note that the steady-state
output is the same as the reference input.
Second Order Closed Loop Response, Ki = 250
0.12
0.1
0.08
0.06
0.04
0.02
Matlab
Simulink
0
0
0.002 0.004 0.006 0.008
Figure 9:
3.
0.01
0.012 0.014 0.016 0.018
0.02
Second order closed loop response
You need to include your graph in your memo. It should have a descriptive title, axes
labeled, grid on, line markers and a legend and be referenced in the text.
PART VII:
Prefilters for Modifying Steady State Values
Sometimes when we use feedback control, we need to be able to adjust the steady state output
value. This is very apparent in our first order system when we used a proportional controller. In
that case, we were able to significantly change the settling time of the system, but the output
did not equal the input. What we need is a proper scaling, and this is usually called a prefilter.
Figure 10 shows our basic feedback loop with a prefilter. The prefilter can either be a transfer
function or a constant. In this lab we will assume the prefilter is a constant, so Gpf (s) Gpf .The
purpose of the prefilter is to take the reference signal and scale it so that the input to the
system matches the output of the system.
RT/CAB
Lab7.docx
Page 12 of 15
ROSE-HULMAN INSTITUTE OF TECHNOLOGY
ECE 205 Dynamical Systems
Spring 2010 - 2011
Figure 10:
Basic feedback control loop with a prefilter
If the closed loop system has the transfer function, Go ( s)
have the following value, G pf
N0 (s)
then we want the prefilter to
D0 ( s)
D0 (0)
. In class, you will learn why you need to use this value.
N 0 (0)
1. Modify the closedLoop.mdl Simulink model you created to match Figure 10 by adding a
transfer function block in series with the input rt. The numerator is num_Gpf and the
denominator is den_Gpf.
2. In order to determine the value of the pre-filter for zero steady state error, you need to
evaluate a polynomial at zero. There are two ways to evaluate a polynomial at zero, but the
easiest way to do this is to use the end parameter, as follows:
[num_Go,den_Go] = tfdata(Go,’v’);
num_Gpf = den_Go(end);
den_Gpf = num_Go(end);
3. To implement the dynamic prefilter in both your Simulink model and Matlab models, use
the following code to redefine Go:
Go = Go*num_Gpf/den_Gpf;
Insert these lines of code right after you use tfdata to extract the numerator and
denominator of the closed loop transfer function and before you create yo.
4. Rerun Parts I and II, for the first order system with Kp = 0.2, 1, and 5 with a final time of
0.005 s. Put all three of the plots on a 1 x 3 grid by using a subplot command. Figure 11
shows the beginning of the plots.
5. What the difference between these results and those in parts I and II?
RT/CAB
Lab7.docx
Page 13 of 15
ROSE-HULMAN INSTITUTE OF TECHNOLOGY
ECE 205 Dynamical Systems
Spring 2010 - 2011
Figure 11: Closed loop control of a first order system using a prefilter
Submit this plot, the MATLAB m-file and the Simulink model file with your lab memo to the
Angel Drop Box.
Submission Requirements:
The lab memo should be submitted to the instructor via the Angel Course Drop Box by midnight
on Sunday. After midnight on Sunday, the memo is late and incurs a 20% penalty per day. If it
is not submitted by the beginning of the next lab session, the grade is a zero. At a minimum it
should include the following:
Typewritten, 12 point font
A header at the beginning with Date, To, From, Subject
Written in first person from you
Written with minimal spelling and grammar errors
Purpose, procedure, results and conclusions of the laboratory experiment
o The very first sentence is the purpose and must explain why you are doing the
experiment
o The procedure should be very short, a high level summary of what you did for each part.
The procedure should be two paragraphs at the most.
RT/CAB
Lab7.docx
Page 14 of 15
ROSE-HULMAN INSTITUTE OF TECHNOLOGY
ECE 205 Dynamical Systems
Spring 2010 - 2011
o The results should include the tables and figures and results of the data collected and
your observations. The results cannot be pages of figures and tables only, it must
include text that references the figures and explains what they are to the reader.
o The conclusions must be the end and it should be a summary of what you did, what you
learned, what you observed and recommendations
The entire memo should be concise and to the point.
All required figures and files generated using the NI myDAQ or MATLAB or MultiSim with
number and caption and they should be referenced in the text. DO NOT SUBMIT SEPARATE
FILES, images must be pasted into the Word document at the appropriate place with
respect to the text. DO NOT just insert a bunch of figures and tables at the end of the
document.
Also, you must include a statement at the end of your memo that states that this
submission is your own work.
The discussion should include a compare and contrast of the theoretical results or nominal
results to the actual results. This discussion may be a part of the results and/or conclusions
sections of the memo
RT/CAB
Lab7.docx
Page 15 of 15
ROSE-HULMAN INSTITUTE OF TECHNOLOGY
ECE 205 Dynamical Systems
Spring 2010 - 2011
ECE-205 Lab 8
Implementation of Feedback Control Systems
Overview:
In this lab you will build a simple feedback control system using both a proportional (P) and
proportional plus integral (PI) controller. The systems you will control are simple first and
second order systems. Similar to last week, you will also use a prefilter on the to adjust the
gain on the input so that there is zero steady-state error and the output follows the input.
Equipment:
3 - 10 k variable resistors (potentiometers)
4 - TL072 dual op amps
11- 1 k resistors
1 F capacitor
0.01 F capacitor
33 mH inductor
Prelab:
Read the background theory and entire lab procedure thoroughly. Then complete the following
analytical calculations and MultiSim simulations. Submit the prelab in class the day before the
lab session.
1.
Derive the governing differential equation for the circuit in Figure 3. What is the
transfer function H(s) = U(s)/E(s)?
2.
Derive the governing differential equation for the circuit in Figure 4a. What is the
transfer function H(s) = Y(s)/U(s)?
3.
Derive the governing differential equation for the circuit in Figure 4b. What is the
transfer function H(s) = Y(s)/U(s)?
RT/CAB
Lab8.docx
Page 1 of 21
ROSE-HULMAN INSTITUTE OF TECHNOLOGY
ECE 205 Dynamical Systems
Spring 2010 - 2011
Multisim simulations
4.
In this part you will use Multisim to build a second-order system.
Place the following parts on the Multisim page: DC_POWER (x3), GROUND (x2),
RESISTOR_RATED, CAPACITOR_RATED, INDUCTOR_RATED, OPAMP_5T_VIRTUAL,
TD_SW1
Make the voltage sources 12V, -12 V and 1V. Change the capacitor to 0.01 uF and
change the inductor to 33 mH. Change the switch to TON = 0.005 sec and TOFF = .010
sec.
Rearrange the components to be the second order system shown in Figure A.
V3
-12 V
0.005 sec 0.01 sec
Vin
S1
R1
L1
1kΩ
33mH
C1
0.01uF
V1
1V
Vout
U1
OPAMP_5T_VIRTUAL
V2
12 V
Figure A: Second Order System Plant
Double click the wire on the output of the op amp and name it Vout. Double click the
wire on the right side of the switch and name it Vin.
To run the simulation, click Simulate->Analyses->Transient Analysis. Change the Initial
conditions drop down to Set to zero. Set the End time (TSTOP) to 0.01 s. Check the
Maximum time step settings (TMAX) box. Select the radio button to set the maximum
time step to 1e-005 s.
RT/CAB
Lab8.docx
Page 2 of 21
ROSE-HULMAN INSTITUTE OF TECHNOLOGY
ECE 205 Dynamical Systems
Spring 2010 - 2011
Select the output tab in the Transient Analysis settings and click on V(vin) and V(vout)
and click Add. Click Simulate. Your results should look similar to Figure B. Note that
there is a significant percent overshoot for this system and this could be an undesirable
characteristic of the system.
Figure B: Second order plant step response
Now build the feedback control system to correct for the transient characteristics. You
will need to add three more op amps, one for the summer and two for the controller
and several more resistors and a capacitor (see Figure C). You may need to increase the
Multisim sheet by clicking Options->Sheet Properties. Select the Workspace tab and
change the sheet size to 22” x 17” in order to fit the entire schematic.
Run the simulation again and note that the large percent overshoot has been corrected.
In lab you will use potentiometers to adjust the gain on the controller and prefilter in
order to get a desired system output.
This completes your prelab, you need to submit the Multisim (.ms11) file and the two
graphs created (before and after feedback) as part of your prelab submission.
RT/CAB
Lab8.docx
Page 3 of 21
ROSE-HULMAN INSTITUTE OF TECHNOLOGY
ECE 205 Dynamical Systems
Spring 2010 - 2011
Summer
Controller
Plant
R4
R6
1kΩ
10 Ω
V7
-12 V
0.005 sec 0.01 sec
R3
Vin R2
Input
S1
U2
1uF
V3
-12 V
V6
-12 V
error
1kΩ
C2
R7
1kΩ
V8
-12 V
R9
Vout
R8
1kΩ
U3
1kΩ
1kΩ
U4
R5
V1
1V
1kΩ
V5
12 V
V4
12 V
R1
L1
1kΩ
33mH
C1
0.01uF
V9
12 V
Output
U1
OPAMP_5T_VIRTUAL
V2
12 V
Figure C: Second order system with feedback control
RT/CAB
Lab8.docx
Page 4 of 21
ROSE-HULMAN INSTITUTE OF TECHNOLOGY
ECE 205 Dynamical Systems
Spring 2010 - 2011
Theory:
In Lab 7, we studied the simulation of open loop and closed loop control systems using MATLAB
and Simulink. In this lab, you will actually build a closed loop (feedback) control system to
adjust the characteristics of a first order and second order system. Recall that the system
characteristics are settling time, percent overshoot, steady-state error, and time to peak.
There are four key components of the closed loop control system including the prefilter,
summer, controller and plant (see Figure 1).
Figure 1: Basic closed loop system with unity feedback
All of these components can be built with an operational amplifier or cascaded op amps. For
example, by cascading inverting amplifiers it is possible to produce a constant, Gpf (see Figure
2).
Figure 2: Prefilter (Gpf)
In addition, cascaded inverting amplifiers can also produce a proportional (P) controller, kp. By
adding a capacitor to the feedback path of an inverting amplifier, it is possible to create a
proportional-integral (PI) controller (see Figure 3).
RT/CAB
Lab8.docx
Page 5 of 21
ROSE-HULMAN INSTITUTE OF TECHNOLOGY
ECE 205 Dynamical Systems
Spring 2010 - 2011
Figure 3: PI Controller (kp + ki/s)
Lastly, the first and second order plants can be represented by operational amplifiers as well
(see Figure 4).
a. First order (K/(s + 1))
b. Second order (Kn2/(s2+2ns+n2))
Figure 4: System Plants
In the procedure, you will actually use several op amps to build these system components.
Since this is a complicated circuit, you will build the circuit in parts, test them and then connect
them together to form the overall feedback control system. Make sure you build and test the
circuit in stages!
Procedure:
PART I:
Proportional Control for a First Order System
The proportional controller has five parts, shown in the different shaded regions in Figure 5.
The equivalent block diagram is shown below the circuit, so that you can match elements of the
block diagram with the circuit subsystems. All of the resistors are either 1 k or a variable 10
RT/CAB
Lab8.docx
Page 6 of 21
ROSE-HULMAN INSTITUTE OF TECHNOLOGY
ECE 205 Dynamical Systems
Spring 2010 - 2011
k resistor (potentiometer) and a 1 f capacitor. You will also use the TL072 integrated circuit
which has 2 operational amplifiers on it. Please review Lab 6 or perform an internet search if
you don’t recall the pin out for the TL072. Later when you build the second order system, you
will also use a 0.01 F capacitor and a 33 mH inductor. We will build and debug this circuit in
stages, so do not start building yet!
Figure 5:
Proportional controller for the first order circuit.
The first shaded part is the prefilter, which changes the gain of the system so the steady state
value of the output matches the steady state value of the input. The next stage is the
differential amplifier (summer), or the feedback element for finding the difference between the
input and output. The third stage is the proportional gain controller. The fourth stage is the
plant or first-order system we want to control. The final stage is a simple isolation amplifier to
avoid loading effects. Note that the output is the voltage across the capacitor.
PART II:
Build the prefilter
1. In this part you will build the prefilter shown in Figure 6. First, set up the power busses on
your breadboard by turning the board horizontal such that the red buss is on top. Use a
wire to jump the two blue busses together and this will be the ground buss. The top red
buss will be for the +Vcc or 15V on the operational amplifier. The bottom red buss will be
for the -Vcc or -15V on the operational amplifier. DO NOT CONNECT THE POWER FROM
THE NI MYDAQ UNTIL THE END.
RT/CAB
Lab8.docx
Page 7 of 21
ROSE-HULMAN INSTITUTE OF TECHNOLOGY
ECE 205 Dynamical Systems
Spring 2010 - 2011
Figure 6: Prefilter (gain circuit)
2. Insert the op amp on the left side of the board with the dot pointing to the left and make
sure it straddles the ditch in the middle.
3. Connect pin 3 and pin 5 to ground which are the positive terminals on both of the op amps.
Connect pin 4 to -Vcc and pin 8 to +Vcc for the op amp power. Connect a 1 k resistor
between pins 1 and 2 and a 1 k resistor from pin 2 to the function generator. The
connection for the function generator is AO 0 and AGND. Also, put Channel 0 of the
oscilloscope in parallel with the function generator input (AI 0+, AI 0-).
4. Connect a 1 k resistor between pins 1 and 6. Connect a 10 k variable resistor between
pins 6 and 7. Finally, put a 1 k resistor from pin 7 to ground to measure the output. Put
Channel 1 of the oscilloscope across the resistor from pin 7 to ground in order to measure
the output and confirm that the prefilter is working correctly (AI 1+, AI 1-).
5. Connect the +15V (+Vcc), -15V )-Vcc) and AGND power supply terminals on the MyDAQ to
the red and blue breadboard busses.
RT/CAB
Lab8.docx
Page 8 of 21
ROSE-HULMAN INSTITUTE OF TECHNOLOGY
ECE 205 Dynamical Systems
Spring 2010 - 2011
6. Set the function generator to a 50 Hz square wave with a 2.00 V peak to peak amplitude
and a 1.00 V offset.
7. Start the oscilloscope and enable both channels 0 and 1. Set Channel 0 and Channel to 500
mV/div and 2 ms/div time scale. Set the trigger to Edge, Chan 0 Source and increase the
level to 0.1.
8. Use the screwdriver to adjust the variable resistor until the input and output are the same
or the gain is one. Your final oscilloscope output should look similar to Figure 7.
9. Once the circuit is working, disconnect the oscilloscope, function generator, power supplies
and remove the load resistor at pin 7.
Figure 7:
PART III:
Prefilter oscilloscope output screen
Build the differential amplifier
1. In this part you will build the differential amplifier in Figure 8. Place another op amp on the
breadboard as close as possible to the prefilter circuit. Make sure that the dot is to the left
and the op amp straddles the ditch.
2. Connect pin 4 to -Vcc and pin 8 to +Vcc.
RT/CAB
Lab8.docx
Page 9 of 21
ROSE-HULMAN INSTITUTE OF TECHNOLOGY
ECE 205 Dynamical Systems
Spring 2010 - 2011
3. Connect a 1 k resistor from pin 6 to pin 7, connect a 1 k resistor from pin 5 to ground
and another 1 k resistor from pin 5 to the function generator (AO 0, AO AGND). Channel
0 of the oscilloscope will also go to this same resistor (AI 0+, AI 0-).
4. Connect a 1 k resistor from pin 6 to ground. This resistor will eventually be the feedback
for the system and be removed from the ground buss.
5. Connect a 1 k resistor from pin 7 to ground. This resistor will be the load resistor to
measure the output for debugging purposes.
6. Connect the +15V (+Vcc), -15V )-Vcc) and AGND power supply terminals on the MyDAQ to
the red and blue breadboard busses.
7. Set the function generator to a 50 Hz square wave with a 2.00 V peak to peak
amplitude and a 1.00 V offset. Start the oscilloscope and enable both channels 0 and 1.
Set Channel 0 and Channel to 500 mV/div and 2 ms/div time scale. Set the trigger to
Edge, Chan 0 Source and increase the level to 0.1. If the input and output are not the
same then check your wiring.
Figure 8:
RT/CAB
Differential Amplifier Schematic
Lab8.docx
Page 10 of 21
ROSE-HULMAN INSTITUTE OF TECHNOLOGY
ECE 205 Dynamical Systems
PART IV:
Spring 2010 - 2011
Connect the prefilter and differential amplifier
1. Next, connect the prefilter and differential amplifier as shown in Figure 9.
2. Move the function generator and Channel 0 of the oscilloscope back to the input of the
prefilter (the resistor at pin 2 on the first op amp).
3. Connect the resistor from pin 5 of the differential amplifier which was connected to the
function generator to pin 7 of the first op amp.
4. Keep the same settings for the function generator and oscilloscope and measure the input
and output. The output and input of the circuit should match. If they are a little off then
use the variable resistor to make them match. If you cannot get the input and output to
match then do not go on until you check your circuit and correct it.
5. Finally, remove Channel 1 of the oscilloscope and the load resistor on the differential
amplifier from pin 7 to ground.
Figure 9:
RT/CAB
Prefilter and Differential Amplifier Schematic
Lab8.docx
Page 11 of 21
ROSE-HULMAN INSTITUTE OF TECHNOLOGY
ECE 205 Dynamical Systems
PART V:
Spring 2010 - 2011
Add the proportional controller
1. In this part, you will add the proportional control to the system so that it now looks similar
to Figure 10. Place another op amp on the board, with the dot on the left.
2. The proportional controller consists of two cascaded inverting amplifiers. Both of these will
be created on the new op amp.
3. On the new op op amp, connect pins 3 and 5 to ground, connect pin 4 to -Vcc and connect
pin 8 to +Vcc.
4. Connect another 1 k resistor between pin 7 on the differential amplifier and pin 2 on the
proportional controller to cascade them together.
5. Connect a 1 k resistor between pins 1 and 2 on the proportional controller. Try to use
wires from your kit to keep the layout as flat as possible to help with debugging later.
6. Connect a 1 k resistor from pin 1 to pin 6. Connect the 10 k variable resistor from pin 7
to pin 6.
7. Lastly, for debugging purposes, place a resistor from pin 7 to ground.
8. Use the oscilloscope to measure the input and the output of the cascaded 3 stage system.
Adjust the variable resistor until the output and input are the same. If you cannot get them
to match, then check your circuit and do not move on until it does.
9. Remove the power supplies, oscilloscope, function generator and load resistor at pin 7.
Figure 10:
RT/CAB
Proportional Control Schematic
Lab8.docx
Page 12 of 21
ROSE-HULMAN INSTITUTE OF TECHNOLOGY
ECE 205 Dynamical Systems
PART VI:
Spring 2010 - 2011
Add the system plant
1. In this part, you will build the system plant which is a first order RC circuit in series with an
isolation amplifier. The purpose of the isolation amplifier is to avoid loading effects on the
circuit.
2. Add a 4th op amp to the breadboard and build the circuit in Figure 11. Connect pin 4 to -Vcc
and pin 8 to +Vcc.
Figure 11:
System Plant Schematic
3. Connect a 1 F (105) capacitor from pin 5 to ground. Connect a 1 k from pin 5 to the
function generator and Channel 0 of the oscilloscope.
4. Connect a small wire between pins 6 and 7.
5. Connect a 1 k from pin 7 to ground to measure the output of the system for debugging
purposes. Connect Channel 1 of the oscilloscope across the load resistor at pin 7.
6. Measure the output of the plant and it should look like Figure 12. This represents the open
loop response of the system plant. If you do not get a response similar to this figure, do not
move on until you fix the circuit.
7. Remove the load resistor on pin 7, function generator, oscilloscope and power supplies
RT/CAB
Lab8.docx
Page 13 of 21
ROSE-HULMAN INSTITUTE OF TECHNOLOGY
ECE 205 Dynamical Systems
Figure 12:
PART VII:
Spring 2010 - 2011
Open loop response of the first order plant
Add the feedback
1. In this part, you will add the feedback to the system by modifying the circuit to look like
Figure 13. Disconnect the 1 k resistor at pin 6 on the differential amplifier from ground.
Add a long wire from that resistor to pin 6 on the isolation amplifier (plant).
Figure 13:
Closed loop system schematic
2. Move the resistor at pin 5 on the isolation amplifier (plant) to pin 7 on the controller.
RT/CAB
Lab8.docx
Page 14 of 21
ROSE-HULMAN INSTITUTE OF TECHNOLOGY
ECE 205 Dynamical Systems
Spring 2010 - 2011
3. Attach the function generator and Channel 0 of the oscilloscope to the input of the full
system at the resistor on pin 2 of the prefilter.
4. Attach Channel 1 of the oscilloscope to the output of the system across the capacitor on pin
5 of the isolation amplifier (plant).
5. Measure the input and output of the system and you should get a response similar to Figure
14. Note that amplitude is about half of the amplitude for the open loop system and the
settling time is about half as long.
6. Slowly change the variable resistor on the proportional controller to speed up the response.
Then change the variable resistor on the prefilter so that the output is the same amplitude
as the input.
7. You need to submit two different screen captures of the system response (oscilloscope) in
your memo. They both should have a faster response (smaller settling time) and the same
amplitude as the input (zero steady state error) to indicate that the controller was working.
Figure 14:
PART VIII:
Closed loop response of a first order system
PI Control for a first order system
1. In this part, you will change the proportional controller to a proportional plus integral
controller to determine how it affects the first order plant. This requires only slight
modification in the circuit to make it look like Figure 15.
RT/CAB
Lab8.docx
Page 15 of 21
ROSE-HULMAN INSTITUTE OF TECHNOLOGY
ECE 205 Dynamical Systems
Spring 2010 - 2011
2. Remove the 1 k feedback resistor between pins 1 and 2 on the proportional controller
with a 1 F capacitor in series with a variable resistor (see Figure 15).
Figure 15:
PI Controller Schematic
3. Note that both of the variable resistors affect the proportional gain (kp) and the second
variable resistor affects the integral gain (ki).
4. Set the both variable resistors on the controller to the middle of the range and adjust the
prefilter gain so that steady state output matches the input (zero steady-state error).
5. Now go back and adjust the variable resistors on the controller. We can use these to change
the gain of the proportional term and the gain of the integral term. You should note that as
you change these resistors, the output still matches the input (as long as the system has
time to reach steady state). This is the benefit of having an integral controller!
6. Adjust your controller so you get an output similar to Figure 16 which has a 50% overshoot
and settling time of approximately 5.00 ms. You should include a screen shot of this
oscilloscope output in your lab memo.
7. Next, adjust the controller so that the output has virtually no overshoot and a settling time
of approximately 1.00 ms similar to Figure 17. You should include a screen shot of this
oscilloscope output in your lab memo.
RT/CAB
Lab8.docx
Page 16 of 21
ROSE-HULMAN INSTITUTE OF TECHNOLOGY
ECE 205 Dynamical Systems
RT/CAB
Spring 2010 - 2011
Figure 16:
PI Control of a first order system with 50% overshoot
Figure 17:
PI Control of a first order system with 0% overshoot
Lab8.docx
Page 17 of 21
ROSE-HULMAN INSTITUTE OF TECHNOLOGY
ECE 205 Dynamical Systems
PART IX:
Spring 2010 - 2011
Second order system plant
1. In this part, the plant will be changed to a second order system and we will use a PI
controller to examine the changes in the system characteristics. This is not as
straightforward as the first order system because it is typically more difficult to control a
system as the order increases.
2. Remove the first order plant from the circuit. This includes the 1 F capacitor and the 1 k
resistor.
3. Modify the circuit so that the plant and isolation amplifier now look like Figure 18. The
resistor is 1 k , the inductor is 33 mH and the capacitor is 0.01 F (103).
Figure 18:
Second order system plant
4. To make sure the plant (system) is built correctly, disconnect the feedback wire to the
differential amplifier from the plant. Also, add a 1 k load resistor at pin 7 for debugging
purposes.
5. Connect the function generator and Channel 0 of the oscilloscope to the input of the plant
at the 1 k resistor. Connect Channel 1 of the oscilloscope to the output of the plant across
the load resistor.
6. Set the input to a 1 kHz square wave with 2 V pp amplitude and a 1 V peak offset. Set both
oscilloscope channels to 1V/div and and 100 s/div.
7. The output is the voltage across the capacitor and the graph should look similar to Figure
19. Note that this system has a settling time of approximately 200 s and about a 30%
overshoot. You should include a screen shot of this oscilloscope screen in your memo.
8. Remove the function generator, oscilloscope and 1k load resistor at pin 7.
RT/CAB
Lab8.docx
Page 18 of 21
ROSE-HULMAN INSTITUTE OF TECHNOLOGY
ECE 205 Dynamical Systems
Figure 19:
PART X:
Spring 2010 - 2011
Open loop step response of a second order plant
PI Control for a second order system
1. In this part you will connect your system, or plant, to the feedback network. Connect the
feedback wire back to pin 6 on the isolation amplifier (plant).
2. Connect the input resistor on the plant to pin 7 on the PI controller.
3. Move the function generator and Channel 0 of the oscilloscope back to the input of the
system at the prefilter. Use Channel 1 of the oscilloscope to measure the output of the
system at the voltage across the .01 F capacitor.
4. Adjust the system so there is no overshoot and the settling time is less than approximately
500 s as shown in Figure 20. You may have to adjust the time scale and frequency of the
signal generator to get a good picture. Be sure your system has reached steady state (it’s
flat on the top!). You should include a screen shot of the system output in your memo.
5. Note that in this case, we cannot speed up the response of the system if our goal is to
reduce the overshoot. You should remember that we are not changing our plants, or basic
RT/CAB
Lab8.docx
Page 19 of 21
ROSE-HULMAN INSTITUTE OF TECHNOLOGY
ECE 205 Dynamical Systems
Spring 2010 - 2011
systems, but we are changing how they behave using feedback and an active controller to
change the system characteristics.
Figure 20:
Closed loop step response of a second order plant
Submission Requirements:
The lab memo should be submitted to the instructor via the Angel Course Drop Box by midnight
on Sunday. After midnight on Sunday, the memo is late and incurs a 20% penalty per day. If it
is not submitted by the beginning of the next lab session, the grade is a zero. At a minimum it
should include the following:
Typewritten, 12 point font
A header at the beginning with Date, To, From, Subject
Written in first person from you
Written with minimal spelling and grammar errors
RT/CAB
Lab8.docx
Page 20 of 21
ROSE-HULMAN INSTITUTE OF TECHNOLOGY
ECE 205 Dynamical Systems
Spring 2010 - 2011
Purpose, procedure, results and conclusions of the laboratory experiment
o The very first sentence is the purpose and must explain why you are doing the
experiment
o The procedure should be very short, a high level summary of what you did for each part.
The procedure should be two paragraphs at the most.
o The results should include the tables and figures and results of the data collected and
your observations. The results cannot be pages of figures and tables only, it must
include text that references the figures and explains what they are to the reader.
o The conclusions must be the end and it should be a summary of what you did, what you
learned, what you observed and recommendations
The entire memo should be concise and to the point.
All required figures and files generated using the NI myDAQ or MATLAB or MultiSim with
number and caption and they should be referenced in the text. DO NOT SUBMIT SEPARATE
FILES, images must be pasted into the Word document at the appropriate place with
respect to the text. DO NOT just insert a bunch of figures and tables at the end of the
document.
Also, you must include a statement at the end of your memo that states that this
submission is your own work.
The discussion should include a compare and contrast of the theoretical results or nominal
results to the actual results. This discussion may be a part of the results and/or conclusions
sections of the memo
RT/CAB
Lab8.docx
Page 21 of 21
ROSE-HULMAN INSTITUTE OF TECHNOLOGY
ECE 205 Dynamical Systems
Spring 2010 - 2011
ECE-205 Lab 9
Bode Plots
Overview:
In this lab you will use MATLAB to contrast the Bode plot of several systems given the transfer
function. You will also measure the frequency response of two circuits and then use the NI
myDAQ and Multisim to display the measured and simulated data. For many unknown (or
complex) systems this is a very common method for determining the transfer function. Lastly,
you will use the Bode plot to determine the steady-state response of a system given the input.
Equipment:
1 k resistor
1 F capacitor
0.01 F capacitor
33 mH inductor
10 k variable resistor (potentiometer)
Prelab:
In this section, you will use MATLAB to generate the Bode plot of several transfer functions.
You will use the bode command to generate the Bode plot given a transfer function.
1
0.1 s 1
10
In order to find the Bode plot of the transfer function, G ( s)
1
100 s 1
Type the following code in MATLAB,
num = 0.1*[1/10 1];
%define
den = [1/100 1];
%define
G = tf(num,den);
%define
w = logspace(-2,5,1000);%define
bode(G,w);grid;
%create
the
the
the
the
the
numerator of the transfer function
denominator of the transfer function
transfer function
frequency from w = 10^-2 to 10^5 rad/s
Bode plot
In order to find the Bode plot of a transfer function that has repeated poles or zeros, use the
conv command which performs a discrete-time convolution.
RT/CAB
Lab9.docx
Page 1 of 17
ROSE-HULMAN INSTITUTE OF TECHNOLOGY
ECE 205 Dynamical Systems
Spring 2010 - 2011
3
1
100 s 1
In order to find the Bode plot of the following transfer function, G ( s )
4
1
10 s 1
Type the following code in MATLAB,
nz = [1/100 1];
num = conv(nz,conv(nz,nz));
dp = [1/10 1];
den = conv(conv(dp,dp),conv(dp,dp));
G = tf(num,den);
w = logspace(-2,5,1000);
bode(G,w);grid;
%numerator factor
%raised to the third power
%denominator factor
%raised to the fourth power
%create the transfer function
%define the frequency
%create the Bode plot
Alternately, you can also use the poly command which is based upon using the zeros and
poles of the transfer function to create the numerator and denominator polynomial. Type the
following code in MATLAB to demonstrate this technique,
num = poly([-100 -100 -100]);
den = poly([-10 -10 -10 -10]);
G = tf(num,den);
w = logspace(-2,5,1000);
bode(G,w);grid;
%raised
%raised
%create
%define
%create
to the third power
to the fourth power
the transfer function
the frequency
the Bode plot
Please try these examples in MATLAB before moving on.
1. Submit the MATLAB Bode plots for the following transfer functions in class the day before
lab.
a.
( )
b.
( )
c.
( )
d.
( )
e.
( )
f.
( )
RT/CAB
(
)
(
)
(
)
(
)
(
(
(
)
) (
)(
)
)
Lab9.docx
Page 2 of 17
ROSE-HULMAN INSTITUTE OF TECHNOLOGY
ECE 205 Dynamical Systems
Spring 2010 - 2011
2. In this problem, you will examine what happens to a Bode plot as the poles and zeros of a
transfer function is varied.
a. Download the preLab9.m file from the Angel course folder. This file plots the
magnitude of the frequency response of the transfer function based on the location of
the poles and zeros entered. This magnitude plot is not in dB and the amplitude has
been scaled to have a maximum value of 1 for all of the plots.
b. When the file runs, the MATLAB command window will prompt you for the values of the
poles and zeros. Make sure to enter the poles and zeros in matrix form, i.e. [-10 +10j 10-10j] and [].
c. For each of the following sets of poles and zeros create the plots and observe the
results. You can enter all of the plots into Microsoft Word for you submission but do
not put more than 3 figures per page to insure that they are large enough to read.
i.
Run the code with poles at -10 10j, -5 10j, -1 10j and no zeros (leave the
variable zeros as an empty array, do not put in a zero). Note that as the
magnitude of the imaginary part of the pole gets significantly larger than the
magnitude of the real part, there are well defined peaks in the frequency
response. Make sure to submit all three plots.
ii.
Leave the poles at -1 10j and add zeros first at 0, then at 0 and 5j , then at 0
and 15j. Note that at the frequency where a zero of the transfer function
occurs, the output of the transfer function is zero! Turn in all three plots.
Theory:
Bode diagrams are graphical techniques that describe the frequency response of a circuit. The
Bode diagram helps you quickly visualize how the system responds to a wide range of
frequencies. There are two separate plots: amplitude (magnitude) and phase angle and they
vary with the frequency (see Figure 1). The plots are on semi log graph paper with the
frequency on the horizontal log scale and the amplitude and phase angle on the linear vertical
scale. Sometimes the amplitude plot is expressed in decibels.
RT/CAB
Lab9.docx
Page 3 of 17
ROSE-HULMAN INSTITUTE OF TECHNOLOGY
ECE 205 Dynamical Systems
Spring 2010 - 2011
| H ( j ) |dB 20 log10
Figure 1:
vout
vin
Bode Plots
In order to use a Bode plot find the steady-state response of a system given the input you will
use the following process. For an input x(t ) A cos(ot ) we know the steady state output will
be
yss (t ) A | H ( jo )) | cos(ot H ( jo ))
Hence if we measure the input and output amplitude at each input frequency o , it should be
straightforward to determine | H ( jo ) | at each of these frequencies. To determine the phase,
we will look at the time delay between the input and output signals at each input frequency, as
follows,
cos(o (t td )) cos(ot otd ) cos(ot H ( jo ))
Note that in this relationship the phase of the transfer function is measured in radians,
H ( jo ) otd
We can then convert the phase from radians to degrees using
180o
H ( jo ) (in degrees) 2 f o td
360o fo td
RT/CAB
Lab9.docx
Page 4 of 17
ROSE-HULMAN INSTITUTE OF TECHNOLOGY
ECE 205 Dynamical Systems
Spring 2010 - 2011
Procedure:
PART I:
1.
Frequency Response of a First Order System
The RC circuit in Figure 2 represents a first order system. Build the circuit on the
breadboard with R = 1 k and C = 1 F. The input will be the function generator and the
output will be the voltage across the capacitor.
Figure 2: First order system (RC Circuit)
2.
The transfer function for this circuit is
H (s)
K
s 1
where K is the static gain, is the time constant. For this model K = 1 and = RC = 1 ms.
3.
This circuit is also a low pass filter where the corner or cutoff frequency is = 2f =
1/= 1000 rad/s, f = 159 Hz. The cutoff frequency is the frequency where the power in
the input signal has been reduced to one half of its maximum value, or equivalently, the
magnitude of the transfer function has been decreased to 1/2 of its maximum value.
A low pass filter passes low frequencies below the cutoff frequency and attenuates
signals above the cut off frequency. The range of frequencies passed by the filter is the
passband. For this first order circuit, the maximum value of the transfer function is at
= 0 rad/s so the magnitude at the corner frequency is | H ( jc ) |
1
| H (0) | . Note that
2
this point is also called the 3 dB point.
RT/CAB
Lab9.docx
Page 5 of 17
ROSE-HULMAN INSTITUTE OF TECHNOLOGY
ECE 205 Dynamical Systems
4.
Spring 2010 - 2011
Connect the NI MyDAQ to the circuit by putting the function generator (AO 0, AO
AGND) as the source. Connect Channel 0 (AI 0+, AI 0-) of the oscilloscope to the input
to the circuit as well. Connect Channel 1 (AI 1+, AI 1-) of the oscilloscope to the output
of the circuit across the capacitor.
5.
Connect the NI My DAQ to your laptop and start the Function Generator and
Oscilloscope instruments.
6.
Set the function generator to a 20 Hz sine wave with a 2.00 Vpp amplitude and 0.00 V
DC offset.
7.
Set the oscilloscope to 5 ms per division, enable Channels 0 and 1 and set them both to
200 mV per division and the Trigger type to Edge. As you vary the frequency, you
should always adjust the time base so that one or two periods of the input and output
wave forms are on the screen.
8.
For an input x(t) = A cos(o)t , the steady state output will be
yss(t) = A|H(jo)|cos(ot + H(jo)) so if you measure the input and output amplitude
at each frequency, o, then you can calculate the amplitude, |H(jo)|.
9.
To calculate the phase, H(jo), determine the time delay, td, between the input and
output signals at each frequency, o. Then use the following formula to calculate the
phase angle in degrees,
H(jo) = -otd x (180/)
10.
You will use the following steps to create the Bode plot for the system,
11.
Choose a frequency for the input signal (keep the input amplitude at 1 volt, or 2
volts peak to peak)
Using the cursors, measure the input amplitude (not peak to peak)
Using the cursors, measure the output amplitude (not peak to peak)
Using the cursors, measure the time delay between the input and output by putting
Cursor 1 on Channel 0 and Cursor 2 on Channel 1. Put Cursor 1 on the first peak of
Channel 0 and Cursor 2 on the subsequent peak of Channel 1.
Open up Excel and create a table with the following 4 column headings.
Frequency (in Hz)
Amplitude of the input signal (in mV)
Amplitude of the output signal (in mV)
RT/CAB
Lab9.docx
Page 6 of 17
ROSE-HULMAN INSTITUTE OF TECHNOLOGY
ECE 205 Dynamical Systems
12.
Spring 2010 - 2011
Time delay (in milliseconds)
For the initial Bode plot, collect and record the appropriate data in Excel for the input
frequencies: 20, 60, 100, 140, 180, 220, 280, 320, 520, 720, 920, 1120 Hz. Figure 3
provides an example of the system input and output with cursor measurements.
Figure 3: Sinusoidal Steady State Response of the first order system
13.
Download the MATLAB script file, process_data.m from the Angel course Lab 9 folder.
This program processes the data collected from the frequency response of the system.
Copy and paste the data from Excel into the measured variable in this program. In the
Matlab window, type
data = process_data;
14.
Download the MATLAB script file, model_a.m from the Angel course Lab 9 folder. This
program uses this data, as well as knowledge of the expected transfer function, to best
fit the transfer function to the measured data and produce a couple of nice plots. There
are three input arguments to this program, the array data, the estimated gain, and the
RT/CAB
Lab9.docx
Page 7 of 17
ROSE-HULMAN INSTITUTE OF TECHNOLOGY
ECE 205 Dynamical Systems
Spring 2010 - 2011
estimated time constant. How well this program works in part depends on how well you
can guess these values.
15.
Assume that the gain is 1 and the time constant is 0.001 and run the program by typing
the following in the MATLAB command window:
model_a( data, 1.0, 0.001);
16.
MATLAB will print a series of values on the screen and then eventually it will produce
the magnitude and phase plots.
17.
18.
If the plots are not close then one of two things has happened:
Your initial guess was way off
Your data, or at least some of it, was not correct
At this point you may want to check any data that does not look too good and rerun the
programs before you go on. Remember that if you add more data points, you need to
rerun process_data.m to change your data before generating the Bode plot.
19.
To add more data points to fill out your graph (spread throughout the frequency range).
Your final plot should have at least 15 frequencies. Note that you can just add your new
data to the end of the matrix measured in process_data.m since it gets sorted. Figure 4
provides an example of an acceptable Bode plot for a first order system.
20.
Use the final Bode plot to estimate the system the cutoff frequency. It should be close
to 160 Hz.
21.
Include your final Bode plot figure in your memo and attach the process_data.m in the
Angel drop box
RT/CAB
Lab9.docx
Page 8 of 17
ROSE-HULMAN INSTITUTE OF TECHNOLOGY
ECE 205 Dynamical Systems
Spring 2010 - 2011
Optimal Fit To Frequency Response: K = 0.9923, = 0.000771
Magnitude (dB)
-2
-4
-6
-8
-10
-12
Measured
Estimated
-14
3
10
Frequency (rad/sec)
Phase (deg)
-20
-40
-60
Measured
Estimated
3
10
Frequency (rad/sec)
Figure 4: Bode Plot of the first order system
PART II:
1.
Frequency Response of a First Order System Again
Connect the NI MyDAQ to your laptop and start MultiSIM. You will actually create a
design to output the simulation and measured Bode plot data on the same graph.
2.
Click File New NI myDAQ Design. The screen will be automatically populated with
the MyDAQ connection points.
3.
Place the following components on the sheet: RESISTOR_RATED, CAPACITOR_RATED.
4.
Next connect the RC circuit to the terminals to the MyDAQ terminals in MultiSIM just as
you did on the breadboard so that the circuit looks like Figure 4:
RT/CAB
Lab9.docx
Page 9 of 17
ROSE-HULMAN INSTITUTE OF TECHNOLOGY
ECE 205 Dynamical Systems
Spring 2010 - 2011
Figure 4:
5.
RC Circuit in MultiSim
Right click the toolbar at the top of the Multisim window and select NI ELVISmx
Instruments. Once the toolbar opens, select the Bode Analyzer which is the last button.
6.
Connect the Stimulus to the input the circuit and the Response to the output of the
circuit so that it looks like Figure 5.
Figure 5: Bode Analyzer
7.
Next double click the Bode Analyzer to open up the front panel. Also double click on the
Function Generator on the MultiSim MyDAQ graphic at the bottom left.
8.
On the Bode Analyzer, change the device to Simulate NI myDAQ, the start and stop
frequencies to 10 Hz and 20 kHz and Steps to 10 (per decade).
RT/CAB
Lab9.docx
Page 10 of 17
ROSE-HULMAN INSTITUTE OF TECHNOLOGY
ECE 205 Dynamical Systems
9.
Spring 2010 - 2011
You don’t have to change any settings on the function generator but click Run on the
MultiSim window and Run on the Bode Analyzer graphic and the Bode plot should
display.
10.
Stop the simulation and change the Device to Dev1 (NI myDAQ). The actual data from
the circuit will now plot on the same figure. Your plot should look similar to Figure 6.
11.
Use the Bode plot to estimate the cutoff frequency for your system. In your memo, you
should compare and contrast this result to the MATLAB result.
12.
You should include this graph output in your memo.
Figure 6: First order circuit Bode Plot (simulated and actual)
PART III:
Frequency Response of a Second Order System
1. In this part, you will generate the actual and simulated Bode plot of a second order system.
2. Construct the circuit in Figure 7 on your breadboard with L = 33 mH, C = 0.01 F and R is the
10 k variable resistor.
3. Connect the function generator and Channel 0 of the oscilloscope to the input. Connect
Channel 1 of the oscilloscope across the capacitor to measure the output voltage.
RT/CAB
Lab9.docx
Page 11 of 17
ROSE-HULMAN INSTITUTE OF TECHNOLOGY
ECE 205 Dynamical Systems
Figure 7:
Spring 2010 - 2011
Second order system (RLC Circuit)
Kn2
4. For this system the transfer function is H ( s) 2
s 2n s n2
where K is the static gain, is the damping ratio, and n is the natural frequency.
5. This circuit is a lowpass filter with a gain of one. However, since it is second order there is a
resonant frequency where the amplitude of the output is maximum at a small peak in the
Bode plot.
6. Start the MyDAQ function generator and oscilloscope. Set the input to 1 kHz square wave
with 2.0 V peak to peak amplitude and a 1.0 V offset. Set the oscilloscope to 100 s/div
and both channels to 1V/div. You will need an Edge trigger with a level of 0.1 V.
7. Run the function generator and oscilloscope and adjust the variable resistor so that there is
a 50% overshoot for a step response (see Figure 8). Do not change the variable resistor
anymore but remove it and measure the resistance for use in the Multisim simulation. Then
insert the resistor back into the circuit on the breadboard.
RT/CAB
Lab9.docx
Page 12 of 17
ROSE-HULMAN INSTITUTE OF TECHNOLOGY
ECE 205 Dynamical Systems
Spring 2010 - 2011
Figure 9: Second order system step response with 50% overshoot
8. Start Multisim and create a new NI MyDAQ design with the inductor, capacitor and resistor
with the measured value of the potentiometer. Next, make similar connections to those for
the circuit in the Multisim schematic in PART II.
9. Generate the Bode plot for the simulated and actual circuit and the results should look
similar to Figure 10. The Bode plot for the actual system is correct but the magnitude and
phase plot for the simulated system are actually a little bit off because the internal winding
resistance of the inductor and capacitor and this has not been considered in the simulated
design. In addition, there is a bug in the simulated phase plot that should be ignored.
10. Use the Bode plot to estimate the cutoff frequency, resonant frequency and maximum
amplitude in absolute and decibel measurements.
RT/CAB
Lab9.docx
Page 13 of 17
ROSE-HULMAN INSTITUTE OF TECHNOLOGY
ECE 205 Dynamical Systems
Spring 2010 - 2011
11. You should include this graph output in your memo.
Figure 10: Second order circuit Bode Plot (simulated and actual)
PART IV:
AC Analysis of a Second Order System in Multisim
1. In this part, you will build the series RLC circuit in Multisim where the value of the resistor is
the measured value of the potentiometer. The source should be an AC_VOLTAGE and keep
the default values. Your final schematic should look similar to Figure 11.
R1
L1
33mH
69Ω
Vout
V2
1 Vpk
1kHz
0°
C1
0.01µF
Figure 11: Second order system with AC source in Multisim
RT/CAB
Lab9.docx
Page 14 of 17
ROSE-HULMAN INSTITUTE OF TECHNOLOGY
ECE 205 Dynamical Systems
Spring 2010 - 2011
2. Click Simulate -> Analyses -> AC Analysis. Set the start frequency to 100 Hz and the stop
frequency to 20 kHz.
3. Go to the output tab and select the voltage across the output to add to the right column.
Click simulate.
4. Estimate the resonant frequency and maximum amplitude from this plot.
5. Compare and contrast these results to those found in Part III.
6. You should include a screenshot of this figure in the lab memo submission.
PART V:
Analysis of Bode Plots
Bodes plots are useful for determining the steady state output of a system given the input.
There is nothing to turn in for this part, but you are required to know this!
For system A, whose frequency response is displayed in the Bode plot in Figure 12, verify the
following steady state outputs for the given steady state inputs. If you cannot, please ask for
help!
x(t ) 3cos(10t ) yss (t ) 150cos(10t 100o )
x(t ) 5sin(40t 50o ) yss (t ) 1.6sin(40t 130o )
40
30
Magnitude (dB)
20
10
0
-10
-20
-30
-40
0
10
1
10
Frequency (rad/sec)
2
10
50
Phase (deg)
0
-50
-100
-150
-200
0
10
1
10
Frequency (rad/sec)
Figure 12:
RT/CAB
2
10
Frequency response of system A
Lab9.docx
Page 15 of 17
ROSE-HULMAN INSTITUTE OF TECHNOLOGY
ECE 205 Dynamical Systems
Spring 2010 - 2011
For system B, whose frequency response is displayed in the Bode plot in Figure 13, verify the
following steady state outputs for the given steady state inputs. If you cannot, please ask for
help!
x(t ) 50sin(10t ) yss (t ) 0.63sin(10t 40o )
x(t ) 100cos(200t 35o ) yss (t ) 4cos(200t 5o )
10
0
Magnitude (dB)
-10
-20
-30
-40
-50
-60
-70
-80
0
10
1
10
2
10
Frequency (rad/sec)
3
10
4
10
50
Phase (deg)
0
-50
-100
-150
-200
0
10
1
10
Figure 13:
2
10
Frequency (rad/sec)
3
10
4
10
Frequency response of system B
Submission Requirements:
The lab memo should be submitted to the instructor via the Angel Course Drop Box by midnight
on Sunday. After midnight on Sunday, the memo is late and incurs a 20% penalty per day. If it
is not submitted by the beginning of the next lab session, the grade is a zero. At a minimum it
should include the following:
Typewritten, 12 point font
A header at the beginning with Date, To, From, Subject
Written in first person from you
RT/CAB
Lab9.docx
Page 16 of 17
ROSE-HULMAN INSTITUTE OF TECHNOLOGY
ECE 205 Dynamical Systems
Spring 2010 - 2011
Written with minimal spelling and grammar errors
Purpose, procedure, results and conclusions of the laboratory experiment
o The very first sentence is the purpose and must explain why you are doing the
experiment
o The procedure should be very short, a high level summary of what you did for each part.
The procedure should be two paragraphs at the most.
o The results should include the tables and figures and results of the data collected and
your observations. The results cannot be pages of figures and tables only, it must
include text that references the figures and explains what they are to the reader.
o The conclusions must be the end and it should be a summary of what you did, what you
learned, what you observed and recommendations
The entire memo should be concise and to the point.
All required figures and files generated using the NI myDAQ or MATLAB or MultiSim with
number and caption and they should be referenced in the text. DO NOT SUBMIT SEPARATE
FILES, images must be pasted into the Word document at the appropriate place with
respect to the text. DO NOT just insert a bunch of figures and tables at the end of the
document.
Also, you must include a statement at the end of your memo that states that this
submission is your own work.
The discussion should include a compare and contrast of the theoretical results or nominal
results to the actual results. This discussion may be a part of the results and/or conclusions
sections of the memo
RT/CAB
Lab9.docx
Page 17 of 17
ROSE-HULMAN INSTITUTE OF TECHNOLOGY
ECE 205 Dynamical Systems
Spring 2010 - 2011
ECE-205 Lab 10
Active Filters
Overview:
In lab 9, you built two passive low pass filters and generated the Bode plots. A passive filter has
a gain of one and is composed of only resistors, inductors and capacitors. In this lab you will
build an active low pass filter, active high pass filter and an all pass filter. An active filter may
have a gain greater than one and is composed of operational amplifiers in addition to the
passive circuit elements. When these three components are cascaded together, they create a
broadband bandpass filter. Finally, you will construct the magnitude portion of the Bode plot for
each state of the filters and then put them together.
Equipment:
3 - TL072 operational amplifiers
2 - 1 F capacitors
4 - 1 k resistors
3 - 10 k potentiometers
Theory:
The bandpass filter in this lab has three parts, shown in the different shaded regions in Figure 1.
The equivalent block diagram is shown below the circuit, so that you can match elements of the
block diagram with the circuit subsystems. The first subsystem is the low pass filter and it has a
cutoff frequency of 1/(RaC) rad/s and a gain of Ra/R. The second subsystem is the high pass
filter and it has a gain of R/Rb and a cut off frequency of 1/(RbC) rad/s. The last subsystem is an
all pass filter which just adjusts the gain of the system.
Figure 1: Broadband bandpass filter schematic and block diagram
RT/CAB
Lab10.docx
Page 1 of 12
ROSE-HULMAN INSTITUTE OF TECHNOLOGY
ECE 205 Dynamical Systems
Spring 2010 - 2011
Prelab:
1. Build the circuit in Figure 2 in MultiSim and run an AC analysis from 10 Hz to 100 kHz, what
is the cut off frequency and gain? You should include the gridlines and reverse the plot to
have a white background. Include the plot in your prelab submission. Review the end of
Lab 9 if you don’t recall how to run an AC analysis in MultiSim.
C1
1.0µF
R2
100Ω
U1
R1
V1
Vout
1.0kΩ
1 Vpk
1kHz
0°
OPAMP_3T_VIRTUAL
Figure 2: Active lowpass Filter
2. Build the circuit in Figure 3 in MultiSim and run an AC analysis from 10 Hz to 100 kHz, what
is the cut off frequency and gain? You should include the gridlines and reverse the plot to
have a white background. Include the plot in your prelab submission.
R2
10kΩ
R1
V1
1 Vpk
1kHz
0°
C2
U1
1.0kΩ 1.0µF
Vout
OPAMP_3T_VIRTUAL
Figure 3: Active highpass Filter
3. Build the circuit in Figure 4 in MultiSim and run an AC analysis from 10 Hz to 100 kHz. What
are the two cut off frequencies and the gain? You should include the gridlines and reverse
the plot to have a white background. Include the plot in your prelab submission.
RT/CAB
Lab10.docx
Page 2 of 12
ROSE-HULMAN INSTITUTE OF TECHNOLOGY
ECE 205 Dynamical Systems
Spring 2010 - 2011
C2
1.0µF
R2
Vout1
R4
159Ω
R1
V1
R3
159Ω
1 Vpk
1kHz
0°
R6
1591Ω
U1
C1
1kΩ
U2
Vout2
1591Ω 1.0µF
U3
R5
1.0kΩ
OPAMP_3T_VIRTUAL
Vout
OPAMP_3T_VIRTUAL
OPAMP_3T_VIRTUAL
Figure 4:
Broadband bandpass filter
4. Adjust the component values so that the bandpass filter has a gain of 10 and a lower cut off
frequency of 700 Hz and an upper cut off frequency of 10 kHz. You should include the
gridlines and reverse the plot to have a white background. Include the plot in your prelab
submission.
5. Finally, include the final schematic for the broadband bandpass filter in your prelab
submission. In summary, you should print out 4 plots and one schematic for submission.
Procedure:
PART I: Build the lowpass filter
1. Turn the breadboard so that the positive red buss is on the top.
2. Connect a green wire between the two blue busses to create a common ground.
3. Place the 3 TLO72 op amps equally spaced down the middle of the breadboard ditch with
the dot (notch) to the left.
4. Connect pin 4 of all three op amps to the bottom red buss which represents -Vcc (-15 V).
5. Connect pin 8 of all three op amps to the top red buss which represents +Vcc (+15V).
6. Connect pin 3 of all three op amps to the blue buss which represents AGND.
7. Connect the +15 V on the power supply to the top red buss. Connect the -15 V on the
power supply to the bottom red buss. Connect the AGND on the power supply to the blue
buss.
8. Build the lowpass filter in Figure 5 on the first TL072 chip. All of the resistors in this lab are 1
k and all of the capacitors are 1 F.
9. The input to this circuit should be the function generator (AO 0, AO AGND). Set the
function generator to a 10 Hz sine wave with a 2 V peak to peak amplitude and 0 V offset.
10. The input should be measured by Channel 0 of the oscilloscope (AI 0+, AI 0-). The output
should be measured at pin 1 (AI 1+, AI 1-) on the op amp.
RT/CAB
Lab10.docx
Page 3 of 12
ROSE-HULMAN INSTITUTE OF TECHNOLOGY
ECE 205 Dynamical Systems
Spring 2010 - 2011
11. Set the time base on the oscilloscope to 20 ms/div. Set Channel 0 to 500 mV/div and set
Channel 1 to 100 mV/div. Set the trigger to Edge with the Channel 0 source.
Figure 5:
Active lowpass filter schematic
12. Adjust the variable resistor so the output has an amplitude of approximately 0.6 volts peak
to peak or a gain of 0.3.
13. The transfer function for this lowpass filter can be shown to be
Glp ( s)
where Klow
Klowlow
s low
Ra
1
and low
R
Ra C
PART II: Construct the Bode amplitude plot for the lowpass filter
1. In this part you will construct the magnitude portion of the Bode plot for the lowpass filter.
2. Create a data table in Excel with the columns frequency (Hz), input (mV), output (mV).
3. For input frequencies of 100, 200, 400, 600, 700, 800, 1000, 1500, 2000, 2500, and 3000 Hz,
keep the input amplitude at 1V (2 Vpp) and use the cursors to measure the amplitude of the
output as the frequency is varied. Record the output amplitude on the Excel data table.
Note that as your input frequency increases, you will need to decrease the Time/Div setting
in order to keep only one or two periods of the waveform on the screen. Also, try and keep
Channel 1 between 20 mV/div and 100 mV/div to keep the waveform as large as possible
on the screen.
4. Download the process_data_low.m file from the Angel course Lab 10 folder. In this file,
each row corresponds to a frequency. The three entries in the row are the frequency
RT/CAB
Lab10.docx
Page 4 of 12
ROSE-HULMAN INSTITUTE OF TECHNOLOGY
ECE 205 Dynamical Systems
5.
6.
7.
8.
9.
Spring 2010 - 2011
(measure in Hz), the amplitude of the input signal (measured in mV), and the amplitude of
the output signal (measured in mV).
Copy the data from Excel into the measured matrix variable.
In the MATLAB command window type data = process_data_low;
Now we will fit the data to our model using the program model_low.m. The arguments to
this file are the data array from part b, the estimated amplitude of the gain, and the
estimated value of the cutoff frequency.
In the Matlab command window type model_low(data, 0.3, 2*pi*500);
You should get results similar to that shown in Figure 6. Click on the Datatip icon (just
below Desktop) yo identify points on the graph. Once you have identified the maximum
value, you may have to use a right click and create a new data tip (it usually helps if you
right click when you are on a current datatip). You can fine tune your datatip locations by
using the cursor keys on your keyboard. Your data points should be from the peak value to a
value 3 dB lower. Include this graph in your memo. Be sure your graph has two datatip
points.
Optimal Fit To Frequency Response: K low = 0.2976, low = 4.62e+003 rad/sec
X: 628.3
Y: -10.61
-12
Magnitude (dB)
-14
X: 4683
Y: -13.6
-16
-18
-20
-22
Measured
Estimated
3
4
10
10
Frequency (rad/sec)
Figure 6: lowpass filter with a bandwidth of approximately 4683 rad/sec (745 Hz) and
gain of -10.61 dB (0.295)
PART III: Construct the Bode amplitude plot for the lowpass filter in Multisim
1. Create a new NI myDAQ design in Multisim and place the NI ELVISmx Bode Analyzer on the
sheet and wire it as shown in Figure 7.
RT/CAB
Lab10.docx
Page 5 of 12
ROSE-HULMAN INSTITUTE OF TECHNOLOGY
ECE 205 Dynamical Systems
Spring 2010 - 2011
Figure 7: NI myDAQ design in Multisim
2. Open up the Bode Analyzer and change the start frequency to 100 Hz and the stop
frequency to 20 kHz.
3. Change the Device to the NI myDAQ.
4. Run the simulation and the results should look similar to Figure 8.
5. Compare and contrast this result to the MATLAB result in PART II.
6. Capture the result for inclusion in your lab memo submission.
Figure 8: NI myDAQ design lowpass filter Bode Analyzer
RT/CAB
Lab10.docx
Page 6 of 12
ROSE-HULMAN INSTITUTE OF TECHNOLOGY
ECE 205 Dynamical Systems
Spring 2010 - 2011
PART IV: Construct the highpass filter
1. Now build the highpass filter as shown in Figure 9 on the second TL072 op amp. Do not
connect the two subsystems yet.
2. Set the function generator to a 2 V peak to peak sine wave with 0 V DC offset at 1 kHz.
3. Connect function generator and Channel 0 of the oscilloscope to the input of the high pass
filter. Connect Channel 1 of the oscilloscope to pin 1 of the high pass filter to measure the
output.
4. Set the time base of the oscilloscope to 200 s/div and set both channels to 100 mV/div.
Set the trigger type to Edge and the Chan 0 Source.
5. Adjust the variable resistor that the output signal has approximately 0.8 volts peak to peak
or a gain of 0.4.
Figure 9:
lowpass and highpass subsystems
6. The transfer function for this subsystem can be shown to be
Ghp ( s)
where K high
K high s
s high
R
1
and high
Rb
RbC
PART V: Construct the Bode amplitude plot for the highpass filter
1. Create a new sheet in the Excel workbook for the high pass filter and create the same
columns frequency (Hz), input amplitude (mV) and output amplitude (mV).
RT/CAB
Lab10.docx
Page 7 of 12
ROSE-HULMAN INSTITUTE OF TECHNOLOGY
ECE 205 Dynamical Systems
Spring 2010 - 2011
2. For input frequencies of 10, 25, 50, 75, 100, 200, 300, 400, 500, 750, and 1000 Hz, keep the
input amplitude at 2 V peak to peak and use the cursors to measure the amplitude of the
output signal and record it on the Excel sheet. You may need to vary the timebase and
volts/division in order to display one or two periods of the waveform as large as possible on
the screen.
3. Copy the program process_data_low.m and rename the file, process_data_high.m. and
enter your data into this new file for the measured matrix. Do not just reuse your previous
file.
4. In the MATLAB command window type data = process_data_high;
5. Download the model_high.m script from the Angel course Lab 10 folder. The arguments to
this file are the data array, the estimated amplitude of the gain, and the estimated value of
the cutoff frequency.
6. In the MATLAB command window type model_high(data, 0.4, 2*pi*200); You should get
results similar to that shown in Figure 10. Click on the Datatip icon (just below Desktop) so
identify points on the graph. Once you have identified the maximum value, you may have to
use a right click and create a new data tip(it usually helps if you right click when you are on
a current datatip). You can fine tune your datatip locations by using the cursor keys on your
keayboard. Your data points should be from the peak value to a value 3 dB lower.
7. Include this graph in your memo. Be sure your graph has two datatip points.
Optimal Fit To Frequency Response: K high = 0.4135, high = 1.31e+003 rad/sec
X: 6283
Y: -7.855
-10
X: 1252
Y: -10.87
Magnitude (dB)
-15
-20
-25
-30
Measured
Estimated
2
10
3
10
Frequency (rad/sec)
Figure 10: Highpass filter with a cutoff frequency of approximately 1.31 krad/s (208.5 Hz) and
gain of -7.855 dB (0.405).
RT/CAB
Lab10.docx
Page 8 of 12
ROSE-HULMAN INSTITUTE OF TECHNOLOGY
ECE 205 Dynamical Systems
Spring 2010 - 2011
PART VI: Construct the Bode amplitude plot for the highpass filter in Multisim
1. Repeat PART III for the high pass filter to get the Bode amplitude plot using the Bode
analyzer in Multisim.
2. You can actually use the same Multisim schematic that you created in Figure 7.
3. Run the simulation and compare and contrast the results with the MATLAB results.
4. Capture the result for inclusion in your lab memo submission.
PART VII: Construct the all pass filter (inverting amplifier)
1. Construct the gain subsystem, as shown in Figure 11.
2. Adjust the variable resistor so that for an input sine wave with a 2 Vpp amplitude at 500 Hz,
the output is approximately 2V pp or the system has a gain of 1.
Figure 11:
Lowpass, highpass, and all pass subsystems.
3. The transfer function for this subsystem can be easily shown to be
Gap (s) Kap
where K ap
Rc
R
PART VIII: Construct the Bandpass filter
1. Now you will use 2 wires to connect all of the of the subsystems together as shown in Figure
12.
RT/CAB
Lab10.docx
Page 9 of 12
ROSE-HULMAN INSTITUTE OF TECHNOLOGY
ECE 205 Dynamical Systems
Spring 2010 - 2011
Figure 12: Broadband Active Bandpass filter
2. The transfer function for this system is then the product of the transfer functions of the
subsystems,
K K high s
Gbp ( s) Glp ( s)Ghp ( s)Gap ( s) low low
K ap
s low s high
We can simplify this as
Gbp ( s) -
Ks
s (low high ) s lowhigh
2
3. Since we are only interested in the magnitude, we can ignore the negative sign (but you will
see it on the output since it will be out of phase with the input).
4. Finally, we will construct the magnitude portion of the Bode plot for this simple bandpass
filter.
5. For input frequencies of 10, 15, 25,40, 50, 75, 100, 200, 300, 400, 500, 600, 700, 800, 900,
1000, 1500 and 2000 Hz, keep the input amplitude at 2 Vpp and measure the amplitude of
the output signal.
6. Initially set Channel 0 to 200 mV/div and Channel 1 to 10 mV/div and the timebase to 20
ms/div. However, you will have to change the timebase and volts/division as the frequency
is varied.
7. Copy the program process_data_high.m onto a new file process_data_bandpass.m, and
enter your data into this new file. Do not just reuse your previous file.
8. In the MATLAB command window type data = process_data_bandpass;
RT/CAB
Lab10.docx
Page 10 of 12
ROSE-HULMAN INSTITUTE OF TECHNOLOGY
ECE 205 Dynamical Systems
Spring 2010 - 2011
9. Download the model_bandpass.m file from the Angel course Lab 10 folder. The arguments
to this file are the data array, the estimated amplitude of the gain, and the estimated value
of the high and low cutoff frequencies.
10. In the Matlab command window type
model_bandpass( data, 0.3*0.4, 2*pi*500, 2*pi*200);
11. You should get results similar to that shown in Figure 13. Note that your peak amplitude
may be different depending on how much you could adjust the gain on the final stage. At
this point we mostly are looking for the same general shape.
12. Click on the Datatip icon (just below Desktop) so identify points on the graph. Once you
have identified the maximum value, you may have to use a right click and create a new data
tip (it usually helps if you right click when you are on a current datatip). You can fine tune
your datatip locations by using the cursor keys on your keyboard. Your data points should
be from the peak value to a value 3 dB lower on both sides.
13. Include this graph in your memo. Be sure your graph has three datatip points.
Optimal Fit To Frequency Response: K = 0.1913, low = 5.16e+003 (rad/sec), high = 1.1e+003 (rad/sec)
-16
Measured
Estimated
-18
X: 2428
Y: -14.36
X: 805.5
Y: -17.36
X: 7049
Y: -17.36
-20
Magnitude (dB)
-22
-24
-26
-28
-30
-32
-34
-36
2
10
Figure 13:
3
10
Frequency (rad/sec)
4
10
Bandpass filter with an approximate bandwidth of 6244 rad/sec (993 HZ) and
Gain of -14.36 dB (0.191)
PART IX: Construct the Bode amplitude plot for the bandpass filter in Multisim
1. Repeat PART III for the bandpass filter to get the Bode amplitude plot using the Bode
analyzer in Multisim.
RT/CAB
Lab10.docx
Page 11 of 12
ROSE-HULMAN INSTITUTE OF TECHNOLOGY
ECE 205 Dynamical Systems
Spring 2010 - 2011
2. You can actually use the same Multisim schematic that you created in Figure 7.
3. Run the simulation and compare and contrast the results with the MATLAB results.
4. Capture the result for inclusion in your lab memo submission.
Submission Requirements:
The lab memo should be submitted to the instructor via the Angel Course Drop Box by midnight
on Sunday. After midnight on Sunday, the memo is late and incurs a 20% penalty per day. If it
is not submitted by the beginning of the next lab session, the grade is a zero. At a minimum it
should include the following:
Typewritten, 12 point font
A header at the beginning with Date, To, From, Subject
Written in first person from you
Written with minimal spelling and grammar errors
Purpose, procedure, results and conclusions of the laboratory experiment
o The very first sentence is the purpose and must explain why you are doing the
experiment
o The procedure should be very short, a high level summary of what you did for each part.
The procedure should be two paragraphs at the most.
o The results should include the tables and figures and results of the data collected and
your observations. The results cannot be pages of figures and tables only, it must
include text that references the figures and explains what they are to the reader.
o The conclusions must be the end and it should be a summary of what you did, what you
learned, what you observed and recommendations
The entire memo should be concise and to the point.
All required figures and files generated using the NI myDAQ or MATLAB or MultiSim with
number and caption and they should be referenced in the text. DO NOT SUBMIT SEPARATE
FILES, images must be pasted into the Word document at the appropriate place with
respect to the text. DO NOT just insert a bunch of figures and tables at the end of the
document.
Also, you must include a statement at the end of your memo that states that this
submission is your own work.
The discussion should include a compare and contrast of the theoretical results or nominal
results to the actual results. This discussion may be a part of the results and/or conclusions
sections of the memo
RT/CAB
Lab10.docx
Page 12 of 12