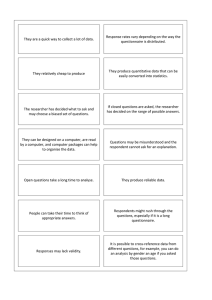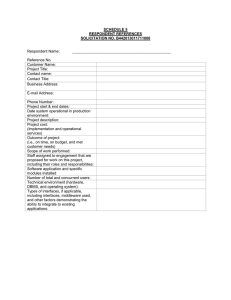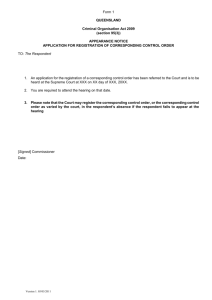The Hospital Anxiety and Depression Scale
advertisement

The Hospital Anxiety and Depression Scale Guidance and Information About Testwise Testwise is the powerful online testing platform developed by GL Assessment to host its digital tests. Many of GL Assessment’s tests are educational and as such, Testwise is used to deliver online educational assessments to over 500,000 children a year. As Testwise was designed for educational assessments, you will find that some of the categories and terms used in the Administrator area are not relevant for your setting. This document includes guidance on which categories you can ignore and which terms you should substitute. About the Hospital and Anxiety Depression Scale (HADS) The HADS measures anxiety and depression in both hospital and community settings. Consisting of 14 questions, seven for anxiety and seven for depression, the HADS can detect the presence and severity of mild degrees of mood disorder, anxiety and depression. Questions can be answered within 2 – 5 minutes. About HADS Online Hosted by Testwise, HADS Online comprises an online version of the questionnaire and a scoring and reporting tool. It allows users to assess and monitor both individuals and groups quickly and efficiently online. Logging in as an administrator Testwise is accessed using an internet browser. There are two ways to get to your organisation’s homepage in Testwise: • • Via the Testwise homepage Using your organisation’s unique URL to go directly to your homepage 1 1. Logging in via the Testwise homepage The Testwise Homepage can be accessed at: http://www.testingforschools.com Once you are on the homepage, enter your Customer ID, then click the Enter Testwise button. When we contact you about your Testwise account we supply you with a Customer ID. Input this on the next screen. Your customer ID also makes up the last part of your unique URL. 2. Logging in using your organisation’s unique URL When we contact you about your Testwise account we supply you with a unique URL. This URL takes you directly to the login page. The URL has been specifically created to be used only by your organisation, and can be pasted or typed directly into the address box in your Internet browser. We recommend that you bookmark this URL on all computers used for Testwise as this will allow you instant access to your organisation’s login page. 2 Administrators should enter Testwise by selecting the Administrator button. You will be prompted to enter the organisation password, which was provided to you when your Testwise account was created. If you have lost or cannot remember your password, please contact our customer support team on 0845 602 1937. Once you log in, you will be presented with a list of your subscriptions. Click on the HADS Online icon in the left pane to access the HADS Online Subscription page. In the Subscription page, the upper panel shows the assessment title, Register ID, security settings and a brief description of HADS Online. The lower panel lists the reports created using your HADS Online subscription. 3 3. Viewing the Register page Click on the Register button to view details of the Register page. To return to the Subscription page, use the Subscriptions button in the top-left hand of the screen. The main part of the screen shows a list of the respondents on the register. Respondents are listed by forename, surname, group and year. You can ignore the year category – this was created for our educational assessments. This icon indicates that the respondent has commenced the questionnaire. This icon indicates that the respondent has completed the questionnaire. This icon indicates that the respondent has abandoned the questionnaire. This icon indicates that the scoring of a respondent’s results has been completed but there may be errors in the results file. If this icon is shown please contact Testwise customer support on 0845 602 1937. It is possible to sort the list of respondent’s names by forename, surname or group. Click on a column heading and this will sort the selected column. You are also able to filter by group by selecting a group from the drop down list above the group column. 4 4. Subscription usage When you first enter a register, the panel on the right will display information about your subscription usage. It shows the start and end dates of the subscription, the total number of respondents allowed on the register, the remaining number of respondents you may add to the register, the number of respondents for whom scoring has been completed and the number of respondents for whom scoring has not yet been completed. 5. Adding a respondent’s details To add a respondent to the register, click the Add button towards the top left of the screen. You will be presented with the Add student dialogue box. You should ignore the student terminology and take this to mean Add respondent. 5 You will need to enter certain information about each respondent: • Forename • Surname • Group (input a group name. It is then available for all respondents subsequently added to the register) • Password (this can be the same for every respondent if required.) • Date of birth (select the date of birth on the pop-up calendar which appears) • Gender (select Female or Male) • UPN (you will need to input a Unique Number for each respondent. You could enter ‘X0001’ as the UPN for the first respondent, ‘X0002’ as the UPN for the next respondent and so on) When adding respondents to the register, it is important to note the following: • • The combination of forename and surname has to be unique for every person. If there is a duplicate name, for example, Chris Brown, please change the second Chris Brown’s details to: Forename – Chris, Surname – Brown2. Forename, Surname, Group, Date of birth, Gender and UPN are mandatory when adding or editing a record. 6 The Additional tab contains two custom fields which may be completed and will then be represented in the reports tables. 6. Importing information about respondents It is often more efficient to batch import information from a pre-existing file, for example from an existing spreadsheet. To add respondents to the register using a CSV file, click the Import button towards the top left of the Register page. Testwise requires the file containing respondent’s details to be in a specific format – a CSV (Comma Separated Values) file. CSV files can normally be produced with any standard text editor (such as Notepad) or spreadsheet application. An example import file is available from the Testwise Help page. 7 Below is a screen shot showing the format of the CSV file that has been opened in a spreadsheet application. Note that there is one respondent record per row. In the Help section there is a sample CSV file, which you can use as a template. Save a copy of this file and enter or copy and paste your data into it. CSV File Fields: Field Name UPN Forename Surname Grouping Description There is no required format. The UPN must be unique to a respondent. Should be the respondent’s forename(s). Upper and lower case can be used and this is how the child’s forename will be displayed in Testwise and in any subsequent reports. Maximum of 30 characters. Should be the child’s surname(s). Upper and lower case can be used and this is how the child’s surname will be displayed in Testwise and in any subsequent reports. Maximum of 30 characters. A field used for grouping Example X0001 John Smith Group 1 8 Password Gender Date of birth External reference Free school meals Ethnic group Special educational needs Custom 1 Custom 2 Year EAL respondents. Upper and lower case can be used. Maximum of 30 characters. This is the password to be used by the respondents. Maximum of 20 characters. The password can only contain letters, numbers and the underscore character. No other characters or spaces are allowed. This should be either ‘male’ or ‘female’ or F or M. This should be in the format dd/mm/yyyy. Useful for storing a respondent’s reference from another system. Any text up to 30 characters in length. Not relevant for your setting Used to record the ethnic group of the respondent. Any text up to 30 characters in length. Useful to indicate whether the respondent has any SEN requirements. Any text up to 30 characters in length. Can be used to record any specific information about the respondent. Any text up to 30 characters in length. Can be used to record any specific information about the respondent. Any text up to 30 characters in length. Not relevant for your setting A field used for indicating the respondent has English as an additional language. Any text up to 30 characters in length. Male / M 21/10/1978 ABC123 Asian No Yes Please note: • Fields UPN to Date of Birth are mandatory. • Fields External Ref to EAL are optional – information does NOT have to be entered in these fields if not known / required. • Fields must be kept strictly in the order shown. To import the CSV file, click on the Import button. This will allow you to browse your files to find the CSV that you have just created. 9 After the import has finished, the register will refresh and list the respondents entered. If any errors occur, the whole import will terminate, and the errors will be shown. Correct your CSV file and perform the import process again. Testwise requires a respondent’s Gender and Date of Birth to be consistent across all registers. If you are importing respondents who already exist on other registers with different Dates of Birth or Genders, the import file will be rejected unless you check the 'Replicate Student Details' checkbox. If you do check this, the Date of Birth and Gender details in the import file will be used to update the corresponding respondents on the other registers. 7. Viewing respondent’s details The list of respondents on the Register page only shows basic information about each person. To view full information on each person, select one or more people by using the checkboxes in the first column of the list, then click on the View details tab in the panel on the right. The table at the bottom of this panel shows the status of scoring for each HADS Online assessment. You can use the navigation buttons at the bottom of this panel to move through the details of each respondent selected. Clicking the Log button in the View details tab will open the Activity log for the currently selected respondent. This shows the activity history of the HADS Online scoring results for that respondent. 10 Once entered, the details of a respondent can be edited or changed. The simplest way to do this is to double click on a respondent in the list. You can also edit the respondent’s details by clicking the Edit button in the View details panel. To delete a respondent from the register, select the respondent you wish to delete, using the checkboxes in the first column of the list, then click on the Delete button within the Delete tab in the right hand panel. Respondents cannot be deleted from the system if they have started a questionnaire. They will be displayed in the upper section of the tab display. The lower section is populated with the names of respondents that can be deleted. 11 Administration of the Digital Questionnaire Each respondent needs a personal computer or laptop and mouse. The HADS should be given to the respondent with a brief reinforcement of the instruction at the start of the digital questionnaire that answers reflecting the state over the past few days should be chosen. It is, of course, necessary to be certain that the respondent can read and understand the phrases prior to completion of the Scale. The Depression and Anxiety subscales are sensitive to change in state and the HADS may therefore be repeated at weekly intervals, or less often if required. Scores can then be compared and progress can be tracked. The administrator will need to set up the computer for each respondent by following these steps. • Add the respondent to the register (as outlined on pages 5-7 of this guide). • Go back to the login page and click the Take a test or Complete a survey button. • Enter the register ID (HADSonline is the default ID). This will take you to the screen with the list of your respondents. 12 • Select the respondent that you want to complete the questionnaire and click the View tests button at the bottom right of the screen. • You will be asked to enter your password. Once you have entered the password, click the OK button. For further information relating to setting passwords, please refer to the Testwise User Guide. For HADS Online, we recommend you set a common password. • You will see the following Tests screen. 13 This icon indicates that this is the questionnaire that the respondent needs to complete. This icon indicates that the respondent has still to take this questionnaire. This icon indicates that the respondent has successfully completed the questionnaire. • Click on the Take Now button. • The questionnaire will load ready for the respondent to start. Once they have clicked on the Next button they will be given the following information to enable them to complete the questionnaire: “Clinicians are aware that emotions play an important part in most illnesses. If your clinician knows about these feelings he or she will be able to help you more. This questionnaire is designed to help your clinician to know how you feel. Read each of the items that follow and choose the reply which comes closest to how you have been feeling in the past week. Don’t take too long over your replies, your immediate reaction to each item will probably be more accurate than a long, thought-out response. Click on ‘next’ now to start the questionnaire.” • Once the respondent has completed the questionnaire, they will be asked to click on the End Questionnaire button. • The scores will be automatically processed and you will be returned to the Tests screen. • You can click on the Logout button at the top left of the screen to be returned to the list of respondents. 14 Reports After one or more respondents have completed the questionnaire, it is then possible for Testwise to generate reports showing the outcome of their results. There are 2 custom fields for each respondent. The information stored in these fields can be viewed in the report tables. The following reports are available. The Individual Report This report enables you to monitor an individual over up to 8 different screenings. It comprises the following four charts: • • • • Combined monitoring chart for Anxiety (A) and Depression (D) (with descriptors) Combined monitoring chart for Anxiety (A) and Depression (D) (without descriptors) Anxiety monitoring chart Depression monitoring chart The Group Report This report gives an analysis of a group’s scores after one screening. The reports are broken down into 9 sections: Section 1: Overall report by anxiety (table and charts) This report provides an analysis of the percentage of patients scoring Normal, Mild, Moderate and Severe levels of anxiety, as defined by the overall number of patients, age range, gender, ethnicity, EAL, SEN, Custom 1 and Custom 2. Section 2: Overall report by depression (table and charts) This report provides an analysis of the percentage of patients scoring Normal, Mild, Moderate and Severe levels of depression, as defined by the overall number of patients, age range, gender, ethnicity, EAL, SEN, Custom 1 and Custom 2. Section 3: Overall report by anxiety and depression (table) This report provides an analysis of the percentage of patients scoring Normal, Mild, Moderate and Severe levels of both anxiety and depression, as defined by the overall number of patients, age range, gender, ethnicity, EAL, SEN, Custom 1 and Custom 2. Section 4: Individual patient report (table and charts) This report provides a breakdown of each patient’s score for both anxiety and depression, with the corresponding categorisation. Section 5: Comparison of scores by gender (table and charts) This report provides an analysis of the percentage of patient’s scores for both anxiety and depression by gender. Section 6: Comparison of scores by ethnicity and anxiety (table and chart) This report provides an analysis of the percentage of patient’s scores for anxiety by ethnicity. Section 7: Comparison of scores by ethnicity and depression (table and chart) This report provides an analysis of the percentage of patient’s scores for depression by ethnicity. Section 8: Comparison of scores by age and anxiety (table and chart) This report provides an analysis of the percentage of patient’s scores for anxiety by age. 15 Section 9: Comparison of scores by age and depression (table and chart) This report provides an analysis of the percentage of patient’s scores for depression by age. The Group Progress Report This report gives a comparative analysis of the screening scores within your setting as defined by two separate periods of time. The reports are broken down into four sections: Section 1: Anxiety progress report (table) This report compares the percentage of patients scoring Normal, Mild, Moderate and Severe levels of anxiety, as defined by the overall number of patients, age range, gender, ethnicity, EAL, SEN, Custom 1 and Custom 2, over two separate periods of time (including a positive/negative differential). Section 2: Depression progress report (table) This report compares the percentage of patients scoring Normal, Mild, Moderate and Severe levels of depression, as defined by the overall number of patients, age range, gender, ethnicity, EAL, SEN, Custom 1 and Custom 2, over two separate periods of time (including a positive/negative differential). Section 3: Individual patient progress report (table) This report compares a patient’s score for both anxiety and depression, over two separate periods of time, including an ‘assessment of change’. Section 4: Group patient progress report (table and charts) This report provides a breakdown of the progress made by patients as a group, for both anxiety and depression, over two separate periods of time. Generating reports The reports are available in two formats: PDF Format • This is the Adobe Acrobat format, which produces printer-friendly documents, and can contain images, graphs, and formatted text. These reports can be printed out and provided to staff. A sample of a PDF report is shown below: 16 To generate a report, go to the Register page and select the respondents to be included using the checkboxes in the first column of the list, then click on the Report button within the Report tab. Any selected respondents who cannot be included on the report will be shown in the top section (Non-reportable students) of the panel. Respondents who will be included in the report are shown in the bottom section (Reportable students) of the panel. Double clicking on a respondent’s name, or clicking Edit to the right of the name, brings up the respondent’s details. Once you have all the required respondents in the correct section, click on the Report button. You will then be presented with a list of report types that can be generated. Select the report type you require and click Next or double click the required report. 17 You will be asked to enter the report parameters. A Report Name must be entered. The Setting, Administrator and ID/Hospital Number fields are not mandatory but if entered at this stage will be included in the report. Respondents whose scores have not yet been entered, and are therefore not eligible for inclusion within the report, will be indicated. Once you have entered the required parameters, click Generate Report. Testwise will confirm that the report has been created. Click OK to return to the Register page or New report to generate a different type of report with the same or similar parameters. To view the report, click the Subscriptions button to return to the Subscription page. The reports generated are listed in the panel on the bottom right. 18 To export the respondents on the register to a CSV file, click the Export button towards the top left of the Register page. Once you have clicked the Export button, you will be presented with a dialogue box asking you whether you want to Open or Save the file. Select Save and save the file to your local computer or network. The Print button allows you to print a list of respondent’s details, including forename, surname, date of birth and group. By selecting the print option, you will be presented with the print dialogue box asking you to select your print settings. Select these and the report will be sent to your designated printer. Unexpected Incidents If there is a failure in your computer system while someone is completing the questionnaire, it will not be possible to re-enter the questionnaire at the point at which the failure occurred. In this instance, the individual will need to start again. If the questionnaire has been completed and responses are stored (that is, they have clicked the ‘end questionnaire’ button) and then the system fails, it will be possible to retrieve responses and reports from the GL Assessment back-up server. Should this happen please contact the GL Assessment Customer Support Team on 0845 602 1937 and you will be connected to a Testwise adviser. For all online help and guidance documents go to: http:///www.testingforschools.com/do/Help 19