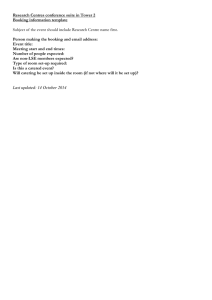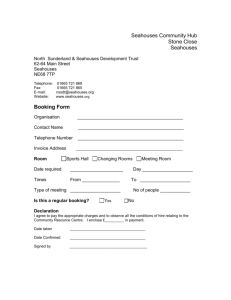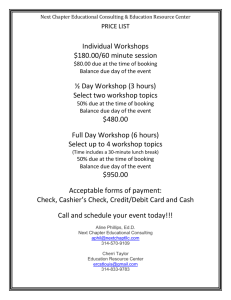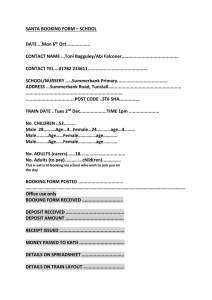I. FLIGHT The tab is located on the left
advertisement

I. FLIGHT The tab is located on the left-hand side of the screen. It allows to easily and quickly find flights all over the world. It contains low-cost, regular and charter airlines. 1. Activation In order to activate flight search engine, in the ADMIN tab provide your credentials 2. Search criteria The search engine allows to find round trips, combined flights, where you can define particular departure and arrival airports. The search engine contains basic criteria for defining the flight route. The departure and arrival airports may be defined by typing the city, airport code or using the map, where you provide city (list of airports in the city with their location will be displayed) or country (list of airports with their location will be displayed). To get more results, it is possible to change search radius, its range is 50-500 km. Using remaining fields it is possible to define departure and return dates and hours, class, flight type (regular, low-cost, charter) and number of passengers. NOTICE: choosing ‘Youth’ it is not possible to select adult at the same time (Youth Tariff) It is possible to narrow down the results only to direct flights and select carrier from the list. Using ‘+/- 3 days’ option it is possible to extend the scope of search criteria for 3 days from departure and return date, and the results will be presented in the form of a table (calendar shopping) After pointing any offer, the information about the cheapest offer will be displayed. 1 NOTICE: ‘+/- 3 days’ option is only available when BFM is active 3. List of results The list of results is presented in the form of a table containing all the necessary information about flights, and filters on the left which allow to narrow down the received results. In filters it is possible to choose only direct flights, select number of switches, type of connection, departure and arrival hour with switch time, class and particular airline. Using the slider, you may specify maximum price of offers to be presented. The list of results contains basic information referring to a specific offer, starting with whether it is a low-cost, regular airline or charter, what is indicated by the icon nest to the price (L – low-cost, R – regular, C – charter) and the highlight color (Low-cost – orange, Regular – green, Charter – blue). Next to the carrier logo there are 4 icons: • add to comparison, • terms and conditions, • more details, • map with marked flight route. 2 NOTICE: after pointing the price, all the price details will be displayed: tariff, fees, mark-up. On the list of results, the information regarding carrier, departure and arrival airports, departure and arrival hours, flight duration, class, number of switches, total price with fees and mark-ups, and the information whether the price contains registerd luggage (detailed information about luggage weight available in carrier’s Terms and conditions) displayed as a luggage icon. NOTICE: not all offers include registered luggage in the ticket price, which is presented as a crossed luggage icon. After expanding the details of an offer, you will receive the information regarding departure and arrival hours, flight number, aircraft (depends on the carrier), class, number of seats (depends on the carrier), facilities included in the price (meals, luggage, etc.), tariff and detailed price constituents. 3 In case of offers with switches, the offer details contain information regarding switch airport and time between flights. 4. Booking form After entering the booking form, once more the offer details are displayed. Additionally, there are icons for Terms and conditions, map with marked route and the deadline before which the ticket has to issued (only regular airlines). Underneath the date, the price details with fees and mark-ups are presented (details may be hidden with the arrow icon, only the total price will be visible then). The form, where you have to provide passenger’s details and the details of the person/office making the booking (invoice will be issued on the person/office making the booking) is located underneath the price details. In case of regular airlines, it is possible to choose the form of payment, credit card or bank transfer. 4 For low-cost offers, apart from above described details, also available are additional information from carrier and additional services such as luggage or seat selection. NOTICE: at the top of the form, underneath the price, there is a button ‘markdown/markup’ button, which you can use to set the mark-up for this very booking. 5. Booking list 5 After making the booking, it is visible in the booking list. You need to remember that the booking is not a ticket yet, that is why it is not possible to get any flight documents directly from the system, and such information is displayed when you try to open the document. After making the booking of a regular airline, confirmation email is sent to the Consolidator, Agent and Customer. When the Consolidator will process the booking, the ticket is sent to the Customer via email. NOTICE: in case of regular airlines, it is possible to void the booking, unless the ticket has been already issued. In order to void the booking, display it from the booking list and select ‘Cancel’ at the bottom. It will open the window where you have to enter the name and cancellation reason. It is also possible to issue the ticked directly from the system. To do so, display the booking and press ‘Issue ticket’ button, you will be redirected to the payment form where you will provide credit card details. 6. MULTI TICKETING We are the first to introduce the possibility to combine regular flights with low-cost in one search. The solution called ‘Multi Ticketing’ allows you to book a regular flight on one stage and low-cost on the return flight or mix two low-cost offers with different class. In order to find such a combination, select ‘Multi Ticketing option’ and search for offers. 6 Multi Ticketing offers are marked with a grey ‘M’ letter and logos of both carriers are visible. After pointing on the price, detailed information will be displayed including basic price, fees and mark-ups. NOTICE: Multi Ticketing offers cannot be booked in a traditional way, only using the cart. Offers have to be added to a cart and then each booking has to be made separately. 7 ADMIN: 7. Activation – passwords (for IATA members) In order to activate flight section, go to ADMIN->Flights->Passwords, select ‘Change’ next to SABRE GDS and fill in the data. NOTICE: to activate ticket issuing directly from the system, please provide „Printer’ and ‘Ticket Stock’ details ‘Flight’ tab will only work and display offers if in Admin->Tour Operators tab providers of regular and low-cost carriers, that is SABRE GDS and TRAVELFUSION will be enabled. 8 8. Blacklist There is a possibility to add particular airlines to so called ‘Blacklist’ which will cross-out their offers from the search results. 9. Margin In this section it is also possible to add default margin value, which will be added to any offer found, no matter what type of offer, carrier, route it is. Here you can specify whether the margin will be added to the price on the list of results (2nd step) or on the booking form (3rd step). 9 Moreover, it is possible to define specific criteria for margin for which the amount will be added. Selecting ‘+’ icon, advanced settings will be displayed, where you can define margin for specific offer type, tariff and class separately. 10. Group permissions (for IATA members) In order to give the non-IATA agencies the possibility to make flight ticket bookings, go to ADMIN->GROUPS, add new group and give them permission to make bookings of regular and low-cost flights. In the green box it is possible to enter some important information regarding booking process and steps the agent has to take in order to receive the ticket. The box content will be displayed in the booking form. 10 Here you can add the amount which will be added to bookings, e.g. for issuing the ticket and define the value for each type of connection, such as domestic, continental and intercontinental flights. 11 II. HOTELS The tab is located on the left-hand side of the screen. It allows to easily and quickly find hotel rooms all over the world. 1. Search criteria The search engine consists of basic parameters which allow easily specify the criteria for the required hotel. Provide city in which the hotel is located or a specific hotel name in the ‘City or hotel name’ field. It is possible to use the map where you can type the name of the hotel, its address, point of interest near which the hotel is located (e.g. Eiffel Tower). In the criteria it is necessary to specify the dates of guests’ stay. Additional criteria refer to provider selection, search radius, hotel category, boarding and room type. NOTICE: for some providers it is possible to search and book two rooms at the same time 12 2. List of results The list of results is presented in the form of a table containing all the necessary information about hotels, and filters on the left which allow to narrow down the received results. In filters it is possible to choose provider, whose offers should be presented, boarding type, category, payment method (in office or at the hotel), types of offers (available or on request) and using the slider, you may specify maximum price of offers to be presented. The filters contain list of hotels from which it is possible to go to specific hotel. List of results consists of two columns, on the left there is a list of all found hotels containing such information as hotel name, region, category, price and distance from city centre (if city was provided in search criteria) or from selected POI, and total price. The right column, on the other hand, contains offers of the selected hotel from various providers, which helps to easily compare several offers and select the most suitable one. In the top section, there is a photo of the hotel, its address, short description and a map with hotel location. Press the picture to open the full gallery. Logos indicate what providers have this hotels in their offer. Next to provider’s logo, there are three additional icons: add to comparison, more details and a family icon which checks the current price (price taken from provider’s system and displayed in the original currency). 13 More details will show information regarding room type, boarding, payment method, available rooms (some providers only) and the table with price details containing agent’s margin. NOTICE: offer details contain the deadline for free booking cancellation. 1 Booking form 14 After entering the booking form, once again the offer details are presented, containing hotel description, gallery, address, map with hotel location, type of room, boarding, dates, Cancellation Policy, booking process information (green box) and payment method. NOTICE: at the top of the form, underneath the price, there is a button ‘markdown/markup’ button, which you can use to set the mark-up for this very booking. NOTICE: providers EXPEDIA and BOOKING.COM have offers in gross price and in their case it is not possible to add a margin while making a booking, the ‘margin’ button is disabled. Depending on the provider, it is possible to pay using a credit card or bank transfer. 15 NOTICE: for providers such as HOTELSTON and GOGLOBAL it is possible to make the payment directly from their internal systems. 3. Booking list After making a booking, it is visibli on the list of bookings. Voucher to booking is available to download right after making the booking, it has to be printed out and handed to the Customer. While making a booking, hotel provider receives an email confirmation and on its basic issues voucher and invoice. NOTICE: EXPEDIA does not issue an invoice, instead, it is possible to download ‘confirmation’ containing all the details necessary to settle the booking. NOTICE: for booking made from GTA provider, it is not possible to download the voucher directly from the system, it will be sent by email on the address provided in the booking form. NOTICE: in case of GOGLOBAL bookings, issuing the voucher means automatic booking confirmation, the provider will issue the invoice immediately. In order to change guests’ details on the booking, it is necessary to cancel the booking and make a new one providing valid details. Price of the room may change. ADMIN 4. Passwords – activation In order to activate the possibility to book hotel rooms, it is necessary o sign a contract with a particular provider and enter the received credentials in the ADMIN->PASSWORDS tab. 16 NOTICE: providers such as EXPEDIA, MTS and BOOKING.COM do not require any agreement and their offers are available automatically, and the only payment method is credit card. In this tab it is also possible to enable/disable agency logo and additional information from provider visible on the voucher. NOTICE: in the PASSWORDS tab you may add a margin for EXPEDIA offers, what is not possible to do while making a booking as the ‘margin’ button is disabled for this provider. There is a possibility to decide whether for some providers price will be presented in gross or net value. In this tab, credit card payment for GOGLOBAL may be enabled as well, as default payment method for this provider is a bank transfer. 17 ‘Hotels’ tab will only work and display offers if in Admin->Tour Operators tab, particular hotel providers will be enabled. 5. Margin Most of hotel providers present their offers in net value, where it is possible to add additional margin. To do so, go to ADMIN->MARGIN tab and provide the amount of margin for each provider. III. TRANSFERS The tab is located on the left-hand side of the screen and allows to easily find and book a transfer from e.g. airport to a hotel all over the world. In order to find transfer offers, select ‘Transfer’ option on top of search criteria. 1. Search criteria 18 The search engine consists of basic criteria thanks to which it is possible to easily define the transfer details. In the ‘provider’ section, select one of two available providers (Holiday Taxis or Alba Travel Transfers), whose offers will be displayed. Next, provide the country where the service will be delivered. Start typing, and the system will display suggestions matching the phrase. After selecting the country, provide the city and location where the car with the driver will be waiting, it may be an airport, railway station, harbor or any location in the city. 19 Having selected the pick-up location, it is necessary to specify the destination, where the customer will be taken. ‘Destination’ field will display suggestions matching the selected ‘collection place’, that is all possible location within the selected city. 20 Remaining criteria refer to departure and return date, number of passengers and also collection hour. 2. List of results List of results is presented in the form of a table containing all the necessary offer details. On the left side of the results, there are filters, which allow to narrow down the received results, and the search engine, so that you can change the search criteria. From the filters, you may specify the provider whose offers will be displayed, type of transport (shuttle – common transport, private transport, premier transport – premium class vehicle) and the maximum price to which offers will be displayed. The list of results contains offer details, such as provider’s logo, type of transport (shuttle, private, etc.), collection and arrival location, number of vehicles required to carry the service (depending on the amount of passengers), details regarding maximum luggage count, travel time and total price. In the offer details, the type of transport description will be displayed. 3. Booking form In the next step, the details of the offer will be presented once again, and will include such information as collection and destination location, maximum luggage, number of passengers, 21 travel time and the supplier’s contact details. Here also is the description of the selected type of transport and how to recognize the driver. In the booking form, it is necessary to provide passenger’s details, flight details such as airport and flight number. In case of return from other airport, select this option and fill in the airport details. In the destination field, provide name and address of the hotel or any other address in the city. In case of return from other hotel/location, select this option and provide name and address. At the top of the form, underneath the price, there is a button ‘markdown/markup’ button, which you can use to set the mark-up for this very booking. Payment for bookings of transfers can be only by a credit card. 4. Booking list After making the booking, it is visible in the booking list. In case of transfer bookings, it is not possible to get any documents directly from the system, and such information is displayed when you try to open the document. While making a booking, the confirmation email is sent to the provider and the Customer. It is possible to cancel the booking if necessary. To do so, display the booking and select ‘Cancel’ at the bottom of the screen. In order to change passengers’ details on the booking, it is necessary to cancel the booking and make a new one providing valid details. Price of the service may change. ADMIN 5. Activation – passwords In order to activate the possibility to book transfers, it is necessary o sign a contract with a particular provider and enter the received credentials in the ADMIN->PASSWORDS tab. In this tab it is also possible to enable/disable agency logo and additional information from provider visible on the voucher. ‘Transfers’ tab will only work and display offers if in Admin->Tour Operators tab, particular hotel providers will be enabled. 22 IV. CAR RENT The tab is located on the left-hand side of the screen and allows to easily find and rent a car all over the world. In order to find a car, select ‘Car hire’ option on top of search criteria. 1. Search criteria The search engine consists of basic criteria thanks to which it is possible to easily define the car rent details. First, provide the city where the car will be collected. Start typing, and the system will display suggestions matching the phrase. Remaining criteria refer to the date and hour of the collection and return of the car. NOTICE: the car can be only returned the location where it has been collected. The form contains also the information regarding the driver’s age (required to establish the insurance amount), and the type of credit card that can be used for the payment. 23 2. List of results List of results is presented in the form of a table containing all the necessary offer details. On the left side of the results, there are filters, which allow to narrow down the received results, and the search engine, so that you can change the search criteria. From the filters, you may specify class of the vehicle, additional features (equipment, gear box, number of doors, number of seats) and the maximum price to which offers will be displayed. The list of results contains offer details, such as provider’s logo, car icon, brand and class of the car, number of seats, number of doors, features (equipment, gear box, collection location and fuel policy – full tank), and the total price for the whole period of car rental. After showing more details, the information about the hiring company will be displayed, together with additional services included in the price of a rent and Terms and Conditions containing important information. NOTICE: RentalCars provides gross price so there is no possibility to add a margin. 24 3. Booking form In the next step, the details of the offer will be presented once again, and will include such information as class of the vehicle, collection and return location, rental period, maximum luggage, number of passengers and car equipment. Underneath, there is a list of services included in price of the rent and the information regarding Own Contribution Insurance. Own Contribution is the amount of money that will be locked on the credit card at the car collection and will be used to cover any costs related with repairing damage to the car caused by an accident. The amount of the Contribution depends on the local provider and is specified in the Terms and Conditions. NOTICE: the total amount of the Contribution is unlocked on the card when the car is returned to the hiring company. Own Contribution Insurance is an additional service that may be added to the booking. It will allow to retrieve the money from Own Contribution which was used by the supplier to fix the damage to the car caused by an accident. The booking form includes also driver’s details – there is no need to provide details of all passengers. Depending on the local supplier, it is possible to purchase additional services and equipment. NOTICE: additional services and equipment are not guaranteed, depend on availability and are paid for at the car collection. Payment for bookings of transfers can be only by a credit card. 4. Booking list After making the booking, it is visible in the booking list. In case of car rental, it is not possible to get any documents directly from the system, and such information is displayed when you try to open the document. While making a booking, the confirmation email is sent to the provider and the Customer. It is possible to cancel the booking if necessary. To do so, display the booking and select ‘Cancel’ at the bottom of the screen. In order to change passengers’ details on the booking, it is necessary to cancel the booking and make a new one providing valid details. Price of the service may change. 5. Activation RentalCars does not require any agreement and its offers are available automatically, and the only payment method is credit card. ‘Car rent’ tab will only work and display offers if in Admin->Tour Operators tab the RentalCars will be enabled. 25 V. Dynamic packaging – BASKET The basket with offers is visible on the right side after entering the Sabre Vacations. To the basket you can add offers from various segments, such as Flights, Hotels, Insurance, etc. There are three ways of adding offers to the basket: 1. Find the offer, on the list of results select icon with basket and the offer will automatically be added to your basket. 2. After making the booking, select 'Add to Basket’ and the booking will be added to the basket. 26 3. In the basket management, select ‘New offer’ and the type of offer you want to add 27 In order to go to Basket management, select 'BASKET' tab on the top, or 'Manage' button on the basket In order to switch between created baskets, select ‘Cart list’ and select basket you want to display. Having added some offers to the basket, we may perform actions listed below: 28 or send it to a customer as a PDF or IBE link. When you add booking to the basket, the passenger's details will be saved and copied to all the other offers so that making the booking, you will already have the details provided. NOTICE: If you add booking to basket, this basket cannot be removed. 29