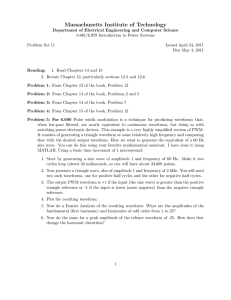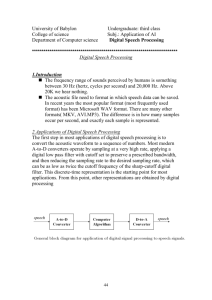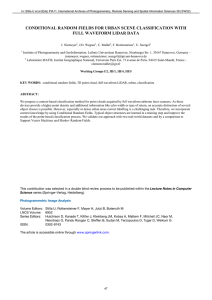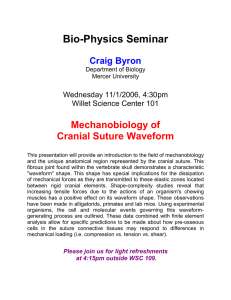Capture and recreate waveforms with DLM2000 and

Test & Measurement
Capture and recreate waveforms with DLM2000 and FG420
Introduction
Engineers and scientists have been using oscilloscopes for many years to observe and capture waveforms from electrical devices. With the advancements of oscilloscope and recorder technology, these instruments can be left in the field to capture various signals for extended periods of time.
Once these signals are captured and stored, engineers are then able to perform post data analysis on all of the captured waveforms. These waveforms can be analyzed for various properties such as amplitude, frequency, rise time, distortion, time interval, etc.
Once the desired properties have been analyzed, an engineer begins to further examine the cause of the observed phenomena. The issue for a number of engineers and scientists is being able to reproduce the phenomena that was captured by an oscilloscope, especially if it is a transient event. Previously, some engineers would record the various characteristics of the waveform and then attempt to manually enter points. Yokogawa now offers a convenient solution for the following application.
With a few steps, an engineer is able to capture a signal on a Yokogawa oscilloscope, save it to a file, decimate it with the XviewerLite software, recreate it with the Arb Edit
Software and then transfer it to the FG410/420 Arbitrary
Function Generator.
This solution offers great flexibility because it can be used for a variety of different applications in different industries. For example, it can be used for electro-mechanical solenoid testing for a circuit breaker design. The engineers might be monitoring the circuit for any voltage and current spikes.
Once the circuit trips and the signals are captured, they might decide that they want to improve the solenoid/valve design for higher voltage and current tolerance. In order to test the mechanical capabilities, the engineer may want to use the Function Generator to recreate the real world signal to apply to the prototype solenoid/valve. This solution can also be quite useful for engineers in the lighting industry.
An engineer might be testing/redesigning ballasts and monitoring the in-rush current and voltage. They may want to recreate the in-rush current and voltage from the real life waveform and test it in a lab environment so that they can make design adjustments. The FG420 Arbitrary Function
Generator could be used to recreate the waveforms. These are just a few of the many applications that this solution can be used for.
In this particular example (Figure 1) , a Sine wave will be generated from a demo board and captured with the
DLM2000 mixed signal oscilloscope. The captured waveform will then be edited using XviewerLite and recreated with the FG420 through the arbitrary editor software. Before the whole process begins, there a few preliminary steps that must be taken:
Figure 1
1. Download and Install Xviewer Lite and
Arbitrary Function Generator Software
• Once “XViewerLite” has been installed, the application startup options will need to be changed. Please follow these steps:
• Right click “XviewerLite” desktop icon
• Select [Properties]
• Once the Dial box opens up, there should be a
[Target] field
• Add “-txt” to at the end
• Click [OK] See Figure 2. (A), (B)
• Arb edit software will be included with FG420.
Please install that on your computer
Precision Making tmi.yokogawa.com
Figure 2 (A) Figure 2 (B)
2. Capture and Save Waveform on the
DLM2000
have multiple traces. It is important to select the trace that needs to be extracted.
1. Plug in the USB Flash drive to your computer
2. Double click “Xviewer Lite” icon
3. Select the “Open Folder” Icon
4. Navigate to location of recently saved waveform
5. Open the waveform file
6. Select [MORE OPTIONS]
7. Select the correct trace
See Figure 4 (A) & Figure 4 (B)
Figure 4 (A) Figure 4 (B)
Figure 3
1. Connect a USB flash memory drive to any of the USB ports on the front of the DLM2000 oscilloscope
2. Set up the oscilloscope to capture the desired waveform
3. Press [START/STOP] button to begin capturing the waveform
4. Once waveform capture is complete, press [ START/
STOP] button to stop the capture
5. Press [FILE] button
6. Press [WAVEFORM] soft key
7. Press [FILE LIST] and make sure it is set to USB, press [ESC] button ONCE
8. Press the [DATA TYPE] soft key. Select “BINARY” , press [ESC] button once
9. Press [SAVE WAVEFORM] soft key
10. Remove USB
4. Saving the Waveform in XviewerLite
When extracting a waveform, either select ALL to use the entire waveform, or use the ZOOM RANGE or CURSOR
RANGE to specify the desired extraction range. To view the zoom window, click icon. To view the waveform with vertical cursors, use the button. It is also important to keep in mind that when compressing a waveform, the maximum number of data points of an FG arbitrary waveform is 512K Points. If the number of data points exceeds 512K Points, the waveform cannot be transferred.
XviewerLite can be used to compress the waveform down to an appropriate number so that the waveform can be transferred with no issues. Once the desired area is selected, the following steps should be taken:
3. Open the Captured Waveform on
XViewerLite
Now that the waveform file has been saved, it can be opened and processed in XviewerLite. Keep in mind that depending on how the experiment is set up, the file may
Figure 5 (A)
Precision Making tmi.yokogawa.com
1. Click [FILE] menu
2. Select [SAVE AS]
3. Name the file
4. Change [SAVE AS TYPE TO ASCII FILE(*.txt)]
5. Click [MORE OPTIONS]
6. Click [DATA RANGE] dropdown and select either [ALL] ,
[ZOOM RANGE] OR [CURSOR RANGE] based on section being extracted.
7. Select COMPRESSION/COMPRESSION RATE based on how many points are in the RECORD LENGTH
(previously explained)
8. Make sure the [NO HEADER] check box is selected
9. Click [SAVE]
See Figure 5 (B)
7. Select “USB” and press [ENTER]
8. Scroll to “OK” and press [ENTER]
9. Open the FG400 arbitrary waveform editor software on computer
10. Go to [FILE]
11. Select [OPEN]
12. Set type to [TEXT REAL DATA FILES(*.txt)]
13. Navigate to appropriate folder and select previously saved .txt file
14. Click [OPEN]
See Figure 7 (A) & Figure 7 (B)
The waveform should now be displayed on the screen.
Figure 7 (A)
Figure 5 (B)
Connect and Load Waveform on the FG420
Once the FG420 Arbitrary Function Generator has been successfully connected, the waveform that was previously saved and compressed with XviewerLite can be opened in the arbitrary waveform generator software.
Figure 6
1. Connect FG420 to a computer via USB cable
2. Power on FG420
3. Push [MENU] button
4. Use scroll knob or directional arrows and select
“4: Utility” and press [ENTER]
5. Scroll to “Remote” and press [ENTER]
6. Scroll to “Interface” and press [ENTER]
Figure 7 (B)
6. Transfer the File to the FG420
The waveform is now ready to be transferred to the FG420.
One of 28 memory locations can be selected to store the waveform. It is also important to name the waveform that will be transferred so that it will be easily differentiated from the other waveforms stored in memory. The name can be up to
20 alphanumeric characters long. Within the software, follow these steps:
1. Go to [SETUP]
2. Click [SETUP]
Figure 8 (A)
Precision Making tmi.yokogawa.com
3. Select [WAVEFORM] tab
4. Go to [MEMORY NAME] and name the waveform
5. Go to [MEMORY NUMBER] and select a memory location for the waveform
6. Select [FORMAT] dropdown and make sure it is set to
[ARRAY]
7. Select [TRANSFER DATA]
8. Set [MEMORY SIZE] based on size of trace
9. Press [TRANSFER DATA]
See Figure 8 (A) and Figure 8 (B)
5. Use directional arrows and keys to select “OK”
6. Press [OUT] button to output the signal to a scope or other such devices
See Figure 9
Figure 9
Figure 8 (B)
7. Display the Output Waveform on an
Oscilloscope
Once the file has been transferred to the Function
Generator, the file has to be selected so that it can be loaded and regenerated to an oscilloscope. Follow these steps:
1. Press the [FCTN] button on FG420
2. Use Directional arrows or scroll key and select “8:ARB” and then press [ENTER]
3. Use right directional arrow to highlight “SELECT” and press [ENTER]
4. Select “ARB NO.” and enter the memory location number of the waveform
Summary
Following the steps above, a sine wave was easily captured with a DLM2000, compressed with XviewerLite and recreated with a FG420 Function Generator. Previously engineers would have to go to great extents in order to recreate transients.
This is a very convenient and simple solution that can appeal to engineers in a variety of different fields. This method cannot only recreate the signal, but also gives the engineer the ability to edit certain characteristics of the signal such as,
DC offset, high level and even low level. As stated previously, this is especially useful for engineers that might be trying to study the effects of such changes on their device. It is also a very cost effective solution since all the required software is provided to customers at no additional cost.
YOKOGAWA METERS & INSTRUMENTS CORPORATION
Global Sales Dept. / Phone: (81) 422-52-6237
Email: tm@cs.jp.yokogawa.com
YOKOGAWA CORPORATION OF AMERICA
YOKOGAWA EUROPE B.V.
YOKOGAWA ENGINEERING ASIA PTE. LTD.
YOKOGAWA SHANGHAI TRADING CO., LTD.
YOKOGAWA ELECTRIC KOREA CO., LTD.
YOKOGAWA INDIA LTD.
YOKOGAWA ELECTRIC CIS LTD.
YOKOGAWA AMERICA DO SUL LTDA.
YOKOGAWA AUSTRALIA PTY. LTD.
YOKOGAWA MIDDLE EAST & AFRICA B.S.C(c)
Precision Making
Facsimile: 81-422-52-6462
Phone: 800-888-6400, Fax: 770-254-0928
Phone: 31-88-4641000, Fax: 31-88-4641111
Phone: 65-6241-9933, Fax: 65-6241-2606
Phone: 86-21-6239-6363, Fax: 86-21-6880-4987
Phone: 82-2-2628-3810, Fax: 82-2-2628-3899
Phone: 91-80-4158-6000, Fax: 91-80-2852-8656
Phone: 7-495-737-7868, Fax: 7-495-737-7869
Phone: 55-11-5681-2400, Fax: 55-11-5681-4434
Phone: 61-2-8870-1100, Fax: 61-2-8870-1111
Phone: 973-17-358100, Fax: 973-17-336100 Subject to change without notice tmi.yokogawa.com