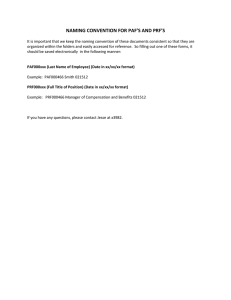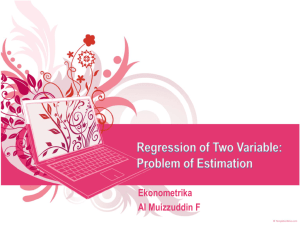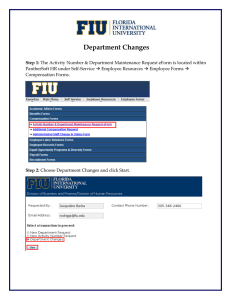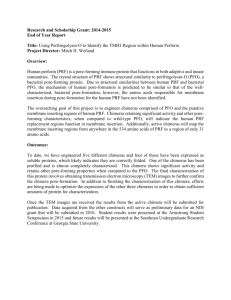Steps to Approve PRFs / PAFs
advertisement

Workforce Management Organization PeopleFlow Automated PRF and PAF Processing System Module 13 – Steps to Approve PRFs / PAFs VERSION: 4.0 July 19, 2010 (ALL SCREEN SHOTS SUBJECT TO CHANGE) PEOPLEFLOW: Approving a PRF/PAF task process for Department Heads, Plus Ones, and Sr. Officers SPECIAL NOTE: As a general practice steps involved in approving a PeopleFlow PRF and PAF follow the same pattern (any exceptions, will be indicated in this section). Steps to approve PRFs and/or PAFs 1. Once the designated person (PRF/PAF Initiator) in your department or work unit completes and submits the applicable automated form, you will receive an e-mail notification of a new action item. 2. Log in to the PeopleFlow system 3. Click the To Do List icon Figure 1: To Do List Action Icon 4. Note the To Do Filters on the left panel of the screen – items pending your review will be indicated in each applicable subfolder by form type, with the number of forms shown in parenthesis. In Figure 1 there are 4 New Hire PAFs, 1 Salary Distribution Change PAF, and 3 PRFs. 5. Notice the headings across the top (Folder name, Subject, Updated, Stage, Priority, Deadline, and Message) this information will provide you with a quick snap shot of a PRFs/PAFs current status. 6. To illustrate the approver’s steps we will focus on PRF- 000430 throughout this section (see figure 2). Figure 2: To Do List Screen 7. Click the Folder Name of the appropriate form to be reviewed Steps continue on following page… 2 Workforce Management PeopleFlow Module 13 – Approvers‟ Steps Updated 3/29/10 (ALL SCREEN SHOTS SUBJECT TO CHANGE) 8. Once the form opens, review/navigate the form, and notice the sub-tabs across the top: PRF, Status and History and PRF Notes to assist you during the review of the form. More about these tabs latter in this section. (See figure 3) 9. Note the information available at a glance for this PRF: PRF incident Number Position Control Number Requested Date Organization number and name Anticipated Start Date Job Class Code and Position Title Position Type Pay Frequency Hiring Manager / contact information Hiring Assistant/ contact information Search waiver information Annual Salary Actual Salary Monthly Salary Percent FTE Hourly Rate Hours/Period 8 9 Figure 3: Top view of sample PRF Steps continue on following page… 3 Workforce Management PeopleFlow Module 13 – Approvers‟ Steps Updated 3/29/10 (ALL SCREEN SHOTS SUBJECT TO CHANGE) 10. Note the Funding Distribution, Remarks, and Attachments added to support the request. Also notice the action buttons at the bottom of the PRF page: Approve, Add Notes, Confer, Reject, Release Ownership, and Close (see figure 4 and table 1 for summary explanation of each button) 10 10 Figure 4: Middle and bottom view of sample PRF Summary of the action buttons available: Action Button Resulting Action Approve Moves form to next approver. Allows user to add remarks, memos, and notes to the form for next approvers to see. Allows user to consult or discuss form with another user in the process flow. Returns form to designate PRF/PAF initiator. Release the ownership of the current folder. Only available after the “Take Ownership” action is taken. Closes form and return user to the „To Do List‟ screen. Add Notes Confer Reject Release Ownership Close Table 1: List of available actions to assist in reviewing PRFs and PAFs Steps continue on following page… 4 Workforce Management PeopleFlow Module 13 – Approvers‟ Steps Updated 3/29/10 (ALL SCREEN SHOTS SUBJECT TO CHANGE) 11. Every time you click on a button, the system will ask you to confirm your action as a safety feature (see figure 5). Figure 5: Confirmation dialog box 12. Click on the Status and History tab to review more details of the form’s current status in the process (see figure 6). 13. Note the status information on the first section of screen: Folder Name: PRF Name (PRF At stage since: date and time number) Last updated on : date and time Created by – user that initiated form Currently on the To Do List of: this Created on – date refers to your role step Currently at stage: this refers to your On the Watch list of: List of users role step that have already worked this form 14. Note the history information on the second section of screen: Date and time From stage Action taken To stage Performed by 12 13 14 Figure 6: Status and History Tab Steps continue on following page… 5 Workforce Management PeopleFlow Module 13 – Approvers‟ Steps Updated 3/29/10 (ALL SCREEN SHOTS SUBJECT TO CHANGE) 15. Click on the PRF Notes tab, to review any notes entered by previous users regarding the form (see figure 7). 16. Click on Add Notes to add remarks, memos, and notes to the form for the next approvers (or initiator, in case you reject the form) to review (see figure 7). 15 16 Figure 7: Notes Tab Steps continue on following page… Workforce Management PeopleFlow Module # 13 – Approvers‟ Steps 6 updated 3/28/10 (ALL SCREEN SHOTS SUBJECT TO CHANGE) 17. Click the PRF tab at the top of the screen to return to the PRF view (see figure 8). 17 18 Figure 8: PRF bottom view 18. Click on Approve, confirmation dialog box will open: 19. Click OK to move form to the next approver in the process. 19 Figure 9: Confirmation dialog box 20. To Reject a PRF/PAF, click the Reject button at the bottom of the page. 20 Figure 10: Actions at the bottom of an open folder End of Approvers’ steps to mover folder forward in the process § Workforce Management PeopleFlow Module # 13 – Approvers‟ Steps 7 updated 3/28/10