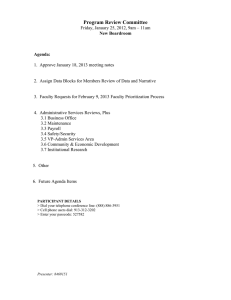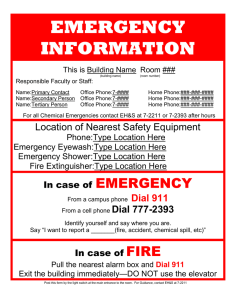CISCO IP 7912
advertisement

QUICK REFERENCE CISCO IP 7912 Place 2nd call (with a call on hold) 1. Place 1st call on hold 2. Press NewCall soft key 3. Dial the second number Note: Use Navigation keys to alternate between 1st and 2nd call and press the Hold button to resume a call. Transfer a Call 1. Phone screen 2. Cisco IP Phone series 3. Soft keys 4. Navigation 5. Menu 6. Hold 7. Keypad 8. Volume 9. Handset 10. Foot stand Place a Call • Lift handset and dial the number or • Press NewCall soft key • Dial the number • When the call connects, pickup the handset Answer a Call • Lift the handset End a Call • Hang up the handset or • Press EndCall soft key Place a call on hold 20/02/07 1. Press Hold button (the Hold button lights) 2. Press Hold button again to resume call 1. While on a call Press Trnsfer soft key 2. Dial number 3. Announce call transfer (optional) 4. Press Trnsfer soft key again to complete the transfer Retrieve missed, received, placed calls 1. Press Menu button 2. Use Navigation keys to scroll to Directories 3. Press Select soft key 4. Use Navigation to highlight either missed, received or placed calls 5. Press Select soft key 6. Use Navigation keys to scroll through calls ♦ To dial a number: • Internal calls and Placed calls Use navigation to highlight a number and pick up handset (number is dialled automatically). Call Forward 1. Without picking up handset, press CFwdAll (2 beeps) 2. Enter target number (“Forwarded to…” message appears) ♦ To deactivate: 1. Press CFwdAll (2 beeps) (“Forwarded to…” message disappears) Note: See Web Interface Section for information on forwarding calls online. Call Waiting 1. When you hear the call waiting beep (single alert) 2. Press Answer soft key (first call goes on hold) 3. Use Navigation buttons to alternate between calls and press the Hold button to resume a call. Check messages Red light on handset indicates new message(s). To retrieve message(s): 1. Press Message soft key 2. Follow prompts to check voice mail • Missed and Received External Calls Press EditDial soft key to add required extra digits to an external number (i.e.:9 and/or 1) Speed Dial To program speed dial numbers, see Web Interface Section. ♦ To dial a speed dial number: 1. Press Menu button 2. Use Navigation to scroll to Directories 3. Press Select soft key 4. Use Navigation to scroll to Speed Dial 5. Press Select soft key 6. Select speed dial number and pick up handset or press Dial soft key Redial last number called 1. Press Redial soft key Place a Conference Call (3-6 participants) 1. While on a call, press more soft key 2. Press Confrn soft key (call goes on hold) 3. Call the next person | CISCO IP PHONE 7912 SERIES | Instructional & Information Technology Services | QUICK REFERENCE 4. Press Confrn soft key Repeat as necessary Ring type 1. Press Menu button 2. Use Navigation to scroll to Settings 3. Press Select soft key 4. Use Navigation to scroll to Ring Type 5. Press Play to hear ring 6. Press Select to save ring type MeetMe Conference Call Requires special phone number from IITS ♦ To establish: 1. Lift handset 2. Press more soft key 3. Press MeetMe soft key 4. Dial assigned MeetMe number LCD display contrast ♦ To join a MeetMe call: 1. Dial the assigned MeetMe conference number Note: If participants call the MeetMe number before the call has been established by the coordinator of the conference call, they will hear a busy tone. Internal directory 1. Press Menu button 2. Use Navigation to scroll to Directories 3. Press Select soft key 4. Use Navigation to scroll to Directory Services 5. Press Select soft key 6. Press Select to select Corporate Directory 7. Enter first or last name using dial pad (keep pressing a number key to toggle between letters; use << soft key to backspace and delete a letter) 8. Press Search soft key 9. Use Navigation to highlight the name of the person you wish to call 10.Press Dial soft key Volume WEB INTERFACE (CALL MANAGER) Users can access their own personal web page to manage some of the advanced phone features, such as: • configuring speed dial • forwarding calls • activating and configuring Fast Dial • activating and configuring My Address Book • selecting a new language Accessing the Call Manager 1. Log into your portal account at http://www.myconcordia.ca 2. Under the MyConcordia Menu, click Configure My Phone Select phone device If you have multiple phone numbers, you must select the one you wish to configure from the drop-down menu on the main menu page. ♦ Ringer 1. Press the Volume button to adjust the volume level while the handset is in the cradle. Volume level is saved automatically. Call forward ♦ Handset 1. Press the Volume button during a call or after getting a dial tone 2. Press Save soft key to preserve the new setting. P.2 1. Press Menu button 2. Use Navigation to scroll to Contrast 3. Press Select soft key 4. Press Up or Down soft keys to desired contrast 5. Press Ok to save setting 1. On the main menu, click Forward all calls to a different number 2. Check the box to the left of the phone extension you wish to forward 3. Click the radio button for either Voice mail or this number (and enter the target phone number) 4. Click Update 5. To deactivate call forwarding, clear the check box and click Update Configure speed dial ♦Speed Dial Settings on Phone: 1. On the main menu, click [ADD UPDATE YOUR SPEED DIALS] 2. Enter the phone number in the first text box and the name you would like displayed on your phone set in the second text box 3. Remember to add “9” to external numbers 4. Click [UPDATE] To dial, press speed dial button on your phone. ♦Speed dial settings not associated with a button (up to 99 entries accessed using dial pad and abbreviated dialling): 1. On the main menu, click [ADD/ UPDATE YOUR SPEED DIALS] 2. Enter the phone number in the first text box and the name associated with number in the second text box (name is for reference and is not displayed on the phone) 3 Remember to add “9” to external numbers 4. Click [UPDATE] To dial, enter speed dial number (1 to 99) using the dial pad and press ABBRDIAL soft key. Change Phone Locale (language) This determines the language used on the phone’s LCD display. To change the default language setting: 1. From the main menu, click [Change the Locale for this Phone] 2. Select a language from the drop-down menu 3. Click [UPDATE] | CISCO IP PHONE 7912 SERIES | Instructional & Information Technology Services | QUICK REFERENCE Change Web Locale (language) This determines the language of the CallManager. To change the default language setting: 1. From the main menu, click [Change the Locale for your device profile(s) and these web pages] 2. Select a language from the drop-down menu 3. Click [UPDATE] Change Ring Setting 1. On the main menu, click [CHANGE THE RING SETTINGS FOR YOUR PHONE] 2. From the drop-down menus, select how you would like each line on your phone to ring When Phone is Idle and When Phone s In Use 3. Click [UPDATE] My Address Book Store and retrieve telephone numbers. To use this service, it must first be activated online (one time only). ♦ Activate service (online): 1. From the main menu, click Configure your Cisco IP Phone Services 2. Click My Address Book under “Available Services” 3. Click Continue 4. Enter 9 for the “Outside Access Code” 5. Enter user name (your phone number + 1) Example: Phone extension is 3432 User ID is 84834321 6. Enter PIN: 12345 7. Click Update ♦ Add entries (online): 1. From the main menu, click Configure your Cisco Personal Address Book 2. Click Add a New Entry 3. Enter information and click Insert ♦ Dial a number: 1. Press the Menu button 2. Use Navigation to scroll to Services 3. Scroll to My Address Book 4. Press Select soft key 5. Enter partial (or whole) Last, First, or Nickname using the dial pad 6. Press Submit soft key (Note: you may skip step 4 and simply scroll through your entries) 7. Select a name 8. Press Dial soft key Fast Dial Store up to 99 numbers for fast dialling. To use this service, it must first be activated online (one time only). ♦ Activate service (online): 1. From the main menu, click Configure your Cisco IP Phone Services 2. Click Fast Dial under “Available Services” 3. Click Continue 4. Enter 9 for the “Outside Access Code” 5. Enter user name (your phone number + 1) ♦ To add a number not in your personal Address Book: 1. From the main menu, click Configure your Cisco Personal Address Book 2. Click Fast Dials 3. Under “Description”, click (Unassigned) 4. Select “Enter a directory number” and enter a phone number (it is not necessary to include 9) 5. Click Insert ♦ Dial a number: 1. Press the Menu button 2. Use Navigation to scroll to Services 3. Scroll to Fast Dials 4. Press Select soft key 5. Enter partial (or whole) Last, First, or Nickname using the dial pad 6. Press Submit soft key (Note: you may skip step 4 and simply scroll through your entries) 7. Select a name 8. Press Dial soft key Example: Phone extension is 3432 User ID is 84834321 6. Enter PIN: 12345 7. Click Update ♦ Add entries (online): 1. From the main menu, click Configure your Cisco Personal Address Book 2. Click Fast Dials 3. Under “Description”, click (Unassigned) 4. Click a name already in your Address Book 5. Select a number from “Choose a Directory Number from your Personal Address Book” drop-down menu 6. Click Insert For more information visit the VoIP website at: Or http://voip.concordia.ca | CISCO IP PHONE 7912 SERIES | Instructional & Information Technology Services | P.3