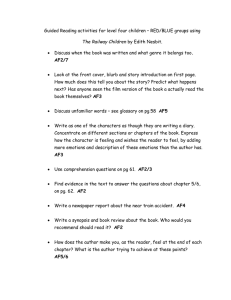ADP E-Time Administrator Troubleshooting
advertisement

ADP E-Time Administrator Troubleshooting Table of Contents Trouble Logging In......................................................................................................................................... 2 Single Sign On Errors ................................................................................................................................. 2 Issues with Java ......................................................................................................................................... 3 System / User Setup Issues ........................................................................................................................... 5 Wrong Profile Type / Time Entry Method ................................................................................................ 5 User Cannot Enter Time (“Approved Time Frame”) ................................................................................. 6 Manager Timecard Review / Correction Issues ............................................................................................ 9 “Punch Already Exists” Error ..................................................................................................................... 9 Manager cannot find a direct report ...................................................................................................... 10 User Has the Wrong Schedule ................................................................................................................ 12 User Has the Wrong Lunch Deduction .................................................................................................... 13 Acelero Learning / ADP E-Time Administrator Troubleshooting Guide Page 1 Trouble Logging In Single Sign On Errors What it Looks Like OR the user is taken to a different log-in portal and asked for a second set of credentials: Why it Happens Acelero Learning / ADP E-Time Administrator Troubleshooting Guide Page 2 Single Sign On” is the ability of ADP users to log in to the E-Time system via the regular ADP portal. Single Sign-On errors are caused because a user’s AOID (ADP universal ID) in E-Time does not match their user ID for the ADP portal. Who Can Fix It ADP How to Fix It This is a back-end issue that ADP needs to correct directly. During and immediately after implementation, contact Mike Liss (Michael.liss@adp.com) to fix this issue. Typical turnaround time is same day or 1-day max. After implementation, ADP’s general support team will correct these issues as they come up. Issues with Java What It Looks Like Option 1: Totally white screen (nothing loads) Option 2: (Your version of Java is too new) Option 3: You do not have Java installed, or the version is too old: Error messages vary. They will usually appear either as text on the screen or as an alert at the top of the browser window. Acelero Learning / ADP E-Time Administrator Troubleshooting Guide Page 3 Why it Happens For managers and non-webclocking employees, the Java interface is the best way to access the E-Time system. This interface takes longer to load than the HTML version, and needs a specific version of the Java plug-in to run. Java errors occur when: - Java is not installed on a computer The incorrect version of Java (too old or occasionally, too new) is installed on a computer The Java plug-in crashes temporarily Who Can Fix It Depends on the source of the error and the rights assigned to a user on his or her computer. Usually users can correct this directly. Anyone with administrative access to the computer or IT can also help. How to Fix It - If the version of Java is too NEW: o If possible, select “Allow the application to run with the requested version.” o If not, just click “Continue” or “OK” (whatever the affirmative answer is for the alert that your web browser gives you) o Either option will allow the website to run and will not harm your computer. Running the application with a newer version of Java will usually be fine but is more prone to crashes. - If the version of Java is too OLD or non-existent: o ADP works best with Java version 1.6.0_17 – the installation file was included in the package I sent over earlier. You can send this file to users directly, or send them to the following site to download this specific version of Java: http://www.filehippo.com/download_jre_32/6490/ If you are unsure what version of Java a user has, you can verify their Java version at the Oracle site: http://www.java.com/en/download/testjava.jsp - If the Java plugin crashes o Be patient – this issue typically resolves itself. After 30 seconds to a minute, refresh the page or, if possible, click on any option available in the navigation bar – that will attempt to load the page again and usually works. o If the site still will not load, close the browser and start it up again. Acelero Learning / ADP E-Time Administrator Troubleshooting Guide Page 4 Note: occasionally a user will get a message at the top of the screen stating “Java needs your permission to run.” If this message appears, users should allow the program to run and the site will be able to load. If Java-related issues persist and these solutions do not work, please submit a ticket through the Acelero help desk and the IT team will reach out to address the problem specifically. System / User Setup Issues Wrong Profile Type / Time Entry Method What It Looks Like For Webclockers: They do not have an option to clock in For Non-Webclockers: They have a clock-in option when they log in, or they are not able to input hours on their timesheet. Why it Happens This means that the user has been assigned the wrong Time Entry Method in their settings (they are set up as a webclocker when they’re supposed to fill out a timesheet, or vice versa). The options for Time Entry Method are: - Project View – This applies to salaried employees and hourly employees who do NOT clock in and out. Time Stamp & Hourly View – This applies to webclockers only Typically this error is caught early after employee setup or launch, and is easy to fix. Who Can Fix It Managers, E-Time administrators How to Fix It You can change a person’s Time Entry Method within their profile settings in the People Editor: - People Editor (“People”) option Job Assignment tab Employee Role Acelero Learning / ADP E-Time Administrator Troubleshooting Guide Page 5 Once this is fixed, remember to hit “Save” – the employee should be able to log back in under the right profile settings right away. User Cannot Enter Time (“Approved Time Frame”) What It Looks Like For Webclockers: Acelero Learning / ADP E-Time Administrator Troubleshooting Guide Page 6 For employees filling out timesheets: Why it Happens Typically this means that either the employee, their manager or an administrator has accidentally approved time within the current time period, which will block the employee from being able to enter or alter their time. Who Can Fix It The user, manager or administrator who has approved the time period must remove their approval for the time period to be re-opened for input or edits. How to Fix It First, check whose approval is in the timecard in the “Sign-offs, Requests and Approvals” tab: Acelero Learning / ADP E-Time Administrator Troubleshooting Guide Page 7 - Check the “effective date” of the sign-off – if it’s during the current time period, that is why the user can’t clock in and/or input time. Check the name of the user who submitted the approval – reach out to them and have them remove their approval of the time period using the following steps: Have that user go into the specified time period within the employee’s timesheet and remove their approval: - Set: “Time Period” = Current Pay Period Approvals Remove Approval Acelero Learning / ADP E-Time Administrator Troubleshooting Guide Page 8 Manager Timecard Review / Correction Issues “Punch Already Exists” Error What it Looks Like Why it Happens The system believes that there is duplicate punch data being entered into the system. This can happen in several cases: - An employee punch-out was logged as a punch-in time, throwing off the dates of worked time and potentially disallowing an in-punch or out-punch on the following day. A manager is trying to transfer time between departments and filling out all times in the in/out fields, rather than only those necessary for the transfer Two punches are entered at the same time on the same day Who Can Fix It Employee manager or E-Time administrator How to Fix It - - Step 1: Find the error. Examine the employee’s timecard for errors, including: o Auto-transfers at midnight; indicating out-of-synch punches o Split rows or manual department transfers for information on the same day – potentially a source of duplicate punch data o Punches at the same time or very close to each other on the same day. Step 2: Correct duplicate punch data. o For duplicate punch errors spanning multiple rows of data, usually it is best to record original punch times and just delete the entire affected rows, then save the information and re-enter accurate punch data on the clean rows. o For errors generated by manual department transfers (example below): Acelero Learning / ADP E-Time Administrator Troubleshooting Guide Page 9 The best solution is to just take out (or direct the user to take out) the information in the first “Out” column (the one leading into the transfer time) and populate the second “In” column with the correct transfer time. Leave the final “out” punch in the second column. Then click save and the first “out” punch will automatically be filled in. Manager cannot find a direct report What it Looks Like Manager reports that one or more of their direct reports are not showing up under their list. Why it Happens This can happen for three potential reasons: - The employee is not yet in the system The employee is in the system, but just started in the current pay period – and the timeframe of the manager’s search is BEFORE the employee’s start date The employee is in the system under a different manager Who Can Fix It Acelero Learning / ADP E-Time Administrator Troubleshooting Guide Page 10 Managers, E-Time Administrators How to Fix It - Look up the employee in the administrator list: o If the employee is NOT in the system, they can be added manually. If the employee IS in the system, check the following information. To see if the employee is assigned to the right manager, check the employee’s Primary Account settings: People Job Assignment Tab Primary Account section Primary Labor Account selections and “Reports to” field An employee’s manager shows up in two places in this tab – as the last section of their Primary Labor Account settings and in the Reports To drop-down field. These should be consistent. - If the employee is assigned to a different manager, change BOTH fields to reflect the current manager. Remember to set the effective date to the beginning of the current pay period! If an employee is assigned to the correct manager but still isn’t showing up in that manager’s direct reports list, check their Hire Date and Active status Effective Date in the People section: People Person tab General Information section Hire Date and Active status Effective Date Acelero Learning / ADP E-Time Administrator Troubleshooting Guide Page 11 These should be consistent for new employees (if an employee has been inactive / on leave for a while and then comes back, they won’t necessarily match). Let the manager know to search for the employee in a time period starting at or after the hire/active date and they should appear on their list of direct reports. User Has the Wrong Schedule What it Looks Like Consistent exception flags for early/late in and out punches for what looks like a regular schedule. Acelero Learning / ADP E-Time Administrator Troubleshooting Guide Page 12 Why it Happens The schedule in the employee’s system is old or inaccurate. Who Can Fix It Employee manager or E-Time administrator How to Fix It Verify current schedule with employee manager. Change the schedule for the current pay period (and going forward) in the “schedule” tab. User Has the Wrong Lunch Deduction What it Looks Like Daily hour totals for an employee are regularly higher than expected – (usually 8 or 8.5 hours for 7.5 hour employees; 9 hours for 8-hour employees). Acelero Learning / ADP E-Time Administrator Troubleshooting Guide Page 13 Why it Happens Lunch deduction rules for an employee have not yet been set up or are not current. Who Can Fix It Managers, E-Time Administrator How to Fix It People Job Assignment tab Timekeeper section Pay Rules Acelero Learning / ADP E-Time Administrator Troubleshooting Guide Page 14 Pay Rule Options: Options Hourly 30min Hourly 60min No Auto-deduct NE No Auto-deduct SE - Applies to Applies to employees with 30 minutes of unpaid lunch time. Specific options available for Abbott and Clark employees. Applies to employees with 60 minutes of unpaid lunch time. Specific options available for Abbott and Clark employees. Applies to non-exempt hourly employees without deductions -- most often includes substitutes, part-time employees, employees with erratic schedules. Specific options available for Abbott and Clark County employees Applies to salaried / exempt employees. Specific options available for Abbott and Clark employees Step 1: Enter correct pay rule Step 2: Enter Effective Date (usually start of the current pay period) Step 3: Click “Save” To check whether this had the right effect, go back into the employee’s timecard after you have saved the change and click “Action” / “Refresh”. Acelero Learning / ADP E-Time Administrator Troubleshooting Guide Page 15