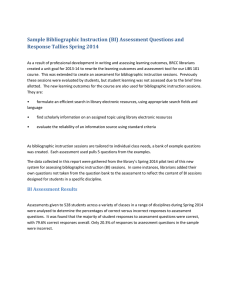Use the Bibliographic Save File
advertisement

OCLC Connexion Browser Guides Use the Bibliographic Save File Last updated: May 2014 OCLC 6565 Kilgour Place Dublin, OH 43017-3395 Revision History Date Section title Description of changes May 2014 All Updated text on how to open the diacritics window. Shortcut key is no longer available. Updated content on file aging. Records in the saved file are no longer purged from the saved file. Only locked master records have a 14-day expiration date. After the expiration date, the master records are retained in the save file. August 2004 3. View and use save file results Revised to reflect enhanced functionality for actions on saved records: export and label creation. 5. Show flagged SF records; 7. Export flagged records Revised to reflect enhanced functionality for actions on flagged records: export and label creation. June 2006 1. Use save file Minor clarification on save file record aging. November 2005 2. Search save file Added list of stopwords for searching the bibliographic save file. May 2006 Updated to remove the specific Source status for records retrieved 1. Use save file; 2. Search save file; 4. from the PICA GGC database. All PICA GGC records are now Use record status; 5. loaded into WorldCat. Show flagged records; 6. Set status for multiple records December 2006 1. Use save file; 3. Save file search results Updated to add information about display of saved records that contain non-Latin scripts. September 2012 All Removed references to pathfinder. © 2014 OCLC, Inc. 6565 Kilgour Place Dublin, OH 43017-3395 USA The following OCLC product, service and business names are trademarks or service marks of OCLC, Inc.: CatExpress, Connexion, DDC, Dewey, Dewey Decimal Classification, OCLC, WorldCat, WorldCat Resource Sharing and “The world’s libraries. Connected.” In addition, the WorldCat symbol and OCLC symbol are service marks of OCLC. Third-party product and service names are trademarks or service marks of their respective owners. OCLC grants permission to photocopy this publication as needed. page 2 of 53 Table of Contents 1 Use bibliographic save file About the bibliographic save file, 5 Save a bibliographic record, 7 Statuses for saved bibliographic records: overview, 7 Supply default My Status for saved records, 9 System-assigned save file record numbers, 10 Non-Latin script records in the Connexion browser, 10 Record in use message for saved record, 10 Resave after final action to keep record in save file, 10 Actions on saved bibliographic records, 11 2 Search the bibliographic save file Find all saved records, 14 Find saved records by status, 14 Reviewer: View records for review, 15 Notes on status searching, 16 Show saved records by status, 17 Find specific saved records, 18 Stopwords, 19 Search history: view and use previous searches, 19 Save file indexes, 20 Delayed indexing for newly saved records, 22 Include variant terms: truncation and wildcards, 22 Combine terms in one index, 23 Search for singular or plural, 23 Search with diacritics or special characters, 23 Combine terms in multiple indexes, 24 Statuses for saved bibliographic records: overview, 24 3 View and use bibliographic save file search results Results display, 27 Query display, 27 Sort save file results (500 or fewer records), 28 Check expiration dates of saved records, 28 Check save file numbers (slot numbers) of saved records, 28 Check statuses of saved records, 28 Edit or display full record, 29 Non-Latin script records in the Connexion browser, 29 Show or hide record viewing buttons, 29 Move through list (View List and View Record jump bar), 29 Move between records (View Record jump bar), 30 WorldCat quick search from record view, 30 Flag saved bibliographic records, 30 Unflag saved bibliographic records, 31 Print screens of save file results list, 31 page 3 of 53 Use the Bibliographic Save File Actions on saved bibliographic records, 31 4 Use record status (bibliographic records) Statuses for saved bibliographic records: overview, 35 Supply default My Status for saved records, 36 Source status categories defined, 37 Find saved records by status, 37 Notes on status searching, 39 Show saved records by status, 40 Change status for multiple saved records, 40 5 Show Flagged SF Records screen Use Flagged SF Records screen, 42 Use list of flagged records, 42 Actions on brief entry, 43 Show or hide record viewing buttons, 43 Move between records (View Record jump bar), 43 Actions on saved bibliographic records, 44 No flagged records in the bibliographic save file, 47 6 Set status for multiple saved records About the Set Status screen, 48 Use this screen, 48 Statuses for saved bibliographic records: overview, 48 7 Export flagged bibliographic records About the flagged record export screen, 51 Use this screen, 51 Export formats for bibliographic records, 52 Caution: Exporting flagged records, 52 page 4 of 53 Use the Bibliographic Save File 1 Use bibliographic save file About the bibliographic save file The bibliographic save file is a working storage area for use when completing new bibliographic records or modifying existing records from WorldCat. Each library’s saved records are available to users from that library only. A library can store up to 9,999 records in the bibliographic save file. The system prevents you from saving a record that would exceed the limit. When saved, each record is assigned a sequential number. The first number assigned is 1. Locked master record unlocked when expired. A locked master record is unlocked automatically after 14 days if you do not resave the record before the 14 day limit. To maintain the lock you need to resave the record before the lock expires. If the lock on the master record expires, then the record is retained in the save file. After this time, you will have to go back to the WorldCat master record and lock it again. The changes that you made previously are stored in the save file; however, you will need to transfer this information to the new version of the locked master record. Check expiration dates. In each brief entry on a save file results list, or in the header in a full record, check the locked master record Lock expires in __ days. The number of days (shown in red type) is updated daily. The last modified date in the record (shown in the Modified: field in a brief entry on a results list) is the beginning of the current 14-day window. To reset the counter, retrieve the locked master record from the save file and save it again. Or flag the locked master records you want to resave and then take the Reset Expiration action on the Show Flagged SF Records screen. Resaving a master record also extends the long-term lock on the record in WorldCat. Changing the status of multiple saved records does not reset the expiration counter for the records. New records generated by the multiple-record creation function are added to the save file with the status Extracted. New records created singly (by extracting, deriving, or completing a blank workform) are not automatically added to the save file. If you do not plan to complete the record and add it to WorldCat during your current session, use the Save Record action to store the record in the save file. Imported records are added to the save file and assigned the status Imported. You can save an existing bibliographic record: page 5 of 53 Use the Bibliographic Save File —While editing the master record. The system places a long-term lock (14 days) on the master record in WorldCat and adds a working copy of the record to the save file. Other users can retrieve and display the record or edit the record locally. No other user can change the master record until you replace it with the edited copy or release the lock (Cancel Changes action). —While editing the record locally. The master record is not locked, so other users can lock it and modify it. The system places a working copy of the record in the save file. You cannot use the saved (locally edited) record to modify the master record unless you lock and replace the master record. When you lock the master record, you lose changes made while editing locally (unlocked). You can export a record saved while in local edit mode. You can export a record from the save file only if the record has an OCLC record number. You cannot export a new record from the save file; you must add the record to WorldCat before you can export it. Save a bibliographic record Action 1 Retrieve an existing bibliographic record in display mode or edit mode. Or Create a new record by extracting, by deriving, or by completing a workform. 2 Open the Action list and click Save Record. The system asks you to confirm the action and to select a workflow status. page 6 of 53 Use the Bibliographic Save File Action 3 Select a workflow status appropriate for the record's position in your cataloging workflow. Open the status list and click the status you want to assign to this record. If desired, enter a note or identifier in the My Status text box. Default workflow status: In-process 4 Click Yes to add the record to the save file. The system saves the record and redisplays the record (display mode) with the save file number. The system assigns the appropriate source status to the record. Locked master record. When you save a locked master record, The system places a long-term (14-day) lock on the master record in WorldCat. Other users can retrieve a copy from WorldCat, but cannot change the master record. Or Click No to cancel saving the record. The system redisplays the record in the mode you were using. Statuses for saved bibliographic records: overview Status values stored in saved records only. Values for all types of record status are stored with the working copy of a record in the bibliographic save file. They are not retained in the master record. Record statuses exist only to assist you in managing and processing records you are using for cataloging. Status Purpose Displayed in Values Action (Supplied and updated by system) Show actions taken on record. Show record is marked for an action (Ready value for Export or Label status). Show outcome of each action. Bibliographic records retrieved from WorldCat (edit mode). Bibliographic records retrieved from the bibliographic save file (edit mode or display mode). Brief entries in bibliographic save file search results. Actions: Delete Holdings Export Label Produce Update Holdings Validate Marked for Export or Label: R (Ready) Outcomes: C (Completed) F (Failed) page 7 of 53 Use the Bibliographic Save File Status Purpose Displayed in Values Source (Supplied by system) Show the origin of a record in the bibliographic save file. Supplied by the system when you save a record or when a system function (such as import or multiple record creation) adds a record to the save file. Bibliographic records retrieved from the bibliographic save file (edit mode or display mode). Brief entries in bibliographic save file search results. Derived Extracted Imported Workform OCLC Workflow (Selected by user from systemsupplied list) Show a record’s position in the cataloging workflow. Let users assign workflow status when saving a record. Let users change workflow status while editing a record or by flagging a group of records. Bibliographic records retrieved from the bibliographic save file (edit mode or display mode). Brief entries in bibliographic save file search results. New In process In review Completed Lock status Let users retrieve only locked master records from save file. In bibliographic record, under OCLC number in record header Search Save File screen, as a check box at the bottom of the search entry form. Show By Status screen, as a Lock Status category and check box Master Record Locked Master Record Not Locked page 8 of 53 Use the Bibliographic Save File Supply default My Status for saved records Status Purpose Displayed in Values Review Status Indicate that a record is available for review. Let reviewer retrieve records for review. Let reviewee retrieve all submitted records. Submitted Bibliographic record retrieved from the review file. Brief entries in bibliographic save file search results. Brief entries in review file results show owning and reviewing institutions. Search Save File screen, as a check box at the bottom of the search entry form. Show By Status screen, as a Review Status category and check box My Status (Defined by user) Let users assign and change a custom status as needed for management of saved records. Let users supply My Status text when saving a record. Let users change My Status text while editing a record or by flagging a group of records. Bibliographic records retrieved from the bibliographic save file (edit mode or display mode). Brief entries in bibliographic save file search results. User-defined Free text, up to 40 characters On the Cataloging Options screen, you can enter default text for My Status. The default text appears in the My Status box when you save a record. You can delete or edit the default text as needed. page 9 of 53 Use the Bibliographic Save File System-assigned save file record numbers When anyone at your library saves a bibliographic record, the system assigns it the first available bibliographic save file record number, including any numbers vacated by deleted records. If you take a final action on a save file record, the system automatically deletes it from the save file, and its number is free to be assigned to another record. If you resave your record after another record has been saved, save file record numbers can shift and records may be numbered out of sequence. Examples: —You edit a record and take an Update Holdings action, which deletes the record from the save file. Before you resave the record, another cataloger at your library saves a record that takes your previous record number. Now if you resave, the record gets a different save file number. —You may have 123 records in the save file, but when you save the current record, it is not assigned the next sequential number, 124. Instead, it is assigned the first available number, 78, which was previously assigned to a record that is now deleted. Non-Latin script records in the Connexion browser WorldCat records. Non-Latin script data in a WorldCat record does not display when you open the record using the Connexion browser. "Non-Latin script suppressed" displays in the upper right of the record. You cannot lock or replace these records. Online save file records. If you save a record containing non-Latin scripts to the online bibliographic save file using the Connexion client and then open the record in the Connexion browser: —The record opens in display mode only with a warning at the top: This record contains non-Latin script data and cannot be edited using this interface. You cannot edit or take final actions on the record. —All non-Latin script data is displayed in 880 fields at the end of the record. —You can view the record, print it, or copy and paste data from it. —You cannot flag records containing non-Latin scripts. Record in use message for saved record Resave after final action to keep record in save file Only one user at a time can edit a saved record. Others who try to edit the same record receive a message informing them that the record is already in use. Resave the record to allow others to use it. If you are editing a saved record, but another user needs to modify the record, resave the record. Taking the Save Record action preserves changes you made and ends your editing session. Another user can retrieve and edit the resaved record. The system automatically deletes both workforms and existing records from the save file after you take the following actions Update Holdings, Produce and Update Holdings, Alternate Produce and Update, Lock Master Record, Replace Record, Replace and Update Holdings To keep a record in the save file after you take these actions, resave the record when the system confirms that the action is successful. Exported records not deleted. The system does not delete a record after Export. page 10 of 53 Use the Bibliographic Save File Actions on saved bibliographic records Note: Actions on more than 100 records Export, create labels, save, delete, apply constant data, or change status. Connexion can process more than 100 records for these actions. After processing 100 records, the system asks you to confirm that you want to continue. Action How to Apply Default 1. Retrieve and flag saved records to which you want to apply Constant Data to default constant data. Flagged Records 2. (Optional) To list flagged records not in the current results set, on the Cataloging tab, under Show, click Flagged SF Records. 3. On the save file results screen or on the Flagged SF Records screen, open the Action/Sort list and click Apply Default CD to Flagged Records. The system adds the default constant data. MARC constant data fields applied. Depending on the option you select for MARC Fields to Apply, the system adds the entire record, the fixed field only, or the variable fields only. Dublin Core elements in constant data are added to the bibliographic record; constant data elements do not replace corresponding elements in the bibliographic record. Edit the resulting record to combine or delete unwanted repeated elements. No format mismatch warning. The system does not check for MARC format mismatch when you apply default CD to flagged records. My Status to indicate format. If desired, you can indicate the MARC format in the My Status text in a saved record. Resave locked master record (with or without modifying) Retrieve a saved record. On the Action list, click Save Record. Click Yes to save the record. The system resets the 14-day expiration counter and extends the long-term lock in WorldCat. Resave (reset expiration dates for) multiple locked master records Retrieve and flag locked master records you want to resave to reset the expiration dates. (Optional) To list flagged records not in the current results set, on the Cataloging tab, under Show, click Flagged SF Records. On the save file results screen or on the Flagged SF Records screen, open the Action/Sort list and click Save Flagged Records. The system changes the expiration date for each flagged record to 14 days. Delete record from save file Retrieve a saved record you want to delete. On the Action list, click Delete Save File Record. page 11 of 53 Use the Bibliographic Save File Action How to Delete multiple saved records Retrieve and flag saved records you want to delete. (Optional) To list flagged records not in the current results set, on the Cataloging tab, under Show, click Flagged SF Records. On the save file results screen or on the Flagged SF Records screen, open the Action/Sort list and click Delete Flagged Records. Click OK to confirm that you want to delete the flagged records. The system removes the flagged records from the bibliographic save file. The master records remain in WorldCat. The system releases the long-term locks (in WorldCat) on master records associated with the deleted save file records. Change status on multiple saved records (workflow status and/or My Status) Retrieve and flag saved records for which you want to change the status. (Optional) To list flagged records not in the current results set, on the Cataloging tab, under Show, click Flagged SF Records. On the save file results screen or on the Flagged SF Records screen, open the Action/Sort list and click Change Flagged Record Status. At the Set Status To screen, select the check box(es) for Set Workflow Status to or Set My Status to or both options. Open the Set Workflow Status to: list and click the appropriate status. Available workflow statuses: New, In Process, In Review, Complete. In the Set My Status to: text box, type the new My Status value for the flagged records. Click OK to change the records’ statuses as specified. Edit saved record Save file results list Click the hyperlinked entry number of the record you want to edit. Locked record in display mode On the Edit list, click Edit Record. Unlocked record in display mode On the Action list, click Lock Master Record or on the Edit list, click Edit Record. Export saved record Retrieve a saved record that has an OCLC control number. On the Action list, click Export Record in MARC or Export Record in DC HTML or Export Record in DC RDF. Current edit view (MARC or Dublin Core) determines the available export format(s). page 12 of 53 Use the Bibliographic Save File Action How to Export multiple saved records 1. Retrieve and flag a group of saved records that you want to export. The records must have OCLC control numbers. 2. (Optional) To list flagged records not in the current results set, on the Cataloging tab, under Show, click Flagged SF Records. 3. On the save file results screen or on the Flagged SF Records screen, open the Action/Sort list and click Export Flagged Records. Default format set If you set a default export format in Cataloging Options (General tab, Preferences), the system exports records immediately in the specified format. No default export format If you did not set a default export format, the system displays the Export Flagged Records screen, where you select the export format. At the Export Flagged Records screen, click the button for the export format you want: MARC or DC HTML or DC RDF. The system exports flagged records in the format you select. Create label file for multiple saved records Retrieve and flag a group of saved records for which you want to create labels. The records must have call numbers. (Optional) To list flagged records not in the current results set, on the Cataloging tab, under Show, click Flagged SF Records. On the save file results screen or on the Flagged SF Records screen, open the Action/Sort list and click Create Labels for Flagged Records. At the Create Label File screen, click OK. Results The system creates an appendable label file (or adds labels to an existing file) on the Connexion server. Import the label file to the OCLC Cataloging Label Program to process and print the labels. Flag record Save file results list Click the open box in front of the title of the record. Or open the Action/Sort list and click Flag All on Page or Flag All Records Retrieved. Full record On the Action list, click Flag Record. Unflag record Save file results list Click the check mark in front of the title of the flagged record. Or open the Action/Sort list and click Clear Flags on Page or Clear All flags. Full record On the Action list, click UnFlag Record. page 13 of 53 Use the Bibliographic Save File 2 Search the bibliographic save file Find all saved records Action 1 On the Cataloging tab, under Search Options, click Save File. Or Press <Ctrl><Shift><T>. The Search Save File screen appears. 2 In the search form, leave all text boxes empty. 3 Click Search or press <Enter>. Find saved records by status Use status criteria only or combine them with search terms. Use the boxes in the lower area of the search form to specify values for workflow status, action status, and/or source status. Use the My Status index to search for text you have entered in the My Status fields of saved records. Select the Submitted for Review check box to retrieve records submitted by your institution for review by other institutions. Select the Master Record Locked check box to retrieve only locked master records. Action 1 On the Cataloging tab, under Search Options, click Save File. Or Press <Ctrl><Shift><T>. The Search Save File screen appears. 2 Specify action, workflow, and/or source status In the lower area of the search form, select a value for each type of status you want to specify. Open the list to the right of the status type and click the value you want. Multiple status criteria You can specify a value for one, two, or all three status types. Combining status criteria with AND (the default operator) specifies that retrieved records must have all selected status values. Combining status criteria with OR specifies that retrieved records must have at least one of the selected status values. 3 Retrieve records submitted for review Select the Submitted for Review check box to retrieve records submitted by your institution for review by other institutions. page 14 of 53 Use the Bibliographic Save File Action 4 Limit results to locked master records To retrieve locked master records only, at the bottom of the search form, select the Master Record Locked check box. You can use the Master Record Locked limit without other search criteria to retrieve all your locked master records. Combine the Master Record Locked limit with search terms or other status values to retrieve locked records that also match other criteria. 5 Specify value for My Status Type the My Status text you want in one of the boxes in the upper area of the search form. Select the My Status index from the list to the right of the box in which you enter the term. Multiple My Status values You can retrieve records with either of two My Status values. Type the two terms in separate text boxes and select the My Status index for both terms. Then change the operator to OR; use the list of operators at the left end of the box in which you enter the second term. 6 Check the status specifications for errors. Clear search To clear the text boxes and specified status values, click Clear Search. Index lists retain the last index you selected. Operator lists retain the last operator you selected. Check boxes below the search form retain their settings (selected or cleared). 7 Click Search or press <Enter>. The system displays a list of records in your library’s save file with the specified status (es). Retain search To preserve status values you specified, select the Retain Search check box. If Retain Search is not selected (the default setting), the system clears the status values. Index lists always retain the last index you selected. Lists of Boolean operators always retain the last operator you selected. Check boxes always retain their last settings. Reviewer: View records for review Action 1 On the Cataloging tab, under Search Options, click Save File. page 15 of 53 Use the Bibliographic Save File Action Notes on status searching 2 On the Search Save File screen, in the Review File area, type 1 or more OCLC institution symbol(s) in the text box. Or To retrieve all records available for your review, leave the text box empty. 3 Click Search or press <Enter>. Result The system retrieves all records available for review by the institutions whose symbols you specified. If you did not specify any institution symbols, the system retrieves records for which your institution is designated as a reviewer. Note: Functions for reviewers Reviewers can View a submitted record in display mode (read only). Change the record view by selecting from the View list. Reviewers cannot Edit records. Flag records. Take any other action. Note: Reviewee can act on a record while a reviewer views the record While you are reviewing a record, the reviewee (submitter) has full access to that record. The reviewee can recall a submitted record or delete it from the save file at any time. Your view of the record remains open, but the recalled or deleted record is not retrieved when you re-search the Review File. The reviewee can edit the record while you are viewing it. To view the revised record, return to the Review File results screen and reopen the record. You need not repeat the search. Combining status criteria with AND narrows the search: retrieved records must contain all specified status values. —You can AND status values of different types. Use two or three of the status boxes on the search form to search for records with a specific action status, workflow status, and/or source status. For example, you could specify Workflow: New AND Source: Extracted AND Action: Validate Completed. —You can AND action status values to search for records on which you have taken multiple actions. Select Action Status in 2 or 3 list boxes and then select the specific value for each. —You retrieve no records if you try to AND multiple values for the same action category (such as Export Failed AND Export Completed). A record can have only one value for each action. —You retrieve no records if you try to AND multiple values for workflow status or source status (such as Extracted AND Derived). A record can have only one value for each of these status types. page 16 of 53 Use the Bibliographic Save File Combining status criteria with OR broadens the search. Retrieved records can contain any of the specified status values. —You can search for records with at least one of 2 or 3 possible values for different status types. For example, you could specify Workflow: New OR Source: Extracted OR Action: Export Completed. —You can OR 2 or 3 possible values for the same status type. Select the same status type in 2 or 3 list boxes, select OR as the operator, and then select the status values. For example, you could specify Source: Extracted OR Source: Imported. Show saved records by status Master Record Locked status is always ANDed with any other search criteria, limiting results to locked records that also match other specified terms, statuses, etc. Retrieve records with a specific action, source, or workflow status. Select multiple status types and values to retrieve records that have any one or more of the specified statuses. Not used for My Status. The Show By Status function does not let you specify a value for My Status. To find records with specific text in the My Status field, search the bibliographic save file and select the My Status index. Under Lock Status, select the Master Record Locked check box to retrieve all locked master records. If you specify other statuses, the system retrieves records that satisfy at least one of the status criteria. Results may include records that are not locked but that have another specified status value. Action 1 On the Cataloging tab, under Show Options, click By Status. The system displays the Status List screen for your library. 2 Under Show Save File, select the check box(es) for the status categories of the records you want to retrieve. Multiple status criteria combined with OR You can select multiple values for each type of status. The system treats multiple status categories as search terms combined with Boolean OR operators. That is, retrieved records must have at least one of the specified statuses, but need not match more than one of the criteria. 3 Click Show Records. The system displays a list of records in your library’s save file with any of the specified status. page 17 of 53 Use the Bibliographic Save File Find specific saved records Action 1 On the Cataloging tab, under Search Options, click Save File. Or Press <Ctrl><Shift><T>. The Search Save File screen appears. 2 Construct a search to specify the record(s) you want to retrieve. Type search term(s) in 1 or more boxes in the form.For each term, select the index to search from the list to the right of the box in which you enter the term. Open the list and then click the index you want to use. To search for 2 or more terms in the same index, type the terms in 1 text box and select an index. Spaces between words are treated as and operators; you can also combine terms with or and/or exclude terms with not. To search for 2 terms in different indexes, type each term in a separate text box and select the index to search for each term. Select the Boolean operator with which to combine the term(s). Use the list of operators at the left end of the box in which you enter the second term. 3 (Optional) Specify status criteria Select workflow status, action status, source status. Open the list of values to the right of the status category. Click the status value you want to use. Supply My Status text. In one of the text boxes at the top of the search form, type the My Status text you want to search for. Select My Status from the list to the right of the box in which you enter the term. Open the list and then click the index you want to use. You can specify one or more status(es) as your only search criteria or combine a status limit with other search terms. 4 Retrieve records submitted for review Select the Submitted for Review check box to retrieve records submitted by your institution for review by other institutions. 5 Limit results to locked master records To retrieve locked master records only, at the bottom of the search form, select the Master Record Locked check box. You can use the Master Record Locked limit without other search criteria to retrieve all your locked master records. Combine the Master Record Locked limit with search terms or other status values to retrieve locked records that also match other criteria. page 18 of 53 Use the Bibliographic Save File Action 6 Check the search form for errors in the terms, index selections, or operators. Clear search To clear the text boxes and specified status values, click Clear Search. Index lists retain the last index you selected. Operator lists retain the last operator you selected. Check boxes below the search form retain their settings (selected or cleared). 7 When finished constructing the search, click Search or press <Enter>. Retain Search To preserve keywords you typed in the text boxes and status values you specified, select the Retain Search check box. If Retain Search is not selected (the default setting), the system clears the text boxes and status values. Index lists always retain the last index you selected. Lists of Boolean operators always retain the last operator you selected. Check boxes always retain their last settings. Stopwords Omit the following words from a save file search. If you include them, the system removes them before processing the query. If a query contains only stopwords, no records are retrieved. Stopword list: a an and are as at be by for from in is of on or that the to with http www Search history: view and use previous searches Use the Search History window to —View your previous 10 save file searches. —Repeat a previous search. —Revise a previous search. Previous searches are associated with your authorization number and are retained between Connexion sessions. The search history is not cleared when you log off. Search History function How to use Open Search History window At the Search Save File screen, Click Search History or press <Alt><=>. List of previous searches For each listed search, the window shows Search type: Bibliographic Save File. Timestamp: date and time the search was performed. Search criteria: all search elements, including terms, indexes, and specified status values. Repeat a previous search Revise a previous search Click Revise. Results Connexion displays the Search Save File screen. The selected search is ready for revision. page 19 of 53 Click Repeat. Connexion immediately performs the selected search. Use the Bibliographic Save File Search History function How to use Clear search history Click Clear History (at the top of the Search History window). Close the Search History window Click Close (at the top of the Search History window). Save file indexes Index (label) Definition Format / example Retrieves Save File Number (sn) (Slot number) Sequential number assigned when you saved the record. Appears in the Save File field at the top of the record. Type the number for the record you want. Save file numbers can be up to 4 digits, ranging from 1 to 9,999 Single saved record with this unique identifier. Record number (rn) OCLC control number assigned by the system when you add a record to WorldCat). MARC fields: 001 (fixed field) and 019 (cross reference to merged/deleted record). Appears in the OCLC: field at the top of the record. Type the complete number exactly as it appears in the record. In record: 44332144 In search form: 44332144 Single saved record with this unique identifier. Title (ti) Word(s) in the title. MARC: 245 subfields a, b, f, g, k, n, p Dublin Core: Title Type 1 or more distinctive words from the title, separated by spaces. A space is treated as an AND operator. Combine words with OR to expand the search; exclude words with NOT to focus the search. In record: Smithsonian Institution: American Inventors and Innovation In search form: smithsonian innovation Saved records whose Title fields contain the specified word(s). page 20 of 53 Use the Bibliographic Save File Index (label) Definition Format / example Retrieves URL (id) Exact text of the URL for the resource. Include as much of the URL as you know. You can include or omit http://. Enter the complete URL, beginning with www. (or other first segment) and all separator characters (. and / ) to retrieve exact matches. If unsure of the parts following the domain name, type a single slash after the domain and then add an asterisk to match any URLs that begin with this domain. In record: http:// www.nws.noaa.gov/ In search form: http:// www.nws.noaa.gov/ or http://www.noaa.gov/* All saved records that contain a URL exactly matching your search term. Used date (ud) Date the record was last modified or resaved. Appears in the Modified field in the brief entry. Type all 8 digits of the date, in order as in record: yyyymmdd. Omit hyphens or any other separators. Example: In record: 2000-06-04 In search form: 20000604 Saved records last modified on the specified date. My Status (ms) User-defined custom status. Free text, up to 40 characters Type the My Status text you want in one of the boxes in the upper area of the search form. Select the My Status index from the list to the right of the box in which you enter the term. In record: (My Status: rush) In search form: rush Saved records with the specified text in the My Status field (that meet any other criteria set in the search form). page 21 of 53 Use the Bibliographic Save File Delayed indexing for newly saved records Include variant terms: truncation and wildcards When you save a record to the bibliographic save file, the save file number for the record is indexed immediately. Complete indexing of the record may take up to one minute. To retrieve a record immediately after saving it, search by the save file number. The system reports the save file number in the confirmation message displayed when the record is saved successfully. Technique How to Search for the first part of a word or a URL; include variant word endings Use truncation to expand a term to include variant endings or when you know only the first part of a term. Type the first characters of the term (include as many characters as you know); then type an asterisk (*). Examples: librar*, comput*, http://www.uic.edu/* Include variant spellings or variant segments of a URL Use character masking (wildcards) to expand a term to include variant spellings or when you are unsure of the correct spelling for part of a term. Type a question mark (?) or a number sign (#) in place of the character(s) you want to mask. Use the question mark to retrieve variants of 0 or more characters. Examples: col?r retrieves color or colour; int?net retrieves internet or intranet. Use the number sign to retrieve variants of exactly 1 character. Example: wom#n retrieves both woman and women. Combine terms in one index To specify Enter Example Multiple terms, all [term1] [term2] Or terms required [term1] and [term2] (AND) A space between terms is treated as an and. transportation safety Multiple terms, at least one term required (OR) [term1] or [term2] radiography or radiology One or more terms that must not be found (NOT) [term1] [term2] not [term3 Or [term1] or [term2] not [term3] college education not elementary One or more groups of terms combined with other terms (parentheses) [term1] ([term2] or [term3]) [term1] or ([term2] or [term3]) [term1] or ([term2] [term3]) clinical (trial* or research) page 22 of 53 Use the Bibliographic Save File Search for singular or plural Search with diacritics or special characters To retrieve records that contain either the singular or the plural form of a word, type both singular and plural forms in one text box and type or between the terms. Examples: system or systems; catalog or catalogs. Enter the precise word(s) you want to retrieve. The system does not automatically search for the singular form of a word when you enter only the plural form. To search for words with diacritics and/or special characters, you must enter the characters in your search query. Note: Diacritic follows letter. To insert a diacritic, first type the letter it modifies. Then insert the diacritic following the letter. Example: To enter the letter u with an umlaut, type u. Then open the Enter Diacritics and Special Characters window and, in the character chart, click the umlaut symbol. Use any of these methods to enter diacritics or special characters: Enter Diacritics and Special Characters window (Internet Explorer for Windows only) a. Place the cursor where you want to insert a diacritic or special character. b. From the Edit menu, select Enter Diacritics. c. In the Enter Diacritics and Special Characters window, click a character or diacritic to insert it at the cursor position. Use bar syntax to represent the character. For example, to enter an umlaut, type |um| following the character it modifies. To enter the Scandinavian slashed o, type |so|. Bar syntax codes. On the Connexion header bar click Diacritics to view a table that shows the bar syntax codes for diacritics and special characters. Copy and paste from the Diacritics table. Click Diacritics on the header bar and find the desired character in the table. Copy the typographic form of the character from the Diacritics table and paste it into the text box on the search screen. Delete any blank spaces after the inserted character (unless the character appears at the end of the word). Copy and paste from another record. Find the character in a word in another record, copy the character, and paste it into the text box on the search screen. If you copy from a record in display mode, you copy the typographic form of the character. If you copy from a record in edit mode, you copy the typographic form or the character as represented in bar syntax (depends on a setting in Cataloging Options; default setting: display of typographic form). Consistent results. Use the method that you find most convenient. Your query retrieves the same set of records, no matter how you insert the necessary diacritics or special characters. page 23 of 53 Use the Bibliographic Save File Combine terms in multiple indexes Statuses for saved bibliographic records: overview Operator Retrieves Example AND (default) Records that contain both of the combined terms in the field(s) specified for each term food [Title] and 20001205 [Used Date] food [Title] and safety [Title] OR Records that contain at least 1 of the combined terms in the field(s) specified for that term; records can contain either term or both terms food [Title] or 20001205 [Used Date] NOT Records that do not contain the term that follows NOT in the field(s) specified. food [Title] not 20001205 [Used Date] Status values stored in saved records only. Values for all types of record status are stored with the working copy of a record in the bibliographic save file. They are not retained in the master record. Record statuses exist only to assist you in managing and processing records you are using for cataloging. Status Purpose Displayed in Values Action (Supplied and updated by system) Show actions taken on record. Show record is marked for an action (Ready value for Export or Label status). Show outcome of each action. Bibliographic records retrieved from WorldCat (edit mode). Bibliographic records retrieved from the bibliographic save file (edit mode or display mode). Brief entries in bibliographic save file search results. Actions: Delete Holdings Export Label Produce Update Holdings Validate Marked for Export or Label: R (Ready) Outcomes: C (Completed) F (Failed) Source (Supplied by system) Show the origin of a record in the bibliographic save file. Supplied by the system when you save a record or when a system function (such as import or multiple record creation) adds a record to the save file. Bibliographic records retrieved from the bibliographic save file (edit mode or display mode). Brief entries in bibliographic save file search results. Derived Extracted Imported Workform OCLC page 24 of 53 Use the Bibliographic Save File Status Purpose Displayed in Values Workflow (Selected by user from systemsupplied list) Show a record’s position in the cataloging workflow. Let users assign workflow status when saving a record. Let users change workflow status while editing a record or by flagging a group of records. Bibliographic records retrieved from the bibliographic save file (edit mode or display mode). Brief entries in bibliographic save file search results. New In process In review Completed Lock status Let users retrieve only locked master records from save file. In bibliographic record, under OCLC number in record header Search Save File screen, as a check box at the bottom of the search entry form. Show By Status screen, as a Lock Status category and check box Master Record Locked Master Record Not Locked Review Status Indicate that a record is available for review. Let reviewer retrieve records for review. Let reviewee retrieve all submitted records. Submitted Bibliographic record retrieved from the review file. Brief entries in bibliographic save file search results. Brief entries in review file results show owning and reviewing institutions. Search Save File screen, as a check box at the bottom of the search entry form. Show By Status screen, as a Review Status category and check box page 25 of 53 Use the Bibliographic Save File Status Purpose Displayed in Values My Status (Defined by user) Let users assign and change a custom status as needed for management of saved records. Let users supply My Status text when saving a record. Let users change My Status text while editing a record or by flagging a group of records. Bibliographic records retrieved from the bibliographic save file (edit mode or display mode). Brief entries in bibliographic save file search results. User-defined Free text, up to 40 characters page 26 of 53 Use the Bibliographic Save File 3 View and use bibliographic save file search results Results display Number of Records Found Results Display No records found The system redisplays the Search screen and notifies you that no records were found. The search entry form retains the search term(s) you used. 1 record found The system displays the full record. Up to 10 records 11 or more records Query display The results screen lists the titles of all retrieved records. Results are sorted by save file number. In each brief entry, the entry number is hyperlinked to the full record. The results screen lists titles for the first 10 retrieved records. Results are sorted by save file number. In each brief entry, the entry number is hyperlinked to the full record. The View List box lets you type an entry number to display 10 entries beginning with that number. The left and right arrow buttons let you move forward or back 10 entries. The View Record box lets you type an entry number to view the full record. At the top of the first screen of results, the system displays a message that includes the number of records retrieved and the query that produced the results. The message provides feedback that lets you see how the system interpreted your search criteria.The display shows: Your institution symbol as the first term in any query. Save file searches retrieve records for your library only. Example: sm:(OCL) and cs=(OCL:New) Each term preceded by an index label identifying the index in which it was searched. Example: sm:(OCL) and id=(“http://petstation.com/ dogs.html”) Term groups (terms entered in the same box on the search form and searched in the same index). Example: sm:(OCL) and ti:(college education) Boolean operators specified to combine terms entered in different boxes on the search form. Example: sm:(OCL) not ti:(university) Use this displayed query to Diagnose causes for unsatisfactory search results. Refine your search to improve results. page 27 of 53 Use the Bibliographic Save File Sort save file results (500 or fewer records) Action 1 Scroll to the top of the first screen of search results. 2 On the Action/Sort list, click Sort by Ascending Date or Sort by Descending Date or Sort by Title. Date sort: The system sorts entries in the entire result set by the Modified date of the record (shown in brief entry). Ascending date sort: Records with the earliest Modified date appear first. Descending date sort: Records with the most recent Modified date appear first. Title sort: The system sorts all entries alphabetically by title (245 field). For records with no text in the 245 field, No Title Provided appears in the brief entry in place of a title. After a title sort, records without a title appear at the end of the results list. Check expiration dates of saved records Action In each brief entry, check the item Expires in __ days. The same information appears in the record header in a full record. The number of days (shown in red type) is updated daily. Locked master records not modified or resaved are retained in the save file after 14 days. To restart aging, resave the record. Or flag record(s) you want to resave and then take the Save Flagged Records action on the results screen or the Show Flagged SF Records screen. When you resave the record, the system resets the counter to 14 days. Check save file numbers (slot numbers) of saved records Action The save file number appears in each brief entry. Save file numbers can be up to 4 digits. The save file number also appears in the header in a full record. Save file number search: You can search by save file number to retrieve a specific record. Check statuses of saved records Action In each brief entry, check the items Workflow Status, Source Status, Action Status, and My Status. The same status information appears in the record header in a full record retrieved from the save file. Edit or display full record To Do this Begin editing the record Click the hyperlinked entry number in the brief entry. page 28 of 53 Use the Bibliographic Save File Non-Latin script records in the Connexion browser To Do this View full record in display mode Click the Display button to the left of the brief entry. WorldCat records. Non-Latin script data in a WorldCat record does not display when you open the record using the Connexion browser. "Non-Latin script suppressed" displays in the upper right of the record. You cannot lock or replace these records. Online save file records. If you save a record containing non-Latin scripts to the online bibliographic save file using the Connexion client and then open the record in the Connexion browser: —The record opens in display mode only with a warning at the top: This record contains non-Latin script data and cannot be edited using this interface. You cannot edit or take final actions on the record. —All non-Latin script data is displayed in 880 fields at the end of the record. —You can view the record, print it, or copy and paste data from it. —You cannot flag records containing non-Latin scripts. Show or hide record viewing buttons Record viewing buttons are hidden by default. Press <Alt><Y> to show the buttons to the left of each entry. Click the Display button to view a record in display mode (read-only). Action Press <Alt><Y> to insert a Display button to the left of each brief entry. To hide the buttons, press <Alt><Y> again. Move through list (View List and View Record jump bar) The View List jump bar appears at the top and bottom of each screen of the results list. The View Record jump bar appears at the top and bottom of each screen of the results list. Action How to Move forward 10 entries Click the right arrow button (right of View List box). Move back 10 entries Click the left arrow button (left of View List box). View 10 entries beginning with specific entry Type an entry number in the View List box and press <Enter>. View a specific record Click the hyperlinked entry number for the record you want to view. Or Type an entry number in the View Record box and press <Enter>. page 29 of 53 Use the Bibliographic Save File Move between records (View Record jump bar) WorldCat quick search from record view The View Record jump bar appears at the top and bottom of each record screen. The record position indicator (Record _ of _) appears at the top and bottom of each record screen. As you move through the records, the indicator changes to reflect your current position in the results list. Action How to View next record in list Click the right arrow button (right of View Record box). View previous record in list Click the left arrow button (left of View Record box). View a specific record Type an entry number in the View Record box and press <Enter>. Return to search results Click the Search Results button at the top or bottom of the record screen. Or On the Cataloging tab, under Search Options, Save File, click Search Results. Quick Search. While viewing a saved bibliographic record, you can search WorldCat via a Quick Search area at the top of the record screen. You can enter any WorldCat command line search in the Quick Search box. At a record view, if Quick Search is not visible, press <Alt><Q>. Quick Search History. Searches performed via WorldCat Quick Search are included in the WorldCat Search History list. To view, repeat, or revise previous searches, in the Quick Search area, click Search History or press <Alt><=>. Flag saved bibliographic records Single records All on a page Result set Click the open box in front of the record you want to flag. On the Action/Sort list, click Flag All on Page. On the Action/Sort list, click Flag All Records Retrieved. A check mark appears in front of each brief entry you have flagged. Unflag saved bibliographic records Single records All on a page Result set Click the check mark in front of the record you want to flag. On the Action/Sort list, click Clear Flags On page. On the Action/Sort list, click Clear All flags. A open box appears in front of each unflagged brief entry. page 30 of 53 Use the Bibliographic Save File Print screens of save file results list Action 1 If the list includes multiple screens, jump to the screen you want to print. 2 Click once in the frame that contains the record list. 3 In your browser, on the File menu, click Print or on the toolbar click the Print button. 4 In the Print dialog box, click OK or press <Enter>. Actions on saved bibliographic records Note: Actions on more than 100 records Export, create labels, save, delete, apply constant data, or change status. Connexion can process more than 100 records for these actions. After processing 100 records, the system asks you to confirm that you want to continue. Action How to Apply Default 1. Retrieve and flag saved records to which you want to apply Constant Data to default constant data. Flagged Records 2. (Optional) To list flagged records not in the current results set, on the Cataloging tab, under Show, click Flagged SF Records. 3. On the save file results screen or on the Flagged SF Records screen, open the Action/Sort list and click Apply Default CD to Flagged Records. The system adds the default constant data. MARC constant data fields applied. Depending on the option you select for MARC Fields to Apply, the system adds the entire record, the fixed field only, or the variable fields only. Dublin Core elements in constant data are added to the bibliographic record; constant data elements do not replace corresponding elements in the bibliographic record. Edit the resulting record to combine or delete unwanted repeated elements. No format mismatch warning. The system does not check for MARC format mismatch when you apply default CD to flagged records. My Status to indicate format. If desired, you can indicate the MARC format in the My Status text in a saved record. page 31 of 53 Use the Bibliographic Save File Action How to Resave locked master record (with or without modifying) Retrieve a saved record. On the Action list, click Save Record. Click Yes to save the record. The system resets the 14-day expiration counter and extends the long-term lock in WorldCat. Resave (reset expiration dates for) multiple locked master records Retrieve and flag saved records you want to resave to reset the expiration dates. (Optional) To list flagged records not in the current results set, on the Cataloging tab, under Show, click Flagged SF Records. On the save file results screen or on the Flagged SF Records screen, open the Action/Sort list and click Save Flagged Records. The system changes the expiration date for each flagged locked master record to 14 days, as appropriate. Delete record from save file Retrieve a saved record you want to delete. On the Action list, click Delete Save File Record. Delete multiple saved records Retrieve and flag saved records you want to delete. (Optional) To list flagged records not in the current results set, on the Cataloging tab, under Show, click Flagged SF Records. On the save file results screen or on the Flagged SF Records screen, open the Action/Sort list and click Delete Flagged Records. Click OK to confirm that you want to delete the flagged records. The system removes the flagged records from the bibliographic save file. The master records remain in WorldCat. The system releases the long-term locks (in WorldCat) on master records associated with the deleted save file records. Change status on multiple saved records (workflow status and/or My Status) Retrieve and flag saved records for which you want to change the status. (Optional) To list flagged records not in the current results set, on the Cataloging tab, under Show, click Flagged SF Records. On the save file results screen or on the Flagged SF Records screen, open the Action/Sort list and click Change Flagged Record Status. At the Set Status To screen, select the check box(es) for Set Workflow Status to or Set My Status to or both options. Open the Set Workflow Status to: list and click the appropriate status. Available workflow statuses: New, In Process, In Review, Complete. In the Set My Status to: text box, type the new My Status value for the flagged records. Click OK to change the records’ statuses as specified. page 32 of 53 Use the Bibliographic Save File Action How to Edit saved record Save file results list Click the hyperlinked entry number of the record you want to edit. Locked record in display mode On the Edit list, click Edit Record. Unlocked record in display mode On the Action list, click Lock Master Record or on the Edit list, click Edit Record. Export saved record Retrieve a saved record that has an OCLC control number. On the Action list, click Export Record in MARC or Export Record in DC HTML or Export Record in DC RDF. Current edit view (MARC or Dublin Core) determines the available export format(s). Export multiple saved records 1. Retrieve and flag a group of saved records that you want to export. The records must have OCLC control numbers. 2. (Optional) To list flagged records not in the current results set, on the Cataloging tab, under Show, click Flagged SF Records. 3. On the save file results screen or on the Flagged SF Records screen, open the Action/Sort list and click Export Flagged Records. Default format set If you set a default export format in Cataloging Options (General tab, Preferences), the system exports records immediately in the specified format. No default export format If you did not set a default export format, the system displays the Export Flagged Records screen, where you select the export format. At the Export Flagged Records screen, click the button for the export format you want: MARC or DC HTML or DC RDF. The system exports flagged records in the format you select. Create label file for multiple saved records Retrieve and flag a group of saved records for which you want to create labels. The records must have call numbers. (Optional) To list flagged records not in the current results set, on the Cataloging tab, under Show, click Flagged SF Records. On the save file results screen or on the Flagged SF Records screen, open the Action/Sort list and click Create Labels for Flagged Records. At the Create Label File screen, click OK. Results The system creates an appendable label file (or adds labels to an existing file) on the Connexion server. Import the label file to the OCLC Cataloging Label Program to process and print the labels. page 33 of 53 Use the Bibliographic Save File Action How to Flag record Save file results list Click the open box in front of the title of the record. Or open the Action/Sort list and click Flag All on Page or Flag All Records Retrieved. Full record On the Action list, click Flag Record. Unflag record Save file results list Click the check mark in front of the title of the flagged record. Or open the Action/Sort list and click Clear Flags on Page or Clear All flags. Full record On the Action list, click UnFlag Record. page 34 of 53 Use the Bibliographic Save File 4 Use record status (bibliographic records) Statuses for saved bibliographic records: overview Status values stored in saved records only. Values for all types of record status are stored with the working copy of a record in the bibliographic save file. They are not retained in the master record. Record statuses exist only to assist you in managing and processing records you are using for cataloging. Status Purpose Displayed in Values Action (Supplied and updated by system) Show actions taken on record. Show record is marked for an action (Ready value for Export or Label status). Show outcome of each action. Bibliographic records retrieved from WorldCat (edit mode). Bibliographic records retrieved from the bibliographic save file (edit mode or display mode). Brief entries in bibliographic save file search results. Actions: Delete Holdings Export Label Produce Update Holdings Validate Marked for Export or Label: R (Ready) Outcomes: C (Completed) F (Failed) Source (Supplied by system) Show the origin of a record in the bibliographic save file. Supplied by the system when you save a record or when a system function (such as import or multiple record creation) adds a record to the save file. Bibliographic records retrieved from the bibliographic save file (edit mode or display mode). Brief entries in bibliographic save file search results. Derived Extracted Imported Workform OCLC Workflow (Selected by user from systemsupplied list) Show a record’s position in the cataloging workflow. Let users assign workflow status when saving a record. Let users change workflow status while editing a record or by flagging a group of records. Bibliographic records retrieved from the bibliographic save file (edit mode or display mode). Brief entries in bibliographic save file search results. New In process In review Completed page 35 of 53 Use the Bibliographic Save File Supply default My Status for saved records Status Purpose Displayed in Values Lock status Let users retrieve only locked master records from save file. In bibliographic record, under OCLC number in record header Search Save File screen, as a check box at the bottom of the search entry form. Show By Status screen, as a Lock Status category and check box Master Record Locked Master Record Not Locked Review Status Indicate that a record is available for review. Let reviewer retrieve records for review. Let reviewee retrieve all submitted records. Submitted Bibliographic record retrieved from the review file. Brief entries in bibliographic save file search results. Brief entries in review file results show owning and reviewing institutions. Search Save File screen, as a check box at the bottom of the search entry form. Show By Status screen, as a Review Status category and check box My Status (Defined by user) Let users assign and change a custom status as needed for management of saved records. Let users supply My Status text when saving a record. Let users change My Status text while editing a record or by flagging a group of records. Bibliographic records retrieved from the bibliographic save file (edit mode or display mode). Brief entries in bibliographic save file search results. User-defined Free text, up to 40 characters On the Cataloging Options screen, you can enter default text for My Status. The default text appears in the My Status box when you save a record. You can delete or edit the default text as needed. page 36 of 53 Use the Bibliographic Save File Source status categories defined Find saved records by status Source status Definition Derived New record created by deriving it (from an existing record). Not yet added to WorldCat. Extracted New record produced by extracting data from a user-specified URL. Or One of a group of new records produced by the Create Multiple Records function, which extracts data from a web resource to generate new record for each link within the site. Not yet added to WorldCat. Imported New record produced by importing MARC records via copy/ paste or via transfer from a web-accessible file. Not yet added to WorldCat. Workform New record created from a blank workform. Not yet added to WorldCat. OCLC Working copy of a master record (locked or unlocked) in WorldCat. Note: When you add a new record to WorldCat, the source statuses change to OCLC. Use status criteria only or combine them with search terms. Use the boxes in the lower area of the search form to specify values for workflow status, action status, and/or source status. Use the My Status index to search for text you have entered in the My Status fields of saved records. Select the Submitted for Review check box to retrieve records submitted by your institution for review by other institutions. Select the Master Record Locked check box to retrieve only locked master records. page 37 of 53 Use the Bibliographic Save File Action 1 On the Cataloging tab, under Search Options, click Save File. Or Press <Ctrl><Shift><T>. The Search Save File screen appears. 2 Specify action, workflow, and/or source status In the lower area of the search form, select a value for each type of status you want to specify. Open the list to the right of the status type and click the value you want. Multiple status criteria You can specify a value for one, two, or all three status types. Combining status criteria with AND (the default operator) specifies that retrieved records must have all selected status values. Combining status criteria with OR specifies that retrieved records must have at least one of the selected status values. 3 Retrieve records submitted for review Select the Submitted for Review check box to retrieve records submitted by your institution for review by other institutions. 4 Limit results to locked master records To retrieve locked master records only, at the bottom of the search form, select the Master Record Locked check box. You can use the Master Record Locked limit without other search criteria to retrieve all your locked master records. Combine the Master Record Locked limit with search terms or other status values to retrieve locked records that also match other criteria. 5 Specify value for My Status Type the My Status text you want in one of the boxes in the upper area of the search form. Select the My Status index from the list to the right of the box in which you enter the term. Multiple My Status values You can retrieve records with either of two My Status values. Type the two terms in separate text boxes and select the My Status index for both terms. Then change the operator to OR; use the list of operators at the left end of the box in which you enter the second term. page 38 of 53 Use the Bibliographic Save File Action 6 Check the status specifications for errors. Clear search To clear the text boxes and specified status values, click Clear Search. Index lists retain the last index you selected. Operator lists retain the last operator you selected. Check boxes below the search form retain their settings (selected or cleared). 7 Click Search or press <Enter>. The system displays a list of records in your library’s save file with the specified status (es). Retain search To preserve status values you specified, select the Retain Search check box. If Retain Search is not selected (the default setting), the system clears the status values. Index lists always retain the last index you selected. Lists of Boolean operators always retain the last operator you selected. Check boxes always retain their last settings. Notes on status searching Combining status criteria with AND narrows the search: retrieved records must contain all specified status values. —You can AND status values of different types. Use two or three of the status boxes on the search form to search for records with a specific action status, workflow status, and/or source status. For example, you could specify Workflow: New AND Source: Extracted AND Action: Validate Completed. —You can AND action status values to search for records on which you have taken multiple actions. Select Action Status in 2 or 3 list boxes and then select the specific value for each. —You retrieve no records if you try to AND multiple values for the same action category (such as Export Failed AND Export Completed). A record can have only one value for each action. —You retrieve no records if you try to AND multiple values for workflow status or source status (such as Extracted AND Derived). A record can have only one value for each of these status types. Combining status criteria with OR broadens the search. Retrieved records can contain any of the specified status values. —You can search for records with at least one of 2 or 3 possible values for different status types. For example, you could specify Workflow: New OR Source: Extracted OR Action: Export Completed. page 39 of 53 Use the Bibliographic Save File —You can OR 2 or 3 possible values for the same status type. Select the same status type in 2 or 3 list boxes, select OR as the operator, and then select the status values. For example, you could specify Source: Extracted OR Source: Imported. Show saved records by status Master Record Locked status is always ANDed with any other search criteria, limiting results to locked records that also match other specified terms, statuses, etc. Retrieve records with a specific action, source, or workflow status. Select multiple status types and values to retrieve records that have any one or more of the specified statuses. Not used for My Status. The Show By Status function does not let you specify a value for My Status. To find records with specific text in the My Status field, search the bibliographic save file and select the My Status index. Under Lock Status, select the Master Record Locked check box to retrieve all locked master records. If you specify other statuses, the system retrieves records that satisfy at least one of the status criteria. Results may include records that are not locked but that have another specified status value. Action 1 On the Cataloging tab, under Show Options, click By Status. The system displays the Status List screen for your library. 2 Under Show Save File, select the check box(es) for the status categories of the records you want to retrieve. Multiple status criteria combined with OR You can select multiple values for each type of status. The system treats multiple status categories as search terms combined with Boolean OR operators. That is, retrieved records must have at least one of the specified statuses, but need not match more than one of the criteria. 3 Click Show Records. The system displays a list of records in your library’s save file with any of the specified status. Change status for multiple saved records Action 1 Retrieve and flag saved records for which you want to change the status. 2 (Optional) Show flagged save file records not in the current results set. On the Cataloging tab, under Show, click Flagged SF Records. 3 On the bibliographic save file results screen or on the Flagged SF Records screen open the Action/Sort list and click Change Flagged Record Status. 4 At the Set Status To screen, select the check box(es) for Set Workflow Status to or Set My Status to or both options. page 40 of 53 Use the Bibliographic Save File Action 5 Change workflow status of flagged records Open the Set Workflow Status to: list and click the appropriate status. Available workflow statuses: New, In Process, In Review, Complete. 6 Change My Status of flagged records In the Set My Status to: text box, type the new My Status value for the flagged records. 7 Click OK to change the records’ statuses as specified. page 41 of 53 Use the Bibliographic Save File 5 Show Flagged SF Records screen Use Flagged SF Records screen Review a list of brief entries for records in the bibliographic save file flagged during the current session. Clear flags from all or selected records. Set a status for the flagged records. Reset the expiration period (Save Flagged Records) for the flagged locked master records. Delete flagged records from the bibliographic save file. Export the flagged records. You can export saved records only if the records exist in WorldCat (they have OCLC control numbers). You cannot export a new record not yet added to WorldCat. Create a label file that contains labels for the flagged records. View a full bibliographic record. Edit a bibliographic record. Use list of flagged records Action Result Flag All on Page A check mark appears in the box to the left of each entry on this page of the result set. Flag All Records Retrieved Flag all records in the result set. Clear Flags on Page Check marks removed from all entries on this page of the results list. Clear All flags Check marks removed from all entries on all pages of the results list. Move forward 10 entries Click the right arrow button (right of View List box). Move back 10 entries Click the left arrow button (left of View List box). View 10 entries beginning with specific entry Type an entry number in the View List box and press <Enter>. page 42 of 53 Use the Bibliographic Save File Action Result View a specific record Click the hyperlinked entry number for the record you want to view. Or Type an entry number in the View Record box and press <Enter>. Print a page of the list of flagged records Jump to the screen you want to print. In your browser, on the File menu click Print. Or On the toolbar click the Print button. Actions on brief entry Show or hide record viewing buttons Action How to View full bibliographic record Click the Display button to the left of the brief entry. Begin editing the record (do not lock record) Click the hyperlinked entry number in front of the brief entry. Unflag record Click the check mark to the left of the brief entry. The check mark changes to an open box. Flag record Click the open box to the left of the brief entry. The open box changes to a check mark. Record viewing buttons are hidden by default. Press <Alt><Y> to show the buttons to the left of each entry. Click the Display button to view a record in display mode (read-only). Action Press <Alt><Y> to insert a Display button to the left of each brief entry. To hide the buttons, press <Alt><Y> again. Move between records (View Record jump bar) The View Record jump bar appears at the top and bottom of each record screen. The record position indicator (Record _ of _) appears at the top and bottom of each record screen. As you move through the records, the indicator changes to reflect your current position in the results list. Action How to View next record in list Click the right arrow button (right of View Record box). View previous record in list Click the left arrow button (left of View Record box). page 43 of 53 Use the Bibliographic Save File Action How to View a specific record Type an entry number in the View Record box and press <Enter>. Return to flagged Click the Flagged Records button at the top or bottom of the records list record screen. Actions on saved bibliographic records Note: Actions on more than 100 records Export, create labels, save, delete, apply constant data, or change status. Connexion can process more than 100 records for these actions. After processing 100 records, the system asks you to confirm that you want to continue. Action How to Apply Default 1. Retrieve and flag saved records to which you want to apply Constant Data to default constant data. Flagged Records 2. (Optional) To list flagged records not in the current results set, on the Cataloging tab, under Show, click Flagged SF Records. 3. On the save file results screen or on the Flagged SF Records screen, open the Action/Sort list and click Apply Default CD to Flagged Records. The system adds the default constant data. MARC constant data fields applied. Depending on the option you select for MARC Fields to Apply, the system adds the entire record, the fixed field only, or the variable fields only. Dublin Core elements in constant data are added to the bibliographic record; constant data elements do not replace corresponding elements in the bibliographic record. Edit the resulting record to combine or delete unwanted repeated elements. No format mismatch warning. The system does not check for MARC format mismatch when you apply default CD to flagged records. Use My Status to indicate format. If desired, you can indicate the MARC format in the My Status text in a saved record. Resave locked master record (with or without modifying) Retrieve a saved record. On the Action list, click Save Record. Click Yes to save the record. The system resets the 14-day expiration counter and extends the long-term lock in WorldCat. page 44 of 53 Use the Bibliographic Save File Action How to Resave (reset expiration dates for) multiple locked master records Retrieve and flag saved records you want to resave to reset the expiration dates. (Optional) To list flagged records not in the current results set, on the Cataloging tab, under Show, click Flagged SF Records. On the save file results screen or on the Flagged SF Records screen, open the Action/Sort list and click Save Flagged Records. The system changes the expiration date for each flagged locked master record to 14 days. Delete record from save file Retrieve a saved record you want to delete. On the Action list, click Delete Save File Record. Delete multiple saved records Retrieve and flag saved records you want to delete. (Optional) To list flagged records not in the current results set, on the Cataloging tab, under Show, click Flagged SF Records. On the save file results screen or on the Flagged SF Records screen, open the Action/Sort list and click Delete Flagged Records. Click OK to confirm that you want to delete the flagged records. The system removes the flagged records from the bibliographic save file. The master records remain in WorldCat. The system releases the long-term locks (in WorldCat) on master records associated with the deleted save file records. Change status on multiple saved records (workflow status and/or My Status) Retrieve and flag saved records for which you want to change the status. (Optional) To list flagged records not in the current results set, on the Cataloging tab, under Show, click Flagged SF Records. On the save file results screen or on the Flagged SF Records screen, open the Action/Sort list and click Change Flagged Record Status. At the Set Status To screen, select the check box(es) for Set Workflow Status to or Set My Status to or both options. Open the Set Workflow Status to: list and click the appropriate status. Available workflow statuses: New, In Process, In Review, Complete. In the Set My Status to: text box, type the new My Status value for the flagged records. Click OK to change the records’ statuses as specified. Edit saved record Save file results list Click the hyperlinked entry number of the record you want to edit. Locked record in display mode On the Edit list, click Edit Record. Unlocked record in display mode On the Action list, click Lock Master Record or on the Edit list, click Edit Record. page 45 of 53 Use the Bibliographic Save File Action How to Export saved record Retrieve a saved record that has an OCLC control number. On the Action list, click Export Record in MARC or Export Record in DC HTML or Export Record in DC RDF. Current edit view (MARC or Dublin Core) determines the available export format(s). Export multiple saved records 1. Retrieve and flag a group of saved records that you want to export. The records must have OCLC control numbers. 2. (Optional) To list flagged records not in the current results set, on the Cataloging tab, under Show, click Flagged SF Records. 3. On the save file results screen or on the Flagged SF Records screen, open the Action/Sort list and click Export Flagged Records. Default format set If you set a default export format in Cataloging Options (General tab, Preferences), the system exports records immediately in the specified format. No default export format If you did not set a default export format, the system displays the Export Flagged Records screen, where you select the export format. At the Export Flagged Records screen, click the button for the export format you want: MARC or DC HTML or DC RDF. The system exports flagged records in the format you select. Create label file for multiple saved records Retrieve and flag a group of saved records for which you want to create labels. The records must have call numbers. (Optional) To list flagged records not in the current results set, on the Cataloging tab, under Show, click Flagged SF Records. On the save file results screen or on the Flagged SF Records screen, open the Action/Sort list and click Create Labels for Flagged Records. At the Create Label File screen, click OK. Results The system creates an appendable label file (or adds labels to an existing file) on the Connexion server. Import the label file to the OCLC Cataloging Label Program to process and print the labels. Flag record Save file results list Click the open box in front of the title of the record. Or open the Action/Sort list and click Flag All on Page or Flag All Records Retrieved. Full record On the Action list, click Flag Record. page 46 of 53 Use the Bibliographic Save File No flagged records in the bibliographic save file Action How to Unflag record Save file results list Click the check mark in front of the title of the flagged record. Or open the Action/Sort list and click Clear Flags on Page or Clear All flags. Full record On the Action list, click UnFlag Record. If you have not flagged records in the bibliographic save file during the current session, the system displays the message You currently have no Flagged Records If you flagged records and then exited the system or closed your browser without exiting properly, the system unflagged the records when your session ended. You must reflag the records to work with them in your current session. page 47 of 53 Use the Bibliographic Save File 6 Set status for multiple saved records About the Set Status screen The system displays this screen when you take the Change Flagged Record Status action on a group of records flagged in the bibliographic save file. When you select a workflow status and/or supply a value for My Status, the system assigns the specified status(es) to the saved bibliographic records. Changing the workflow status of multiple saved records does not reset the expiration date for the records. To reset the expiration counter, retrieve the record from the save file and save it again. Or flag record(s) you want to resave and then take the Save Flagged Records action. Resaving a master record also extends the long-term lock on the record in WorldCat. More than 100 records. After changing status for the first 100 flagged records, the system asks you to confirm that you want to continue. Use this screen Statuses for saved bibliographic records: overview Action How to Set status for multiple saved records At the Set Status To screen, select the check box for Set Workflow Status to . Open the Set Workflow Status to: list and click the appropriate status. Available workflow statuses: New, In Process, In Review, Complete. Click OK to change the records’ statuses as specified. Set My Status for multiple saved records At the Set Status To screen, select the check box for Set My Status to. In the Set My Status to: text box, type the new My Status value for the flagged records. Click OK to change the records’ statuses as specified. Status values stored in saved records only. Values for all types of record status are stored with the working copy of a record in the bibliographic save file. They are not retained in the master record. Record statuses exist only to assist you in managing and processing records you are using for cataloging. page 48 of 53 Use the Bibliographic Save File Status Purpose Displayed in Values Action (Supplied and updated by system) Show actions taken on record. Show record is marked for an action (Ready value for Export or Label status). Show outcome of each action. Bibliographic records retrieved from WorldCat (edit mode). Bibliographic records retrieved from the bibliographic save file (edit mode or display mode). Brief entries in bibliographic save file search results. Actions: Delete Holdings Export Label Produce Update Holdings Validate Marked for Export or Label: R (Ready) Outcomes: C (Completed) F (Failed) Source (Supplied by system) Show the origin of a record in the bibliographic save file. Supplied by the system when you save a record or when a system function (such as import or multiple record creation) adds a record to the save file. Bibliographic records retrieved from the bibliographic save file (edit mode or display mode). Brief entries in bibliographic save file search results. Derived Extracted Imported Workform OCLC Workflow (Selected by user from systemsupplied list) Show a record’s position in the cataloging workflow. Let users assign workflow status when saving a record. Let users change workflow status while editing a record or by flagging a group of records. Bibliographic records retrieved from the bibliographic save file (edit mode or display mode). Brief entries in bibliographic save file search results. New In process In review Completed Lock status Let users retrieve only locked master records from save file. In bibliographic record, under OCLC number in record header Search Save File screen, as a check box at the bottom of the search entry form. Show By Status screen, as a Lock Status category and check box Master Record Locked Master Record Not Locked page 49 of 53 Use the Bibliographic Save File Status Purpose Displayed in Values My Status (Defined by user) Let users assign and change a custom status as needed for management of saved records. Let users supply My Status text when saving a record. Let users change My Status text while editing a record or by flagging a group of records. Bibliographic records retrieved from the bibliographic save file (edit mode or display mode). Brief entries in bibliographic save file search results. User-defined Free text, up to 40 characters page 50 of 53 Use the Bibliographic Save File 7 Export flagged bibliographic records About the flagged record export screen You see this screen only if you do not specify a default export format for bibliographic records (Export Options screen). The system displays this screen when you retrieve bibliographic records flagged during the current session and then take the Export Flagged Records action. Note: You can export saved records only if the records exist in WorldCat (they have OCLC control numbers). You cannot export a new record. The system exports the authority records using your current export method. For export to a file, the system stores the records in an appendable file on the Connexion server. For TCP/IP export, the system sends the records directly to your local system. Use this screen Action 1 At the top of the Export screen, click MARC or DC HTML or DC RDF. Results For export to a file, the system exports the records to a file on the Connexion server. The system creates a new file or, if an export file exists, adds the records to the open file. For TCP/IP export, the system exports the records directly to your local system. 2 If you export to a file, when ready to download exported records: Go to the Download Export Files screen. On the General tab, on the Admin Options list, click Download Export Files. 3 1. In the list of files, find the file(s) you want to download. 2. Click to select the check box for the file. Download multiple files: You can download 2 or more files at once. However, files downloaded together must contain records in the same format. Before sending the files to the browser, the system creates one file that contains records from all selected export files. page 51 of 53 Use the Bibliographic Save File Action 4 The next step depends on which browser you use. Internet Explorer. In the File Download dialog box, select Save or press <Enter>. Netscape Navigator. In the Unknown File Type dialog box, click Save File. 5 1. In the Save As dialog box, use the Save In box to select the location (drive and folder) where you want to save the exported record. 2. In the File Name box, use the supplied name. Or Change the supplied file name and add the appropriate extension: — Supply a name that identifies the file as containing records exported from Connexion. You may want to include a date or day of the week and/ or the type of records contained in the export file. — Add an extension to the filename. Note: An extension, such as .dat or .exp or .mrc, identifies the file format and/or content. A specific extension may be required if you plan to import record(s) from the file to a local system or other software. — Note: To change the default file name for export files, use the Export File Name setting on the Export Options screen. Export formats for bibliographic records Format Description MARC Complies with MARC21 standard. Formatted as for records exported from OCLC WorldCat. Dublin Core HTML Dublin Core metadata formatted as HTML. The content of each DC element appears enclosed in <meta> flags; a name attribute identifies the specific DC element. Dublin Core RDF Dublin Core metadata formatted as XML using the Resource Description Framework. The content of each DC element is enclosed in <dc:[element]> flags. Caution: Exporting flagged records When you export flagged records, the system exports a snapshot of each record as it appeared when flagged. Changes made to the record after you flag it are not reflected in the exported record. To avoid exporting records that do not reflect all your editing, use the following workflows when editing records for export. Records retrieved from WorldCat —Edit the record locally. When finished modifying the record, update holdings. Then save the record. If desired, mark the record for export and/or assign a My Status value that identifies it as ready for export. —At the end of your session, retrieve the list of saved records, flag them, and then export them. —To make further changes to any one of the edited, updated, saved, flagged records, modify the record, unflag the record, and then reflag the edited record. page 52 of 53 Use the Bibliographic Save File Note: Flagging works the same way whether or not you lock the master record before editing. A snapshot is taken when the record is flagged and the snapshot does not change if you continue to edit the record after flagging. page 53 of 53