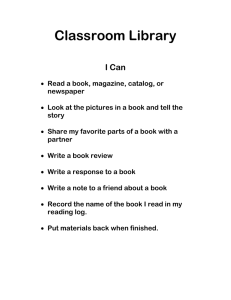catalog construction in adobe indesign
advertisement

CATALOG CONSTRUCTION IN ADOBE INDESIGN OVERVIEW Building a catalog may seem like an overwhelming project, but it is easier than you may think. Adobe InDesign is now an industry standard for this type of work because it allows multiple-page construction and advanced functionality to help your project take shape. It is the recommended program for print work in the Adobe Creative Suite. There are several key points that you should always apply to the creation of your catalog. First, make sure the total amount of pages in your catalog is a multiple of four. This is very important. Think of it this way; If you take a part a saddle-stitched catalog by removing the staples at the spine, you will see that the catalog is composed of a set of spreads placed together. Each one of these spreads has four panels, meaning it consists of four separate pages. If you had a catalog made up of eight two-sided spreads, that would mean the total page count is 32. If you are unable to build your content up or edit it down to be at multiple of four with your page count, the This illustration shows the deconstruction of a sixteen-page saddle-stitched catalog. The catalog shown had text running across the spine on a spread. Below this, you can see how text might get lost in the binding at the “back” of the page. insertion of blank pages will be required— usually at the beginning and/or end of the catalog—so that it meets the appropriate number of pages. Another thing to consider is having text run across two pages of a spread over the spine. While this can be done, it is not ensured that there won’t be some slight shifting when the spreads are collated and cut down to size. This can cause your text to look fractured where it links at the spine. Generally, it is a good idea to keep at least an 1/8" of “safety area” on the inside of the page—where the page meets the spine—to improve readability and to keep your text from getting lost in the binding. CATALOG CONSTRUCTION IN ADOBE INDESIGN SETUP Please note that this tutorial will not go in-depth as far as the functionality of the program, but rather help you create your files correctly so that we can print your project. Follow the guidelines of this tutorial and the printing process will be able to move efficiently and ensure a quick turn-around. First, open Adobe InDesign. You will want to go to the File menu at the top menu bar and select New > Document. This will open the New Document window where you will see several options that will lay out the general guidelines for your catalog. Choose the number of pages for your project (Don’t forget to make it a multiple of four!) and then make sure Facing Pages is selected. The page size and number of columns is a design decision and is left up to you. This is the New Document options window. You can set your page size and number of pages here, as well as the amount of bleed and the size of the margins. It is recommended to set your margins to at least 1/8” (.125”). The margin edge will appear as a magenta hairline in your document and should be used to identify the “safety area” that no important text or images should enter. If you decide to utilize text running across the spread, you can then breach the margins on the interior page edge to run over the binding from the left page to right. Finally, make sure your document has a full 1/8” bleed. If you do not see the option for bleed, click on the More Options button. You can click the chain link icon to link all of the bleed values together. Once all of these specifications have been set, you can hit OK to create the new blank document. CATALOG CONSTRUCTION IN ADOBE INDESIGN BUILDING YOUR CATALOG One of the most important things to remember during the design process is to keep your text and important images within the “safety area” on the edge of the pages for the reasons stated on the previous page. Make sure that all of your artwork bleeds off the edge of the page. If you have set it correctly, the bleed area perimeter will be depicted as a red hairline running outside the document edge. Having bleed ensures that any artwork extending to the edge of the document will have a clean appearance when the pages are cut down. It is also good practice to embed your images. If you decide to package your project when saving, then it is not mandatory that this is done. However, it is highly recommended. If your project is This image was correctly embedded into a document so it will print at full quality. This image was not properly embedded or packaged and the result is a poor and pixelated print quality. Comparison of text that was not outlined or packaged compared to the original font used. A missing font will default to a generic placeholder typeface and be highlighted pink. printed with a missing linked image, that image will appear at very poor quality and heavily pixelated. Packaging or embedding all of your linked images will not only ensure that your images print correctly and at high quality, but it will also keep your project on schedule rather than wasting time trying to fix the file issue. Make sure all images used in your file are at least 300 dpi resolution. All fonts that are used in the document should also be packaged or converted to outlines. In order to convert all fonts to outlines, select all text and then choose Create Outlines under the Type menu on the top menu bar. If you choose to convert to outlines, make sure you have proofread your work, as you will be unable to edit text after the outlines are created. CATALOG CONSTRUCTION IN ADOBE INDESIGN PACKAGING & SAVING The Export and Package features under the File menu. The Adobe PDF Export options window. The different sections can be accessed through the list on the left. After your file is completely designed and you are ready to save your files for print, you can save one of two ways: export a PDF or package a project folder. To export as a PDF, you will need to choose Export... from the File menu at the top menu bar. A window will prompt asking you to name your file. Select your name and choose Adobe PDF from the Format drop-down menu. Hit Save and you will enter the PDF options window. Under the general tab, make sure you have the Press Quality preset selected and you have enabled all pages to export. In the Compression tab, do not downsample or compress any images to ensure the best quality. Finally, under Marks and Bleeds, ensure that the bleed settings are set to at least .125" on all sides. If you choose to add printer’s marks, select only crop marks. If you add color bars to your pdf, they may be placed within the bleed area on your pages, so adding them is not recommended. After this is done, you can export your pdf. To package your catalog, use the Package feature under the File menu. This will allow you to package your complete project into a folder, including all linked images and fonts used in your document. After you have saved the package, we recommend you compress it in a zip file in order to send it to us through our website. Your catalog project is now ready to be sent to print! If we do happen to encounter any issues with your files, you will be notified so that the issue can be addressed and resolved as quickly as possible.