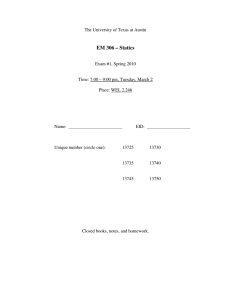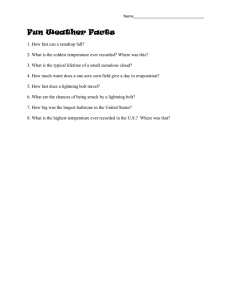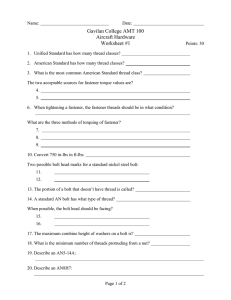to create a new bolt, perform the following steps
advertisement

TO CREATE A NEW BOLT, PERFORM THE FOLLOWING STEPS: 1. Open the GAM application and then go into the "Settings\Bolts" menu. 2. Open the "Bolt" menu and select any of the existing bolts. Right click and select "New". 3. On the "Parameters" tab define the name of the bolt by clicking the "New..." button, write "FAQ bolt" in the window and then click "Apply". From the source drop-down list select "DIN 6914", for the grade select "8.8" and for the diameter select "27.00". "Source" – represents the norm of the bolt. This information can be displayed in the BOM lists. "Explodable" – when selected the bolt assembly will be displayed in the BOM lists separated in every component (i.e., bolt, nut, washer) all under the part name "FAQ bolt". If this option is not selected then the bolt assembly will be displayed as a whole in the lists. L – bolt length d1 – bolt diameter k – head thickness s – head width lg – grip length For the example in this FAQ we will consider a bolt with the characteristics from the table on the left. 4. Go to the "Bolt" tab and insert the head width (A - 46mm), thickness (B - 17mm) and number of corners (6) in the first 3 fields. For a bolt with a round head the number of corners is 0. Below these fields is a table in which you must define each bolt by its length, weight and part name. The part name of the bolt is displayed in the BOM lists and that is why it must be something descriptive. In the example I defined this value as "Bolt M27-70" for the first bolt. If you want to be more specific you can also add the norm of the bolt to the name, in this case you will have "Bolt M27-70 DIN 6914". 5. The bolt that we want to create has 2 washers and a nut. On the "Set" tab a new bolt assembly was not created but "Na2W" (Nut2Washers) was selected from the drop-down list. If you do not find a suitable assembly in the dropdown list, you can create a new one by clicking the "New..." button. In the first table I added, using the plus sign, a single washer and in the second table I added a washer and a nut. You can select from a variety of nuts and washers that are already present in the database. The nut and washers that I selected have the characteristics from the windows on the right side. 6. Go back to the "Parameters" tab and set the rules in the 2nd table. For the bolt that I selected we have to define 2 rules because the bolt has 2 different increments. The bolts with the length between 70-120 mm have an increment of 5mm and the ones ranging between 120-200mm have an increment of 10mm. Please see the table with the bolt characteristics from above (from point 3). For a better understanding I have contoured out the values that I entered in "Rule 1" and "Rule 2". If you go back to the "Bolts" tab you will see that the second table has been completed automatically, with the bolt lengths and grip lengths, after setting the rules (Rule1 and Rule 2). The values in this table coincide with the ones of the bolt characteristics. 7. In the "Holes" tab you can select the holes "Type", "Location" and you can set a "Tolerance". The "Tolerance" is a value that you are using most commonly when modeling. In bolt patterns or joints, where you use this bolt, you can change the tolerance value if you need another one. Click "Apply" to save all these configurations. After this you can close the Graitec Advance Manager (GAM). The newly created bolt will be available in bolt patterns and joints.