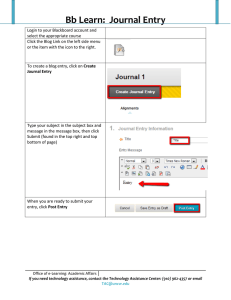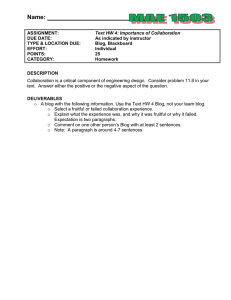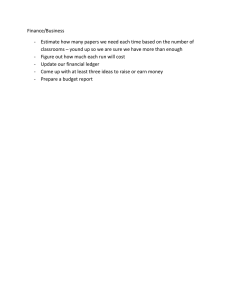How to Post a Picture to Your Class Blackboard Blog
advertisement

How to Post a Picture to Your Class Blackboard Blog Before viewing these instructions, first view the tutorial on how to Post to Your Class Blackboard Blog. These instructions will show you how to post a picture to your class Blackboard blog. In Your Post Here is an introductory post in a class blog. How would you add a photograph of your kayak trip to the blog? 1. 2. First decide where you want the image to show and place your cursor there. Now click on the small icon of the tree in the toolbar. How to Post a Picture to Your Class Blackboard Blog - 1 Uploading a Photo First click on the small icon to the right of the "Image URL" box. This will open a second dialog box (see next picture), which will allow you to browse your computer for the desired image. Uploading a Photo (continued) Click the "Browse" button. How to Post a Picture to Your Class Blackboard Blog - 2 Uploading a Photo (continued) You will need to navigate to the folder on your computer that contains the photo you want to load into your post. How to Post a Picture to Your Class Blackboard Blog - 3 Uploading a Photo (continued) 1. 2. Once inside your image folder, you will need to click on the image that you want to upload. Then the name of the image file you've selected will appear in the "Choose File" box. Click the "Upload" button to upload the image to your post. Preview of the Photo You will now see a preview of the photo. At this point you can adjust the appearance of the photo before submitting. Choose the "Appearance" tab at the top of the box to view your options. How to Post a Picture to Your Class Blackboard Blog - 4 Adjusting Your Photo's Appearance You began the image upload process by placing your cursor at the start of the paragraph where you wanted the image to appear. Now you can decide if the image should show to the left of the paragraph, to the right of the paragraph, or any of the other options shown in the drop down box above. How to Post a Picture to Your Class Blackboard Blog - 5 Adjusting Your Photo's Appearance (continued) Here you can see the image has been adjusted: 1. 2. Set to be placed to the left of the paragraph's text Sized to 300 x 225. It is important to note that you should always size your image before uploading it, if possible. However, if you need to make a small adjustment to the size, this is where you can do that. How to Post a Picture to Your Class Blackboard Blog - 6 Further Appearance Adjustments We will highlight a few other "Appearance" options that you might be interested in. 1. 2. Adding a number (1-10) to the "Vertical space" and "Horizontal space" boxes will put a little extra space between your text and the image (larger the number = larger the space). Adding a number (1-5) to the "Border" box will put a frame around your image (1=a thin line, 5=a thicker line). Leaving the "Border" box empty will upload your image without a border. Once you have made your selections, you are ready to insert the image into the post by clicking on the "Insert" button. How to Post a Picture to Your Class Blackboard Blog - 7 Photo and Text Here is the image that was inserted into our sample post. Note that the image appears: 1. 2. 3. At the beginning of the second paragraph where we originally inserted the cursor. To the left of the text. This is because we chose to align left. With a medium border. This is because, for this example, a "3" was entered for the border. Before you leave the blog, be sure to click "Save & Exit." How to Post a Picture to Your Class Blackboard Blog - 8 Successfully Publishing a Post with a Photo to Your Class Blog Back in the class blog, you can see that the post with a photo was successfully published. How to Post a Picture to Your Class Blackboard Blog - 9