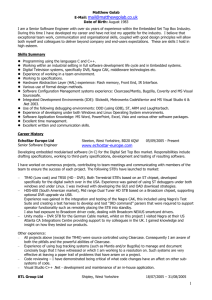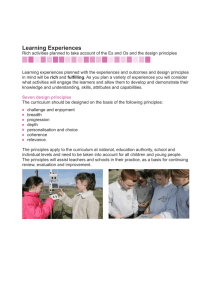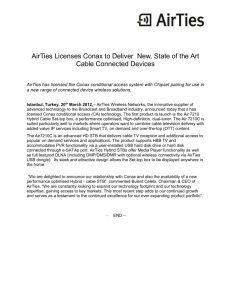Quick Start Guide
advertisement

Quick Start Guide 1 2 It’s here – a New Breed of TV entertainment. Welcome to Fetch TV – an exciting new television experience that puts you in control of the best TV, great movies, and popular interactive applications. There are 5 easy steps to get you started: 1. Unpacking the box 2. Connecting the Set Top Box to your broadband modem 3. Connecting the Set Top Box to your TV Antenna 4. Connecting the Set Top Box to your TV 5. Turning on Fetch TV This booklet tells you all you need to know about setting up, and guides you through the five steps to get you ready to turn on Fetch TV. It also provides you with important safety and usage information. It’s Fetch TV and it’s ready when you are. 1 Unpacking the box Before you install your Fetch TV Set Top Box (STB), check that all the accessories you need have been supplied using this page as a checklist. You will need: 1 STB Unit 1 Power Adaptor 1 Power Cord (1.5m) 1 Antenna Cable (1.5m) 1 HDMI Cable (1.8m) 1 Remote Control 1 2 AA Batteries 1 RJ45 Ethernet Cable (2m) You may not need to use: 1 RYW Composite Cable (1.5m) You may also have received: PLC Adaptors, or Wireless Bridge Devices if you ordered them from your Fetch TV Service Provider 2 Installation Tips Position the STB horizontally on a clean, dry, steady surface with 5cm of space all around it. Don’t stack it on audiovisual appliances that generate heat or electromagnetic radiation. Keep the STB away from direct sunlight, carpet, heating and cooking sources. Do not place it in closed cabinets, on vibrating surfaces or on loudspeakers. Make sure the STB is close to the TV and/or home theatre it’s being connected to, and within 6 metres from where the remote control is generally used. Only use a clean, dry cloth to clean the STB and remote control. Don’t use solvents or cleaning agents of any kind. And Now a Safety Message The Fetch TV STB is designed to operate from a 100V-240V 50Hz AC power source only. Use only the original power cord and power adaptor supplied and ensure it’s fully inserted into the back panel of the STB before turning the Power on. Check that the cord is free from obstruction. If the cord is damaged, turn the power off and contact your Service Provider for a replacement. Before cleaning, always disconnect the Power at the wall and back of STB. Never remove the plug by yanking the cord. Keep the STB away from babies, children and sharp objects. Please don’t open the STB in any way. It could be dangerous and you may lose any entitlement to free servicing or a replacement unit. Do not place liquid filled items on top of the STB and do not insert any objects through the ventilation holes in the cover. Obviously, it’s perfectly fine to change the batteries in the remote control. Any problems with the STB should only be examined by approved and qualified service personnel. 3 Connect the STB to your modem Fetch TV is delivered by broadband, so you need to connect your STB to the modem. There are various ways to do this: Connection Option 1 – Ethernet Cable: Modem direct to STB You can use this option if your TV and STB are close enough to your modem to connect them using an Ethernet cable. 1.Plug one end of an Internet Ethernet Cable into any available port on your broadband modem. 2.Plug the other end into the port labelled Internet on the back of your STB. 2 - Ethernet Cable - Powerline Communications (PLC) - Wireless Bridge Connection Option 2 – Ethernet Cable: Modem to STB using data cabling You can use this option if your installation location has internal data cabling. 1. Plug one end of an Internet Ethernet Cable into any available port on your broadband modem. 2. Plug the other end into the Internet Ethernet wall socket nearest to your broadband modem. 3. Plug one end of a second Internet Ethernet Cable into the port labelled Internet on the back of your STB. 4. Plug the other end into the Internet Ethernet wall socket nearest your TV and STB. 4 Connection Option 3 – PLC Adaptors You can use this option if you cannot connect using Ethernet Cable and you ordered PLC Adaptors with your Fetch TV service. The PLC adaptor will transmit your Fetch TV service to your STB using the existing power cables inside your walls. 1.Plug one PLC adaptor into an electrical socket located near your broadband modem. 2.Plug one end of an Internet Ethernet cable into the port on the PLC device. 3.Plug the other end into any available port on your broadband modem. 4.Plug the other PLC adaptor into an electrical socket located near your TV and STB. 5.Plug one end of an Internet Ethernet cable into the port on the PLC device. 6.Plug the other end into the port labelled Internet on the back of your STB. The PLC Adaptor should be plugged directly into the wall socket. Do not use a double adaptor or power board for the PLC unless there is no other socket available, in which case they must not have surge protectors or noise filtering. If using a power board, plug the PLC adaptor into the first outlet (the one nearest the cord). Outside Connecting with PLC Adaptors Room 1 Fetch TV Signal Broadband Connection Room 2 Fetch TV Signal AV Cable PLC Adapter Broadband Modem TV Aerial Normal Broadband Use 5 Connection Option 4 – Wireless Bridge You can use this option if you ordered the Wireless Bridge with your Fetch TV service. Install the Wireless Bridge using the instructions included with it. Locate one device near your broadband modem, and the other near your TV and STB. 1.Plug one end of an Internet Ethernet cable into the port on the Wireless Bridge located near your modem. 2.Plug the other end into any available port on your broadband modem. 3.Plug one end of an Internet Ethernet cable into the port on the Wireless Bridge located near your STB. 4.Plug the other end into the port labelled Internet on the back of your STB. Outside Connecting with Wireless Bridge Fetch TV Signal Broadband Connection Broadband Modem 6 Room 1 Normal Broadband Use Room 2 Fetch TV Signal Wireless Bridge TV Aerial AV Cable Connecting the Set Top Box to your TV Antenna You receive your free-to-air Digital TV channels using your normal TV antenna. They are not delivered over broadband. 1. Plug the other end (not connected to the wall) of the existing antenna cable into the socket labelled Antenna-IN on the back of your STB. 2. Plug one end of the second antenna cable into the socket labelled Antenna-OUT on the back of your STB. 3. Plug the other end into the antenna socket on the back of your TV. You can also connect to a DVD/VCR as indicated below. Unplug any existing antenna cables from your TV but leave it connected to the wall. You will need your existing TV antenna cable as well as the one that came with your STB. 3 IN OUT ANTENNA L INTERNET VIDEO 12V AC R AUDIO OPTICAL HDMI USB POWER Connecting to a Home Theatre (Digital Audio) Your STB has both coaxial and optical digital audio outputs. Either of these may be used to connect to your home theatre so you can enjoy various 5:1 surround sound modes. Refer to your home theatre supplier for more details. 7 Connecting The Set Top Box To Your TV There are various ways to connect the Fetch TV STB to your TV or home theatre system. The one you choose will depend on the display capability of your TV and the connection ports available. Recommended Option 1 Digital High Definition (HDMI) This connection delivers the highest quality picture and audio letting you watch High Definition programming. Only the HDMI cable is required. 1. Plug the HDMI cable into the port labelled HDMI on the back of the STB. 2. Plug the other end into any available HDMI port on your TV. 4 HDMI is the recommended connection option if available. Antenna HDMI IN - ANT 8 ANT - OUT IN OUT ANTENNA L INTERNET VIDEO 12V AC R AUDIO OPTICAL HDMI Ethernet * ADSL or cable modem USB POWER Alternative Option 2 Analogue Composite Video and Analogue Stereo Audio This mode delivers Standard Definition viewing only. Use this type of connection when or if your TV display has no other video input types available. Use the Yellow/Red/ White cable when connecting. 1. Power cord connection 2. TV antenna cable 3. Yellow jack – video 4. White jack – audio (left) 5. Red jack – audio (right) 6.Connect from phone outlet to ADSL modem/router* 7.Connect from network output of ADSL modem/router* to STB network port 2 3 4 5 2 1 IN OUT ANTENNA L INTERNET VIDEO 12V AC R AUDIO OPTICAL HDMI USB POWER 7 6 * ADSL or cable modem 9 Turning On Fetch TV This is the home stretch where you activate the devices you have connected to turn on Fetch TV. Connect the STB to Power 1. Plug one end of the power cable into the power socket of the power adaptor. 2. Plug the other end into the wall power socket. 3. Plug the connector from the power adaptor to the back of the STB. Select Source / Input on your TV 5 1. Turn on your TV. 2. On your TV remote control press either Source/ Input or AV Select. 3. Select the HDMI port you used to connect (or other connection method if you did not use HDMI). Turn on your STB 1. Turn on the Power at the wall socket. The power light on the STB will illuminate. Check the STB Connection 1. The Standby indicator light on STB will change to blue when STB is turned on. 2. on STB will be lit blue when you have a broadband connection. If it is red, there is no live connection. During initial startup it will move from red to blue. 3. on STB will flash when you press any key on the remote. If it doesn’t flash the STB is not responding to the Remote Control. 10 Using your STB for the first time Audio Visual Settings 1.It will take a few minutes for the STB to move through three loading screens and the screen may go black between each one. Don’t worry, this is normal. Once finished simply follow the instructions on the Welcome Screen. If your TV image appears out of proportion or stretched you may need to configure the Display Resolution, Aspect Ratio and Display Mode. You do this by going to Main Menu > Manage > Settings > Audio Visual. 2.You’ll be prompted to enter your Activation Code which you will have received from your Service Provider. Use the remote control to enter the code. Activation codes are case sensitive, so you can change the keyboard to upper case and back by pressing the Text button. Press Done when finished. 3.Once entered, your code will be checked and confirmed. Please do not turn off or reboot your STB at any time during set up. 4.The next screen prompts you to set up your Parental PIN. You can do this now by following the on screen instructions or do it later by accessing User in the Settings menu. The default PIN is 0000. 5.The STB will then do a Channel Scan which may take up to 5 minutes. When completed, follow the on-screen instructions to proceed. 6.Next the box will perform a Diagnostic test and this will take a few minutes to complete as well. 7.The final set up screen will take a few moments to load and then the Fetch TV menu will appear on the screen. 8. Fetch TV is now ready for you. 9. Visit www.fetchtv.com.au to download the Fetch TV User Guide. It will help you get the most from your Fetch TV service. 11 Remote Control The remote control brings Fetch TV to life every time you use it. It has all the functions you need for quick and easy viewing. To make your remote control work, remove the battery cover, insert the two batteries supplied, and replace the cover. Set Up for Universal Remote You can use the Fetch TV remote to operate your TV as well as your Fetch TV Set Top Box. To program your Fetch TV remote to control your TV, go to Main Menu > Manage > Settings > Remote Control. Electronic Program Guide Standby Mute Set Top Box TV DVD Messages Personal Video Recorder Access received messages ISP Portal Back Takes you up one level Exit Dedicated TV Power Key Electronic Program Guide Standby Dedicated TV/AV Key Mute Personal Video Recorder Access onscreen help Back Simple Set for TV Set up Message Movie Exit Takes you up a level Exit from screen Volume +/- Information Bar Channels +/Directional Arrows Enter Accepts selection or displays the current mode Navigate up, down, left, right and adjust system settings to your preference Stop Information Bar Volume Up/Down Channels Up/Down Enter/Select Directional Arrow Keys Stop Record Language Rwd, Pause/Play, FF Pause/Play Record Fast Forward Main Menu Clear Menu Text Function Key Rewind Language Subtitles on/off Function Key Function Key Set Reminders Function Key Function Key Choose Audio Language Text Subtitle On/Off Clear Function Key Set Reminders Function Key Function Key Add/Remove channels to My Channels, Search Switch between My Channels and All Channels mode Switch between My Channels and All Channels mode Add/Remove channels Number Keypad Number Keypad Remote Control 1 * Tip: If you are using this Fetch TV remote, make sure you press “STB” to control the Set Top Box. 12 Remote Control 2 Fetch TV Set Top Box Front Panel IR Sensor Rec/Remote Internet Standby/ Power Button Back Panel Tuner Input Tuner Output IN OUT ANTENNA Audio Audio Left Right Output Output L INTERNET Ethernet Cable Connection VIDEO Composite Video Output HDMI Output USB Socket 12V AC R AUDIO Power Input OPTICAL HDMI USB POWER SPDIF Jack Output (Optical) 13 Troubleshooting If you’re having trouble getting Fetch TV to work check some of the tips below before you contact your Service Provider for assistance. 5.If you are using the Remote Control 1 (Page 12) and the STB button on the remote control does not flash when a button is pressed, check the following: 1.Make sure the power cord and adaptor are correctly connected (Page 10), and there is power available at the wall power point. • Press the STB button to activate this mode. 2.Check that the AV connections are securely made and, if necessary, try another connection mode (Page 8-9). 3.Make sure the TV display is selected to the correct AV input source and mode. (Page 10). 4. Double-check that the broadband connection is active. on the STB should be lit blue. If using an Ethernet connection, also check that the indicator lights on your modem are on. If using a PLC, check the status lights on the PLC adaptors. • Ensure the remote control light on the STB flashes when any button is pressed on the remote control while in STB mode. • Use the remote control within six metres maximum from the STB. • Change batteries in the remote control. 6.If the STB is not recording or replaying on command, listen to make sure the internal hard drive is working. 7.Reboot the STB by turning it off at the wall power point, waiting 10 seconds, and turning it on again. User Guides You can download the following User Guides from the footers at www.fetchtv.com.au 1. Fetch TV User Guide 2. Universal Remote Instructions 3. Remote App Reference Guide 4. My Media Hub User Guides. 14 Specifications Input Connector Specification Power DC Male jack (5.5mm diameter) Input 100-240V Output 12.0V 4A Signal Antenna Belling-Lee UHF (IEC169) 75 Ohms Channel Bandwidth 7 or 8 MHz Broadband RJ-45 Ethernet IPv4, IPv6 Input Connector Specification Signal Composite Video RCA Phono 1Vp/p 75 Ohms PAL – Standard Definition Analogue Audio 2 x RCA Phono 1V rms 600 Ohms Left and Right Channels Digital Video + Digital Audio HDMI 1.4 HDCP content protected 720p50, 1080i60, 1080p50, 1080p60 High Definition Surround Audio TOSLINK S-P/DIF Optical Antenna Belling-Lee UHF (IEC169) 75 Ohms Active Loop-through Data 3 x USB Type A USB 2.0 Host Other Dimensions 260x252x50mm Max Weight 1.52kg Max Power Consumption 20W Operating Temperature Range +5 to + 45 deg C Storage Temperature Range -20 to +70 deg C Humidity 10 to 90% NC Hard Drive Capacity 1TB Tuners 3 x DVB-T Video Decode MPEG4 HD / H.264/AVC Audio Decode MPEG4 AAC, MPEG 4 HE-AAC v2 Surround Sound Support Dolby Digital Surround 5.1 (AC3) and Dolby Digital Plus (Enhanced AC3) Interactive Applications support Adobe Flashlite for Digital Home 15 15 Compliance Contact Product CodeM605T Fetch TV This product complies with the following Standards: Level 5, 61 Lavender Street Milsons Point NSW 2061 ABN: 36 130 669 500 www.fetchtv.com.au Electrical SafetyAS/NZS 60065.1-2008 RF EmissionsAS/NZS CISPR 13 and 22 C-TickSupplier Code N25670 16 17 www.fetchtv.com.au © Fetch TV Pty Limited. ABN 36 130 669 500. All rights reserved. Fetch TV Pty Limited is the owner of the trade marks Fetch TV. The set top box and the Fetch TV service may only be used lawfully and in accordance with relevant terms of use of which you are notified by your service provider. You may only use the recording functionality of the set top box for the purpose of viewing programs at your address at a more convenient time. You must not use any recording or the electronic program guide, or any part of it, for any purpose other than private and domestic purposes and you must not sub-licence, sell, lease, lend, upload, download, communicate or distribute it (or any part of it) to any person. Version: 141112 18