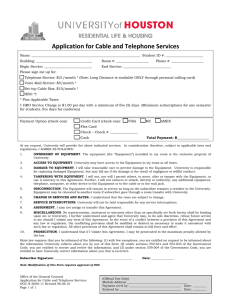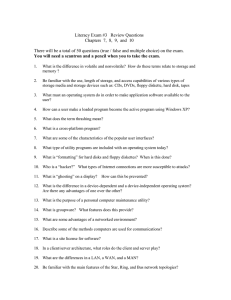Easy Connect Guide Easy Connect Guide
advertisement

Time Warner Cable TV Easy Connect Guide Enjoy endless ways to watch your favorite shows. You name the show. You choose the screen. Enjoy watching exactly what you want on the device you want. Your service is simple to set up and use and this Easy Connect Guide will help you along the way. If you have any questions during the installation process, browse our how-to video library at twc.com/ howto and search “Easy Connect,” reach us at twc.com/support using the “Contact Us” button or give us a call at 1-855-704-4503. We will be happy to help, and thank you for choosing Time Warner Cable. 2 | QUESTIONS? 1-888-704-4503 ^ timewarnercable.com/support Included in your kit: STANDARD DVR, HD SET-TOP BOX OR DVR G EASY CONNECT GUIDE POWER CORD HDMI CABLE COAXIAL CABLES (2) REMOTE CONTROL RETURN SHIPPING LABEL COMPOSITE CABLE (ONLY WITH STANDARD DVR) Contents Pages 2-3 Pages 4-5 Page 6 Pages 7-9 Standard DVR installation HD Set-Top Box / DVR installation Activation and equipment returns Troubleshooting COMPONENT CABLE Standard DVR installation Please ensure Step 1 is completed prior to connecting the AC power adapter plug to your device. 1 CABLE OUTLET Connect DVR to cable outlet CABLE OUTLET ADDITIONAL COAXIAL CABLE COAXIAL CABLE 2A 2B COAXIAL CABLE IN COMPOSITE CABLE (alternative method) TV 1 STANDARD DVR se the coaxial cable to connect your cable wall outlet to the U IN input on the back of the DVR. OUT 1 2A Connect DVR to TV using coaxial cable TV IN OUT STANDARD DVR 3 POWER CORD ELECTRICAL OUTLET OUT ADDITIONAL COAXIAL CABLE STANDARD DVR Using the second coaxial cable, plug one end into the OUT output on the back of the DVR, and the other end into the IN input on the back of your TV. QUESTIONS? 1-855-704-4503 ^ twc.com/howto (search “Easy Connect”) | 2 2B Alternate method: Connect DVR to TV using composite/component cable 3 Connect DVR to electrical outlet POWER CORD COMPOSITE CABLE (MAY NOT BE INCLUDED) TV OUT 1 ELECTRICAL OUTLET STANDARD DVR STANDARD DVR Connect one end of the power cord to the back of the DVR and the other end to an electrical outlet. If you choose to use a composite cable, first take a moment to locate the color-indicated cords and their corresponding color-indicated inputs on your TV and DVR. NOTE: The power cord should be plugged into a standard electrical wall outlet and not an electrical outlet that can be turned on/off with a light switch. Plug one end into the OUT 1 output on the back of the DVR, and the other end into the IN input on the back of your TV. ONCE YOUR DVR IS INSTALLED, PROCEED TO PAGE 6 TO LEARN HOW TO ACTIVATE. NOTE: The red cable in the red, blue, green bundle is for video. The red cable with the white cable is for sound. 5 | QUESTIONS? 1-888-704-4503 ^ timewarnercable.com/support QUESTIONS? 1-855-704-4503 ^ twc.com/howto (search “Easy Connect”) | 3 Please ensure Step 1 is completed prior to connecting the AC power adapter plug to your HD Set-Top Box or DVR. HD Set-Top Box/ DVR installation 1 Connect HD Set-Top Box/DVR to cable outlet CABLE OUTLET CABLE OUTLET HD SET-TOP BOX/DVR COAXIAL CABLE IN 2B COAXIAL CABLE Use the coaxial cable to connect your cable wall outlet to the IN input on the back of the HD Set-Top Box/DVR. COMPONENT CABLE (alternative method) TV 1 OUT 1 2A Connect HD Set-Top Box/DVR to TV using HDMI cable 2A TV IN HDMI HD SET-TOP BOX/DVR 3 HD SET-TOP BOX/DVR HDMI CABLE HDMI HDMI CABLE POWER CORD ELECTRICAL OUTLET Using the HDMI cable, plug one end into the HDMI output on the back of the HD Set-Top Box/DVR, and the other end into the HDMI input on the back of your TV. QUESTIONS? 1-855-704-4503 ^ twc.com/howto (search “Easy Connect”) | 4 2B Alternate method: Connect HD Set-Top Box/DVR to 3 Connect HD Set-Top Box/DVR to electrical outlet TV using composite/component cable POWER CORD TV COMPONENT CABLE ELECTRICAL OUTLET OUT 1 HDMI HD SET-TOP BOX/DVR If you choose to use the component cable, first take a moment to locate the color-indicated cords and their corresponding color-indicated inputs on your TV and HD Set-Top Box or DVR. Plug one end into the OUT 1 output on the back of the HD Set-Top Box/DVR, and the other end into the HD 1 or COMPONENT 1 input on the back of your TV. HD SET-TOP BOX/DVR Connect one end of the power cord to the back of the HD Set-Top Box/DVR and the other end to an electrical outlet. NOTE: The power cord should be plugged into a standard electrical wall outlet and not an electrical outlet that can be turned on/off with a light switch. ONCE YOUR HD SET-TOP BOX/DVR IS INSTALLED, PROCEED TO PAGE 6 TO LEARN HOW TO ACTIVATE. NOTE: The red cable in the red, blue, green bundle is for video. The red cable bundled with the white cable is for sound. 7 | QUESTIONS? 1-888-704-4503 ^ timewarnercable.com/support QUESTIONS? 1-855-704-4503 ^ twc.com/howto (search “Easy Connect”) | 5 Activation Activation by phone Once you have completed your equipment installation you will need to activate your equipment. You can activate your equipment 24/7 at twc.com/account or through the MyTWC® mobile app for iOS or Android. If you do not already have a TWC ID, select the “Register for a TWC ID” button that appears on the login page to complete the one-time registration process. After you have successfully logged in: • Select the “My Account” tab. • Scroll to “Manage and Troubleshoot Services.” •Select the “Troubleshooting” tab. •Select “Video” from the drop-down to display your equipment. The status of your equipment should appear as green or orange. If it’s red, your equipment is not recognized. Please verify your wiring connections are correct and secure, then select “Refresh Status” to the right of that equipment image. If your status continues to appear red, please call Customer Support at 1-855-704-4503. Once your equipment status appears green or orange: •Select the “Troubleshoot” button next to the equipment you’d like to activate. •Select “Activate/Connect Cable Box” from the list of symptoms. • Select the “Reset My Box” button. Activation will take about 10 minutes. Do not turn off or unplug your equipment while it is activating. Once the time appears on the front display window of your Set-Top Box/DVR, you may turn on your equipment, verify your services and program your remote using the quick remote setup instructions found in the remote packaging. If you prefer to activate your equipment using our automated phone system, please call Customer Support at 1-855-704-4503. •You will be asked for the 10-digit phone number associated with your account to verify and locate your account services. •When prompted, simply say, “Activate my box.” The automated system will give you simple instructions and send a signal to your Set-Top Box/DVR. •Activation will take about 10 minutes. Do not turn off or unplug your equipment while it is activating. Once the time appears on the front display window of your Set-Top Box/DVR, you may turn on your equipment, verify your services and program your remote using the quick remote setup instructions found in the remote packaging. Equipment returns If you’re replacing a Set-Top Box or DVR and need to return it, here’s how to get it back to us: 1.Pack the equipment you are returning into the same box that contained your new equipment. 2.Place the enclosed return shipping label over the original shipping label. 3. Drop off the package at your nearest shipping location or return the equipment to your local TWC Store. Visit twc.com/stores to find a location near you. QUESTIONS? 1-855-704-4503 ^ twc.com/howto (search “Easy Connect”) | 6 Troubleshooting How do I fix reception problems on my TV? Self-help tool 1.Make sure the wiring to the television set is correct. Connections should be hand-tightened. If you are using a TWC Set-Top Box or DVR, the cable coming from the wall should be connected to the IN jack on that device. If you’re not using a TWC Set-Top Box or DVR, the cable coming from the wall should be connected to the IN jack on your VCR, DVD player or directly to the TV. The TWC Self-help tool provides easy access to how-to videos and common troubleshooting steps online 24/7. You can access self-help resources through twc.com/account or our MyTWC® mobile app for iOS or Android. Select the “Register for a TWC ID” button that appears on the login page to complete the one-time registration process. Once you have successfully logged in: •Select the “My Account” tab. •Scroll to “Manage and Troubleshoot Services.” •Select the “Troubleshooting” tab. •Select “Video, Internet or Phone” from the drop-down to display the equipment you would like to troubleshoot. •Select the symptom you are experiencing. The most common reception problems are connection-related: 2. If you’re using a TWC Set-Top Box or DVR, make sure the power is on and your TV is set to the right input. Make sure your TV is set to channel 3 (if connected using coaxial cable) or the correct video input (if connected using HDMI cable). If you have a VCR or DVD player, make sure it is turned off. 3. If you are using a cable splitter, check to make sure it is the correct type. Ensure the best performance with a coaxial cable distributed by TWC. Available in 2', 4', 6', 8' and 10' lengths. Contact Customer Support about the correct types of splitters at 1-855-704-4503. 4. Reboot your TWC Set-Top Box or DVR. Unplug the device from the power source, wait 15 seconds, then plug it back in. What if I am missing channels? Once you have secured all connections and completed the activation steps, please call Customer Support at 1-855-704-4503. 9 | QUESTIONS? 1-888-704-4503 ^ timewarnercable.com/support QUESTIONS? 1-855-704-4503 ^ twc.com/howto (search “Easy Connect”) | 7 Troubleshooting (cont.) 4.Sounds noisy on one channel. Your cable connection may be loose. Check the connection and tighten, if necessary. What should I do if the sound is in a different language or distorted? 5. Sound from only one stereo speaker. Your cable connection may be loose. Check the connection, and tighten it if necessary. Check to make sure that no wires are frayed and plugs aren’t bent or broken. Make sure the audio cables are connected to the correct Left/Right output jacks on your terminal. Also, check the “balance” setting if sound is being delivered through your stereo amplifier. Here are some common sound issues and possible solutions: 1.Different language. Some televisions have additional features like SAP (Second Audio Program), MAP (Multiple Audio Programs) or bilingual buttons. If you are hearing a different language other than what is expected for the channel being viewed, check to see if your TV has one of these buttons and make sure it is turned off. On some sets, these features are controlled by the remote. 2. No sound. The MUTE button on the remote control may have been pushed. Press the button on the remote to restore volume. If using component cables (color-coded), verify that the colors are matched correctly. NOTE: The red cable in the red, blue, green bundle is for video. The red cable bundled with the white cable is for sound. 3.Buzzing sound. Adjust the TV’s fine-tuning. If the above solutions do not correct the problem, reboot your TWC Set-Top Box or DVR. If you are still experiencing problems, contact us. What should I do if I’m not getting a picture when I order Movies On Demand or Premiums On Demand? Make sure you’re on the correct Movies On Demand or Premiums On Demand channel, then reboot your TWC Set-Top Box or DVR after one minute of waiting for the program guide to load, if: • Nothing happens • The screen remains black lso check to see if the TV is too close to any appliances that A are in use that could interfere with the signal (microwaves, generators, vacuum cleaners, baby monitors, etc.) . • An error message appears QUESTIONS? 1-855-704-4503 ^ twc.com/howto (search “Easy Connect”) | 8 I have my new Set-Top Boxes installed for my Whole House HD-DVR, and it is receiving all of my channels, but I am not able to view and/or play the recorded content from the other Set-Top Boxes. What if one of my DVR buttons is not working or if a Movies On Demand program does not appear on the correct channel? Troubleshooting steps: 2.Make sure there are no obstructions between the sensor on the Set-Top Box and the transmitter on the remote control. There must be a clear line of sight between the Set-Top Box and the remote. 1.Check for a filter/trap on the cable connected to the outlet where the new Set-Top Boxes are connected. The filter is used to prevent interference from the Whole House Set-Top Boxes. 2.If filter is found, please remove and discard. If the Set-Top Box is still unable to access and play recorded content, move ahead to Step 3. 3.Unplug all Set-Top Boxes from their power source by removing the power cord from the power outlet or from the back of the Set-Top Box. Unplug one at a time until all Set-Top Boxes are without power. 4.Wait 15 seconds. 5.Re-establish power to each converter by plugging them back into the power outlet one at a time until all Set-Top Boxes have power. 6.Once the time display shows the current time on all Set-Top Boxes, the reboot is complete. 7.Access the list from the Set-Top Box just added, and try to access the stored content from the other converters. 1. Replace the batteries in your remote control. 3. M ake sure the remote is in the correct mode. For example, if the remote is stuck in “Audio” and you haven’t programmed the remote for an audio device, it will appear that the remote is not working correctly. Press the CABLE or CBL button first, then try LIST and other buttons. 4.Reboot your Set-Top Box. Additional support Contact us online at twc.com/support through the “Contact Us” button using your TWC ID. TWC also provides connection support over the phone free of charge by calling our Customer Support number at 1-855-704-4503. Appointment requests within 14 days following your Easy Connect order may be charged a nominal fee if the solution is related to an incomplete or incorrect Easy Connect equipment installation. 11 | QUESTIONS? 1-888-704-4503 ^ timewarnercable.com/support QUESTIONS? 1-855-704-4503 ^ twc.com/howto (search “Easy Connect”) | 9 Thank you for choosing Time Warner Cable. Customer Support: 1-855-704-4503 ^ twc.com/support ^ twc.com/howto ©2015 Time Warner Cable Enterprises, LLC. All Rights Reserved. Time Warner Cable and the eye/ear logo are trademarks of Time Warner Inc., used under license. EAST