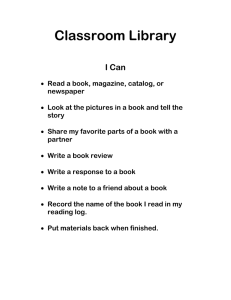LibraryWorld.com Getting Started Guide
advertisement

LibraryWorld.com Getting Started Guide Why LibraryWorld? • Web-based • Updates are automatic • No software to load • Works with any web browser • No networking issues • Full feature set at a very low price • No backup concerns • Easy to register and begin _____________________________________________________________________________ The information contained in this document is provided to help you through the LibraryWorld.com trial process. Please take a few minutes to look through the sections that apply to your project. Table of Contents Page 1. Requirements 3 2. Registration 3 3. Creating your library 4 4. Getting your collection into LibraryWorld 4 5. Adding patron records 10 6. Using Circulation 11 7. OPAC (Online Public Access Catalog) 12 9. Library supplies 14 LibraryWorld Getting Started June 22, 2012 Page 2 Requirements The only requirements for LibraryWorld.com are a computer with Internet access and an Internet browser program. If you are using a Windows computer, we recommend using Internet Explorer versions 7 or 8. On a Mac computer, you should use the current version of Safari. For information on optional supplies, please see page 13. Registration Create your account by logging into LibraryWorld at http://www.libraryworld.com and selecting the Create a Free Account link. To create an account, you will need to choose a username. This name is limited to 12 characters and no punctuation. Next, choose a password and confirm the password. Make this something that you will remember. You will need it to access your LibraryWorld account. LibraryWorld Getting Started June 22, 2012 Page 3 Creating your library Now that you have set up an account, you must create your library. To create a new library: Select the New Library link on the My Home page. . 1. Fill in the appropriate information. Make sure the library name is short and avoid all punctuation marks. 2. Select the Save button at the bottom of the page. The new library is created and you are taken to your LibraryWorld Home page. To get started, click on the name of your library. Getting your collection into LibraryWorld Automating your library does not have to be difficult. Your LibraryWorld subscription includes access to millions of MARC records from the Library of Congress. If you already have MARC records for your collection, you can upload them quickly and easily using the Import feature. We also offer conversion services for data stored in other programs like MS Excel, MS Access, FileMaker, etc. So regardless of whether you are starting from scratch or converting from another system, we have a solution for you. Note: If you are converting from a LibraryWorld software program, please contact our Sales department for separate conversion instructions. You can reach the Sales department at sales@libraryworld.com or by phone at 1-800-852-2777, extension 203. LibraryWorld Getting Started June 22, 2012 Page 4 A. Starting from scratch Building a catalog from scratch is actually very easy to do with LibraryWorld. Since you have already registered a username and have created a trial library, you are now ready to begin adding catalog records. There are three ways to add catalog records to your collection: search one of the available Z39.50 catalog databases, hand enter a catalog record, or import catalog records from a local MARC file. To search one of the Z39.50 catalog databases: 1. While on the Catalog page, click on the New Record link. 2. Enter an ISBN, or Title and Author's last name. Select one of the Z39.50 catalog databases listed under the Search button and click the Search button. Note: If you have a bar code scanner, you may be able to scan the ISBN bar code number usually found on the back cover of books. LibraryWorld Getting Started June 22, 2012 Page 5 If item(s) are found, click on the divot to the left of the title to view additional details about the title. 3. If you want to add the record to your collection, simply click on the title. 4. The record for the selected title is added to your collection and displayed with other recently added records. 5. Click on the pencil icon to the right of the recently added records list to edit an individual record. You will want to do this to add a copy record with your local holding information (barcode, call number, price, etc.). Add a copy by clicking on the Add Copy link. 6. Click on the Add New Record link to continue adding records. Occasionally you won’t be able to find a record for one of your titles. This means you will have to enter the information by hand. LibraryWorld Getting Started June 22, 2012 Page 6 To enter a catalog record manually: 1. While on the Catalog page, click on the New Record link. 2. In section 1, select the specific type of material (i.e. Book, Serial, etc.). 3. Fill in the standard field form for the material type and click Submit. After clicking the Submit button, the record is saved. The record is then redisplayed with links for each field name or number. 4. To edit one of the fields, click on the link for that field. 5. To add a new field, click on the Add Field link in the upper left. 6. Add copies by clicking on the Add Copy link. This is where you will enter your local holding information (barcode, call number, price, etc.). LibraryWorld Getting Started June 22, 2012 Page 7 Added copy records display below the main catalog record. To edit an existing copy record: 1. Click on the status (IN, OUT) link in the lower left. 2. Make changes in the copy record. 3. Click Submit. If you have a file of catalog records in MARC format, you can import the file into your library. To import catalog records: 1. While on the Catalog page, click on the Import link. 2. Click on the Choose File button. This will bring up a standard open file dialog window. LibraryWorld Getting Started June 22, 2012 Page 8 3. Select the file on your local hard disk through the open file dialog process. The name will then appear in the import window. Note: Only records that are in standard MAchine Readable Catalog (MARC) format will import. 4. Select one of the Import options that allows for the updating of existing records. 5. Click the Submit button to start the import process. Depending on the size of the file and network speed, the time necessary to import your collection will vary. You can keep track by clicking on the status link that appears during the import process. Note: Be sure that the file you are importing is not zipped or compressed and the records are in MARC format. B. Coming from another library system If you are currently using a system that stores records in MARC format, the transition to LibraryWorld is relatively fast and easy. LibraryWorld allows you to import some or all of your catalog records during the free trial phase of the service. What better way to see if LibraryWorld is right for you? To import catalog records: 1. 2. 3. 4. 5. Export catalog records in MARC format from your current system. Go to the LibraryWorld Catalog page. Click on the Import link. Click on the Choose File button. This will bring up a standard open file dialog window. Select the file on your local hard disk through the open file dialog process. The name will then appear in the import window. 6. Select one of the Import options that allows for the updating of existing records. 7. Click the Submit button to start the import process. Depending on the size of the file and network speed, the time necessary to import your collection will vary. You can keep track by clicking on the status link that appears during the import process. C. Converting from other database programs If you have your records stored in another program like MS Excel, MS Access or FileMaker, they can be imported into LibraryWorld after they are converted to the MARC format. We offer a service that includes the conversion and importing of your records. Simply send us an email with your data file attached. We will evaluate the data for free and provide a quote to convert the records to MARC format and import them into your library. Steps for submitting your data file: 1. If your records are in a database program like MS Access or FileMaker, export the records in spreadsheet or text tab-delimited format. These are recognized and supported by spreadsheet programs like MS Excel. 2. If your records are already in a spreadsheet program like MS Excel, simply send your existing spreadsheet file. 3. Indicate the field names at the top of each column in the file. For example: Call Number, Author, Title, etc. 4. Send the file as an email attachment to sales@libraryworld.com. We will evaluate your data and provide you with a price quote for conversion and import into your library. LibraryWorld Getting Started June 22, 2012 Page 9 Call Number Location Consistent call number entry is a key element to a well-organized library. LibraryWorld only knows to search for and display call numbers from one field. You designate this field on the General Settings page. This is why it is imperative that you consistently enter call numbers in the same field. Regardless of whether you are using Dewey, LC, NLM, or a call number system of your own design, we suggest that you enter your call numbers to the Call Number field on the Copy Record page. This is the same page where you enter the barcode number for each item. Steps for entering call numbers: 1. Go to the Catalog page. 2. Open an existing catalog record. 3. If a copy record has already been added to this record, click on the status link (IN, OUT) in the lower left corner. If there is no copy record, click the Add Copy link to add the copy record. 4. Enter your call number. You can enter the entire call number in the Call Number field or you can split the call number into the Call Number and Cutter fields. This is an issue of personal preference. 5. Click the Submit button. Adding patron records You can also add new patron records. The only fields required in a patron record are the name and barcode fields. All other fields are optional. When you are ready to check out an item to a patron, you can enter either the patron’s barcode number or their last name. If there are multiple patrons with the same last name, you will be provided with a list of those patrons from which to select. To add a patron record manually: 1. Go to the Patrons page. 2. Click the New Patron link. 3. Enter the patron information and click the Submit button. LibraryWorld Getting Started June 22, 2012 Page 10 To import patron records from a plain text file: 1. Go to the Patrons page. 2. Click the Import link. 3. Follow the instructions on the Patron Import page. Using Circulation There are several operations available on the Circulation page. You can check out, check in, renew, place or clear holds and reserve items. There is also an option to set a temporary due date. We will cover check in and check out in this Getting Started Guide. Check out an item: Go to the Circulation page. The Circulation page defaults to Check Out mode. 1. Enter the patron barcode number or the patron’s last name and click Submit. (If there are multiple patrons with that same last name, you will be provided with a list of those patrons from which to select.) 2. Enter the catalog item barcode number. 3. Click Submit. Note: If you already have one, use your barcode reader for the above process. When you use a barcode reader, you probably won’t have to click Submit after scanning the barcode. LibraryWorld Getting Started June 22, 2012 Page 11 Check items in: 1. Go to the Circulation Page. 2. Click on Check In. 3. Scan or manually enter the item barcode number. Now it is checked IN. OPAC - Online Public Access Catalog OPAC is an Online Public Access Catalog that is a separate program designed specifically for your patrons to search your collection. OPAC allows for searching only, so you don't have to worry about unauthorized access to your catalog or patron records. It provides basic and advanced searching with multiple display modes, status of items and book jacket display. Create a link directly off your own web site for a seamless transition to library searching with a return link back. You can even customize the user interface to look like your own site. To view the OPAC page: 1. Log in to your library. 2. Click on the OPAC link. A new browser window or tab will open. Enter a search term and click Submit. A list of records will appear based on your search term. Click on the title link to view more details about the title. LibraryWorld Getting Started June 22, 2012 Page 12 To provide “search only” access to your library: Create a link using this URL: http://opac.libraryworld.com/opac/signin?libraryname=Lincoln%20High%20School Change only the library name and then place it on your website. This will allow your patrons to access the OPAC page for your library. Only use the %20 if your library name consists of more than one word. The %20 takes the place of the spaces. LibraryWorld Getting Started June 22, 2012 Page 13 Library supplies Other items are available to help you maintain your online library. Pre-printed barcodes: You can order pre-printed barcode labels for your items and/or patrons. Pre-printed barcode labels take about 10 days for delivery and are essential for completing the processing of books and other library items. Note: Keep in mind that each barcode number entered in the system must be unique, regardless of whether you assign it to an item or a patron. Barcode labels are $45 per 1,000 labels. Minimum order amount is 3,000 at a cost of $135. Add $10 for shipping. Allow 10 days for delivery. Barcode scanner: We offer a Metrologic Laser Scanner. It includes a hands free stand and the USB cable for easy plug and play. Allow 5 days for delivery. Cost is $395 plus $10 for shipping. Ordering information for barcode scanner and labels When placing the order be sure to include the following: 1. Starting barcode number: Please provide the starting barcode number to be used for your order. Make sure you don’t specify numbers that are already in use in your library. 2. Name to print on the labels: This identifies the owner of the item. For example: Lincoln High School or Central Public Library. The printed name is limited to 35 characters, spaces included. 3. Purchase Order: Please provide a purchase order number. 4. Address: Please provide the “Bill To” and “Ship To” information. If you have questions about ordering barcode labels or a scanner, please contact us at sales@libraryworld.com. To place an order for barcode labels or scanners, please call 800-852-2777 x203. 20120622 LibraryWorld Getting Started June 22, 2012 Page 14