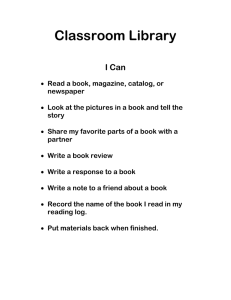the library catalog - PastPerfect Museum Software
advertisement

9 THE LIBRARY CATALOG A library is a collection of books, periodicals, newspapers, pamphlets, and recordings that are systematically arranged. Museums often find themselves inadvertently collecting a reference library specific to their mission or geographic area of interest. These materials are often acquired in the same way that other museum objects are acquired, through donation. Therefore, library items must be assigned an Object ID just as other museum objects are. The PastPerfect Library catalog is intended for cataloging a non-circulating library without the need for a professional librarian. PastPerfect provides all the necessary fields for cataloging published materials. In addition, PastPerfect provides an easy search and retrieval system for your library. This chapter will explore the Library catalog and provide a basic tutorial for cataloging a library item. CATALOGING A LIBRARY ITEM The Library catalog screen has fields for: Object ID, Object Name, Accession#, Call#, Summary, Authors, Titles, Series, Event, Site, Subjects, LCCN, ISBN, ISSN, Control#, Spine Label, Physical Description, Language, Copy#, Publisher, Publication Place, Published Date, Edition, Status, Condition, Search Terms, and other access points. To begin cataloging a library item, click on the Library button from the Collections section on the Main Menu. 199 200 PastPerfect Museum Software User’s Guide If you have no records in the Library catalog, the Library screen will be blank. If you have records in the Library catalog, the last record viewed will appear on the screen. Figure 9-1 Library Navigation Bar To add a new record, click Add. The Add New Catalog Record screen will appear. Click on the Add button and the following screen will appear. Enter the Object ID here. Figure 9-2 Add New Catalog Record The first options to consider on this screen are on the right. If you are adding a single record, click in the radio button next to Add a Single Record. If you want to add multiple records using a range of Object IDs, click in the radio button next to Add a Range of Records. For more information about the Add a Range of Records options, please see Chapter 6 - The Objects Catalog. Then choose whether you want your new record pre-filled with data. If you want to start with a blank record, click the radio button next to Blank Data. If you want to start with a record filled with the data from the record showing behind the Add New Catalog Record screen, click the radio button next to Current Data. The Library Catalog 201 If you want to start with a record filled with your default data, click the radio button next to Default Data. DEFAULT DATA RECORD The Library catalog has one record set as the Default Data Record. Data entered on the default record may be used to pre-fill fields in the catalog screen when adding new records. For example, you may want to fill in the name of the cataloger in the Cataloged by field on the Default Data Record. When new records are added, the Cataloged by field will be pre-filled with the default data. The Default Data Record can be changed at any time. On the Add New Catalog Record screen, you can view the record currently set as the Default Data Record by clicking the Go to Default Data Record button. You can set the record showing behind the Add New Catalog Record screen as the new Default Data Record by clicking the Set Current Record as Default Data Record button. Or you can make a new Default Data Record by clicking the Create New Blank Default Data Record button. The Default Data Record you choose will pre-fill any new Library records that you add, whether they are added from the Library catalog or the Accession record. Catalog records may be added from the Library item’s Accession record or Incoming Loan record, and you have the time saving option to use Fill with Default Data on the accession’s Add Item to Library Catalog screen. OBJECT ID AND OBJECT NAME Next, enter the Object ID number. Object IDs can be any combination of letters or numbers up to 25 characters in length. If you don’t already have a numbering scheme, we recommend that you use a three-part number system as suggested by Daniel Reibel in Registration Methods for the Small Museum. For example, in the catalog number 1998.21.1, “1998” represents the year the accession was made, “21” represents the 21st accession or donation made that year, and “1” represents the first object from that particular accession. PastPerfect will verify that the Object ID number you assign has not already been used. If it has, you will receive a message asking you to assign a different number. To enter the Object Name, you may use the Object Name authority file. Terms in this file may be viewed by clicking on the Authority File button. You can fill your Object Name authority file with the most common names used in your collection. 202 PastPerfect Museum Software User’s Guide See Chapter 3 - Getting Started, for more information on creating authority files. You may also click the Lexicon button to search the Lexicon for your object name. The Library catalog also has the option to search the Library of Congress’ website for object name terms. You may do this by clicking on the Lib Congress button. For library items, it is suggested that you use the Object Name field for the physical name of the item, such as “Book.” Enter the title of the book in the Title field. Once the Object ID and Object Name fields are filled, click Add New Record. Your new Library catalog screen will appear where you can complete the record by entering data in each field. PastPerfect provides user-defined function keys, authority files, and drop-down menus to speed data entry and help standardize data input. LIBRARY CATALOGING TUTORIAL Now that you are aware of the options for cataloging library items, let’s walk through the steps in the following example. For this example, let’s catalog a book with the Object ID 2004.2.3. First, open the PastPerfect program and click on the Library button on the Main Menu. On the Library catalog screen, click the Add button at the top of the screen. The Add New Catalog Record screen will appear. For this tutorial, be sure you have Add a Single Record and Blank Data selected in the Add Options section. Then complete the following fields and click Add New Record. 1. Enter the Accession#: 2004.2 2. Enter the new Object ID: 2004.2.3 3. Enter the Object Name: Book 4. Click the Add New Record button. 5. Click on the Subcategory “Documentary Artifact”. See Figure 9-3 for the completed Add New Catalog Record screen. The Library Catalog 203 Use Add a Single Record and Fill with Blank Data to add one new blank record. Figure 9-3 Add New Catalog Record example Enter the appropriate information in the top section of the Library catalog screen. This upper portion is essentially the same for all four catalogs. These fields include the collection name, identification numbers, source information, date information, status information, home location, and the Image Management section. Please see Chapter 6 - The Objects Catalog for more detailed information about these fields. In the Library catalog, the field for Call# also appears at the top of the screen. Figure 9-4 Upper portion of the Library Catalog screen Image Management - If your PastPerfect system is equipped with the optional MultiMedia Upgrade, clicking the Image Management button opens the Image Management screen, where you may add images to your Library record. Additionally, multimedia files may be attached to your record by clicking the Media button at the 204 PastPerfect Museum Software User’s Guide top of the screen. Your Media, Browse, Edit, Print, etc. buttons in the Navigation Bar are available after you save your record. See Chapter 26 - Multimedia for information. LIBRARY SCREEN VIEW Next we will enter data in the lower portion of the screen, seen in Figure 9-5. The Library catalog field descriptions may be viewed or printed from the Reports menu. This report is accessed from the Main Menu | Reports | Library | Library Field Descriptions. You may also use the F1 key on your keyboard. Click in the field in question, then press the F1 key to display the definition of the field. Library fields here are specific to published documents, including: Summary, Authors, Titles, Series, Edition, Subjects, LCCN, ISBN, ISSN, Control#, Spine Label, Physical Description, Language, Copy#, Publisher, and Publication Place. Figure 9-5 Lower Portion of the Library Catalog screen Library cataloging requires a specialized set of fields, some of which may be unfamiliar. In new books, much of the cataloging information you need will be on the verso, or reverse side, of the title page of the book. This cataloging information is called CIP (Cataloging in Publication). CIP provides the author, title, series name, publication date and place, publisher, call number (both Library of Congress and Dewey Decimal System), LCCN, ISBN, and subject entries. The Library Catalog 205 In the case of older books that do not provide CIP, you can get the information from an online library and copy it into your PastPerfect record. Figure 9-6 Cataloging in Publication Control# - The Control Number is a number commonly assigned to MARC records by vendors who provide MARC records to libraries. ISBN - International Standard Book Number is a unique 10-digit number assigned to each book to facilitate identification. Even though the content may be identical, a different ISBN number is assigned to the hardcover and paperback versions of a book. ISSN - International Standard Serial Number. A unique number that identifies the publisher and serial number of a journal, periodical, magazine or newspaper. 206 PastPerfect Museum Software User’s Guide LCCN - Library of Congress Control Number. Physical Description - The Physical Description field is used in library cataloging to help identify a book by how many pages it has and how it looks. The physical description is provided in the CIP. Summary - In the Library catalog, the Summary field is equivalent to the Description field in the other catalogs. The summary should include the title of the work and a condensed presentation of the substance of the book introducing its main points. Subjects - The Subjects field is used to locate library materials for which an exact author or title is not known. For new books, you will find the CIP information on the verso of the title page which includes the subject headings. For older materials, you may need to generate original subject headings or obtain the information from existing cataloging from an online library service. You may also consult the AngloAmerican Cataloguing Rules (AACR2) for subject information. The Subjects field may be used when printing catalog cards. Figure 9-7 Subjects Field Sorting Subject entries - If entries in the Subjects field are separated by a carriage return, you may press the A/Z sort button to arrange the entries alphabetically. You must be in Edit Mode to sort the entries. Spine Label - Enter the Call# as you would like it to appear on the printed spine label. Spine labels may be printed using the Navigation Bar Print button at the top of the Library catalog screen or from the Reports screen under the Library section. Figure 9-8 Spine Label Field The Library Catalog 207 CUSTOM SCREEN VIEW Clicking the button below the Library button under Screen View on the Sidebar will display the custom fields for the Library catalog. This screen provides twenty-two custom user-defined fields. You may assign your own screen view name and field names to these fields. For more information on the custom fields, please see Chapter 6 - The Objects Catalog. A green data light will appear on the Custom button when there is data in this view. Please note if you rename the screen view, the button will display the new name instead of “Custom.” You may set this Custom screen view as the default (rather than Library) by clicking the radio button next to Custom (or the new name), which appears above the Subjects field. OTHER VIEWS In the Sidebar of the Library catalog screen, under Other Views, you will notice the following buttons. • • • • • • • • • • Appraisal Condition Lexicon Location Notes & Legal People-Subjects-Classification-Search Terms Relations Source Lists Virtual Exhibit These buttons provide access to additional data screens. These screens are common to all catalogs and are described in detail in Chapter 6 - The Objects Catalog and Chapter 7 - The Photos Catalog. To view these screens, move your mouse over the button. To hold that view on your screen, click on the button. When any of the fields contained in the Screen Views and Other Views are populated with data, the green data light appears. This lets you know that there is more information available in that view. 208 PastPerfect Museum Software User’s Guide NOTE If the Library record was added without an accession number, you may link to an existing Accession record, or create the Accession record from the Library record. Click the file folder icon to the right of the Accession# field. You will be asked if you want to link to an existing Accession record, or create a new Accession record. The next screen will allow you to search the existing Accession records or create a new record. ACTIONS Library of Congress Online Catalog Website - This button will open up the Library of Congress Online Catalog in your Web browser, as long as you have an active internet connection. You may search for books online, then copy and paste the text from the website into your records. BUTTONS IN EDIT MODE Clicking the Edit button at the top of the screen will reveal options for making changes to the record. Change Access#, Object ID or Loan# - Allows you to edit the Accession number, Incoming Loan number, and Object ID for this record. Use this to correct records where the numbers were entered incorrectly. Deaccession - This button enables you to transfer the record from the Library catalog to the Deaccession catalog. For more information about deaccessioning items, please see Chapter 5 - The Accession Process. Change Catalog - Allows you to move the Library record to one of the different catalogs - Objects, Photos, or Archives. From this screen you may select the correct catalog for the item and click OK. This will move the catalog record to the other catalog and mark the record in the Library catalog for deletion. Note the large yellow warning box near the top of the catalog screen. The record in the original catalog will be sent to the Recycle Bin and no longer displayed. Because each catalog contains different fields, not all data may be transferred to the new catalog. We suggest printing a copy of your record before using the Change Catalog function.