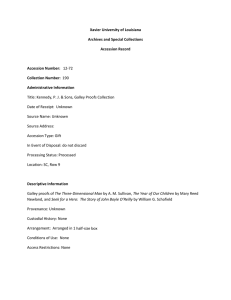PastPerfect Museum Software: Accession Process User Guide
advertisement

5 THE ACCESSION PROCESS INTRODUCTION TO REGISTRATION The professional museum goes beyond simply collecting objects., it must also collect information. Often the importance of careful registration and cataloging are overlooked in the busy environment of local museums and small historical societies. The task of registrar may fall to a volunteer. PastPerfect Museum Software is designed to help address the needs of organizations with little or no training in collection management. What is an Accession? An accession is one or more objects acquired at one time from one source, constituting a single transaction between the museum and a source (Burcaw 1997). What is registration? Registration is the process of developing and maintaining an immediate, brief, and permanent means of identifying an object for which the institution has permanently or temporarily assumed responsibility (Nauert 1979). The registration system is the museum’s memory. Some would argue that the records are as important as the objects themselves. Keeping good records is a primary function of a good museum. Your museum has placed its collections in your hands. Someday you will pass the collection on to its next caretaker. It is your 65 66 PastPerfect Museum Software User’s Guide fundamental responsibility to hand over the collection and its records in good condition. The registration system ensures that: • The museum’s right of ownership of the object is established • Associations with a person, place, or event are preserved • Interpretation of the object is enhanced • Preservation of the object is aided • The museum can identify and account for every object in the collection (Reibel 1997) What do you really need to know about each object? • Accession number (Where did it come from?) • Object ID or catalog number (What is its unique identifying number?) • Object name (What is it?) • Location (Where is it kept?) • Description (What does it look like?) • Date (How old is it?) • Dimensions (What features distinguish it from everything else?) If your organization is brand new, you have the unique opportunity to begin truly at the beginning. Your task is to implement a registration system that is easy to understand, flexible, and expandable. This can be accomplished by starting with a numbering system that is in keeping with professional standards throughout the museum community. You do not have to reinvent the wheel. The three-part numbering system is standard in the history museum field and is readily understood by museum professionals. The three-part registration number The three-part registration system is both simple to apply and expandable. To begin, assign each accession to the year it was received. For example, if the item or group of items was received by the museum in 2001, then 2001 is the first part of the three-part number. The second part of the number is derived from the chronological order in which the accession was received. For example, the The Accession Process 67 first group of items received in the year 2001 would be assigned the number 1. Now our number has two parts: 2001.1 is the accession number for the item or group of items. To further distinguish the items in the accession, simply add item numbers to the accession number to give each item in the accession a unique object ID number. For example, the first item in the accession would be given the object ID number 1, the next would be 2, and so on. Now our first item in the accession has the unique object ID number 2001.1.1. The second item would be 2001.1.2. Thus the system has given you three pieces of information: the year of the accession, the number of gifts in a given year, and the number of items in the gift. This system is simple to understand and unlimited in application. There are obvious advantages to the three-part numbering system. You do not have to worry about how many objects are in the accession. It is expandable to accommodate any number of items. The second advantage, and perhaps the most important, is that it identifies the source of the donation. The accession portion of the number can be related easily to the donor information. In PastPerfect, the source of the item can be viewed from any catalog by clicking on the Accession button to the right of the source name and credit line. Some curators are tempted to use letters in their numbering system to save time. In sets of objects such as teacups, the temptation is to assign one object ID number and distinguish the various cups by letters: a, b, c, d, etc. This is a common sight in collections: 2001.1.1a Teacup 2001.1.1b Teacup Or, sometimes: 2001.1.1a–b Teacups In sets of objects, such as identical teacups, you should number them individually. Think of them as a set of identical twins. You wouldn’t name your children William-a and William-b. They have individual histories and may not always be together. In addition, the two cups will certainly have different condition reports, just as the children will have different medical histories. The two sets of information will be difficult to record on only one collection record. Don’t be tempted to 68 PastPerfect Museum Software User’s Guide corrupt a perfectly good numbering system in this way. The relationship between the two objects can be recorded in PastPerfect through the Related Objects function. This will be discussed in detail in Chapter 6, Objects Catalog. Don’t ask your numbering system to work too hard. Some curators attempt to use the accession and object ID numbers to classify objects. Most of these systems break down as soon as they are implemented. For example: you may be tempted to use the prefix “T” to indicate tools. Soon you realize that you have carpenter’s tools (CTs) and shipwright’s tools (STs); next you identify seamstress’s tools (ST2s), blacksmith’s tools (BTs), and dentist’s tools (DTs). Very soon you will need a scorecard to understand your own system. In addition, a numbering system that employs alphabetical prefixes will soon have items with identical numbers differing only in prefix. Museums with such numbering systems will find their recordkeeping complicated and confusing. If you already have a registration system in place, PastPerfect can accommodate it as long as each item has a unique object ID or catalog number. In the past, many museums simply assigned a chronological number to each accession. For example, a group of items might be given the accession number 5000 because that is the next number in the sequence. The individual items in the accession would be assigned chronological numbers as well. Thus, the items in this system might be assigned the unique object ID numbers 5000.1, 5000.2, 5000.3, etc. The next accession would be 5001 and so on. THE ACCESSION SCREEN The PastPerfect Accession screen allows you to create Accession Forms, the Deed of Gift, and a Thank You Letter. The Accession screen can be used to add, edit, and print accession records. When adding a new accession record, you can import a donor’s name and address from the Contacts file. The bottom of the Accession screen displays a list of catalog records that are in the accession. The Deed of Gift command button allows you to edit or print a Deed of Gift form. Use the Thank You Letter button to display and print a letter to the donor. The Deed of Gift form and Thank You Letter are prepared automatically from donor information entered when adding the accession record and from information contained on the Default Deed of Gift form and the Default Thank You The Accession Process 69 Letter. These default forms are accessed from the Add command button in the Accession folder. The accession record’s relationship to the catalog screens In PastPerfect, the accession number refers to the unique number that defines an item or group of items in a museum collection from a single source at one point in time. Essentially, accession refers to the donor or source of the item or items rather than the items themselves. The object ID is the unique catalog number assigned to each item in a collection. An accession can contain any number of unique object IDs. THE ACCESSION PROCESS WITH PASTPERFECT When objects come into the museum, they should be evaluated before being accessioned into the collection. Temporary Custody allows you to record important information about the source and print a receipt for the donor prior to the museum’s decision to accession and number the items. Once the decision has been made to accession the objects, an accession record and number will be assigned to the collection. However, there may be occasions when items are accessioned immediately. This chapter will explain how to fill out the Accession form. The basic steps to accession items into the collection are: 1. Click on the Accession command button. 2. Add a new accession record. 3. Complete the form by entering data in each field. 4. Click on the Save command to save the entry. 5. Add catalog records to the Accession. 6. Complete the Deed of Gift and Thank You Letter. 70 PastPerfect Museum Software User’s Guide Step 1: Click Accession To open the Accession screen, click on the Accession command button on the PastPerfect main menu. The accession record that was last viewed will display. If this is the very first accession record entered, the screen will display blank data fields. STEP 2: ADD A NEW ACCESSION RECORD Click on the Add command button at the top of the Accession screen to display the New Accession screen. Figure 5-1 New Accession screen Enter the new accession number here. To access the Contacts file, click here. Type the accession number in the blank box. Accession numbers can be up to 15 characters long, including numbers and punctuation. PastPerfect recommends assigning two-part numbers, such as 2001.1, where the first four digits represent the year of accession and the next three digits identify the chronological order of the accession in the year. However, PastPerfect will support any numbering system that your museum may already have in place. The number that was last assigned is displayed for your reference. The Accession Process 71 Press Select Donor from Contacts File to view a list of all names entered in your Contacts file. If the donor is already in your Contacts file, double-click on the name and the donor information will automatically be entered in the accession record. Figure 5-2 Select Donor from Contacts File If your donor is in the Contacts file, double-click on the name to select. By selecting the donor’s name from the list, you create a link between your Contact and Accession records. Later, you can view a list of all donations given by a particular contact, whether the donations were to funds or catalogs. If the donor’s name does not yet appear in your Contact list, click the Cancel command button to return to the Add screen. You can add the name to the accession record manually, but it’s a good idea to add all new donors to the Contacts file prior to beginning the new accession record. The check boxes in the middle of the Add New Accession screen provide you with some shortcuts. If Fill with Current Data is checked, PastPerfect will copy all information, including the donor’s name and address, from the last viewed record. Check this box only if you have not selected a new donor name from the Contacts file. If Don’t Use Thank You Letter is checked, PastPerfect is prevented from creating a thank you letter for this donation. Check this box only if you do not wish to use PastPerfect to print a thank you letter for this accession. 72 PastPerfect Museum Software User’s Guide If Fill Received Date with Today’s Date is checked, the program will automatically insert the current date in the Received Date field. Check this box if you would like to add the current date by default. If Fill Accession Date with Today’s Date is checked, the program will automatically insert the current date in the Accession Date field. The last two buttons under Modify Default Data - Deed of Gift and Thank You Letter - access the default data screens for those documents, which will be discussed later in this chapter. Finally, click Add. PastPerfect will verify that the accession number you assigned is not a duplicate. If it is a duplicate, you will be notified and asked to enter a new, unique accession number. step 3: Complete form by entering data in each field A detailed description of each field can be printed from the Reports menu. Click on Accession | Accession Field Descriptions. Another way to view the field descriptions while viewing the screen is to use “What’s this?” help. Using the mouse, click on the “?” in the upper right-hand corner of the screen. Then move the mouse over a field and click to display the description. To enter data in a field, move the cursor to the field and start typing. To advance the cursor to the next field, press the Tab key. To move the cursor to the previous field, press Shift-Tab. You may use the mouse to jump to any field on the screen by positioning the mouse arrow over the field and pressing the left mouse button. Enter the source or donor and contact if the donor is an organization. In the Description box, enter a brief description of the objects received. The description will appear on the Thank you letter and Deed of Gift. If there are any restrictions on the gift, note them in the Restrictions box. Please be aware that each catalog record related to this accession will then be marked with a red flag showing that there are restrictions on the gift. To avoid marking every item in the accession as restricted, leave the Restrictions box blank and note restrictions on individual catalog records. step 4: Press the Save command to save the entry The Accession Process 73 When you have finished entering information in the data fields, press the Save command at the top of the screen. If you do not want to save your entries, click the Cancel command. As it saves, the program will prompt you to verify the donor’s name as it will appear on the deed of gift form, the thank you letter address name, and the thank you letter dear name. To make any changes, just type in the box before pressing Done. Click Print to print out a hard copy of the completed Accession Form. TIP Customize the layout of the printed Accession form from the Reports menu by clicking on Accession | Accession Form | Modify Report Layout. STEP 5: ADD catalog records to the accession Once you have entered the data for the accession record, you will need to add the items to the catalog record list. To add these items, click the Add catalog records command button Figure 5-3 The Accession screen 74 PastPerfect Museum Software User’s Guide When you press the Add catalog records command button. The following screen will appear. Figure 5-4 Add catalog records to Accession Select the correct catalog for the new item by clicking Object, Photo, Archive, or Library at the top of the screen. Then enter data in the fields. Click Add This Item to complete the entry. The new item will appear in the list at the bottom of the Accession screen and a record will be created in the appropriate catalog. To fully catalog the item, open the Objects, Photos, Archives or Library catalog screen from the main menu and locate the new entry, and click Edit. From the Accession screen you may also click on the command Edit, delete, or view catalog records to view details about the catalog records contained in the Accession, edit the record, delete the record, or fill out a detailed condition report about the record. STEP 6: COMPLETE THE DEED OF GIFT AND THANK YOU LETTER On the Accession screen, the Deed of Gift command button will allow you to edit or print a Deed of Gift form. Use the Thank You Letter command to display and print a letter to the donor. The Accession Process 75 The Deed of Gift form and Thank You Letter are prepared automatically from donor information entered when adding the accession record and from information contained on the Default Deed of Gift form and the Default Thank You Letter. These default forms may be accessed from the Add command button in the Accession folder. Modifying the Default Deed of Gift - To modify the Default Deed of Gift form, click Add on the Accession screen. At the bottom of the New Accession screen you will see the Modify Default Data box. Select either the Deed of Gift or Thank You Letter command button. Click the Deed of Gift command button to view the following screen: Figure 5-5 Default Deed of Gift Click in the first box and enter the name and address of your institution. In the second box, type the default legal text of your deed of gift contract. The third box is for the Footer, which appears above the last signature line. In this example, we used it for the statement confirming receipt of the gift. The Received As box allows you to enter a default value for this field. Click Save & Exit to complete your modifications. 76 PastPerfect Museum Software User’s Guide NOTE You may have noticed some text that appears on the Deed of Gift form does not appear on the screen for modification. It is possible to customize that text as well as modify the layout of the form on the Reports menu by going to Accession | Deed of Gift | Modify Form Layout | Modify Custom Layout. This opens the Report Designer. Print the Deed of Gift - To print the Deed of Gift, from the Accession screen, click on the Deed of Gift button and click Print. You may want to click Preview to view the document first. Proofread the document, and then press the Printer icon to print. If you need to make changes before printing, click on the Edit button. Figure 5-7 Deed of Gift The text box at the bottom is for the In Memory Of information if the donor wishes to acknowledge someone in this way. The text in the footer comes from the default form and cannot be modified here. The Accession Process 77 There may be times when you’d like to change the legal text for one Deed of Gift without changing the default settings for all future Deeds of Gift. To do so, click the Custom Legal radio button, and click Edit. Type in the custom legal text and click Save. Your changes will affect this Deed of Gift form only. To make changes to the default data, you must follow the procedure outlined above. Modify the Default Thank You Letter - The procedure to modify the default Thank You Letter is similar to changing the default Deed of Gift. Click the Thank You Letter button on the New Accession screen to open the Default Thank You Letter screen. Figure 5-6 Default Thank you Letter Four default letters can be composed, one for each donor. Click on the numbers #1-#4 at the top of the screen to select a letter. The default body text appears in the white box below. Click in the box and type to edit the text. The letter that you see is a mail-merge letter which means that you can include fields that will be replaced by data from the accession record. These mail-merge fields must be included in angle brackets such as <Letter date>, <Address1>, <City>. For a list of available fields click on the combo box labeled Insert field > at the top of the screen. 78 PastPerfect Museum Software User’s Guide You may also use the Insert Image command to add your logo to the letter. After clicking on the command, locate the desired image file which will be placed in the document. Please see Chapter 18 - WordRite, for more information about working with letters. Click Save & Exit to complete your modifications. Print Thank You Letter - To print a Thank You Letter for a completed accession, click on Thank You Letter from the Accession screen. You should now see the mail-merge fields replaced with data from the accession record. Proofread the document, then click the Printer icon to print. If you need to make changes before printing you can. Changes made here will not affect the Default Thank You Letter form. Figure 5-8 Thank You Letter The Rebuild Letter command button will rebuild the Thank You Letter based on the most current data from the Accession screen and the default Thank You Letter text. The Print Envelope command button will print an envelope for the letter. Since not all printers handle the printing of envelopes and those that do require different formats, this option may not always work with your printer. You may need to set up the envelope to print with your printer from the Reports menu by selecting Accessions | Thank you Letter Envelope | Modify Report Layout | Modify Custom Layout. The Accession Process 79 multiple donors The Accession record will allow you to record information about three additional donors. A separate deed of gift and thank you letter may be printed for each donor. To add another donor, click on the Add/View Additional Donors command to open this screen. Figure 5-9 Multiple Donors You can type in the donor information or press Add from Contact File to select a donor from your Contacts database. THE DEACCESSION PROCESS PastPerfect provides two methods of deaccessioning items. The first is simply to change the catalog record’s status to Deaccessioned. This can be done from the Objects, Photos, Archives, or Libary catalog screens that are described later in Chapters 6-9. Figure 5-10 StatusDeaccessioned Notice the field background turns red to alert users the catalog record is Deaccessioned. 80 PastPerfect Museum Software User’s Guide If you prefer to remove deaccessioned items from the catalog, you can use the Deaccession function. This function allows you to remove the items from the catalog and place them in a special Deaccessioned file. To deaccession an item and move it to the Deaccessioned file, first locate the item in the, Objects, Photos, Archives, or Library catalog. Then click on the Edit command button. This will reveal the Deaccession command button. The Deaccession command is only available in Edit mode. Figure 5-11 Deaccession command Clicking on Deaccession will open the Deaccession screen as shown below, where you can enter the deaccession date, disposal date, disposal method, name of the person authorizing the process and the reason for deaccession. Figure 5-12 Deaccession screen Finally, click the Deaccession Now command to remove the item from the catalog and move it to the Deaccessioned file. The Accession Process 81 Warning Not all information about the item will be moved to the Deaccessioned file. Only the information that is in the Deaccession screen and Repatriation screen will transfer. The deaccession process is a one-way process and cannot be reversed. From the Reports | All four catalogs screen, you can print a summary or detailed list of items that have been deaccessioned. To view the items in the Deaccessioned file, click on the Deaccessioned command button from the main menu. Global Deaccession - On the Deaccession screen there is a Global Deaccession command. This option will allow you to move all catalog records with status = Deaccessioned to the Deaccession file. 82 PastPerfect Museum Software User’s Guide