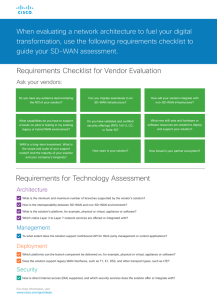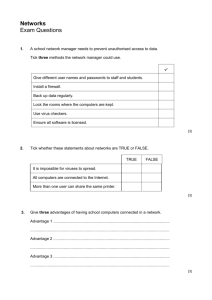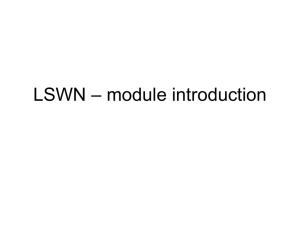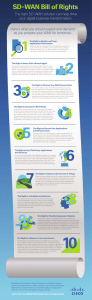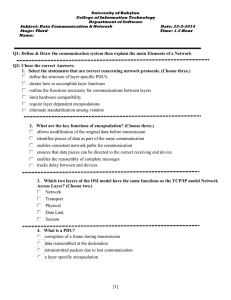CloudBridge Virtual WAN 8.1.0 Installation and Configuration Guide
advertisement

CloudBridge Virtual WAN 8.1.0 Installation and Configuration Guide This document provides basic instructions for installing, configuring, and deploying Citrix CloudBridge Virtual WAN 8.1.0. Copyright and Trademark Notice © CITRIX SYSTEMS, INC., 2015. ALL RIGHTS RESERVED. NO PART OF THIS DOCUMENT MAY BE REPRODUCED OR TRANSMITTED IN ANY FORM OR BY ANY MEANS OR USED TO MAKE DERIVATIVE WORK (SUCH AS TRANSLATION, TRANSFORMATION, OR ADAPTATION) WITHOUT THE EXPRESS WRITTEN PERMISSION OF CITRIX SYSTEMS, INC. Citrix, Citrix Systems, CloudBridge, Citrix Repeater, Branch Repeater, WANScaler, NetScaler, XenServer, Orbital Data, Orbital 5500, Orbital 6500, Orbital 6800, TotalTransport, AutoOptimizer Engine, and Adaptive Rate Control are trademarks of Citrix Systems. Citrix Systems assumes no responsibility for errors in this document, and retains the right to make changes at any time, without notice. Portions licensed under the Apache License, Version 2.0 http://www.apache.org/ licenses/LICENSE2.0. Portions licensed under the Gnu Public License, http://www.gnu.org/copyleft/gpl.html, including xmlrpc++, glibc, rpmlibs, beecrypt. Portions licensed under the Gnu Public License with product-specific clauses, including the Linux kernel (http://www.kernel.org/pub/linux/kernel/COPYING), libstdc++, and libgcc. Portions are free software with vendor-specific licensing, including zlib (http:// www.gzip.org/zlib/zlib_license.html), netsnmp (http://www.net-snmp.org/about/ license.html), openssl (http://www.openssl.org/source/license.html), krb5-libs (http:/ /web.mit.edu/kerberos/krb5-1.3/krb51.3.6/doc/krb5-install.html), tcp_wrappers (ftp://ftp.porcupine.org/pub/security/tcp_wrappers_license), bzip2-libs (http:// sources.redhat.com/bzip2/), popt (http://directory.fsf.org/libs/COPYING.DOC). Elfutilslibelf is licensed under the OSL 1.0 license, http://www.opensource.org. JPGraph licensed under the terms given in http://www.aditus.nu/jpgraph/proversion.php. LZS licensed from Hifn corporation, http://www.hifn.com. Iperf licensed under the terms given in http://dast.nlanr.net/Projects/Iperf/ui_license.html. This product includes PHP, freely available from http://www.php.net/. Page |2 Citrix CloudBridge Virtual WAN 8.1.0 Installation and Configuration Guide Document Revision History VERSION AUTHOR/EDITOR PUBLICATION DATE 8.0.0 GA Release v.0 K.M. (author) 05/29/15 First release draft 8.0.0 Documentation Update v.1 K.M. (author) 06/30/15 Refresh/update version 1 8.0.1 MR Release v.0 K.M. (author) 07/30/15 8.0.1 MR update 8.1.0 GA Release v.0 K.M. (author) 10/21/15 8.1.0 GA update Page |3 COMMENTS Citrix CloudBridge Virtual WAN 8.1.0 Installation and Configuration Guide Contents 1 About This Guide ..................................................................................................... 7 Purpose.......................................................................................................................... 7 Audience ........................................................................................................................ 7 How This Guide Is Organized ....................................................................................... 8 Document Font Conventions ..................................................................................... 10 Related Documents ..................................................................................................... 11 CloudBridge Virtual WAN and Virtual WAN Center Documentation .................. 11 CloudBridge VPX Documentation ........................................................................ 11 CloudBridge Virtual WAN Knowledge Base Articles .......................................... 12 CloudBridge WAN Optimization Documentation ................................................ 12 2 Overview ................................................................................................................. 13 The CloudBridge Virtual WAN Software Packages ................................................... 13 Supported CloudBridge Virtual WAN Appliance Models.......................................... 14 The Master Control Node (MCN) ................................................................................ 15 The CloudBridge Virtual WAN Configuration ............................................................ 16 The CloudBridge Virtual WAN Appliance Packages ................................................. 16 CloudBridge Virtual WAN Security and Encryption.................................................. 17 The CloudBridge Virtual WAN Management Web Interface ..................................... 17 Basic Navigation ................................................................................................... 17 Management Web Interface Page Hierarchy........................................................ 20 The Management Web Interface Dashboard........................................................ 22 The Configuration Editor ...................................................................................... 24 The Change Management Wizard ......................................................................... 27 3 Before You Begin ................................................................................................... 30 Hardware Installation Requirements.......................................................................... 30 Firmware Requirements.............................................................................................. 30 Software Requirements .............................................................................................. 31 Browser Requirements ......................................................................................... 31 Licensing ............................................................................................................... 31 Acquiring the CloudBridge Virtual WAN Software Packages............................. 32 Page |4 Citrix CloudBridge Virtual WAN 8.1.0 Installation and Configuration Guide Preparing for Your Deployment ................................................................................. 33 Summary of Installation and Deployment Procedures ............................................. 33 4 Gathering Your CloudBridge Virtual WAN Deployment Information ................. 36 Installation and Configuration Information Checklist ............................................... 36 5 Setting up the CloudBridge Virtual WAN Appliances ......................................... 37 Setting up the Appliance Hardware ........................................................................... 38 CB 400-VW Management Port............................................................................... 39 CB 1000-VW Management Port............................................................................. 39 CB 2000-VW Management Port............................................................................. 40 CB 4000-VW Management Port............................................................................. 40 CB VPX-VW Management Port ............................................................................. 41 Setting the Management IP Addresses for the Appliances ...................................... 41 Setting the Date and Time on an Appliance .............................................................. 48 Uploading and Installing the Virtual WAN Software License File ............................ 50 6 Setting up the Master Control Node (MCN) Site .................................................. 54 Supplemental MCN Site Deployment Information..................................................... 54 Overview of MCN Site Configuration Procedures ..................................................... 55 Switching the Management Web Interface to MCN Console Mode .......................... 56 Adding the MCN Site ................................................................................................... 58 Configuring the Virtual Interface Groups for the MCN Site ...................................... 63 Configuring the Virtual IP Addresses for the MCN Site ............................................ 70 Configuring the WAN Links for the MCN Site ........................................................... 72 Configuring the Routes for the MCN Site .................................................................. 79 Configuring High Availability (HA) for the MCN Site (Optional) ............................... 81 Enabling and Configuring Virtual WAN Security and Encryption (Optional) .......... 87 Naming and Saving the MCN Site Configuration ...................................................... 89 7 Adding and Configuring the Branch Sites ........................................................... 91 Supplemental Branch Site Deployment Information ................................................ 91 Overview of Branch Site Configuration Procedures ................................................. 92 Adding the Branch Site ............................................................................................... 92 Configuring the Virtual Interface Groups for the Branch Site .................................. 95 Configuring the Virtual IP Addresses for the Branch Site...................................... 103 Page |5 Citrix CloudBridge Virtual WAN 8.1.0 Installation and Configuration Guide Configuring the WAN Links for the Branch Site ..................................................... 105 Configuring the Routes for the Branch Site ............................................................ 111 Configuring High Availability (HA) for the Branch Site (Optional) ......................... 114 Cloning the Branch Site (Optional) .......................................................................... 119 Resolving Configuration Audit Alerts ...................................................................... 121 Saving the Completed Configuration....................................................................... 122 Exporting the Configuration Package...................................................................... 123 8 Preparing the Virtual WAN Appliance Packages on the MCN .......................... 126 9 Connecting the Client Appliances to Your Network.......................................... 136 10 Installing the Virtual WAN Appliance Packages on the Clients ....................... 137 11 Enabling the Virtual WAN Service ...................................................................... 145 12 Monitoring Your CloudBridge Virtual WAN ....................................................... 147 Viewing Basic Information for an Appliance ........................................................... 147 Viewing Path Statistics ............................................................................................. 149 Viewing Other Statistical Information and Reports ................................................ 150 Viewing Other Statistical Information ................................................................ 150 Viewing Flow Information ................................................................................... 151 Viewing Reports .................................................................................................. 152 13 Appendix A: Standard MIB Support ................................................................... 154 Additional Notes ........................................................................................................ 155 14 Appendix B: Configuring a CB VPX-VW Virtual Appliance for Virtual WAN ... 156 15 Glossary ................................................................................................................ 159 Page |6 Citrix CloudBridge Virtual WAN 8.1.0 Installation and Configuration Guide About This Guide This chapter provides an overview of the purpose and content of this guide. Topics include: Purpose Audience How This Guide Is Organized Document Font Conventions Related Documents The following sections provide details on each of these topics. Purpose This guide provides basic instructions for installing and deploying CloudBridge Virtual WAN Appliances and the CloudBridge Virtual WAN software. Audience This guide is intended for Network Administrators and Architects responsible for installing and configuring CloudBridge Virtual WAN. It is assumed that you are familiar with the physical setup and operation of networking equipment, and general networking concepts. In addition, it is strongly recommended that you first read through the CloudBridge Virtual WAN Deployment Planning Guide before you begin the installation and configuration of your Virtual WAN. Page |7 Citrix CloudBridge Virtual WAN 8.1.0 Installation and Configuration Guide How This Guide Is Organized A list and summary of each of the chapters in this guide are provided below. Chapter 1: About This Guide – This chapter provides an overview of the purpose, audience, and content of this guide. Also provided are a description of the font conventions used in this guide, and a list of recommended and related documents. Chapter 2: Overview – This chapter provides some basic information about the CloudBridge Virtual WAN software packages and supported Virtual WAN Appliances. Also included is a description and navigation roadmap of the CloudBridge Virtual WAN Management Web Interface. Chapter 3: Before You Begin – This chapter outlines the hardware and software requirements for deploying Citrix CloudBridge Virtual WAN, and defines any platform dependencies. Also provided is a summary and overview of the CloudBridge Virtual WAN installation and deployment procedures described in this guide. Chapter 4: Gathering Your CloudBridge Virtual WAN Deployment Information – This chapter provides a checklist of the information you will need to complete the deployment. Chapter 5: Setting up the CloudBridge Virtual WAN Appliances – This chapter describes the procedures for setting up the CloudBridge Virtual WAN appliance hardware, and configuring the Appliance Management IP Address. Also provided are instructions for setting the date and time on an appliance, and uploading and installing the Virtual WAN software license file. Chapter 6: Setting up the Master Control Node (MCN) Site – This chapter provides instructions for using the Configuration Editor to create and configure the MCN site. Also included are instructions for enabling and configuring High Availability (HA) and Virtual WAN security and encryption. Chapter 7: Adding and Configuring the Branch Sites – This chapter provides instructions for creating and configuring the branch sites. Chapter 8: Preparing the Virtual WAN Appliance Packages on the MCN – This provides instructions for uploading the Virtual WAN software and configuration to the MCN appliance. Page |8 Citrix CloudBridge Virtual WAN 8.1.0 Installation and Configuration Guide Chapter 9: Connecting the Client Appliances to Your Network – This chapter provides instructions for connecting the client appliances to your Virtual WAN network, in preparation for installing the Virtual WAN Appliance Packages on the clients. Chapter 10: Installing the Virtual WAN Appliance Packages on the Clients – This chapter provides instructions for installing, staging, and activating the CloudBridge Virtual WAN Appliance Packages on the Virtual WAN clients. Chapter 11: Enabling the Virtual WAN Service – This chapter provides instructions for enabling the Virtual WAN Service on the MCN and client appliances, after you have completed the installation and configuration of your Virtual WAN deployment. Chapter 12: Monitoring Your CloudBridge Virtual WAN – This chapter provides basic instructions for generating and viewing statistics and reports to monitor the status of your CloudBridge Virtual WAN deployment. Appendix A: Standard MIB Support – This provides a table of the Standard MIBs supported by CloudBridge Virtual WAN, which includes links to the RFC definitions for each of these MIBs. Appendix B: Configuring a CB VPX-VW Virtual Appliance for Virtual WAN – This outlines the essential requirements for setting up and configuring a CloudBridge VPX-VW Virtual Appliance for deployment in a Virtual WAN. Glossary – This provides definitions of some of the fundamental CloudBridge Virtual WAN terms and concepts. The following section details the document font conventions used in this guide. Page |9 Citrix CloudBridge Virtual WAN 8.1.0 Installation and Configuration Guide Document Font Conventions Font Convention Use Arial bold font Bold font indicates a GUI screen element. This font is also used for table and list headings for visual clarity. Arial bold Italic font Bold Italic font is used to indicate GUI screen elements that might vary according to specific context. This font is also occasionally used for table and list subheadings, for visual clarity. Arial plain Italic font Plain Italic font is used for book or publication titles, and occasionally for emphasis. Courier New (plain text) font Courier New plain text font indicates screen output and non-GUI screen elements, and program or script code text. Courier New bold font Courier New bold font indicates user input (text you must enter manually). It also indicates a script or other executable name. Courier New bold Italic font P a g e | 10 Courier New bold Italic font indicates variable user input. Citrix CloudBridge Virtual WAN 8.1.0 Installation and Configuration Guide Related Documents This section provides information and links to additional CloudBridge documentation resources. CloudBridge Virtual WAN and Virtual WAN Center Documentation The following additional CloudBridge Virtual WAN 8.1.0 documentation is available on the Citrix Documentation Portal (http://docs.citrix.com/): Citrix CloudBridge Virtual WAN 8.1.0 Deployment Planning Guide Citrix CloudBridge Virtual WAN Center 8.1.0 Installation and Configuration Guide Citrix CloudBridge Virtual WAN 8.1.0 Release Notes** ** Includes release information for both Virtual WAN 8.1.0 and Virtual WAN Center 8.1.0. CloudBridge VPX Documentation These documents are available on the Citrix Documentation Portal (http://docs.citrix.com/). The following document provides instructions for installing and configuring a CloudBridge VPX Virtual WAN Virtual Appliance (CB VPX-VW): Citrix CB VPX-VW Installation and Configuration Guide See the chapter entitled, “CloudBridge VPX,” in the following document for a discussion of CloudBridge VPX features, as well as detailed instructions on installing and configuring a standard CB VPX Virtual Appliance for WAN Optimization: Citrix CloudBridge 7.4 Product Documentation NOTE: The procedures for setting up a CloudBridge VPX Virtual Appliance as a CloudBridge WAN Optimization Appliance (CB VPX) or a CloudBridge Virtual WAN Appliance (CB VPX-VW) are very similar. However, there are some critical differences, as outlined in “ Appendix B: Configuring a CB VPX-VW Virtual Appliance for Virtual WAN,” in this guide. P a g e | 11 Citrix CloudBridge Virtual WAN 8.1.0 Installation and Configuration Guide CloudBridge Virtual WAN Knowledge Base Articles The following CloudBridge Knowledge Base support articles are recommended: CloudBridge Virtual WAN PBR Mode Deployment Steps (CTX201577) http://support.citrix.com/article/CTX201577 CloudBridge Virtual WAN Gateway Mode Deployment Steps (CTX201576) http://support.citrix.com/article/CTX201576 My Account All Licensing Tools User Guide (CTX131110) http://support.citrix.com/article/ctx131110 Path Continuously Flipping Between GOOD/BAD/DEAD on a Newly Installed WAN Link of CloudBridge (CTX201619) http://support.citrix.com/article/CTX201619 Path DEAD on Newly Installed or Existing WAN Link of CloudBridge (CTX201618) http://support.citrix.com/article/CTX201618 CloudBridge WAN Optimization Documentation The following additional related CloudBridge 7.4 (WAN Optimization) documentation is available on the Citrix Documentation Portal (http://docs.citrix.com/): Citrix CloudBridge 7.4 Product Documentation Citrix CloudBridge 7.4.2 Release Notes Citrix CloudBridge 7.4.1 Release Notes P a g e | 12 Citrix CloudBridge Virtual WAN 8.1.0 Installation and Configuration Guide Overview This chapter provides some basic information about the CloudBridge Virtual WAN software packages and supported Virtual WAN Appliances. Also included is a brief description of the Virtual WAN Master Control Node (MCN), the Virtual WAN Configuration, and the Virtual WAN Appliance Packages. The chapter concludes with an overview and navigation roadmap of the CloudBridge Virtual WAN Management Web Interface (MWI), and basic instructions for using the MWI Configuration Editor and Change Management wizard. The following sections provide the essential information for each of these topics. The CloudBridge Virtual WAN Software Packages There is a different Citrix CloudBridge Virtual WAN software package for each supported CloudBridge Virtual WAN Appliance model. You will need to acquire the appropriate package for each appliance model you plan to incorporate into your network. The following section discusses the supported CloudBridge Virtual WAN Appliance models. P a g e | 13 Citrix CloudBridge Virtual WAN 8.1.0 Installation and Configuration Guide Supported CloudBridge Virtual WAN Appliance Models Citrix CloudBridge Virtual WAN 8.0.1 supports the following CloudBridge Virtual WAN Appliance models: MODEL APPLIANCE TYPE ROLE CB 400-VW Hardware Small branch node appliance CB 1000-VW Hardware Small-to-medium branch node appliance CB 2000-VW Hardware Large branch node appliance CB 4000-VW Hardware Data center Master Control Node (MCN) appliance CB VPX-VW Virtual Appliance (Virtual Machine) Small-to-medium branch node appliance NOTE: All Virtual WAN Appliance models in a Virtual WAN environment are required to be running the same CloudBridge firmware release. For additional information, please contact CloudBridge Customer Support. Figure 1 shows the CB 400-VW Virtual WAN Appliance model. Figure 1. CB 400-VW Virtual WAN Appliance Figure 2 illustrates the CB 1000-VW, CB 2000-VW, and CB 4000-VW Virtual WAN Appliance models. P a g e | 14 Citrix CloudBridge Virtual WAN 8.1.0 Installation and Configuration Guide Figure 2. CB 1000-VW, CB 2000-VW, and CB 4000-VW Virtual WAN Appliance models The Master Control Node (MCN) The Master Control Node (MCN) is the central Virtual WAN Appliance that acts as the master controller of the Virtual WAN, and the central administration point for the client nodes. All configuration activities, as well as preparation of the Appliance Packages and their distribution to the clients, are performed on the MCN. In addition, certain Virtual WAN monitoring information is available only from the MCN. The MCN can monitor the entire Virtual WAN, whereas client nodes can monitor only their local Intranets, along with some information for those clients with which they are connected. The primary purpose of the MCN is to establish and utilize Virtual Paths with one or more client nodes located across the Virtual WAN, for Enterprise Site-to-Site communications. An MCN can administer and have Virtual Paths to multiple client nodes. There can be more than one MCN, but only one can be active at any given time. Figure 3 illustrates the basic roles and context of the MCN (data center) and client (branch node) appliances. P a g e | 15 Citrix CloudBridge Virtual WAN 8.1.0 Installation and Configuration Guide Figure 3. The basic roles and context of the MCN and client node The CloudBridge Virtual WAN Configuration The CloudBridge Virtual WAN Configuration describes and defines the topology of your Virtual WAN network. Before you can deploy a CloudBridge Virtual WAN network, you must define the Virtual WAN Configuration. To do this, you use the Configuration Editor in the CloudBridge Management Web Interface on the MCN appliance. Basic instructions for configuring your Virtual WAN network are provided in this guide. The CloudBridge Virtual WAN Appliance Packages There is a different Citrix CloudBridge Virtual WAN software package for each of the supported CloudBridge Virtual WAN Appliance models. A Virtual WAN Appliance Package is a combined package containing the Virtual WAN software package for a particular appliance model, bundled with a specific Virtual WAN Configuration package. The two packages are bundled together and distributed to the clients by means of the Change Management wizard in the Management Web Interface running on the Master Control Node (MCN). If this is an initial installation, you must manually upload, stage, and activate the appropriate Appliance Package on each of the client appliances that will reside in your Virtual WAN network. If you are updating the configuration for an existing Virtual WAN deployment, the MCN automatically distributes and activates the appropriate Appliance Package on each of the existing clients, as soon as the Virtual Paths to the clients become operational. P a g e | 16 Citrix CloudBridge Virtual WAN 8.1.0 Installation and Configuration Guide CloudBridge Virtual WAN Security and Encryption Enabling encryption for CloudBridge Virtual WAN (for the Virtual Paths) is optional. Instructions for configuring this feature are provided in the section entitled, “Enabling and Configuring Virtual WAN Security and Encryption (Optional),” in “Chapter 6: Setting up the Master Control Node (MCN) Site.” When encryption is enabled, CloudBridge Virtual WAN uses the Advanced Encryption Standard (AES) to secure traffic across the Virtual Path. Both AES 128 and 256 bit ciphers (key sizes) are supported by the Virtual WAN Appliances, and are configurable options. You can select, enable, and configure these and the other encryption options by using the Configuration Editor in the Management Web Interface on the Management Control Node (MCN). You must have administrative access on the MCN to modify the configuration, and to distribute your changes across the Virtual WAN. Once the MCN is secured, the encryption settings and their distribution are also secure. Authentication between sites functions by means of the Virtual WAN Configuration. The network configuration has a secret for each site. For each Virtual Path, the network configuration generates a key by combining the secrets from the sites at each end of the Virtual Path. The initial key exchange that occurs after a Virtual Path is first set up, is dependent upon the ability to encrypt and decrypt packets by means of that combined key. The CloudBridge Virtual WAN Management Web Interface This section provides basic navigation instructions, and a navigation roadmap of the Management Web Interface page hierarchy. Also provided are specific navigation instructions for the Configuration Editor and Change Management wizard. Basic Navigation Figure 4 outlines the basic navigation elements of the Management Web Interface, and the terminology used in this guide to identify them. P a g e | 17 Citrix CloudBridge Virtual WAN 8.1.0 Installation and Configuration Guide Figure 4. CloudBridge Virtual WAN Management Web Interface Navigation The basic navigation elements are as follows: Title bar – This is the dark grey bar at the top of all Management Web Interface screens. This displays the appliance model number, Host IP Address for the appliance, the version of the software package currently running on the appliance, and the user name for the current login session. The title bar also contains the Logout button for terminating the session. Main menu bar – This is the light blue bar displayed below the title bar on every Management Web Interface screen. This contains the section tabs for displaying the navigation tree and pages for a selected section. Section tabs – The section tabs are located in the blue main menu bar at the top of the page. These are the top-level categories for the Management Web Interface pages and forms. Each section has its own navigation tree for navigating the page hierarchy in that section. Click a section tab to display the navigation tree for that section. P a g e | 18 Citrix CloudBridge Virtual WAN 8.1.0 Installation and Configuration Guide Navigation tree – The navigation tree is located in the left blue and grey pane, below the main menu bar. This displays the navigation tree for a section. Click a section tab to display the navigation tree for that section. The navigation tree offers the following display and navigation options: Click a section tab to display the navigation tree and page hierarchy for that section. Click + (plus sign) next to a branch in the tree to reveal the available pages for that branch topic. Click a page name to display that page in the page area. Click – (minus sign) next to a branch item to close the branch. Breadcrumbs – This displays the navigation path to the current page. The breadcrumbs are located at the top of the page area, just below the main menu bar. Active navigation links display in blue font. The name of the current page is displayed in black bold font. Page area – This is the page display and work area for the selected page. Select an item in the navigation tree to display the default page for that item. Page tabs – Some pages contain tabs for displaying additional child pages for that topic or configuration form. These are usually located at the top of the page area, just below the breadcrumbs display. In some cases (as for the Change Management wizard), tabs are located in the left pane of the page area, between the navigation tree and the work area of the page. Page area resizing – For some pages, you can grow or shrink the width of the page area (or sections of it) to reveal additional fields in a table or form. Where this is the case, there will be a grey, vertical resize bar on the right border of a page area pane, form, or table. Roll your cursor over the resize bar until the cursor changes to a bidirectional arrow. Then click and drag the bar to the right or left to grow or shrink the area width. If the resize bar is not available for a page, you can click and drag the right edge of your browser to display the full page. P a g e | 19 Citrix CloudBridge Virtual WAN 8.1.0 Installation and Configuration Guide Management Web Interface Page Hierarchy The Management Web Interface pages and forms are organized into three top-level sections, as follows: Dashboard Monitoring Configuration Click a section tab in the main menu bar to display the navigation tree for that section. Then select an item in the navigation tree to display the default page for that item. The following table provides a navigation roadmap of the Management Web Interface navigation tree hierarchy. P a g e | 20 Citrix CloudBridge Virtual WAN 8.1.0 Installation and Configuration Guide Management Web Interface Navigation Tree Hierarchy TOP LEVEL SECTION TAB TREE LEVEL 1 TREE LEVEL 2 Dashboard Monitoring Virtual WAN Statistics Flows Performance Reports QoS Reports Usage Reports Availability Reports Appliance Reports Administrator Interface Logging/Monitoring Network Adaptors NetFlow SNMP Licensing View Configuration Configuration Editor (MCN only) Change Management (MCN only) Enable/Disable/Purge Flows Dynamic Virtual Paths Delete Files Restart System Date/Time Settings Local Change Management Diagnostics Update Software Configuration Reset Configuration Appliance Settings Virtual WAN System Maintenance P a g e | 21 Citrix CloudBridge Virtual WAN 8.1.0 Installation and Configuration Guide The Management Web Interface Dashboard Click the Dashboard section tab to display basic information for the local appliance. The Dashboard page displays the following basic information for the appliance: System status Virtual Path service status Local appliance software package version information Figure 5 shows a sample Master Control Node (MCN) appliance Dashboard display. Figure 5. Master Control Node (MCN) Appliance Dashboard Figure 6 shows a sample client appliance Dashboard display. P a g e | 22 Citrix CloudBridge Virtual WAN 8.1.0 Installation and Configuration Guide Figure 6. Client Appliance Dashboard The following section provides an overview and navigation instructions for the Management Web Interface Configuration Editor. P a g e | 23 Citrix CloudBridge Virtual WAN 8.1.0 Installation and Configuration Guide The Configuration Editor The Configuration Editor enables you to add and configure CloudBridge Virtual WAN Appliance sites, connections, and provisioning, and to create and define the Virtual WAN Configuration. The Configuration Editor is available when the Management Web Interface is in MCN Console mode, only. By default, the Management Web Interface on a new appliance is set to Client mode. You must change the mode setting to MCN Console before you can access the Configuration Editor. For instructions, see the section entitled, “Switching the Management Web Interface to MCN Console Mode,” in “Chapter 6: Setting up the Master Control Node (MCN) Site.” To navigate to the Configuration Editor, do the following: 1. Log into the Management Web Interface on the MCN appliance. 2. Select the Configuration tab. 3. In the navigation tree, click + next to the Virtual WAN branch in the tree. This displays the available pages for the Virtual WAN category. 4. In the Virtual WAN branch of the tree, select Configuration Editor. Figure 7 outlines the basic navigation and page elements of the Configuration Editor, and the terminology used in this guide to identify them. P a g e | 24 Citrix CloudBridge Virtual WAN 8.1.0 Installation and Configuration Guide Figure 7. Configuration Editor navigation and page elements The following describes the primary Configuration Editor navigation elements referenced in this guide: Configuration Editor menu bar – This is located at the top of the page area, just below the breadcrumbs links. The menu bar contains the primary activity buttons for Configuration Editor operations. In addition, at the far right edge of the menu bar is the View Tutorial link button for initiating the Configuration Editor tutorial. The tutorial steps you through a series of bubble descriptions for each element of the Configuration Editor display. Configuration Editor sections tree – This is the stack of dark grey bars located in the left pane of the Configuration Editor page area. Each grey bar represents a toplevel section. Click + at the left of a section name to reveal the sub-branches for that section. P a g e | 25 Citrix CloudBridge Virtual WAN 8.1.0 Installation and Configuration Guide Sections tree branches – Click + (plus sign) at the left of a section name in the sections tree to open a section branch. Click – (minus sign) to close a branch. Each section branch contains one or more sub-branches of configuration categories and forms, which in turn may contain additional child branches and forms. Sites tree – This lists the site nodes that have been added to the configuration currently opened in the Configuration Editor. In the section tree, click + at the left of Sites to open the Sites tree. Click + to the left of a site name to open the branch for that site. Click – (minus sign) to close a branch. For detailed instructions on navigating and using the Sites tree and configuration forms, see the following chapters: “Chapter 6: Setting up the Master Control Node (MCN) Site” “Chapter 7: Adding and Configuring the Branch Sites” Audits status bar – This is the dark grey bar at the bottom of the Configuration Editor page, and spanning the entire width of the Management Web Interface screen. The Audits status bar is available only when the Configuration Editor is open. An Audit Alert icon (red dot or goldenrod delta) at the far left of the status bar indicates one or more errors present in the currently-opened configuration. Click the status bar to display a complete list of all unresolved Audit Alerts for that configuration. Resize bar – The resize bar is the thin, grey, vertical bar located on the right border of the main page area pane, and is available in most of the Configuration Editor pages. You can use the resize bar to grow or shrink the width of the page area to reveal or truncate content in a table, tree, or form. Roll your cursor over the resize bar until the cursor changes to a bi-directional arrow. Then click and drag the bar to the right or left to grow or shrink the area width. If the resize bar is not available for a page area, you can click and drag the right edge of your browser to display the full page. The following section provides an overview and navigations instructions for the Virtual WAN Management Web Interface Change Management wizard. P a g e | 26 Citrix CloudBridge Virtual WAN 8.1.0 Installation and Configuration Guide The Change Management Wizard The Change Management wizard guides you through the process of uploading, downloading, staging, and activating the CloudBridge Virtual WAN software and configuration on the Master Control Node (MCN) appliance and client appliances. To open the Change Management Wizard, do the following: 1. Log into the Management Web Interface on the MCN appliance. 2. Select the Configuration tab. 3. In the navigation tree, click + next to the Virtual WAN branch in the tree. 4. In the Virtual WAN branch, select Change Management. This displays the first page of the Change Management wizard, the Change Process Overview page, as shown in Figure 8. Figure 8. First page of the Change Management wizard P a g e | 27 Citrix CloudBridge Virtual WAN 8.1.0 Installation and Configuration Guide 5. To start the wizard, click Begin. For complete instructions on using the wizard to upload, stage, and activate the Virtual WAN software and configuration on the appliances, see the following chapters in this guide: “Chapter 8: Preparing the Virtual WAN Appliance Packages on the MCN” “Chapter 10: Installing the Virtual WAN Appliance Packages on the Clients” The Change Management wizard contains the following navigation elements: Page area – This displays the forms, tables, and activity buttons for each page of the Change Management wizard. Change Management wizard page tabs – The page tabs are located in the left pane of the page area on each page of the wizard. Tabs are listed in the order that the corresponding steps occur in the wizard process. When a tab is active, you can click it to return to a previous page in the wizard. If a tab is active, the name displays in blue font. Grey font indicates an inactive tab. Tabs are inactive until all dependencies (previous steps) have been fulfilled without error. Appliance-Site table – This is located at the bottom of the wizard page area, on most wizard pages. The table contains information about each configured appliance site, and links for downloading the active or staged Appliance Packages for that appliance model and site. A package in this context is a Zip file bundle containing the appropriate CloudBridge Virtual WAN software package for that appliance model, and the specified configuration package. The Configuration Filenames section above the table shows the package name for the current active and staged packages on the local appliance. Active/Staged download links – These are located in the Download Package field (far right column) of each entry in the Appliance-Site table. Click a link in an entry to download the active or staged package for that appliance site. Begin button – Click Begin to initiate the Change Management wizard process and proceed to the Change Preparation tab page. P a g e | 28 Citrix CloudBridge Virtual WAN 8.1.0 Installation and Configuration Guide Activate Staged button – If this is not an initial deployment, and you want to activate the currently staged configuration, you have the option of proceeding directly to the Activation step. Click Activate Staged to proceed directly to the Activation page and initiate activation of the currently staged configuration. The following chapter provides instructions for preparing for your deployment of CloudBridge Virtual WAN. P a g e | 29 Citrix CloudBridge Virtual WAN 8.1.0 Installation and Configuration Guide Before You Begin This chapter outlines the hardware and software requirements for deploying Citrix CloudBridge Virtual WAN, and defines any platform dependencies. Also provided is a summary and overview of the CloudBridge Virtual WAN installation and deployment procedures described in this guide. Hardware Installation Requirements Instructions for installing your CloudBridge Virtual WAN Appliances are provided in “Chapter 5: Setting up the CloudBridge Virtual WAN Appliances,” in this guide. Related information on CloudBridge WAN Optimization hardware can be found at this location: http://support.citrix.com/proddocs/topic/cloudbridge/cldb-cloudbridge.html Firmware Requirements All Virtual WAN Appliance models in a Virtual WAN environment are required to be running the same CloudBridge firmware release. For additional information, please contact CloudBridge Customer Support. P a g e | 30 Citrix CloudBridge Virtual WAN 8.1.0 Installation and Configuration Guide Software Requirements This section outlines the software requirements for CloudBridge Virtual WAN, and basic information on acquiring and downloading the CloudBridge Virtual WAN software. Browser Requirements Browsers must have cookies enabled, and JavaScript installed and enabled. The CloudBridge Virtual WAN Management Web Interface supports the following browsers: Microsoft Internet Explorer 10+ Mozilla Firefox 35.0+ Google Chrome 40.0+ Licensing Before you can download the software, you must obtain and register a CloudBridge Virtual WAN software license. For instructions on obtaining a CloudBridge Virtual WAN software license, please contact Citrix CloudBridge Customer Support. Instructions for uploading and installing the license file on your appliances are provided in the section entitled, “Uploading and Installing the Virtual WAN Software License File,” in “Chapter 5: Setting up the CloudBridge Virtual WAN Appliances.” However, before installing the license, you must first set up the appliance hardware, and set the date and time for the appliance, as outlined in that chapter. Additional Licensing Information General information about CloudBridge licensing can be found at the Citrix Documentation Portal, at this location: http://docs.citrix.com/ P a g e | 31 Citrix CloudBridge Virtual WAN 8.1.0 Installation and Configuration Guide To view licensing documentation, select CloudBridge from the Select Solution/Product drop-down menu, and then click a document name in the Licensing section of the menu display. Returning and Reallocating Licenses To return or reallocate a license, you must use the Citrix CloudBridge Licensing Portal. You also have the option to use the Licensing Portal for license allocation. For instructions, see the Knowledge Base article entitled, “My Account All Licensing Tools User Guide,” at this location: http://support.citrix.com/article/ctx131110 Acquiring the CloudBridge Virtual WAN Software Packages This section provides basic information on downloading the CloudBridge Virtual WAN software packages. NOTE: Before you can download the software, you must obtain and register a CloudBridge Virtual WAN software license. For information, please see the previous section entitled, “Licensing,” above. Downloading the Software Packages There is a different CloudBridge Virtual WAN software package for each Virtual WAN Appliance model. You will need to download the appropriate software package for each appliance model you want to include in your network. CloudBridge Virtual WAN supports these appliance models: CB 400-VW CB 1000-VW CB 2000-VW CB 4000-VW CB VPX-VW (Virtual Machine appliance) P a g e | 32 Citrix CloudBridge Virtual WAN 8.1.0 Installation and Configuration Guide To download the CloudBridge Virtual WAN software packages, go to the following URL: http://www.citrix.com/downloads.html Instructions for downloading the software are provided on this site. Preparing for Your Deployment It is strongly recommended that before beginning the installation, you first read through the CloudBridge Virtual WAN Deployment Planning Guide. This document discusses the essential Virtual WAN concepts and features, and provides guidelines for planning your deployment. The following section provides a summary of the steps and procedures involved in deploying CloudBridge Virtual WAN. Summary of Installation and Deployment Procedures The following list outlines the steps and procedures involved in deploying CloudBridge Virtual WAN. 1. Gather your CloudBridge Virtual WAN deployment information. 2. Set up the CloudBridge Virtual WAN Appliances. For each appliance you want to add to your Virtual WAN deployment, you must complete the following tasks: a) Set up the appliance hardware. b) Set the Management IP Address for the appliance and verify the connection. c) Set the date and time on the appliance. d) Upload and install the software license file on the appliance. P a g e | 33 Citrix CloudBridge Virtual WAN 8.1.0 Installation and Configuration Guide 3. Set up the Master Control Node (MCN) site. a) Switch the Management Web Interface to MCN Console mode. b) Add and configure the MCN site. c) Configure the Virtual Interface Groups for the MCN site. d) Configure the Virtual IP Addresses for the MCN site. e) Configure the WAN Links for the MCN site. f) Configure the Routes for the MCN site. g) (Optional) Configure High Availability (HA) for the MCN site. h) (Optional) Configure Virtual WAN security and encryption. i) Name and save the MCN site configuration. 4. Set up the branch sites. a) Add the branch site. b) Configure the Virtual Interface Groups for the branch site. c) Configure the Virtual IP Addresses for the branch site. d) Configure the WAN Links for the branch site. e) Configure the Routes for the branch site. f) (Optional) Configure High Availability (HA) for the branch site. g) (Optional) Clone the new branch site to create and configure additional sites. NOTE: Cloning the branch site is optional. The Virtual WAN appliance models must be the same for both the original and the cloned sites. You cannot change the specified appliance model for a clone. If the appliance model is different for a site, you must manually add the site, by repeating steps (a) through (f). P a g e | 34 Citrix CloudBridge Virtual WAN 8.1.0 Installation and Configuration Guide h) Resolve any configuration Audit Alerts. i) Save the new configuration. j) Export the configuration package to Change Management on the MCN. 5. Prepare the Virtual WAN Appliance Packages on the MCN. 6. Connect the client appliances to your network. 7. Install the Virtual WAN Appliance Packages on the clients. 8. Enable the Virtual WAN Service on each of the Virtual WAN appliances in your network. 9. Use the Monitoring pages to verify the activation and check for any existing or potential configuration issues. Basic instructions for each of these tasks are provided in the remaining chapters of this guide. The following chapter provides a checklist of the information you will need to complete your deployment of CloudBridge Virtual WAN. P a g e | 35 Citrix CloudBridge Virtual WAN 8.1.0 Installation and Configuration Guide Gathering Your CloudBridge Virtual WAN Deployment Information This chapter provides a checklist of information you will need to complete your deployment. Installation and Configuration Information Checklist Gather the following information for each CloudBridge Virtual WAN site you want to deploy: P a g e | 36 The licensing information for your product Required Network IP Addresses for each appliance to be deployed: Management IP Address Virtual IP Address Site Name Appliance Name (one per site) Virtual WAN Appliance Model (for each appliance to be deployed) Deployment Mode (MCN or Client) Topology Gateway MPLS Routes VLANs Bandwidth at each site for each circuit Citrix CloudBridge Virtual WAN 8.1.0 Installation and Configuration Guide Setting up the CloudBridge Virtual WAN Appliances This chapter describes the procedures for setting up the CloudBridge Virtual WAN appliances, in preparation for installing and configuring your Virtual WAN deployment. These procedures must be completed for each appliance you want to add to your Virtual WAN deployment. Consequently, this process will require some coordination with your Site Administrators across your network, to ensure the appliances are prepared and ready to deploy at the proper time. However, once the Master Control Node (MCN) is configured and deployed, you can add client appliances (client nodes) to your Virtual WAN at any time. For each appliance you want to add to your Virtual WAN, you will need to do the following. 1. Set up the appliance hardware. 2. Set the Management IP Address for the appliance and verify the connection. 3. Set the date and time on the appliance. 4. Upload and install the software license file on the appliance. Instructions for each of these tasks are provided in the following sections. P a g e | 37 Citrix CloudBridge Virtual WAN 8.1.0 Installation and Configuration Guide Setting up the Appliance Hardware This section provides basic instructions for setting up your CloudBridge Virtual WAN Appliance hardware. NOTE: The following instructions apply to all hardware CloudBridge Virtual WAN Appliance models. Additional details regarding each specific hardware model are provided in the subsections following these general instructions. For the CB VPX-VW Virtual Appliance, the setup process is somewhat different; for details, see “Appendix B: Configuring a CB VPX-VW Virtual Appliance for Virtual WAN,” in this guide. To set up your CloudBridge Virtual WAN Appliance hardware, do the following: 1. Set up the chassis. CloudBridge Virtual WAN Appliances can be installed in a standard rack. For desktop installation, place the chassis on a flat surface. Make sure that there is a minimum of two inches of clearance at the sides and back of the appliance, for proper ventilation. 2. Connect the Power. a. Make sure the power switch is set to Off. b. Plug the power cord into the appliance and an AC outlet. c. Press the power button located on the front of the appliance. 3. Connect the appliance Management Port to a personal computer. You will need to connect the appliance to a PC in preparation for completing the next procedure, setting the Management IP Address for the appliance. NOTE: Before you connect the appliance, make sure the Ethernet port is enabled on the PC. Use an Ethernet cable to connect the CloudBridge Virtual WAN Appliance Management Port to the default Ethernet port on a personal computer. The following subsections provide additional details regarding the Management Port and port IP Address for each CloudBridge Virtual WAN Appliance model. P a g e | 38 Citrix CloudBridge Virtual WAN 8.1.0 Installation and Configuration Guide CB 400-VW Management Port The CB 400-VW Management Port is the bottom far right port labeled MGMT, on the back of the chassis. The default IP Address for the Management Port is 192.168.100.1. Figure 9 shows the location of the CB 400-VW Management Port. Figure 9. CB 400-VW Management Port CB 1000-VW Management Port The CB 1000-VW Management Port is the bottom far right port labeled MGMT, on the back of the chassis. The default IP Address for the Management Port is 192.168.100.1. Figure 10. CB 1000-VW Management Port. P a g e | 39 Citrix CloudBridge Virtual WAN 8.1.0 Installation and Configuration Guide CB 2000-VW Management Port The CB 2000-VW Management Port is the bottom-left port labeled 0/1, on the front of the chassis. The default IP Address for the Management Port is 192.168.100.1. Figure 11 shows the location of the CB 2000-VW Management Port. Figure 11. CB 2000-VW Management Port. CB 4000-VW Management Port The CB 4000-VW Management Port is the bottom-left port labeled 0/1, on the front of the chassis. The default IP Address for the Management Port is 192.168.100.1. Figure 12 shows the location of the CB 4000-VW Management Port. Figure 12. CB 4000-VW Management Port. P a g e | 40 Citrix CloudBridge Virtual WAN 8.1.0 Installation and Configuration Guide CB VPX-VW Management Port The CB VPX-VW Virtual Appliance is a Virtual Machine, so there is no physical Management Port. However, if you did not configure the Management IP Address for the CB VPX-VW when you created the VPX Virtual Machine, you will need to do so now, as outlined in the following section. Setting the Management IP Addresses for the Appliances To enable remote access to a CloudBridge Virtual WAN appliance, you must specify a unique Management IP Address for the appliance. To do so, you must first connect the appliance to a personal computer. You can then open a browser on the PC and connect directly to the Management Web Interface on the appliance, where you can set the Management IP Address for that appliance. The Management IP Address must be unique for each appliance. NOTE: You must repeat this process for each appliance you want to add to your network. To configure the Management IP Address for an appliance, do the following: 1. If you are configuring a hardware Virtual WAN Appliance, physically connect the appliance to a PC. If you have not already done so, connect one end of an Ethernet cable to the Management Port on the appliance, and the other end to the default Ethernet port on the PC. NOTE: Make sure the Ethernet port is enabled on the PC you are using to connect to the appliance. NOTE: As the CB VPX Virtual WAN Appliance is a Virtual Machine, there is no hardware to connect; you can skip this first step. However, if you did not configure the Management IP Address for the VPX when you created the VPX Virtual Machine, you will need to do so now, as outlined in the remaining steps in this section. P a g e | 41 Citrix CloudBridge Virtual WAN 8.1.0 Installation and Configuration Guide 2. Record the current Ethernet port settings for the PC you will be using to set the appliance Management IP Address. You will need to change the Ethernet port settings on the PC before you can set the appliance Management IP Address. Be sure to record the original settings so you can restore them after configuring the Management IP Address. 3. Change the IP Address for the PC. On the PC, open your network interface settings and change the IP Address for your PC to the following: 192.168.100.50 4. Change the Subnet Mask setting on your PC to the following: 255.255.0.0 5. On the PC, open a browser and enter the default IP Address for the appliance. NOTE: It is recommended that you use Google Chrome browser when connecting to a Virtual WAN Appliance. Enter the following IP Address in the address line of the browser: 192.168.100.1 NOTE: Please ignore any browser certificate warnings for the CloudBridge Management Web Interface. This opens the CloudBridge Management Web Interface Login screen on the connected appliance, as shown in Figure 13. P a g e | 42 Citrix CloudBridge Virtual WAN 8.1.0 Installation and Configuration Guide Figure 13. Citrix CloudBridge Management Web Interface Login Screen 6. Enter the Administrator user name and password, and click Login. Default Administrator user name: admin Default Administrator password: password NOTE: It is strongly recommended that you change the default password as soon as possible. Be sure to record the password in a secure location, as password recovery might require a configuration reset. After you have logged into the Management Web Interface, the Dashboard page displays, as shown in Figure 14. P a g e | 43 Citrix CloudBridge Virtual WAN 8.1.0 Installation and Configuration Guide Figure 14. CloudBridge Management Web Interface Dashboard – initial login The first time you log into the Management Web Interface on an appliance, the Dashboard displays an Alert icon (goldenrod delta) and alert message indicating that the Virtual WAN Service is disabled, and the license has not been installed. For now, you can ignore this alert. The alert will be resolved after you have installed the license, and completed the configuration and deployment process for the appliance. Figure 15 shows a sample Dashboard after the Virtual WAN has been fully configured and deployed. P a g e | 44 Citrix CloudBridge Virtual WAN 8.1.0 Installation and Configuration Guide Figure 15. CloudBridge Management Web Interface Dashboard – after deployment 7. In the main menu bar, select the Configuration section tab. This displays the Configuration navigation tree in the left pane of the screen. The Configuration navigation tree contains the following three primary branches: Appliance Settings Virtual WAN System Maintenance When you select the Configuration tab, the Appliance Settings branch automatically opens, with the Administrator Interface page preselected by default, as shown in Figure 16. P a g e | 45 Citrix CloudBridge Virtual WAN 8.1.0 Installation and Configuration Guide Figure 16. Appliance Settings branch with Administrator Interface page preselected 8. In the Appliance Settings branch of the navigation tree, select Network Adaptors. This displays the Network Adaptors settings page with the IP Address tab preselected by default, as shown in Figure 17. Figure 17. Setting the Appliance Management IP Address P a g e | 46 Citrix CloudBridge Virtual WAN 8.1.0 Installation and Configuration Guide 9. In the IP Address tab page, enter the following information for the CloudBridge Virtual WAN Appliance you want to configure. NOTE: The Management IP Address must be unique for each appliance. IP Address Subnet Mask Gateway IP Address 10. Click Change Settings. A confirmation dialog box displays, prompting you to verify that you want to change these settings. 11. Click OK. 12. Change the network interface settings on your PC back to the original settings. NOTE: Changing the IP Address for your PC automatically closes the connection to the appliance, and terminates your login session on the Management Web Interface. 13. Disconnect the appliance from the PC and connect the appliance to your network router or switch. Disconnect the Ethernet cable from the PC, but do not disconnect it from your appliance. Connect the free end of the cable to your network router or switch. The Virtual WAN Appliance is now connected to and available on your network. 14. Test the connection. On a PC connected to your network, open a browser and enter the Management IP Address you just configured for the appliance. If the connection is successful, this displays the Login screen for the CloudBridge Virtual WAN Management Web Interface on the appliance you just configured. P a g e | 47 Citrix CloudBridge Virtual WAN 8.1.0 Installation and Configuration Guide TIP: After verifying the connection, do not log out of the Management Web Interface. You will be using it to complete the remaining tasks outlined in this chapter. You have now set the Management IP Address of your Virtual WAN Appliance, and can connect to the appliance from any location in your network. Setting the Date and Time on an Appliance Before installing the Virtual WAN software license on an appliance, you must set the date and time on the appliance. NOTE: You must repeat this process for each appliance you want to add to your network. To set the date and time, do the following: 1. Log into the Management Web Interface on the appliance you are configuring. 2. In the main menu bar, select the Configuration tab. This displays the Configuration navigation tree in the left pane of the screen. 3. Open the System Maintenance branch in the navigation tree. 4. Under the System Maintenance branch, select Date/Time Settings. This displays the Date/Time Settings page, as shown in Figure 18. P a g e | 48 Citrix CloudBridge Virtual WAN 8.1.0 Installation and Configuration Guide Figure 18. Date/Time Settings Page 5. Select the time zone from the Time Zone field drop-down menu at the bottom of the page. NOTE: If you need to change the time zone setting, you must do this before setting the date and time, or your settings will not persist as entered. 6. Click Change Timezone. This updates the time zone and recalculates the current date and time setting, accordingly. If you set the correct date and time before this step, then your settings will no longer be correct. When the time zone update completes, a success Alert icon (green check mark) and status message displays in the top section of the page. P a g e | 49 Citrix CloudBridge Virtual WAN 8.1.0 Installation and Configuration Guide 7. (Optional) Enable NTP Server service. a) Select Use NTP Server. b) Enter the server address in the Server Address field. c) Click Change Settings. A success Alert icon (green checkmark) and status message displays when the update completes. 8. Select the month, day, and year from the Date field drop-down menus. 9. Select the hour, minutes, and seconds from the Time field drop-down menus. 10. Click Change Date. NOTE: This updates the date and time setting, but does not display a success Alert icon or status message. The next step is to upload and install the Virtual WAN software license file on the appliance. Uploading and Installing the Virtual WAN Software License File This section provides instructions for uploading and installing the Virtual WAN software license files to the appliances. You must do this for each appliance you want to add to your Virtual WAN deployment. If this is an initial deployment, you have the option of completing this task now, or when you manually upload and install the Appliance Packages on each of the appliances. However, installing the Appliance Packages occurs much later in the deployment process, and involves several other procedures. In general, it is recommended that you complete the licensing procedure now, as it will simplify both tasks. P a g e | 50 Citrix CloudBridge Virtual WAN 8.1.0 Installation and Configuration Guide For each appliance you want to add to your network, do the following: 1. If you have not already done so, download the license file to the PC you will be using to log into to the appliance. For information about obtaining licenses, see the section entitled, “Licensing,” in “Chapter 3: Before You Begin.” 2. Log into the Management Web Interface on the appliance you are licensing. Open a browser and enter the Management IP Address for the appliance in the address field of the browser, and press Return. A successful login opens the Management Web Interface and displays the Dashboard page. 3. In the main menu bar, select the Configuration tab. This displays the Configuration navigation tree in the left pane, and automatically opens the Appliance Settings branch in the tree, as shown in Figure 19. Figure 19. Appliance Settings branch 4. In the Appliance Settings branch, select Licensing. This displays the Licensing page, as shown in Figure 20. P a g e | 51 Citrix CloudBridge Virtual WAN 8.1.0 Installation and Configuration Guide Figure 20. Appliance Settings – Licensing page 5. Click Choose File. This displays a file browser for selecting the license file. Navigate to the license file you downloaded earlier, and select it. 6. Click Upload. When the upload completes, the name of the file displays in the Filename: field at the bottom of the page. 7. Click Apply All Licenses. When the operation completes, the Licensing page refreshes and a success Alert (green checkmark) and status message displays, as shown in Figure 21. P a g e | 52 Citrix CloudBridge Virtual WAN 8.1.0 Installation and Configuration Guide Figure 21. Licensing success message You have now completed setting up the appliance. Repeat the steps outlined in this chapter for each appliance you want to add to your Virtual WAN. NOTE: If you have not already downloaded the CloudBridge Virtual WAN software packages to a PC connected to your network, please do so now. For information on acquiring and downloading the software packages, see the section entitled, “Acquiring the CloudBridge Virtual WAN Software Packages” in “Chapter 3: Before You Begin.” The next step is to create and configure the Master Control Node (MCN). P a g e | 53 Citrix CloudBridge Virtual WAN 8.1.0 Installation and Configuration Guide Setting up the Master Control Node (MCN) Site This chapter provides basic instructions for adding and configuring the MCN site. The CloudBridge Virtual WAN Master Control Node (MCN) is the head end appliance in the Virtual WAN. Typically, this is a CB 4000-VW Virtual WAN Appliance deployed at the Enterprise data center. The MCN serves as the distribution point for the initial system configuration and any subsequent configuration changes. In addition, you conduct most upgrade procedures through the Management Web Interface on the MCN. There can be only one active MCN in a Virtual WAN. By default, appliances have the pre-assigned role of client. To establish an appliance as the MCN, you must first add and configure the MCN site, and then stage and activate the configuration and appropriate software package on the designated MCN appliance. This chapter provides instructions for the first part of the process, adding and configuring the MCN site. Supplemental MCN Site Deployment Information In addition to this guide, the following CloudBridge Knowledge Base support articles are also recommended: CloudBridge Virtual WAN PBR Mode Deployment Steps (CTX201577) http://support.citrix.com/article/CTX201577 CloudBridge Virtual WAN Gateway Mode Deployment Steps (CTX201576) http://support.citrix.com/article/CTX201576 The following section provides an overview of the steps involved in adding and configuring the MCN site. P a g e | 54 Citrix CloudBridge Virtual WAN 8.1.0 Installation and Configuration Guide Overview of MCN Site Configuration Procedures The steps for adding and configuring the MCN site are as follows: 1. Switch the Management Web Interface to MCN Console mode. 2. Add the MCN site. 3. Configure the Virtual Interface Groups for the MCN site. 4. Configure the Virtual IP Addresses for the MCN site. 5. Configure the WAN links for the MCN site. 6. Configure the Access Interfaces for the MCN site. 7. Configure the routes for the MCN site. 8. (Optional) Configure High Availability for the MCN site. 9. (Optional) Configure Virtual WAN security and encryption. 10. Name and save the MCN site configuration. Instructions for each of these tasks are provided in the following sections. P a g e | 55 Citrix CloudBridge Virtual WAN 8.1.0 Installation and Configuration Guide Switching the Management Web Interface to MCN Console Mode To add and configure the MCN site, you must first log into the Management Web Interface on the appliance you are promoting to the MCN role, and switch the Management Web Interface to MCN Console mode. MCN Console mode enables access to the Configuration Editor in the Management Web Interface to which you are currently connected. You can then use the Configuration Editor to add and configure the MCN site. NOTE: Switching to MCN Console mode changes the operating mode of the Management Web Interface mode only, and not the active role of the appliance itself. To promote an appliance to the role of MCN, you must first add and configure the MCN site and activate the configuration and software package on the designated MCN appliance. To switch the Management Web Interface to MCN Console mode, do the following: 1. Log into the Management Web Interface on the appliance you want to configure as the MCN. 2. Click Configuration in the main menu bar of the Management Web Interface main screen (blue bar at the top of the page). 3. In the navigation tree (left pane), open the Appliance Settings branch and click Administrator Interface. This displays the Administrator Interface page in the middle pane. 4. Select the Miscellaneous tab. This displays the Miscellaneous administrative settings page, as shown in Figure 22. P a g e | 56 Citrix CloudBridge Virtual WAN 8.1.0 Installation and Configuration Guide Figure 22. Administrator Interface > Miscellaneous tab page At the bottom of the Miscellaneous tab page is the Switch to [Client | MCN] Console section. This section contains the Switch Console button for toggling between appliance console modes. The section heading indicates the current console mode, as follows: When in Client Console mode (default), the section heading is Switch to MCN Console. When in MCN Console mode, the section heading is Switch to Client Console. By default, a new appliance is set to Client Console mode. MCN Console mode enables the Configuration Editor branch in the navigation tree. The Configuration Editor is available on the MCN appliance, only. NOTE: Before proceeding to the next step, make sure that the appliance is still set to the default (Client Console mode). The section heading should be: Switch to MCN Console. 5. Click Switch Mode to set the appliance mode to MCN Console mode. The next step is to add the MCN site to the Sites table, and begin to configure the new MCN site. P a g e | 57 Citrix CloudBridge Virtual WAN 8.1.0 Installation and Configuration Guide Adding the MCN Site To add and begin configuring the MCN appliance site, do the following: 1. In the navigation tree, open the Virtual WAN branch and select Configuration Editor. NOTE: The Configuration Editor is available in MCN Console mode, only. If the Configuration Editor option is not available in the Virtual WAN branch of the navigation tree, please see the previous section, “Switching the Management Web Interface to MCN Console Mode,” for instructions on changing the console mode. This displays the Configuration Editor main page (middle pane), as shown in Figure 23. Figure 23. MCN Configuration Editor main page 2. Click New to start defining a new configuration. This displays the New configuration settings page, as shown in Figure 24. P a g e | 58 Citrix CloudBridge Virtual WAN 8.1.0 Installation and Configuration Guide Figure 24. New configuration settings page 3. Click Add in the Sites bar to begin adding and configuring the MCN site. This displays the Add Site dialog box, as shown in Figure 25. P a g e | 59 Citrix CloudBridge Virtual WAN 8.1.0 Installation and Configuration Guide Figure 25. Add Site dialog box 4. Enter the site information. Do the following: a) Enter the Site Name, Appliance Name, and Secure Key. b) Select the appliance Model. NOTE: The Model options menu lists the generic model names for the supported appliance models. The generic names do not include the –VW (Virtual WAN Edition) model edition suffix, but do correspond to the equivalent Virtual WAN Appliance models. Select the corresponding model number for this Virtual WAN Appliance model. (For example, select CB4000 if this is a CB 4000-VW appliance.) c) Select primary MCN as the mode. NOTE: Entries cannot contain spaces and must be in Linux format. 5. Click Add to add the site. This adds the new site to the Sites tree, and displays the Basic Settings configuration form for the new site, as shown in as shown in Figure 26. P a g e | 60 Citrix CloudBridge Virtual WAN 8.1.0 Installation and Configuration Guide Figure 26. Sites tree with new site added, displaying Basic Settings form NOTE: After you click Add, audit warnings appear indicating that further action is required. A red dot or goldenrod delta icon indicates an error in the section where it appears. You can use these warnings to identify errors or missing configuration information. Roll your cursor over an audit warning icon to display a short description of the error(s) in that section. You can also click the dark grey Audits status bar (bottom of page) to display a complete list of all unresolved audit warnings. P a g e | 61 Citrix CloudBridge Virtual WAN 8.1.0 Installation and Configuration Guide 6. Enter the basic settings for the new site, or accept the defaults. 7. (Optional) Save the configuration-in-progress. If you cannot complete the configuration in one session, you can save it at any time, so you can return to complete it later. The configuration is saved to your workspace on the local appliance. To resume working in a saved configuration, click Open in the Configuration Editor menu bar (top of page area). This displays a dialog box for selecting the configuration you want to modify. NOTE: As an extra precaution, it is recommended that you use Save As, rather than Save, to avoid overwriting the wrong configuration package. To save the configuration, do the following: a) Click Save As (at the top of the Configuration Editor middle pane). This opens the Save As dialog box, as shown in Figure 27. Figure 27. Saving the configuration-in-progress b) Enter the configuration package name. NOTE: If you are saving the configuration to an existing package, be sure to select Allow Overwrite before saving. c) Click Save. P a g e | 62 Citrix CloudBridge Virtual WAN 8.1.0 Installation and Configuration Guide Configuring the Virtual Interface Groups for the MCN Site After adding the new site, the next step is to create and configure the Virtual Interface Groups for the site. The following are some guidelines for configuring Virtual Interface groups: Use logical names that will best describe the group. Trusted networks are networks that are protected behind a Firewall. Virtual Interfaces associate interfaces to Fail to Wire (FTW) pairs. Single WAN interfaces cannot be in an FTW pair. NOTE: For additional guidelines and information on configuring Virtual Interface Groups, see the CloudBridge Virtual WAN Deployment Planning Guide. To add a Virtual Interface Group to the new site, do the following: 1. Continuing in the Sites tree of the Configuration Editor, click + next to the name of the site you just added. This opens the configuration branches for the new site, as shown in Figure 28. Figure 28. New site configuration tree P a g e | 63 Citrix CloudBridge Virtual WAN 8.1.0 Installation and Configuration Guide 2. Click + to the left of the Interface Groups branch. This displays the Interface Groups table for the site, as shown in Figure 29. Figure 29. Interface Groups table for the new site 3. Click + to the right of Interface Groups. This adds a new blank group entry to the table and opens it for editing, as shown in Figure 30. P a g e | 64 Citrix CloudBridge Virtual WAN 8.1.0 Installation and Configuration Guide Figure 30. Interface Groups table with new blank entry 4. Select the Ethernet Interfaces to include in the group. Under Ethernet Interfaces, click a box to include/exclude that interface. You can select any number of interfaces to include in the group. A goldenrod highlight indicates an included interface, as shown in Figure 31. Figure 31. New group entry with selected Ethernet Interfaces P a g e | 65 Citrix CloudBridge Virtual WAN 8.1.0 Installation and Configuration Guide 5. Select the Bypass Mode from the drop-down menu (no default). The Bypass Mode specifies the behavior of bridge-paired interfaces in the Virtual Interface Group, in the event of an appliance or service failure or restart. The options are: Fail-to-Wire or Fail-to-Block. 6. Select the Security Level from the drop-down menu. This specifies the security level for the network segment of the Virtual Interface Group. The options are: Trusted or Untrusted. Trusted segments are generally protected by a firewall (default is Trusted). 7. Click + at the left edge of the new blank entry. This displays the Virtual Interfaces and Bridge Pairs tables, as shown in Figure 32. Figure 32. Virtual Interfaces and Bridge Pairs fields P a g e | 66 Citrix CloudBridge Virtual WAN 8.1.0 Installation and Configuration Guide 8. Click + to the right of Virtual Interfaces. This reveals the Name and VLAN ID fields, as shown in Figure 33. Figure 33. Virtual Interfaces Name and VLAN ID fields 9. Enter the Name and VLAN ID for this Virtual Interface Group. Name – This is the name by which this Virtual Interface will be referenced. VLAN ID – This is the ID for identifying and marking traffic to and from the Virtual Interface. Use an ID of 0 (zero) for native/untagged traffic. 10. Click + to the right of Bridge Pairs. This adds a new Bridge Pairs entry and opens it for editing, as shown in Figure 34. P a g e | 67 Citrix CloudBridge Virtual WAN 8.1.0 Installation and Configuration Guide Figure 34. New Virtual Interfaces Bridge Pair entry, opened for editing 11. Select the Ethernet interfaces to be paired from the drop-down menus. To add more pairs, click + next to Bridge Pairs again. 12. Click Apply. This applies your settings and adds the new Virtual Interface Group to the table, as shown in Figure 35. P a g e | 68 Citrix CloudBridge Virtual WAN 8.1.0 Installation and Configuration Guide Figure 35. Interface Groups table with new group added, with Audit Alert icons NOTE: At this stage, you will see a yellow delta Audit Alert icon, to the right of the new Virtual Interface Group entry. This is because you have not yet configured any Virtual IP Addresses (VIPs) for the site. For now, you can ignore this alert, as it will be automatically resolved when you have properly configured the VIPs for the site. 13. To add more Virtual Interface Groups, click + to the right of the Interface Groups branch, and proceed as above. P a g e | 69 Citrix CloudBridge Virtual WAN 8.1.0 Installation and Configuration Guide Configuring the Virtual IP Addresses for the MCN Site The next step is to configure the Virtual IP Addresses for the site, and assign them to the appropriate group. 1. Continuing in the Sites tree for the new site, click + to the left of the Virtual IP Addresses branch. This displays the Virtual IP Addresses table for the new site, as shown in Figure 36. Figure 36. Site Virtual IP Addresses table 2. Click + to the right of Virtual IP Addresses to add an address. This opens the form for adding and configuring a new Virtual IP Address, as shown in Figure 37. P a g e | 70 Citrix CloudBridge Virtual WAN 8.1.0 Installation and Configuration Guide Figure 37. Adding a new Virtual IP Address to the site configuration 3. Enter the Virtual IP Address / Prefix information, and select the Virtual Interface (Virtual Interface Group) with which the address is associated. The Virtual IP Address must include the full host address and netmask. NOTE: You can click + again to add more Virtual IP Address entries before applying your settings. 4. Click Apply. This adds the address information to the site and includes it in the site Virtual IP Addresses table. 5. To add more Virtual IP Addresses, click + to the right of the Virtual IP Addresses branch, and proceed as above. P a g e | 71 Citrix CloudBridge Virtual WAN 8.1.0 Installation and Configuration Guide Configuring the WAN Links for the MCN Site The next step is to configure the WAN links for the site. 1. Continuing in the site tree for the new site, click the WAN Links branch label. NOTE: At this point in a new configuration, there are no WAN links to form a table, and therefore no Open (+) icon to the left of the WAN Links branch. However, if links exist, the + active icon is available. If so, click + to the left of the WAN Links branch to display the table. This also reveals the Add (+), Edit (pencil), Delete (trashcan), and Help (?) active icons to the right of the WAN Links branch. This reveals the Add (+) and Help (?) active icons to the right of the WAN Links label, as shown in Figure 38. Figure 38. WAN Links section with Add (+) and Help (?) active icons 2. Click + to the right of the WAN Links branch to add a new WAN link. This opens the Add WAN Link dialog box, as shown in Figure 39. P a g e | 72 Citrix CloudBridge Virtual WAN 8.1.0 Installation and Configuration Guide Figure 39. Add WAN Link dialog box 3. (Optional) Enter a name for the WAN Link if you do not want to use the default. The default is the site name, appended with the following suffix: -WL-<number> Where <number> is the number of WAN Links for this site, incremented by one. 4. Select the Access Type from the drop-down menu. The options are Public Internet or Private Intranet. 5. Click Add. This displays the WAN Links table, adds the new unconfigured link to the table, and opens the Basic Settings configuration form for the link, as shown in Figure 40. P a g e | 73 Citrix CloudBridge Virtual WAN 8.1.0 Installation and Configuration Guide Figure 40. WAN Links Basic Settings configuration form 6. Click the Edit (pencil) icon to the right of the Settings branch label. This enables editing for the form, and reveals the Apply and Close buttons. P a g e | 74 Citrix CloudBridge Virtual WAN 8.1.0 Installation and Configuration Guide 7. Enter the link details for the new WAN link. Some guidelines are as follows: Some Internet links might be asymmetrical. Misconfiguring the permitted speed can adversely affect performance for that link. Avoid using burst speeds that surpass the Committed Rate. For Internet WAN links, be sure to add the Public IP Address. 8. Click the grey Advanced Settings section bar. This opens the Advanced Settings form for the link, as shown in Figure 41. Figure 41. WAN Link Advanced Settings form 9. Enter the Advanced Settings for the link. 10. Click the grey Eligibility section bar. This opens the Eligibility settings form for the link, as shown in Figure 42. P a g e | 75 Citrix CloudBridge Virtual WAN 8.1.0 Installation and Configuration Guide Figure 42. WAN Links Eligibility settings form 11. Select the Eligibility settings for the link. 12. Click Apply. This applies your Settings specifications to the new link. The next step is to configure the Access Interfaces for the new link. 13. Click + next to the Access Interfaces branch in the configuration tree for the link. This opens the Access Interfaces table for the site, as shown in Figure 43. Figure 43. Access Interfaces table P a g e | 76 Citrix CloudBridge Virtual WAN 8.1.0 Installation and Configuration Guide 14. Click + to the right of the Access Interfaces branch to add an interface. This adds a blank entry to the table and opens it for editing, as shown in Figure 44. Figure 44. New Access Interfaces entry opened for editing 15. Enter the Access Interfaces settings for the link. The settings are as follows: Name – This is the name by which this WAN link will be referenced. This field is automatically populated with the default name for a new entry, which has the following syntax: WAN_link_name-AI-number Where WAN_link_name is the name of the WAN link, and number is the number of Access Interfaces for this WAN link, incremented by 1. The name of the Access Interface can be modified. If the name appears truncated, you can place your cursor in the field, then click and hold and roll your mouse right or left to see the truncated portion. Virtual Interface – This is the Virtual Interface that this Access Interface will use. IP Address – This is the IP Address for the Access Interface endpoint from the appliance to the WAN. P a g e | 77 Citrix CloudBridge Virtual WAN 8.1.0 Installation and Configuration Guide Gateway IP Address – This is the IP Address for the gateway router. Virtual Path Mode – This specifies the priority for Virtual Path traffic on this WAN link. The options are: Primary, Secondary, or Exclude. If set to Exclude, this Access Interface will be used for Internet and Intranet traffic, only. 16. Click Apply. You have now finished configuring the new WAN link. Repeat these steps to add and configure additional WAN links for the site. The next step is to add and configure the routes for the site. P a g e | 78 Citrix CloudBridge Virtual WAN 8.1.0 Installation and Configuration Guide Configuring the Routes for the MCN Site To add and configure the routes for the site, do the following: 1. Continuing in the Sites tree for the new site, click + to the left of Routes. This displays the Routes table for the site, as shown in Figure 45. Figure 45. MCN Site Routes table 2. Click + to the right of the Routes branch to add a route. This opens the Routes table for editing and adds a blank route entry to the table, as shown in Figure 46. P a g e | 79 Citrix CloudBridge Virtual WAN 8.1.0 Installation and Configuration Guide Figure 46. Routes table with unconfigured route added 3. Enter the route configuration information for the new route. 4. Click Apply. NOTE: After you click Apply, audit warnings might appear indicating that further action is required. A red dot or goldenrod delta icon indicates an error in the section where it appears. You can use these warnings to identify errors or missing configuration information. Roll your cursor over an audit warning icon to display a short description of the error(s) in that section. You can also click the dark grey Audits status bar (bottom of page) to display a complete list of all audit warnings. 5. To add more routes for the site, click + to the right of the Routes branch, and proceed as above. You have now finished entering the primary configuration information for the new site. The following two sections provide instructions for additional optional steps: “Configuring High Availability (HA) for the MCN Site (Optional)” “Enabling and Configuring Virtual WAN Security and Encryption (Optional)” If you do not want to configure these features at this time, you can proceed directly to the final section in this chapter, “Naming and Saving the MCN Site Configuration.” P a g e | 80 Citrix CloudBridge Virtual WAN 8.1.0 Installation and Configuration Guide Configuring High Availability (HA) for the MCN Site (Optional) A Virtual WAN High Availability (HA) configuration is a configuration in which two Virtual WAN Appliances at a site serve in an Active/Standby partnership, for redundancy purposes. NOTE: Before configuring High Availability for the primary MCN site, it is best first to add and configure the site that will act as the secondary MCN. IMPORTANT! Both appliances in an HA pair must be the same appliance model. To configure High Availability for the MCN site, do the following: 1. Continuing in the Sites tree for the new MCN site, click + to the left of the High Availability branch for the site. This displays the High Availability configuration form, as shown in Figure 47. Figure 47. High Availability configuration form P a g e | 81 Citrix CloudBridge Virtual WAN 8.1.0 Installation and Configuration Guide 2. Click Edit (pencil icon) to the right of the High Availability branch to enable editing of the form. 3. Select the Enable High Availability check box. This enables High Availability for the site, and enables the first level of fields for configuring. A red asterisk ( * ) indicates a required field where you must enter a nondefault value, as shown in Figure 48. Figure 48. Enable High Availability P a g e | 82 Citrix CloudBridge Virtual WAN 8.1.0 Installation and Configuration Guide 4. Enter the basic High Availability parameter values for the HA pair. Enter or select the following: HA Appliance Name – This is the name of the HA (secondary) appliance. NOTE: To change or specify the mode for a site, open the Basic Settings branch for the site, and select the mode from the Mode drop-down menu. The options are: client, primary MCN, or secondary MCN. Failover Time – This specifies the wait time (in milliseconds) after contact with the primary MCN appliance is lost, before the standby MCN appliance becomes active. Shared Base MAC – This is the shared MAC Address for the HA pair appliances. Swap Primary/Secondary (checkbox) – When this is selected, if both appliances in the HA pair come up simultaneously, the secondary MCN appliance becomes the primary MCN appliance, and takes precedence. Primary Reclaim (checkbox) – When this is selected, the designated primary MCN appliance reclaims control upon restart after a failover event. 5. Click + to the right of HA IP Interfaces. This adds a new blank entry in the HA IP Interfaces table, and enables the entry for editing, as shown in Figure 49. P a g e | 83 Citrix CloudBridge Virtual WAN 8.1.0 Installation and Configuration Guide Figure 49. HA IP Interfaces table with a new blank entry 6. Enter the HA IP Interfaces information for the MCN site. Select or enter the following: Virtual Interface – This is the Virtual Interface to be used for communication between the appliances in the MCN HA pair. Primary – This is the unique Virtual IP Address for the primary MCN appliance. The secondary MCN uses this for communication with the primary MCN. Secondary – This is the unique Virtual IP Address for the secondary MCN appliance. The primary MCN uses this for communication with the secondary MCN. 7. Click + to the left of the new HA IP Interfaces entry. This displays the External Tracking table, as shown in Figure 50. P a g e | 84 Citrix CloudBridge Virtual WAN 8.1.0 Installation and Configuration Guide Figure 50. High Availability External Tracking table 8. Click + to the right of External Tracking. This adds a new blank entry to the table and opens it for editing, as shown in Figure 51. Figure 51. External Tracking table with new blank entry P a g e | 85 Citrix CloudBridge Virtual WAN 8.1.0 Installation and Configuration Guide 9. Enter the External Tracker IP Address. Enter the IP Address of the external device that will respond to ARP requests regarding the state of the primary MCN appliance. 10. Click Apply. This adds the new High Availability configuration settings to the MCN site configuration. P a g e | 86 Citrix CloudBridge Virtual WAN 8.1.0 Installation and Configuration Guide Enabling and Configuring Virtual WAN Security and Encryption (Optional) To enable and configure Virtual WAN security and encryption, do the following: NOTE: Enabling Virtual WAN security and encryption is optional. 1. At the top of the Sites tree of the Configuration Editor, click + to the left of the Virtual WAN Network Settings branch. This opens the branch and displays the Global Security Settings configuration form, as shown in Figure 52. Figure 52. Global Security Settings configuration form P a g e | 87 Citrix CloudBridge Virtual WAN 8.1.0 Installation and Configuration Guide 2. Click Edit (pencil icon) to enable editing for the form. 3. Enter your global security settings. The options are as follows: Network Encryption Mode – This is the encryption algorithm used for encrypted paths. Select one of the following from the drop-down menu: AES 128-Bit or AES 256-Bit. Enable Encryption Key Rotation – When enabled, encryption keys are rotated at intervals of 10 to 15 minutes. Enable Extended Packet Encryption Header – When enabled, a 16 byte encrypted counter is prepended to encrypted traffic to serve as an initialization vector, and randomize packet encryption. Enable Extended Packet Authentication Trailer – When enabled, an authentication code is appended to the contents of the encrypted traffic to verify that the message is delivered unaltered. Extended Packet Authentication Trailer Type – This is the type of trailer used to validate packet contents. Select one of the following from the dropdown menu: 32-Bit Checksum or SHA-256. 4. Click Apply to apply your settings to the configuration. The final step is to name and save the new MCN site configuration, as described in the following section. P a g e | 88 Citrix CloudBridge Virtual WAN 8.1.0 Installation and Configuration Guide Naming and Saving the MCN Site Configuration The final step is to name and save the new configuration, referred to as a configuration package. The configuration package will be saved to your workspace on the local appliance. NOTE: As an extra precaution, it is recommended that you use Save As, rather than Save, to avoid overwriting the wrong configuration package. To save the configuration and generate the configuration package, do the following: 1. Click Save As (at the top of the Configuration Editor middle pane). This opens the Save As dialog box, as shown in Figure 53. Figure 53. Saving the new configuration P a g e | 89 Citrix CloudBridge Virtual WAN 8.1.0 Installation and Configuration Guide 2. Enter the configuration package name. NOTE: If you are saving the configuration to an existing configuration package, be sure to select Allow Overwrite before saving. 3. Click Save. You have now completed the MCN site configuration, and created the Virtual WAN configuration package. You are now ready to set up the branch sites, and upload the Virtual WAN Appliance Packages to the client appliances. P a g e | 90 Citrix CloudBridge Virtual WAN 8.1.0 Installation and Configuration Guide Adding and Configuring the Branch Sites This chapter provides instructions for adding and configuring the branch sites. The procedure for adding a branch site is very similar to creating and configuring the MCN site. However, some of the configuration steps and settings do vary slightly for a branch site. In addition, once you have added an initial branch site, for sites that have the same appliance model you can use the Clone feature to streamline the process of adding and configuring those sites. As with creating the MCN site, to set up a branch site you must use the Configuration Editor in the Management Web Interface on the MCN appliance. The Configuration Editor is available only when the interface is set to MCN Console mode. Supplemental Branch Site Deployment Information In addition to this guide, the following CloudBridge Knowledge Base support articles are also recommended: CloudBridge Virtual WAN PBR Mode Deployment Steps (CTX201577) http://support.citrix.com/article/CTX201577 CloudBridge Virtual WAN Gateway Mode Deployment Steps (CTX201576) http://support.citrix.com/article/CTX201576 The following section provides an overview of the steps involved in adding and configuring a branch site. P a g e | 91 Citrix CloudBridge Virtual WAN 8.1.0 Installation and Configuration Guide Overview of Branch Site Configuration Procedures The steps to complete this process are as follows: 1. Add the branch site. 2. Configure the Virtual Interface Groups for the branch site. 3. Configure the Virtual IP Addresses for the branch site. 4. Configure the WAN Links for the branch site. 5. Configure the Routes for the branch site. 6. (Optional) Configure High Availability for the branch site. 7. (Optional) Clone the new branch site to create and configure additional sites. NOTE: Cloning the site is optional. The Virtual WAN appliance models must be the same for both the original and the cloned sites. You cannot change the specified appliance model for a clone. If the appliance model is different for a site, you must manually add the site. 8. Resolve any configuration Audit Alerts. 9. Save the completed configuration. The following sections provide instructions for each of these procedures. Adding the Branch Site To add a new branch site to the Sites table and begin configuring the site, do the following: NOTE: If you logged out of the MCN after creating and saving the new configuration package, you will need to log back in and reopen the configuration before you can continue. To do so, click Open in the Configuration Editor menu bar (top of page area). This displays a dialog box for selecting the configuration you want to modify. P a g e | 92 Citrix CloudBridge Virtual WAN 8.1.0 Installation and Configuration Guide 1. Continuing in the Configuration Editor, click Add in the Sites bar to begin adding and configuring the new branch site. This displays the Add Site dialog box, as shown in Figure 54. Figure 54. Add Site dialog box 2. Enter the site information. Do the following: d) Enter the Site Name, Appliance Name, and Secure Key. e) Select the appliance Model. f) Select client as the mode. NOTE: Entries cannot contain spaces and must be in Linux format. 3. Click Add to add the site. This adds the new site to the Sites tree, and opens the Basic Settings configuration form for the site, as shown in Figure 55. P a g e | 93 Citrix CloudBridge Virtual WAN 8.1.0 Installation and Configuration Guide Figure 55. New Client Site Basic Settings form 4. Click the Edit (pencil) icon to enable editing for the form. 5. Enter the basic settings for the site, and click Apply. The next step is to add and configure the Virtual Interface Groups for the new site. P a g e | 94 Citrix CloudBridge Virtual WAN 8.1.0 Installation and Configuration Guide Configuring the Virtual Interface Groups for the Branch Site After adding the new site, the next step is to create and configure the Virtual Interface Groups for the site. To add Virtual Interface Groups to the new site, do the following: 1. In the Sites navigation tree, click + next to the name of the site you just added. This opens the configuration branches for the new site, as shown in Figure 56. Figure 56. New site configuration tree 2. Click + to the left of the Interface Groups branch. This displays the Interface Groups table for the site, as shown in Figure 57. P a g e | 95 Citrix CloudBridge Virtual WAN 8.1.0 Installation and Configuration Guide Figure 57. Interface Groups table for the new site 3. Click + to the right of Interface Groups. This adds a new blank group entry to the table and opens it for editing, as shown in Figure 58. P a g e | 96 Citrix CloudBridge Virtual WAN 8.1.0 Installation and Configuration Guide Figure 58. Interface Groups table with new blank entry 4. Select the Ethernet Interfaces to include. Under Ethernet Interfaces, click a box to include/exclude that interface. You can select any number of interfaces to include in the group. A goldenrod highlight indicates an included interface, as shown in Figure 59. P a g e | 97 Citrix CloudBridge Virtual WAN 8.1.0 Installation and Configuration Guide Figure 59. New group entry with selected Ethernet Interfaces 5. Select the Bypass Mode and Security level from the drop-down menus. The Bypass Mode specifies the behavior of bridge-paired interfaces in the Virtual Interface Group, in the event of an appliance or service failure or restart. The options are: Fail-to-Wire or Fail-to-Block. 6. Select the Security Level from the drop-down menu. This specifies the security level for the network segment of the Virtual Interface Group. The options are: Trusted or Untrusted. Trusted segments are generally protected by a firewall (default is Trusted). 7. Click + at the left edge of the new blank entry. This reveals the Virtual Interfaces and Bridge Pairs fields, as shown in Figure 60. P a g e | 98 Citrix CloudBridge Virtual WAN 8.1.0 Installation and Configuration Guide Figure 60. Virtual Interfaces and Bridge Pairs fields TIP: You can resize the tree pane to reveal any truncated contents. To do so, roll your cursor over the resize bar at the right edge of the tree area. When the cursor changes to a bi-directional arrow, click and drag the bar to the right or left to grow or shrink the pane width. 8. Click + to the right of Virtual Interfaces. This opens the Name and VLAN ID fields for editing, as shown in Figure 61. P a g e | 99 Citrix CloudBridge Virtual WAN 8.1.0 Installation and Configuration Guide Figure 61. Virtual Interfaces Name and VLAN ID fields 9. Enter the Name and VLAN ID for this Virtual Interface Group. 10. Click + to the right of Bridge Pairs. This adds a new Bridge Pairs entry and opens it for editing, as shown in Figure 62. P a g e | 100 Citrix CloudBridge Virtual WAN 8.1.0 Installation and Configuration Guide Figure 62. New Virtual Interfaces Bridge Pair entry, opened for editing 11. Select the interfaces to be paired from the drop-down menus. To add more pairs, click + next to the Bridge Pairs field again. 12. Click Apply. This applies your settings and adds the new Virtual Interface Group to the table, as shown in Figure 63. P a g e | 101 Citrix CloudBridge Virtual WAN 8.1.0 Installation and Configuration Guide Figure 63. Interface Groups table with new group added, with Audit Alert icons NOTE: At this stage, you will see a yellow delta Audit Alert icon, to the right of the new Virtual Interface Group entry. This is because you have not yet configured any Virtual IP Addresses (VIPs) for the site. For now, you can ignore this alert, as it will be automatically resolved when you have properly configured the VIPs for the site. 13. To add more Virtual Interface groups, click + to the right of the Interface Groups branch, and proceed as above. P a g e | 102 Citrix CloudBridge Virtual WAN 8.1.0 Installation and Configuration Guide Configuring the Virtual IP Addresses for the Branch Site The next step is to configure the Virtual IP Addresses for the site, and assign them to the appropriate group. 1. Continuing in the site tree for the new site, click + to the left of the Virtual IP Addresses branch. This displays the Virtual IP Addresses table for the new site, as shown in Figure 64. Figure 64. Site Virtual IP Addresses table 2. Click + to the right of the Virtual IP Addresses branch to add an address. This opens the form for adding and configuring a new Virtual IP Address, as shown in Figure 65. P a g e | 103 Citrix CloudBridge Virtual WAN 8.1.0 Installation and Configuration Guide Figure 65. Adding a new Virtual IP Address to the site configuration 3. Enter the Virtual IP Address / Prefix information, and select the Virtual Interface (Virtual Interface Group) with which the address is associated. The Virtual IP Address must include the full host address and netmask. NOTE: You can click + again to add more Virtual IP Address entries before applying your settings. 4. Click Apply. This adds the address information to the site configuration and includes it in the site Virtual IP Addresses table. 5. To add more Virtual IP Addresses, click + to the right of the Virtual IP Addresses branch, and proceed as above. P a g e | 104 Citrix CloudBridge Virtual WAN 8.1.0 Installation and Configuration Guide Configuring the WAN Links for the Branch Site The next step is to configure the WAN links for the site. 1. Continuing in the site tree for the new site, click the WAN Links branch label. This reveals the Add (+) and Help (?) active icons to the right of the WAN Links branch, as shown in Figure 66. Figure 66. WAN Links section with Add (+) and Help (?) active icons NOTE: At this point in a new configuration, there are no WAN links to form a table, and therefore no Open (+) icon to the left of the WAN Links branch label. However, if links exist, the + icon is available. If so, click + to the left of the WAN Links branch to display the table. This also reveals the Add (+), Edit (pencil), Delete (trashcan), and Help (?) active icons to the right of the WAN Links branch. P a g e | 105 Citrix CloudBridge Virtual WAN 8.1.0 Installation and Configuration Guide 2. Click + to the right of the WAN Links branch to add a new WAN link. This opens the Add WAN Link dialog box, as shown in Figure 67. Figure 67. Add WAN Link dialog box 3. (Optional) Enter a name for the WAN Link if you do not want to use the default. The default is the site name, appended with the following suffix: -WL-<number> Where <number> is the number of WAN Links for this site, incremented by one. 4. Select the Access Type from the drop-down menu. The options are Public Internet or Private Intranet. P a g e | 106 Citrix CloudBridge Virtual WAN 8.1.0 Installation and Configuration Guide 5. Click Add. This displays the WAN Links table, adds the new unconfigured link to the table, and opens the Basic Settings configuration form for the link, as shown in Figure 68. Figure 68. WAN Links Basic Settings form P a g e | 107 Citrix CloudBridge Virtual WAN 8.1.0 Installation and Configuration Guide 6. Click the Edit (pencil) icon to the right of the Settings branch to enable editing of the form. This enables editing for the form, and reveals the Apply and Close buttons. 7. Enter the path information for the new WAN link. Some guidelines are as follows: Some Internet links might be asymmetrical. Misconfiguring the permitted speed can adversely affect performance for that path. Avoid using burst speeds that surpass the Committed Rate. For Internet WAN link paths, be sure to add the Public IP Address. 8. Click the grey Advanced Settings section bar. This opens the Advanced Settings form for the link, as shown in Figure 69. Figure 69. WAN Link Advanced Settings form P a g e | 108 Citrix CloudBridge Virtual WAN 8.1.0 Installation and Configuration Guide 9. Enter the Advanced Settings for the link. 10. Click the grey Eligibility section bar. This opens the Eligibility settings form for the link, as shown in Figure 70. Figure 70. WAN Links Eligibility settings form 11. Select the Eligibility settings for the link. 12. Click Apply. 13. Click + next to the Access Interfaces branch in the configuration tree for the link. This opens the Access Interfaces table for the site, as shown in Figure 71. P a g e | 109 Citrix CloudBridge Virtual WAN 8.1.0 Installation and Configuration Guide Figure 71. Access Interfaces table 14. Click + to the right of the Access Interfaces branch to add an interface. This adds a blank entry to the table and opens it for editing, as shown in Figure 72. Figure 72. New Access Interfaces entry opened for editing 15. Enter the Access Interfaces settings for the link 16. Click Apply. You have now finished configuring the new WAN link. Repeat these steps to add and configure additional WAN links for the site. The next step is to add and configure the routes for the site. P a g e | 110 Citrix CloudBridge Virtual WAN 8.1.0 Installation and Configuration Guide Configuring the Routes for the Branch Site To add and configure the routes for the site, do the following: 1. Continuing in the site tree for the new site, click + to the left of the Routes branch. This displays the Routes table for the site, as shown in Figure 73. Figure 73. Site Routes table 2. Click + to the right of the Routes branch to add a route. This opens the Routes table for editing and adds a blank route entry to the table, as shown in Figure 74. P a g e | 111 Citrix CloudBridge Virtual WAN 8.1.0 Installation and Configuration Guide Figure 74. Routes table with unconfigured route added 3. Enter the route configuration information and click Apply. NOTE: After you click Apply, audit warnings appear indicating that further action is required. A red dot or goldenrod delta icon indicates an error in the section where it appears. You can use these warnings to identify errors or missing configuration information. Roll your cursor over an audit warning icon to display a short description of the error(s) in that section. You can also click the dark grey Audits status bar (bottom of page) to display a complete list of all audit warnings. 4. To add more routes for the site, click + to the right of the Routes branch, and proceed as above. 5. (Recommended.) Save your changes to the configuration. NOTE: As an extra precaution, it is recommended that you use Save As, rather than Save, to avoid overwriting the wrong configuration package. Be sure to select Allow Overwrite before saving to an existing configuration, or your changes will not be saved. P a g e | 112 Citrix CloudBridge Virtual WAN 8.1.0 Installation and Configuration Guide The two sections that follow provide instructions for these optional steps: “Configuring High Availability (HA) for the Branch Site (Optional)” – High Availability refers to a configuration in which two Virtual WAN Appliances at a site serve in an Active/Standby partnership capacity for redundancy purposes. If you are not implementing High Availability for this site, you can skip this step. “Cloning the Branch Site (Optional)” – You have the option of cloning the branch site you just configured, if the appliance models for the original site and the clone are the same. You can then use the clone as a template to streamline the process of adding and configuring additional branch sites. P a g e | 113 Citrix CloudBridge Virtual WAN 8.1.0 Installation and Configuration Guide Configuring High Availability (HA) for the Branch Site (Optional) To configure High Availability for the branch site, do the following: 1. Continuing in the Sites tree, click + to the left of the High Availability branch for the new site. This displays the High Availability configuration form, as shown in Figure 75. Figure 75. High Availability configuration form 2. Click Edit (pencil icon) to the right of the High Availability branch to enable editing of the form. P a g e | 114 Citrix CloudBridge Virtual WAN 8.1.0 Installation and Configuration Guide 3. Select the Enable High Availability check box. This enables High Availability for the site, and enables the first level of fields for configuring. A red asterisk ( * ) indicates a required field where you must enter a nondefault value, as shown in Figure 76. Figure 76. Enable High Availability 4. Enter the basic High Availability parameter values for the HA pair. Enter or select the following: HA Appliance Name – This is the name of the HA (secondary) client appliance. NOTE: To change or specify the mode for a site, open the Basic Settings branch for the site, and select the mode from the Mode drop-down menu. The options are: client, primary MCN, or secondary MCN. For a branch site appliance, select client as the mode. Failover Time – This specifies the wait time (in milliseconds) after contact with the primary client appliance is lost, before the standby client appliance becomes active. P a g e | 115 Shared Base MAC – This is the shared MAC Address for the HA pair appliances. Citrix CloudBridge Virtual WAN 8.1.0 Installation and Configuration Guide Swap Primary/Secondary (checkbox) – When this is selected, if both appliances in the HA pair come up simultaneously, the secondary client appliance becomes the primary client appliance for the site, and takes precedence. Primary Reclaim (checkbox) – When this is selected, the designated primary client appliance reclaims control upon restart after a failover event. 5. Click + to the right of HA IP Interfaces. This adds a new blank entry in the HA IP Interfaces table, and enables the entry for editing, as shown in Figure 77. Figure 77. HA IP Interfaces table with a new blank entry 6. Enter the HA IP Interfaces information for the branch site. Select or enter the following: Virtual Interface – This is the Virtual Interface to be used for communication between the appliances in the HA appliance pair. Primary – This is the unique Virtual IP Address for the primary client appliance for this site. The secondary appliance uses this for communication with the primary client appliance. P a g e | 116 Citrix CloudBridge Virtual WAN 8.1.0 Installation and Configuration Guide Secondary – This is the unique Virtual IP Address for the secondary client appliance for this site. The primary appliance uses this for communication with the secondary client appliance. 7. Click + to the left of the new HA IP Interfaces entry. This displays the External Tracking table, as shown in Figure 78. Figure 78. High Availability External Tracking table 8. Click + to the right of External Tracking. This adds a new blank entry to the table and opens it for editing, as shown in Figure 79. P a g e | 117 Citrix CloudBridge Virtual WAN 8.1.0 Installation and Configuration Guide Figure 79. External Tracking table with new blank entry 9. Enter the External Tracker IP Address. Enter the IP Address of the external device that will respond to ARP requests regarding the state of the primary client appliance. 10. Click Apply. This adds the new High Availability configuration settings to the branch site configuration. P a g e | 118 Citrix CloudBridge Virtual WAN 8.1.0 Installation and Configuration Guide Cloning the Branch Site (Optional) This section provides instructions for cloning the branch site you just configured to use as a partial template for adding more branch sites. NOTE: Cloning the site is optional. The Virtual WAN appliance models must be the same for both the original and the cloned sites. You cannot change the specified appliance model for a clone. If the appliance model is different for a site, you must manually add the site, as instructed in the previous sections. Cloning a site streamlines the process of adding and configuring additional branch nodes. When a site is cloned, the entire set of configuration settings for the site are copied and displayed in a single form page. You can then modify the settings according to the requirements of the new site. Some of the original settings can be retained, where applicable. However, most of the settings must be unique for each site. To clone a site, do the following: 1. In the Sites tree (middle pane) of the Configuration Editor, click + to the left of the branch site you want to duplicate. This opens that site branch in the Sites tree, and reveals the Clone (double page icon) and Delete (trashcan icon) buttons, as shown in Figure 80. Figure 80. Clone site button P a g e | 119 Citrix CloudBridge Virtual WAN 8.1.0 Installation and Configuration Guide 2. Click the Clone icon to the right of the branch site name in the tree. This opens the Clone Site configuration page, as shown in Figure 81. Figure 81. Clone Site configuration page 3. Enter the configuration parameter settings for the new site. A pink field with an Audit Alert icon (red dot) indicates a required parameter setting that must have a value different than the setting for the original cloned site. In most cases, this value must be unique. TIP: To further streamline the cloning process, use a consistent, pre-defined naming convention when naming the clones. 4. Resolve any Audit Alerts. To diagnose an error, roll your cursor over the Audit Alert icon (red dot or goldenrod delta) to reveal bubble help for that specific alert. P a g e | 120 Citrix CloudBridge Virtual WAN 8.1.0 Installation and Configuration Guide 5. Click Clone (far right corner) to create the new site and add it to the Sites table. NOTE: The Clone button remains unavailable until you have entered all of the required values, and the new site configuration is error-free. 6. (Optional.) Save your changes to the configuration. NOTE: As an extra precaution, it is recommended that you use Save As, rather than Save, to avoid overwriting the wrong configuration package. Be sure to select Allow Overwrite before saving to an existing configuration, or you changes will not be saved. You have now finished configuring the branch sites. The next step is to check the configuration for Audit Alerts, and make corrections or additions as needed. Resolving Configuration Audit Alerts An Audit Alert icon (a red dot or goldenrod delta) next to an item indicates a configuration error or missing parameter information for that item. A number next to the icon indicates the number of associated errors for that alert. To see bubble help for a particular alert, roll your cursor over the alert icon. This displays a brief description of the specific errors flagged by that alert. P a g e | 121 Citrix CloudBridge Virtual WAN 8.1.0 Installation and Configuration Guide Saving the Completed Configuration The next step is to save the completed configuration package. The configuration will be saved to your workspace on the local appliance. NOTE: As an extra precaution, it is recommended that you use Save As, rather than Save, to avoid overwriting the wrong configuration package. To save the configuration and generate or update the configuration package, do the following: 1. Click Save As (at the top of the Configuration Editor middle pane). This opens the Save As dialog box, as shown in Figure 82. Figure 82. Saving the completed configuration package 2. Enter the configuration package name. NOTE: If you are saving the configuration to an existing configuration package, be sure to select Allow Overwrite before saving. 3. Click Save. P a g e | 122 Citrix CloudBridge Virtual WAN 8.1.0 Installation and Configuration Guide Exporting the Configuration Package The final step is to export the completed configuration package to the Management Web Interface Change Management system, in preparation for uploading the configuration to the MCN and client appliances. You can also use the Export feature to download a copy of the configuration package to the local PC. To export the configuration package to Change Management, do the following: 1. In the Configuration Editor page, click Export (at the top of the page). Figure 83 shows the location of the Export button. Figure 83. Configuration Editor Export button This opens the Export Configuration dialog box, as shown in Figure 84. P a g e | 123 Citrix CloudBridge Virtual WAN 8.1.0 Installation and Configuration Guide Figure 84. Export Configuration dialog box 2. Select Change Management Inbox as the export destination. Use the drop-down menu in the Destination: field to make your selection. 3. Click Export. When the export operation completes, a green success status message displays at the top of the page, as shown in Figure 85. Figure 85. Export success status message P a g e | 124 Citrix CloudBridge Virtual WAN 8.1.0 Installation and Configuration Guide TIP: You can click the blue Change Management link in the success message to go directly to the Change Preparation -- Upload and Verify Files page (second page) of the Change Management wizard. You will need to navigate to this page to perform the next step in the configuration process. However, the success message displays for only a few seconds, after which you must use the navigation tree to open the wizard and then step through to this page. Instructions are provided in the next chapter. You are now ready to upload the CloudBridge Virtual WAN software packages to the MCN Appliance, and prepare the Appliance Packages for distribution to the client nodes. P a g e | 125 Citrix CloudBridge Virtual WAN 8.1.0 Installation and Configuration Guide Preparing the Virtual WAN Appliance Packages on the MCN The next step is to prepare the Virtual WAN Appliance Packages for distribution to the client nodes. To do this, you will use the Change Management wizard in the Management Web Interface on the MCN. There is a different Virtual WAN software package for each Virtual WAN Appliance model. An Appliance Package consists of the software package for a specific model, bundled with the configuration package you want to deploy. Consequently, a different Appliance Package must be prepared and generated for each appliance model in your network. NOTE: If you have not already downloaded the required CloudBridge Virtual WAN software packages to a PC connected to your network, you will need to do so now. For information on acquiring and downloading the software, see the section entitled, “Acquiring the CloudBridge Virtual WAN Software Packages” in “Chapter 3: Before You Begin.” To upload and install the package and configuration to the MCN, do the following: 1. Log into the Management Web Interface on the MCN appliance. NOTE: You will be uploading the software packages you previously downloaded to the connected PC. For convenience, you might want to use this same PC to connect to the MCN again, now. 2. Select the Configuration tab. 3. In the left pane, open the Virtual WAN section, and select Change Management. This displays the first page of the Change Management wizard, the Change Process Overview page, as shown in Figure 86. P a g e | 126 Citrix CloudBridge Virtual WAN 8.1.0 Installation and Configuration Guide Figure 86. Change Management wizard – Change Process Overview page. 4. Click Begin. This displays the Change Preparation page for uploading and verifying the specified configuration and software package(s) as shown in Figure 87. P a g e | 127 Citrix CloudBridge Virtual WAN 8.1.0 Installation and Configuration Guide Figure 87. Change Management wizard – Change Preparation page. 5. Upload each of the Virtual WAN software packages required for your network. NOTE: There is a different software package for each Virtual WAN Appliance model. Before proceeding with this step, make sure you have downloaded a copy of the appropriate Virtual WAN software package for each of the different appliance models in your network. For information on downloading the software packages, see the section entitled, “Acquiring the CloudBridge Virtual WAN Software Packages” in “Chapter 3: Before You Begin.” For each Virtual WAN software package you want to deploy, do the following: a) Click Choose File next to the Upload Item field. This opens a file browser for selecting a Virtual WAN software package to upload. P a g e | 128 Citrix CloudBridge Virtual WAN 8.1.0 Installation and Configuration Guide b) Select a Virtual WAN software package, and click OK. Navigate to the CloudBridge Virtual WAN software packages you downloaded earlier to the local PC, and select the package to upload. c) Click Upload. d) Repeat steps (a) through (c) for each of the Virtual WAN software packages required for your network. 6. In the Configuration field drop-down menu, select the new configuration package that you just exported to Change Management. 7. Click Next. The selected configuration is submitted for verification, and the Verification results page displays, as shown in Figure 88. Figure 88. Change Management wizard – Verification Results page. 8. Click OK. This dismisses the Verification page and proceeds to the License page, as shown in Figure 89. P a g e | 129 Citrix CloudBridge Virtual WAN 8.1.0 Installation and Configuration Guide Figure 89. Change Management wizard License Page 9. Select I accept the End User License Agreement and click OK. This dismisses the License page and proceeds to Appliance Staging page, as shown in Figure 90. P a g e | 130 Citrix CloudBridge Virtual WAN 8.1.0 Installation and Configuration Guide Figure 90. Change Management wizard – Appliance Staging page. 10. If this is an initial deployment, check the Ignore Incomplete box. This indicates that the client sites should be ignored for this staging operation, and only the MCN should be updated and staged at this time. NOTE: In the future, if you need to update this configuration after it has been deployed and Virtual Path communication is in effect, you can skip this step. In such a case, the configuration will be automatically distributed from the MCN to all active remote clients, by means of the existing Virtual Path. P a g e | 131 Citrix CloudBridge Virtual WAN 8.1.0 Installation and Configuration Guide 11. Click Stage Appliances. This initiates the following actions: Transfers the selected software package and configuration to the MCN. Generates an Appliance Package for each appliance model identified in the selected configuration. Adds the new Appliance Packages to the list of available packages in the Site-Appliance table. Stages the new configuration and appropriate software package on the MCN. NOTE: If this is an initial deployment, only the MCN is updated and staged at this time. If you are updating an existing deployment and the Virtual Paths are already functioning between the deployed sites, this also distributes the appropriate Appliance Packages to the deployed client nodes, and initiates staging on those nodes. However, if you are adding new client nodes to an existing Virtual WAN deployment, you still must manually upload, stage, and activate the appropriate Appliance Package on each new client, as outlined in the remaining steps in this manual. A Transfer Progress status bar displays as the transfer proceeds, as shown in Figure 91. Figure 91. Appliance Staging Transfer Progress status bar P a g e | 132 Citrix CloudBridge Virtual WAN 8.1.0 Installation and Configuration Guide 12. Click Next. This proceeds to the Activation tab Activate page, as shown in Figure 92. Figure 92. Activation tab Activate page 13. Click Activate Staged. A dialog box displays, prompting you to confirm the activation operation, as shown in Figure 93. Figure 93. Confirm activation P a g e | 133 Citrix CloudBridge Virtual WAN 8.1.0 Installation and Configuration Guide 14. Click OK. This activates the software package and the new configuration on the MCN appliance. This may take several seconds to complete. When the activation completes, a status message displays stating Activation complete, and the Done button becomes available. In addition, the Configuration Filenames status line (above the table) now displays the name of newly-activated package in the Active field. Figure 94 shows the Activation Complete page. Figure 94. Change Management wizard Activation Complete page P a g e | 134 Citrix CloudBridge Virtual WAN 8.1.0 Installation and Configuration Guide 15. Click Done to exit the wizard and view the activation results. Click Done to return to the Management Web Interface Dashboard page. If this is an initial deployment, the Dashboard page displays an Alert icon (goldenrod delta) and a status message stating that the Virtual WAN Service is currently disabled. You can ignore this Alert for now. This Alert will be resolved when you complete the final step, enabling the Virtual WAN Service. If this is not an initial deployment, this page now displays updated status information for the appliance. You have now completed the preparation of the CloudBridge Virtual WAN Appliance Packages on the MCN. The next step is for the branch Site Administrators to connect the client appliances to your network at their respective branch sites. P a g e | 135 Citrix CloudBridge Virtual WAN 8.1.0 Installation and Configuration Guide Connecting the Client Appliances to Your Network The next step is for the branch Site Administrators to connect the client appliances to the network at their respective branch sites. This is in preparation for uploading and activating the appropriate Virtual WAN Appliance Packages to the clients. You will need to contact each branch Site Administrator to initiate and coordinate these procedures. To connect your appliance, do the following: 1. Connect the appliance to the branch site LAN. Connect one end of an Ethernet cable to a port configured for LAN on the CloudBridge Virtual WAN Appliance, and the other end of the cable to the LAN switch. 2. Connect the appliance to the WAN. Connect one end of an Ethernet cable to a port configured for WAN on the CloudBridge Virtual WAN Appliance, and the other end of the cable to the WAN router. The next step is for the branch Site Administrators to install and activate the appropriate CloudBridge Virtual WAN Appliance Package on their clients. P a g e | 136 Citrix CloudBridge Virtual WAN 8.1.0 Installation and Configuration Guide Installing the Virtual WAN Appliance Packages on the Clients After you have prepared the Appliance Packages and connected the MCN, and the branch Site Administrators have connected their respective client appliances to the LAN and WAN, the next step is to upload and activate the appropriate CloudBridge Virtual WAN Appliance Package on each client. The Change Management wizard guides you through this process. NOTE: If you have not yet set the date and time and installed the license files on the appliances, please do so now. For instructions, see the sections entitled, “Setting the Date and Time on an Appliance,” and “Uploading and Installing the Virtual WAN Software License File,” in “Chapter 5: Setting up the CloudBridge Virtual WAN Appliances.” To install and activate the software and configuration on a client appliance, do the following: 1. On a connected PC, open a browser and log onto the MCN appliance Management Web Interface. Enter the Management IP Address for the MCN in the browser address field. This displays the Management Web Interface Dashboard page for the MCN appliance. 2. Select the Configuration tab. 3. Select Virtual WAN and then select Change Management in the navigation pane on the left. This displays the Change Process Overview page (the first page of the Change Management wizard), as shown in Figure 95. P a g e | 137 Citrix CloudBridge Virtual WAN 8.1.0 Installation and Configuration Guide Figure 95. Change Management wizard – Change Process Overview page At the bottom of this page, you will see a table listing the individual sites and appliances. At the far right of the table in the Download Package column, are links for the Active (if available) and Staged Appliance Packages, as shown in Figure 96. Figure 96. Download Package Active/Staged links NOTE: If this is an initial installation, the Active links are not yet available, and are replaced by a plain text marker none. 4. Click the Staged link for the package you want to download. In the Site-Appliance table, locate the entry for your site appliance, and click the Staged link in the Download Package column of that entry. A file browser for selecting the download location (on the local PC) displays. 5. Select the download location and click OK. P a g e | 138 Citrix CloudBridge Virtual WAN 8.1.0 Installation and Configuration Guide 6. (Optional.) After the download completes, log out of the MCN Management Web Interface. 7. Open a browser, and enter the IP Address for the client to which you want to upload the Appliance Package Zip file. NOTE: Please ignore any browser certificate warnings for the CloudBridge Management Web Interface. This opens the CloudBridge Management Web Interface Login screen on the client appliance, as shown in Figure 97. Figure 97. Citrix CloudBridge Management Web Interface Login Screen 8. Enter the Administrator user name and password and click Login. The default Administrator user name is admin; the default password is password. This displays the Management Web Interface Dashboard page for the client appliance, as shown in Figure 98. P a g e | 139 Citrix CloudBridge Virtual WAN 8.1.0 Installation and Configuration Guide Figure 98. Client Dashboard NOTE: If this is an initial installation, or if you have temporarily disabled the Virtual WAN Service on this appliance, you will see a goldenrod Audit Alert icon with a status message indicating that the Virtual WAN Service is currently inactive or disabled. You can ignore this alert for now. The alert will remain on the Dashboard page until you manually start the service, after completing the installation. 9. Select the Configuration tab. 10. Open the System Maintenance branch in the navigation tree (left pane), and select Local Change Management. This displays the Local Appliance Change Process Upload page for uploading an Appliance Package, as shown in Figure 99. P a g e | 140 Citrix CloudBridge Virtual WAN 8.1.0 Installation and Configuration Guide Figure 99. Local Change Management – Local Appliance Change Process Upload page. 11. Click Choose File next to the Upload Item label. This opens a file browser for selecting the Appliance Package you want to upload to the client. 12. Navigate to the CloudBridge Virtual WAN Appliance Package Zip file you just downloaded from the MCN, select it, and click OK. 13. Click Upload. The upload process takes a few seconds to complete. When completed, a status message displays (left middle of page), stating Upload complete, as shown in Figure 100. P a g e | 141 Citrix CloudBridge Virtual WAN 8.1.0 Installation and Configuration Guide Figure 100. Upload complete status message 14. Click Next. This uploads the specified software package, and displays the Local Change Management Activation page, as shown in Figure 101. Figure 101. Change Management wizard – Activation page P a g e | 142 Citrix CloudBridge Virtual WAN 8.1.0 Installation and Configuration Guide 15. Click Activate Staged. This activates the newly-installed package and, if this is not an initial deployment, starts the Virtual WAN Service on the client appliance. This process takes several seconds, during which a progress status message displays, as shown in Figure 102. Figure 102. Activation status message When the activation completes, a status message displays stating Activation complete, and the Done button becomes available. P a g e | 143 Citrix CloudBridge Virtual WAN 8.1.0 Installation and Configuration Guide 16. Click Done to exit the wizard and view the activation results. After the activation completes, click Done on the Activation page to return to the Management Web Interface Dashboard page. If this is not an initial deployment, this page should now display updated information for the currently active version of the software package, the OS partition, and the status of the CloudBridge Virtual Path. If this is an initial installation, there will be a goldenrod Audit Alert icon, along with a status message indicating that the Virtual WAN Service is currently inactive or disabled. In this case, you must manually enable the service, as described in Chapter 11: Enabling the Virtual WAN Service. Figure 103 shows a sample client Dashboard page displaying the alert icon and status message. Figure 103. Sample client Dashboard page with disabled Virtual WAN Service Alert message P a g e | 144 Citrix CloudBridge Virtual WAN 8.1.0 Installation and Configuration Guide Enabling the Virtual WAN Service If this is an initial installation and configuration, as a final step you will need to manually enable the Virtual WAN Service on each Virtual WAN Appliance in your network. Enabling the service enables and starts the Virtual WAN daemon. For a discussion of the Virtual WAN Service and the services it manages, please refer to the section entitled, “Virtual WAN Services” in the CloudBridge Virtual WAN Deployment Planning Guide. See also the “Glossary,” at the end of this guide. NOTE: If you are reconfiguring an existing deployment, the MCN automatically enables the service when it distributes the updated Appliance Packages to the client sites. In this case, you can skip this final step. To manually enable the Virtual WAN Service on an appliance, do the following: 1. Log into the Management Web Interface on the appliance you want to activate. 2. Select the Configuration section tab. 3. In the navigation pane, open the Virtual WAN branch and select Enable/Disable/Purge Flows. If the Virtual WAN Service is currently disabled, this displays the Enable Virtual WAN Service page, as shown in Figure 104, directly below. If the service is already enabled, this displays the Enable/Disable/Purge Flows page, as shown in Figure 105. P a g e | 145 Citrix CloudBridge Virtual WAN 8.1.0 Installation and Configuration Guide Figure 104. Enable/Disable/Purge Flows — Enable Virtual WAN Service page 4. Click Enable. This enables the service, and displays the Enable/Disable/Purge Flows page, as shown in Figure 105. Figure 105. Enable/Disable/Purge Flows page with Virtual WAN Service enabled When the Virtual WAN Service is enabled, a status message to that effect displays in the top section of the page. NOTE: This page also presents options for enabling/disabling specific paths and Virtual Paths in your network, as well as an option to purge all flows. This completes the installation and activation of the CloudBridge Virtual WAN on the MCN and branch site client appliances. You can now use the Monitoring pages to verify the activation and diagnose any existing or potential configuration issues. Basic instructions are provided in the next chapter P a g e | 146 Citrix CloudBridge Virtual WAN 8.1.0 Installation and Configuration Guide Monitoring Your CloudBridge Virtual WAN This chapter provides basic instructions for using the Management Web Interface to monitor your CloudBridge Virtual WAN. Viewing Basic Information for an Appliance Use a browser to connect to the Management Web Interface of the appliance you want to monitor, and click the Dashboard tab to display basic information for that appliance. The Dashboard page displays the following basic information for the local appliance: System Status: Name – This is the name you assigned to the appliance when you added it to the system. Model – This is the Virtual WAN appliance model number. Appliance Mode – This indicates whether this appliance has been configured as the primary or secondary MCN, or as a client appliance. Management IP Address – This is the Management IP Address for the appliance. Appliance Uptime – This specifies the duration for which the appliance has been running since the last reboot. Service Uptime – This specifies the duration for which the Virtual WAN Service has been running since the last restart. Virtual Path Service Status: Virtual Path [site name] – This displays the current status of all the Virtual Paths associated with this appliance. If the Virtual WAN Service is enabled, this section is included on the page. If the Virtual WAN Service is disabled, an Alert icon (goldenrod delta) and Alert message to that effect displays in place of this section. P a g e | 147 Citrix CloudBridge Virtual WAN 8.1.0 Installation and Configuration Guide Local Version Information: Software version – This is the version of the CloudBridge Virtual Path software package currently activated on the appliance. Build date – This is the build date for the product version currently running on the local appliance. Hardware version – This is the hardware model number and version of the appliance. Figure 106 shows a sample Dashboard page for the MCN, and MCN Appliance information. Figure 106. Example Dashboard page for the MCN Appliance Figure 107 shows a sample Dashboard page and information for a client appliance. P a g e | 148 Citrix CloudBridge Virtual WAN 8.1.0 Installation and Configuration Guide Figure 107. Client Dashboard page Viewing Path Statistics To view state and related information about the CloudBridge Virtual Paths for both the MCN and the clients, do the following: 1. Log onto the Management Web Interface for the MCN, and select the Monitoring tab. 2. Open the Virtual WAN branch in the navigation tree (left pane). 3. Select the Statistics branch under Virtual WAN. This displays the Statistics page with Paths preselected in the Show field, which displays a detailed table of path statistics, as shown in Figure 108. P a g e | 149 Citrix CloudBridge Virtual WAN 8.1.0 Installation and Configuration Guide Figure 108. Virtual WAN Path Statistics page Viewing Other Statistical Information and Reports This section provides some rudimentary instructions on viewing CloudBridge Virtual WAN statistics and reports information. Viewing Other Statistical Information This section provides basic instructions for viewing Virtual WAN Statistics information. To view statistical information, do the following: 1. Log onto the Management Web Interface for the MCN, and select the Monitoring tab. 2. Open the Virtual WAN branch in the navigation tree (left pane). 3. Select the Statistics branch under Virtual WAN. This displays the Statistics page with Paths preselected by default in the Show field. P a g e | 150 Citrix CloudBridge Virtual WAN 8.1.0 Installation and Configuration Guide 4. Open the Show drop-down menu next to the Show field. In addition to the Paths statistics, the Show menu also offers several additional options for viewing statistical information, as illustrated in Figure 109. Figure 109. Virtual WAN Statistics Show menu 5. Select a topic from the Show menu to view a table of statistical information for that topic. Viewing Flow Information This section provides basic instructions for viewing Virtual WAN flow information. To view flow information, do the following: 1. Log onto the Management Web Interface for the MCN, and select the Monitoring tab. 2. Open the Virtual WAN branch in the navigation tree (left pane). P a g e | 151 Citrix CloudBridge Virtual WAN 8.1.0 Installation and Configuration Guide 3. Select the Flows branch under Virtual WAN. This displays the Flows page with LAN to WAN preselected in the Flow Type field, as shown in Figure 110. Figure 110. Virtual WAN Flows page 4. Select the Flow Type. Next to the Flow Type field is a row of checkbox options for selecting the flow information you want to view. You can check one or more boxes to filter the information to be displayed. 5. Select the Max Flows to Display from the drop-down menu next to that field. 6. (Optional) Enter search text in the Filter field. 7. Click Refresh to display the results. Viewing Reports This section provides basic instructions for generating and viewing CloudBridge Virtual WAN reports using the MCN Management Web Interface. You can also generate reports using a client Management Web Interface, but the scope of those reports will be limited to the local branch. P a g e | 152 Citrix CloudBridge Virtual WAN 8.1.0 Installation and Configuration Guide To generate and view CloudBridge Virtual WAN reports, do the following: 1. Log onto the Management Web Interface for the MCN, and select the Monitoring tab. 2. Open the Virtual WAN branch in the navigation tree (left pane). The Virtual WAN branch offers the following options for viewing reports: Performance Reports QoS Reports Usage Reports Availability Reports Appliance Reports 3. Select the option for the type of report you want to view. In addition to the various types of reports, for each report type, there are numerous options for defining and filtering the information you want to view. P a g e | 153 Citrix CloudBridge Virtual WAN 8.1.0 Installation and Configuration Guide Appendix A Appendix A: Standard MIB Support The following standard MIBs are supported by the Virtual WAN Appliances. MIB RFC DEFINITION (LINK) DISMAN-EVENT-MIB https://www.ietf.org/rfc/rfc2981.txt HOST-RESOURCES-MIB https://www.ietf.org/rfc/rfc2790.txt IF-MIB https://www.ietf.org/rfc/rfc2863.txt IP-FORWARD-MIB https://www.ietf.org/rfc/rfc4292.txt IP-MIB (Partial) https://www.ietf.org/rfc/rfc4293.txt Q-BRIDGE-MIB (Partial) http://www.ieee802.org/1/files/public/MIBs/IEEE8021-QBRIDGE-MIB-201112120000Z.txt RFC1213-MIB https://www.ietf.org/rfc/rfc1213.txt SNMPv2-MIB https://www.ietf.org/rfc/rfc3418.txt TCP-MIB https://www.ietf.org/rfc/rfc4022.txt P-BRIDGE-MIB.txt http://www.icir.org/fenner/mibs/extracted/P-BRIDGEMIB-rfc2674.txt RMON2-MIB.txt https://www.ietf.org/rfc/rfc3273.txt TOKEN-RING-RMON-MIB.txt http://www.icir.org/fenner/mibs/extracted/TOKEN-RINGRMON-MIB-rmonmib-01.txt P a g e | 154 Citrix CloudBridge Virtual WAN 8.1.0 Installation and Configuration Guide Additional Notes Support for these MIBs is provided by default by the net-snmp snmpd daemon process on Linux systems. The MIBs provide the basis for supporting Network Management applications, for example: Nagios or SolarWinds. The Ethernet port packet and byte counters are in the IF-MIB inside the ifTable. System information is in the system object. Ethernet ports are included in the ifTable, so walking that should be sufficient to ensure that the SNMP subsystem is running. Support for the Q-BRIDGE-MIB and the IP-MIB provides support for the network mapping application in SolarWinds. P a g e | 155 Citrix CloudBridge Virtual WAN 8.1.0 Installation and Configuration Guide Appendix B Appendix B: Configuring a CB VPX-VW Virtual Appliance for Virtual WAN This Appendix provides some basic information on setting up and configuring a CB VPX-VW Virtual Appliance for CloudBridge Virtual WAN. The procedures for setting up a CloudBridge VPX Virtual Appliance as a CloudBridge WAN Optimization Appliance (CB VPX) or a CloudBridge Virtual WAN Appliance (CB VPX-VW) are very similar. However, there are some critical differences, as outlined in this Appendix. NOTE: For a list of additional CloudBridge VPX Virtual Appliance documentation, see the section entitled, “CloudBridge VPX Documentation,” in “Chapter 1: About This Guide.” The primary differences when installing and configuring a CB VPX-VW Virtual Appliance are as follows: Download the following installation files from the Citrix CloudBridge downloads site (http://www.citrix.com/downloads.html). NOTE: Remote licenses are supported for CB VPX-VW. o To install CB VPX-VW on XenServer, download this file: cb-vw-vpx-<version>.xva o To install CB VPX-VW on VMware ESXi Server, download this file: cb-vw-vpx-<version>_vmware.ova Where <version> is the current CloudBridge Virtual WAN version number. NOTE: For additional information on licensing and downloading CloudBridge Virtual WAN software, see the sections entitled, “Licensing,” and “Acquiring the CloudBridge Virtual WAN Software Packages,” in “Chapter 3: Before You Begin,” in this guide. P a g e | 156 Citrix CloudBridge Virtual WAN 8.1.0 Installation and Configuration Guide CB VPX-VW Virtual Appliance supports the following server platforms: o XenServer Hypervisor 6.5 SP1 o VMware Hypervisor ESXi server, version 5.5.0 or higher CB VPX-VW supports both Inline and PBR deployments; however, WCCP deployments are not supported for CB VPX-VW. The Virtual Machine for the CB VPX-VW Virtual Appliance must be installed manually, on either the XenServer or VMware ESXi Server platform. Currently, there is no installation wizard for this procedure. The minimum configuration requirements for the Virtual Machine are as follows: o Virtual CPUs: 4 o Memory: 4GB RAM o Virtual Datastore: 40 GB disk o Management Interface: 1 (default) CB VPX-VW interface specifications are as follows: o CB VPX-VW supports a maximum number of five interfaces. o The first interface is reserved for use as the Management IP Address for the Virtual Appliance. o Before powering up the new VM for the CB VPX-VW Virtual Appliance, you must configure and assign additional interfaces (one each) for the LAN and WAN. o For CB VPX-VW, bridges are not created by default for the data interface (for example, eth1 and eth2). If you are not using DHCP, you must configure a static Management IP Address for the CB VPX-VW Virtual Appliance. NOTE: DHCP is enabled by default for the CB VPX-VW Management IP Address. P a g e | 157 Citrix CloudBridge Virtual WAN 8.1.0 Installation and Configuration Guide To configure a static Management IP Address for a CB VPX-VW Virtual Appliance, do the following: 1. Open the vSphere Client or XenServer Client where you created the CB VPX-VW Virtual Machine (VM). 2. Open the console for the new CB VPX-VW VM, and log into the Administrator account for the new VM. o Default Administrator user name: admin o Default Administrator password: password 3. Enter the following command lines at the console CLI prompt: management_ip set_management_ip set interface <ip> <subnetmask> <gateway> Where: <ip> is the Management IP Address for the CB VPX-VW Virtual Appliance. <subnetmask> is the subnet mask used to define the network in which the CB VPX-VW Virtual Appliance resides. <gateway> is the Gateway IP Address the CB VPX-VW Virtual Appliance will use to communicate with external networks. 4. Restart the CB VPX-VW Virtual Appliance VM. NOTE: See also the section entitled, “Setting the Management IP Addresses for the Appliances,” in “Chapter 5: Setting up the CloudBridge Virtual WAN Appliances.” P a g e | 158 Citrix CloudBridge Virtual WAN 8.1.0 Installation and Configuration Guide Glossary This glossary provides basic definitions of the key CloudBridge Virtual WAN terms and concepts. Access Interface An Access Interface consists of a Virtual Interface, WAN endpoint IP Address, Gateway IP Address, and Virtual Path Mode defined collectively as an interface for a specific WAN link. Each WAN link must have at least one Access Interface. Branch node A branch node is a Virtual WAN Appliance that is deployed as a Virtual WAN client at an Enterprise branch (remote) site, and across the Virtual WAN from the associated Master Control Node (MCN). An MCN can be associated with multiple Virtual WAN branch nodes; however, each Virtual WAN branch node can be associated with only one MCN. (See also: client node.) Branch site A branch site is an Enterprise branch office (remote) location where a Virtual WAN Appliance is deployed as a Virtual WAN client, across the Virtual WAN from the associated Master Control Node (MCN) site. (See also: client site.) Class See: Virtual WAN Class. Client node (client) A client node is a CloudBridge Virtual WAN Appliance that is deployed as a Virtual WAN client, and located across the Virtual WAN from the associated Master Control Node (MCN). Client nodes are typically located at an Enterprise branch office (remote) site, whereas the MCN is typically located at the Enterprise primary data center. An MCN can be associated with multiple Virtual WAN client nodes; however, each Virtual WAN client node can be associated with only one MCN. (See also: Virtual WAN client node.) P a g e | 159 Citrix CloudBridge Virtual WAN 8.1.0 Installation and Configuration Guide Client site This is a site on the Enterprise network at which a Virtual WAN Appliance is deployed as a Virtual WAN client, across the Virtual WAN from the Master Control Node (MCN) site. The MCN site is typically located at the primary data center for the Enterprise, whereas the client sites are typically located at Enterprise branch office (remote) locations. Dynamic Virtual Path Intermediate Site A Dynamic Virtual Path Intermediate Site is a site that is actively participating in a Dynamic Virtual Path as an intermediary for two endpoint sites. The intermediate site determines whether a Dynamic Virtual Path should be created between the endpoint sites. The determination is based on bandwidth measurements made at the intermediate site. Dynamic Virtual Path A Dynamic Virtual Path is a dynamically created and removable Virtual Path between two sites within the same WAN to WAN Forwarding Group. Enterprise site (site) An Enterprise site or site is a location within the Virtual WAN that connects to the rest of the Virtual WAN through a WAN. A site typically has either a single Virtual WAN Appliance, or a pair of High Availability (HA) Virtual WAN Appliances. Ethernet Interface An Ethernet Interface is a physical or configurable interface on the CloudBridge Virtual WAN Appliance. Flow See: Virtual WAN flow. Geographically Diverse MCN A Geographically Diverse MCN is a configuration in which two sites serve in an Active/Standby partnership (primary and secondary MCN) for High Availability (redundancy) purposes. P a g e | 160 Citrix CloudBridge Virtual WAN 8.1.0 Installation and Configuration Guide High Availability (HA) configuration This is a configuration in which two Virtual WAN Appliances at a site serve in an Active/Standby partnership capacity for redundancy purposes. Internet service This refers to the service used for traffic between an Enterprise site and sites on the public Internet. Traffic of this type is not encapsulated. During times of congestion, the Virtual WAN actively manages bandwidth by rate-limiting Internet traffic relative to the Virtual Path, and Intranet traffic according to the Virtual WAN configuration established by the Administrator. Intranet service This refers to a service used for any portion of Enterprise Intranet traffic that has not been defined for transmission across a Virtual Path. As with Internet traffic, it remains unencapsulated, and the Virtual WAN manages bandwidth by rate-limiting this traffic relative to other service types during times of congestion. Note that under certain conditions, and if configured for Intranet Fallback on the Virtual Path, traffic that ordinarily travels by means of a Virtual Path may instead be treated as Intranet traffic, in order to maintain network reliability. LAN to WAN LAN to WAN refers to the traffic traveling from an Enterprise Site into the WAN. LAN to WAN also refers in general to the following related terms: Upstream, Upload, Up, Transmit, Site Egress. Master Control Node (MCN) The Master Control Node (MCN) is the central Virtual WAN Appliance that acts as the master controller of the Virtual WAN, as well as the central point of administration for the client nodes. The primary purpose of the MCN is to establish and employ Virtual Paths between one or more client nodes located across the Virtual WAN for Enterprise Site-to-Site communications. A particular MCN can establish and administer Virtual Paths to multiple client nodes. Network Service A Network Service is a logical set of operations performed on traffic as it flows across the Virtual WAN. The set of services supported are Passthrough, Internet, Intranet, and Virtual Path. P a g e | 161 Citrix CloudBridge Virtual WAN 8.1.0 Installation and Configuration Guide Passthrough Service The Passthrough Service handles traffic that is to be passed through the Virtual WAN. Traffic directed to the Passthrough Service includes broadcasts, ARPs and other non-IPv4 traffic, as well as traffic on the Virtual WAN Appliance local subnet, specifically-configured subnets, or Rules applied by the Network Administrator. This traffic is not delayed, shaped or modified by the Virtual WAN. Consequently, the Network Administrator must ensure that Passthrough traffic does not consume substantial resources on the WAN links that the Virtual WAN Appliance is configured to use for other services. For example, Passthrough Service might be used when a host is located on the WAN side of the Virtual WAN Appliance, but access to the host does not impact the specific WAN links of the Virtual WAN Appliance. Redundant Virtual WAN Control Protocol (RVWCP) This is a Citrix protocol used for transmission of availability information between two Virtual WAN Appliances that function as a High Availability (HA) pair. Rule A Rule is the Virtual WAN Service equivalent of a typical router access control list or filter mask. A Rule defines match criteria and properties for IP flows. Session A session is a semi-persistent communication between two or more devices consisting of a series of packets over time between the devices. Sessions used by Virtual WAN are typically OSI L3/L4 sessions identifiable by a 5-tuple of Source IP, Destination IP, IP Protocol Type, and UDP/TCP Source Port and Destination Port. Related terms are: Application Session, TCP Session, Voice Session, HTTP Session. TCP Termination TCP termination provides the ability to split a single TCP connection into three separate TCP connections. P a g e | 162 Citrix CloudBridge Virtual WAN 8.1.0 Installation and Configuration Guide Trusted WAN Interface This refers to an appliance interface processing network traffic that is protected by a firewall, performing as if it were a traditional WAN port. Untrusted WAN Interface This refers to an appliance interface processing network segment traffic that is not being protected by a firewall. Non-Virtual Path traffic from the WAN is unable to communicate with any network interface on the appliance. The segment is entirely isolated from the rest of the network, with the exception of the 128-bit AES-encrypted paths of the Virtual WAN. Virtual IP Address A Virtual IP Address is an additional IP address declared on an interface that already has an IP Address. Virtual Path A Virtual Path is a logical link between two WAN links. It comprises a collection of WAN Paths combined to provide high service-level communication between two Virtual WAN nodes. This is accomplished by constantly measuring and adapting to changing application demand and WAN conditions. Virtual WAN Appliances measure the network on a per-path basis. A Virtual Path can be static (always exists) or dynamic (exists only when traffic between two Virtual WAN Appliances meets a configured threshold). Virtual Path Class A Virtual Path Class is a queued service point into a Virtual Path. The class to which traffic is assigned determines its share of Virtual Path bandwidth, permitted queue depth, and priority relative to other traffic for Virtual WAN resources. Virtual Path Control Protocol The Virtual Path Control Protocol is a proprietary protocol for transport across a Virtual WAN. The protocol uses UDP Port 2156 to encapsulate traffic that is transmitted between two Virtual WAN Appliances across the WAN. P a g e | 163 Citrix CloudBridge Virtual WAN 8.1.0 Installation and Configuration Guide Virtual Path service This is the service within the Virtual WAN Services that manages traffic across the Virtual Paths. See also Virtual WAN Service and Virtual WAN Services. Virtual WAN This is an Enterprise network in which a Virtual WAN solution is implemented. A Virtual WAN comprises the Virtual WAN Appliances, the WAN, the Virtual Paths between peer Virtual WAN Appliances, and the Network Services. Virtual WAN Appliance A Virtual WAN Appliance is a Citrix CloudBridge Appliance running Virtual WAN software. Virtual WAN Appliance Package A Virtual WAN Appliance Package consists of the Virtual WAN software and the Virtual WAN Configuration, which are bundled together and distributed by means of the Master Control Node (MCN). There is a different Virtual WAN software package for each Virtual WAN Appliance model. Consequently, the MCN generates a separate and distinct package for each specific Virtual WAN Appliance model included in the configuration. The appropriate Appliance Package is then uploaded and activated on each of the client appliances. (See also: Virtual WAN Configuration and Virtual WAN Software.) Virtual WAN client node This is a CloudBridge Virtual WAN Appliance that is deployed as a Virtual WAN client, and located across the Virtual WAN from the associated Master Control Node (MCN). Client nodes are typically located at an Enterprise branch office (remote) site, whereas the MCN is typically located at the Enterprise primary data center. An MCN can be associated with multiple Virtual WAN client nodes; however, each Virtual WAN client node can be associated with only one MCN. P a g e | 164 Citrix CloudBridge Virtual WAN 8.1.0 Installation and Configuration Guide Virtual WAN Configuration Also referred to as a Virtual WAN Configuration package. This is the set of configured parameter settings that define a Virtual WAN network. The configuration is provided to the Master Control Node (MCN), which then bundles the configuration and the Virtual WAN software to generate the Virtual WAN Appliance Packages. There is a different Virtual WAN software package for each Virtual WAN Appliance model; therefore, a different Appliance Package must be generated for each specific Virtual WAN Appliance model included in the configuration. (See also: Virtual WAN Appliance Package and Virtual WAN software.) Virtual WAN Configuration Editor This is a web-based configuration tool that is integrated with the Virtual WAN Management Web Interface and the Virtual WAN software. The Configuration Editor enables you to create and edit the Virtual WAN Configuration, and to create, edit, and view Virtual WAN network maps. The Configuration Editor is available only on the Master Control Node (MCN) when the Management Web Interface is in MCN mode. Virtual WAN daemon This is the primary Virtual WAN Service process for managing Enterprise Site-to-Site Intranet traffic over the Virtual WAN. (See also: Virtual WAN Service and Virtual WAN Services.) Virtual WAN flow A Virtual WAN flow (also simply referred to as a flow) is a stateful instance (memory) used to track and treat application traffic from its source to its destination across the Virtual WAN. The properties of a particular flow are derived from the routes, Rules, and Network Service that the flow matches. Virtual WAN Service This is the service for Enterprise Site-to-Site traffic with Virtual WAN Appliances as end-points. The service actively manages traffic across multiple WAN links to create an end-to-end Virtual Path. All traffic utilizing the Virtual Path is encapsulated. The service provides a high service level by constantly measuring and adapting to changing application demands and WAN conditions. P a g e | 165 Citrix CloudBridge Virtual WAN 8.1.0 Installation and Configuration Guide Virtual WAN Services CloudBridge Virtual WAN is designed to manage available bandwidth across the WAN, assigning resources to each application according to its criticality. This is accomplished by means of the CloudBridge Virtual WAN Services. The Virtual WAN Services manage the provisioning, control, and tracking of all flows over the WAN. There are four Virtual WAN Services: Virtual Path, Intranet, Internet, and Passthrough. (See also: Virtual Path service, Intranet service, Internet service, and Passthrough Service.) Virtual WAN software package This is the CloudBridge Virtual WAN software that runs on a Virtual WAN Appliance. There is a different Virtual WAN software package for each Virtual WAN Appliance model. The appropriate Virtual WAN software package and the selected Virtual WAN Configuration are bundled together by the Change Management utility on the MCN to generate a Virtual WAN Appliance Package for each specific appliance model in the Virtual WAN configuration. The appropriate Appliance Package is then uploaded and activated on each of the client appliances. (See also: Virtual WAN Configuration and Virtual WAN Appliance Package.) WAN link WAN link is the general term for a connection between an Enterprise network site and a WAN. WAN links are typically connected to router ports. Some examples of WAN Links are T1, DSL, or Frame Relay. WAN path A WAN path is a P2P unidirectional tunnel between two WAN Links across the WAN. WAN to LAN WAN to LAN refers to the traffic traveling from a WAN into the Enterprise site Local Area Network. P a g e | 166 Citrix CloudBridge Virtual WAN 8.1.0 Installation and Configuration Guide WAN to WAN Forwarding WAN to WAN Forwarding refers to a feature whereby two non-adjacent sites can route traffic to one another by means of a shared neighbor site. WAN to WAN Forwarding Group This refers to a group of sites that can route traffic to one another through a shared neighbor site, by means of WAN to WAN Forwarding. P a g e | 167 Citrix CloudBridge Virtual WAN 8.1.0 Installation and Configuration Guide