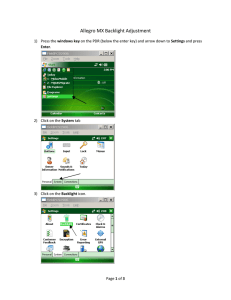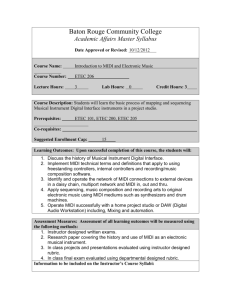Manuel CB Config EN
advertisement

Editor Reference Manual Copyright Copyright © 2013 Naonext. The material in this document is copyright to Naonext. This document may not be quoted or reproduced in any form without written permission from Naonext. The Crystall Ball is a device which contains and uses software in its processor. This software, and all related documentation, including this Operator's Manual, contains proprietary information which is protected by copyright laws. All rights are reserved. No part of the software, its documentation or any of related element may be copied, transferred, modified, adapted, translated, leased, distributed, resold or used to create derivative works without prior written authorization from Naonext. Trademarks NAONEXT and CRYSTALL BALL are registered trademarks of Naonext. 2/17 Index Chapter 1. Installation and execution ......................................................................... 4 Chapter 2. Editor presentation.................................................................................... 5 Chapter 3. Set up tab ................................................................................................. 6 Uploading the configuration to the computer.......................................................... 6 MIDI port configuration............................................................................................ 7 Loading and saving a configuration file................................................................... 7 Chapter 4. Keys tab.................................................................................................... 8 Bank, set and key ................................................................................................... 8 Bank .................................................................................................................... 8 Set ....................................................................................................................... 8 Key ...................................................................................................................... 9 MIDI Message selection.......................................................................................... 9 Note messages configuration................................................................................ 10 Control change messages configuration............................................................... 10 Program Change messages configuration ............................................................ 11 Loading the configuration into the Crystall-Ball ..................................................... 11 Chapter 5. Sensor Tab ............................................................................................. 12 Loading the configuration into the Crystall-Ball ..................................................... 12 Chapter 6. Jack Tab ................................................................................................. 13 MIDI Function configuration .................................................................................. 14 Chapter 7. Light Tab................................................................................................. 16 Sphere backlight configuration.............................................................................. 16 Sensor feedback configuration.............................................................................. 16 Keypad backlight configuration ............................................................................. 16 3/17 Chapter 1. Ins Installation nstallation and execution Crystall-Ball editor is available for download on : www.naonext.com under Support > Download tab. Windows : Download the installer InstallerCrystallBallEditor.exe, this will install the editor on your computer. Run the editor by double clicking the shortcut icon on your desktop or in the ‘Run’ menu. Mac : Download the installer InstallerCrystallBallEditor.dmg, this will install the editor on your computer. A folder ‘Crystall Ball’ will be created in your applications folder, containing the editor. Note that the Crystall-Ball must be turned on and USB plugged on your computer before launching the editor. 4/17 Chapter 2. 2. Editor presentation The editor will let you change most of the Crystall Ball configuration, such as : - MIDI message type for each key - Keys configuration (pad, latch, etc…) - Jack configuration - Light intensity - Sensors sensibility. On the upper right corner you can see if the Crystall-Ball is connected and what configuration file is loaded. 5/17 Chapter 3. 3. Set up tab Uploading the configuration to the computer On the Setup tab, you can upload the current Crystall-Ball configuration on the computer using the “ Dump … to Computer ” commands. To choose the bank you want to upload, enter a number between 1 and 24 in ‘Select Bank’. 6/17 MIDI port configuration You can chose the MIDI In behaviour : • No Thru : messages from MIDI In are read by the Crystall-Ball only. • To MIDI Out : messages from MIDI In are read by the Crystall-Ball and transferred to MIDI Out. • To USB : messages from MIDI In are read by the Crystall-Ball and transferred to the USB (out). • To USB + MIDI Out : messages from MIDI In are read by the Crystall-Ball and transferred to MIDI Out and USB (out). Loading and and saving a configuration file You can load a configuration just by dragging and dropping a file in the editor window. You can save it by clicking ‘save’ and export it by clicking ‘export’. 7/17 Chapter 4. 4. Keys tab On the Keys tab, you can modify the keys configuration of the Crystall-Ball. Bank, set and key The Crystall-Ball has a keyboard of 24 assignable keys, with 5 quickly reachable sets. Each key combined with Shift ( ) let you choose one the 24 banks. All in all the Crystall-Ball has 24 x 5 x 24 = 2880 assignable keys. Bank To choose the bank you want to configure use this digit pad Set To choose the set you want to configure use one of the following buttons : 8/17 Key To choose the key to configure use the button pad. You can also use and or ‘B’ and ‘N’ to navigate between keys. MIDI Message selection No MIDI : key will not send any MIDI message Note : keys n°6, 12, 18 and 24 will still activate and deactivate full lines. Note : MIDI note message is allocated Control Change : MIDI Control Change message is allocated Program Change : MIDI Program Change message is allocated To set the MIDI channel, click on Channel and enter a value from 1 to 16. If you want the key to be ‘ON’ by default, tick Key On. On 9/17 You can also choose if the key is ‘Latch’ by ticking Key Latch or ‘Unlatch’ by leaving the field blank. Note that lines in Crystall-Ball mode are always in ‘Latch’ mode. On the ‘Line’ keys you can also choose if the entire line will be in Crystall-Ball mode (to play with sensors) or in Pad mode (send MIDI message directly). Note messages configuration When you choose Note for a key the following keyboard appears : When clicking a key, the chosen note will appear in Note Value. Value Fixed’ When in Crystall-Ball mode, you can choose to fix the velocity by ticking the ‘Fixed Fixed box. In this case the velocity will always be the value entered in Velocity, Velocity without taking into consideration the distance to the sensors. In Pad mode the velocity will always be the value entered. Control change messages configuration configuration When you choose Control change for a key the following slider bar appears. Choose a control number by moving the slider bar. The control number appears in Number’ the ‘Number Number box. 10/17 When in Crystall-Ball mode you can choose to fix the control value by ticking the ‘Fixed Fixed’ Fixed box. In this case the value will always be the value entered in Value, Value without taking into consideration the distance to the sensors. In Pad mode the value will always be the value entered. Program Change messages configuration When you choose Program change for a key, the following slider appears. Choose a number (between 0 and 119) by moving the slider bar. Loading the configuration into into the CrystallCrystall-Ball In order to load the configuration into the Crystall-Ball, click on . You can choose the bank to send by entering a value between 1 and 24 in Bank Send . In order to write into the internal memory of the Crystall-Ball, tick the box ‘Save Save on ROM’. ROM Important notice : Each time you will save to the Crystall-Ball memory, the keyboard will show a ‘busy routine’, DO NOT INTEND ANY ACTION while the Crystall-Ball is busy writing in its memory. 11/17 Chapter 5. 5. Sensor Tab The slider Sensor Limit let you set the sensors sensibility. At 100% sensors are set to full range (35cm), at 0% sensors are set to minimum range (20cm). Loading the configuration into into the CrystallCrystall-Ball In order to load the configuration into the Crystall-Ball, click on . In order to write into the internal memory of the Crystall-Ball, tick the box ‘Save Save on ROM’. ROM Important notice : Each time you will save to the Crystall-Ball memory, the keyboard will show a ‘busy routine’, DO NOT INTEND ANY ACTION while the Crystall-Ball is busy writing in its memory. 12/17 Chapte Chapter 6. Jack Tab The Jack 1/4" port will let you plug in external devices, such as a footswitch or extra sensors. To choose the Jack function, click on the menu : MIDI Function : Jack will send MIDI messages (Note / CC or Program Change). Bank Previous : navigate to the previous bank Bank Next : navigate to the next bank Set Previous : navigate to the previous set 13/17 Set Next : navigate to the next set MEM : activate MEM function (same as key ) All Off : activate All Off function (same as keys Hold : activate Hold function (same as key STB : activate STB function (same as keys + ) ) + ) Important notice: The hardware configuration of the Jack port is as follows : The reference voltage for using the Jack port in MIDI function – Analog is 3.3V. Connecting a sensor which provides higher voltage can cause irreversible damages to the Crystall Ball, which could not anymore be covered by the warranty. MIDI Function configuration When you choose MIDI Function for the Jack Port, new adjustable parameters appear. 14/17 If you have an analog device plugged on the Jack port, tick the ‘Analog Analog’ Analog box. If you want to use your external device as a switch (just On and Off), tick the Switch’ ‘Switch Switch box. The ‘Latch Latch’ Latch box allows you to choose whether the device is used in Latch mode (tick the box) or Unlatch mode (leave the field blank). The MIDI Type drop-down menu will let you choose to send a Note, Note a Control Change or a Program Change. Change The 3 following adjustable parameters are the same as the ones for the keys (please refer to pages 10 and 11 of this manual). 15/17 Chapter 7. 7. Light Tab The Crystall-Ball has 3 light systems : • The Sphere (Main) backlight • Sensors feedback • Keypad backlight Sphere backlight configuration Move the ‘Main Main backlight’ backlight slider to adjust the intensity of the backlight of the sphere. The intensity of the backlight is expressed as a percentage of the maximum intensity. Sensor feedback configuration Move the ‘Sensor Sensor backlight’ backlight slider to adjust the intensity of the feedback of the sensors. The intensity of the feedback is expressed as a percentage of the maximum intensity. Keypad backlight configuration The keypad is backlit. The keys are dimly lighted when unactivated and strongly lighted when activated, either blue or white, depending on their mode (Crystall Ball or Pad). 16/17 Move the left ‘Key Key backlight’ backlight slider to adjust the intensity of the unactivated keys. The intensity of the feedback is expressed as a percentage of the maximum intensity. Move the right ‘Key Key backlight’ backlight slider to adjust the intensity of the activated keys. The intensity of the feedback is expressed as a percentage of the maximum intensity. 17/17