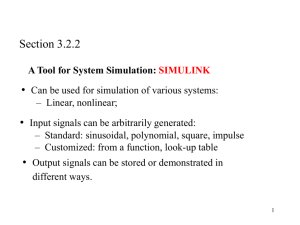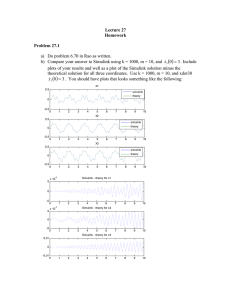Simulink® Tutorial 1
advertisement

Simulink® Tutorial 1 Simulation of a temperature measuring system 1. Aims • To use Simulink as a simulation and diagnostic tool for dynamic systems • To simulate instrumentation systems with Simulink • To do scientific computation with Simulink 2. Learning Outcomes Upon completion of this Tutorial you will be able to: • Create and run a Simulink model • Compute value of a function and display computed results with Simumulink • Use blocks in Simulink Library Browser • Configure system parameters • Configure simulation parameters • Store simulated data to Workspace and save Workspace to files 3. Hands-on Exercises Hands-on Exercise 1: Create and Run a simple Simulink model Statement of Problem Create a Simulink model to simulate a signal that have the following form: y = 2 + 3sin ( ωt + π / 2 ) (t = 0 to 10, ω = 2 rad/s) (1) In the Simulink simulation program, do the following: • Compute value of y vs t (from 0 to 10 seconds) • Display value of y (with digital display and graph) • Save data to Workspace SOLUTION Block diagram algorithm: Block diagram algorithm for function (1) is given in Fig. 1. 2 Constant 3 sin (ωt + π / 2 ) + + Sum y Display (Scope) Sine Wave Figure 1 Block diagram algorithm for equation (1) 1 Create a Simulink model: Do the following steps: • Start Simulink • Open a new model – Save the Simulink model as MyFirstSimTute01Ex01.mdl • Select a Constant block (Sources) • Select a Sine Wave block (Sources) • Select a Sum block (Math Operations) • Select a Clock block (Sources) • Select a Display (Sinks) • Copy Display to Display 1 • Select a Scope (Sinks). The Simulink model should look like the one in Fig. 2. • Save the Simulink model. • Connect/wire blocks as shown in Fig. 3. Figure 2 Start a simple Simulink model 2 Figure 3 The Simulink model ‘MyFirstSimTute01Ex01.mdl’ System Parameters: • Double-click the Constant, change the Constant value to 2 as shown in Fig. 4. • Click the OK button. Figure 4 Change parameter of the Constant block • • Double-click the SineWave block, do some changes as shown in Fig. 5. Click OK button. 3 Figure 5 Settings of sine wave signal Configuration of Simulation Parameters: • Before running the Simulink model, we need to set simulation parameters by selecting the Simulation menu → Configuration Parameters: Figure 6 Simulation menu > Configuration Parameters... 4 The Configurations dialog box will appear as shown in Fig. 7. In this dialog box we can set some parameters such as Start time 0.0, Stop time: 10.0 (seconds), and Solver: ode45. Click OK button. The Simulink model is ready to run. Figure 7 Configuration Parameter dialog box Run Simulink model: • Double the Scope block and move it to a desired position on the screen. • Run the Simulink model by selecting Simulation → Start or click the button. The resulting Simulink model should look like... 5 Figure 8 Resulting Simulink model 6 Store Data to Workspace 1. Use of To Workspace and a Mux Simulated data (including time, t, and value of the function (1), y in a matrix) • Launch a To Workplace block from the Simulink Library Browser > Sinks • Launce a Mux block (from Commonly-Used Blocks) • Wire them as shown in the following figure: Figure 10 Launching To Workspace and Mux blocks • • Double click the To Workspace, and set: o Variable name: data o Save format: Array Click the Apply button then the OK button. 7 Figure 11 Sink Block Parameters: To Workplace Windlow • • • Save the Simulink model Run the Simulink model. The simulated data are in Workspace (matrix “data”). In the Command Window, type the following commands: >>t=data(:,1) >>y=data(:,2) >>plot(t,y);grid Figure 12 Graph of y = 2 + 3sin ( ωt + π / 2 ) 8 2. Use of Scope • • • Save the Simulink model as “MyFirstSimTute01Ex0102.mdl”. Double click the Scope block Click the Parameter button: • • Figure 13 Scope > Parameters button Select the History tab Set the ‘Scope’ parameters as in the following figure: • • • • • Figure 14 Data history tab Click Apply button Click OK button Save the Simulink model Run the model View Workspace... there must be a variable named “ScopeData” 9 In the Command Window, type the following command: >> ScopeData that is resulting... ScopeData = time: [10001x1 double] signals: [1x1 struct] blockName: 'MyFirstSimTute01Ex0102/Scope' Let’s extract signals from the ScopeData variable by typing the following commands in Command Windows: >>t = data.time ( to retrieve time) >> y=ScopeData.signals.values (to retried signal y) >>plot(t,y);grid The resulting plot looks like... Figure 15 Plotting data (y vs t) from ScopeData 10 Selection of Solver and Step Size: • Simulation menu > Simulation parameters > see the following figure: Figure 16 Change Variable step to Fixed-step and Solver to Ode4 (Runge-Kutta) • Click Apply button, then OK button. Run the Simulink model and plot y vs t: 5 4 3 2 1 0 -1 0 1 2 3 4 5 6 7 8 9 10 Figure 17 Smoother graph of y = 2 + 3sin ( ωt + π / 2 ) Save Workspace to a MAT-formatted files: In some cases it is necessary to save all data in Workspace to files. In order to view the contents of Workspace, select the Workspace tab as follows: 11 Figure 18 Workspace tab Or type the following command in Command Window: >>whos That results in Name ScopeData tout Size 1x1 1000x1 Bytes Class Attributes 161080 struct 8000 double Type the following command to save all data in Workspace to “Tute01Ex01.MAT’ file >> save Tute01Ex01 12 The file will be in the Current Directory as follows: Figure 19 A new MAT file has been created To load the MAT file, type the following commands: >>clear >>whos >>load Tute01Ex01 >>whos That results… Name ScopeData tout Size 1x1 1000x1 Bytes 161080 8000 Class Attributes struct double 13 2. Hands-on Exercise 2: Simulation of a temperature control system Statement of Problem: Temperature measurement A PC-based temperature measuring system is shown in Fig. 14 in which the signal is processed as: 0-100oC > mV > mA (4-20 mA) > SC-2345: 1-5 [V] – DAQ : 1-5V (software). Temperature uin Process (0-100oC) 4-20mA 1-5 V Temperature Current-to-Volt transmitter (sensor) converter 1-5 V DAQ (PCI 6036E) PC/Software (Simulink) Figure 14 PC-based temperature measuring system In the Simulink model, perform signal processing (conditioning) and display: • Temperature in V (uin: 1-5 V) – simulated by a signal generator block • Temperature in mA (u: 4-20 mA) • Temperature in oC (y: 0-100oC) SOLUTION The signal processing in PC/software will be: uin [V] 1-5 V K1 u1 [A] 0.004-0.020 A K4 K2 u [mA] 4-20 mA y [oC] K3 0-100oC % of span 0-100% Therefore we have the following algorithm Ohm’s law: uin u1 [A] = = uin × K1 (R = 250 Ω , thus K1 = 1/R = 1/250) R Convert A to mA: u = u1 × K 2 (K2 = 1000) Convert mA to oC: Δy K3 = = Δu Δy K3 = = Δu o C y max − y min 100o C − 0o C 100o C = = 6.25 = mA u max − u min 20mA − 4mA 16mA y − y min ⇒ y = K 3 (u − u min ) , u0 = umin = 4 mA, thus: y = K 3 (u − u 0 ) u − u min 14 Convert V to % of span: % of span = uin max − uin min = 5V − 1V = 4V 100% K4 = = 25[%] 4 or % of span = K 4 ( uin max − uin min ) = 25% ( 5V − 1V ) Block diagram algorithm: Indicator 1 [V] [1-5 V] uin 250 R 1 [V] Indicator 2 [mA] [A] × [0-16 mA] [mA] × + × × × – Product 1 × Product 2 Sum 1 1000 Product 3 4 6.25 K2 u0 K3 [0-16 mA] + Indicator 4 × – × [%] Sum 2 Product 4 25 K4 Digital Graphs (Waveforms, Charts) Recording/Saving Indicator 3 [oC] Figure 15 Block diagram for temperature measurement Programming with Simulink • Open a new Simulink model • Save as “TempMeasurementSim_Tute01_Ex02.mdl” • Refer to the block diagram algorithm in Fig. 15 select all necessary blocks from the Simulink Library Browser as in Fig. 16. • Wire the blocks and set system parameters as in Fig. 17 (demonstrate each step). 15 Clock simout Display To Workspace Scope 2 1 1 Constant Slider Gain Scope 1 1 1 Gain Gain 1 Subtract Scope 1 Constant 1 Display 1 Display 2 Display 3 (u-1)*25 Fcn Display 4 Scope 3 Figure 16 Necessary blocks for block diagram algorithm in Fig. 15 Figure 17 System parameters 16 • Configure simulation parameters as in the following figure: • • Figure 18 Simulation parameters Save the program. Run the Simulink program… The resulting program looks like… Figure 19 Simulation program for temperature measurement 17 • Luckily so far there is no error! You can test the functionality of the program by changing some values of uni below: uin = 1 V uin = 2 V uin = 3 V uin = 4 V uin = 5 V → → → → → 4 mA 8 mA 12 mA 16 mA 20 mA → → → → → → 0% → 25% → 50% → 75% → 100% 0oC 25% 50oC 75oC 100oC WELL-DONE! Conclusions At this point the following learning objectives have been met: • Create and run a Simulink model • Compute value of a function and display computed results with Simumulink • Use blocks in Simulink Library Browser • Configure system parameters • Configure simulation parameters • Store simulated data to Workspace and save Workspace to files Follow-up Exercise Simulation of a level measurement system A PC-based level measuring system is shown in Fig. 20 in which the signal is processed as: 0400mm > mA (4-20 mA) > SC-2345: 1-5 [V] – DAQ : 1-5V (software). Make a Simulink model to simulate the level measuring system (you can modify the above simulation program). Level Process (0-400mm) uin 4-20mA Level transmitter (sensor) 1-5 V Current-to-Volt converter 1-5 V DAQ (PCI 6036E) PC/Software (Simulink) Figure 20 PC-based level measuring system 18