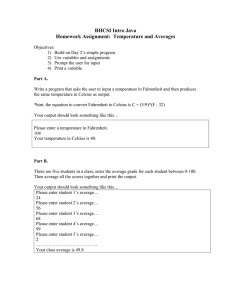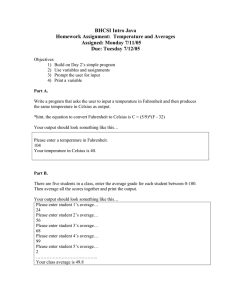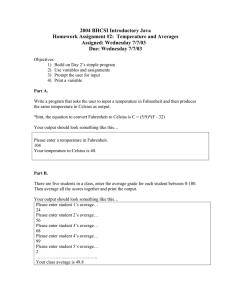1 Simulation 2 Introduction to SIMULINK
advertisement

CARLETON UNIVERSITY Department of Systems and Computer Engineering SYSC 3600 Lab #0: Introduction to Simulation and S IMULINK1 The laboratories are intended to introduce students taking SYSC 3600: Systems and Simulation to some of the techniques used to simulate continuous-time linear systems; and, in conjunction with the lectures, to develop the students’ understanding of the dynamic behaviour of linear systems. 1 Simulation Simulation has been defined as “the act of representing some aspects of the real world by numbers or symbols which may be easily manipulated to facilitate their study”. It has also been defined as “the development and use of models for the study of the dynamics of existing or hypothesized systems”; and again as “the development and use of models to aid in the evaluation of ideas and the study of dynamic systems or situations”. Whichever definition one likes, simulation is the technique by which understanding of the behaviour of a physical system is obtained by making measurements or observations of the behaviour of a model representing that system. Frequently, simulation studies are done to check and optimize the design of a system before its construction. Simulation is also used in model building where the object of the study is to determine a model which adequately represents a given system. The word “model” is closely related in meaning to the word “analog” which has been used to describe types of calculating aids in which there is a close correspondence or relationship between parts of the original system and parts of the calculating aid. Many models consist of a set of equations which describe the behaviour of the system being modeled. Continuous-time systems are modeled by sets of differential equations. Typical examples of these sorts of systems form the basis of analysis in each of the engineering fields. The basic equations are often identical, even though the physical situations being modeled can be quite different in substance. Setting up a model, based on mathematics, and solving it in a manner by which some feel or intuition or understanding can be gathered about the basic system itself is what simulation is all about. Simulation is one of the most valuable techniques available to the engineer. Simulation studies are of great value in avoiding costly design errors, in ensuring safe designs, in choosing between alternative possibilities, for training and experience, especially with situations that cannot exist in reality without unacceptable risks and costs, and provide the engineer with the possibility of working with the systems that have not yet been completed, the ability to modify systems whose operation cannot be interrupted and to reproduce a wide range of operating conditions for systems which have failed. 2 Introduction to S IMULINK S IMULINK is a software package developed by “The MathWorks Inc.”. It is a powerful tool to simulate complex dynamic systems. The S IMULINK software is really just a module within the M ATLAB software package which is also sold by “The MathWorks Inc.”. M ATLAB is a powerful mathematical toolbox which operates on vectors and matrices and has become one of the standard mathematical software packages for research engineers and scientists. 1 This tutorial prepared for S IMULINK® v5.0 under Windows XP® . L0.1 SYSC 3600: Lab #0 2 INTRODUCTION TO SIMULINK Figure 1: S IMULINK window. The usefulness of S IMULINK is that one can draw out the block diagram or simulation diagram that describes a dynamic system and then simulate the system. S IMULINK will create the differential equations that represent the simulation diagram and one can then use the powerful M ATLAB tools to analyze the system. For example, one can find the transfer function, the state space equations, eigenvalues and eigenvectors, poles and zeros, plot Bode diagrams, etc. For the purpose of these laboratories you will only use a small portion of the capabilities of M ATLAB/S IMULINK. To start S IMULINK, you must first launch M ATLAB which will bring up a window similar to that shown in Fig. 1. After launching M ATLAB you will notice that within the M ATLAB window there is a Command Window where M ATLAB commands can be executed. From within this Command Window, type simulink to start the S IMULINK portion of the M ATLAB software package. Doing so should bring up the S IMULINK Library Browser window similar to that shown in Fig. 22 . The S IMULINK Library Browser window is organized to show the major categories of simulation blocks as well as other installed sets of specialized simulation blocks. For the labs, you will require simulation blocks from the following categories: (a) Sources: Sources are blocks that supply some form of input into your simulation. Within this course we will focus primarily on the step function, ramp function, sinusoids, and constants. Note that the impulse function is not available since it is a mathematical construct that is not physically realizable. (b) Sinks: Sinks are blocks that gather results from your simulation to be displayed as plots, values, or stored to file or to the M ATLAB variable workspace for later processing. (c) Continuous: Consists of some specialized continuous-time functions such as the integrator, the differentiator (which we should normally avoid in our simulations), and transfer function blocks defined through the differential equation coefficients, poles/zeros, or state space representations. 2 The appearance may differ for different versions of M ATLAB as well as which additional toolboxes are installed. L0.2 SYSC 3600: Lab #0 2 INTRODUCTION TO SIMULINK Figure 2: S IMULINK Library Browser window. (d) Math: Consists of the mathematical “glue” that will allow us to connect blocks to implement differential equations. The blocks of primary interest are the sum unit for summing multiple links and the gain for scaling the amplitude of a particular link connection. (e) Signals & Systems: Consists of blocks that will help manipulate and group other blocks as well as manipulate and group the signals. Some of these blocks can be used to make subsystems and others are useful for combining multiple streams of signals together for other uses such as plotting. (f) Nonlinear: Consists of some components for performing nonlinear operations. In this course we focus on linear elements and linear systems, but we will have at least one lab where some nonlinear components will be necessary. (g) Discrete: Consists of blocks for implementing discrete-time functions. The focus in this course is on continuous-time systems so little (if any) will be used from this section. The discrete-time blocks are important in areas such as digital signal processing when simulating digital filters. L0.3 SYSC 3600: Lab #0 3 SIMULINK TUTORIAL #1: CONVERTING CELSIUS TO FAHRENHEIT Figure 3: Empty window for the simulation model to be implemented. 3 S IMULINK Tutorial #1: Converting Celsius to Fahrenheit Let’s start by consider a very simple equation to solve so that we can learn some of the basics of S IMULINK. Consider the equation 9 °F = °C + 32 (1) 5 which describes how to convert temperatures from Celsius, °C, to Fahrenheit, °F. Let’s build a simple S IMULINK model that will implement this equation. 3.1 Building a S IMULINK model An empty simulation model window must first be opened before we can setup our model to perform the Celsius to Fahrenheit scale conversion. A new simulation model is opened by selecting File→New→Model in the S IMULINK Library Browser window (see Fig. 2). A new window, as shown in Fig. 3, will open for your new simulation model and will be labeled “untitled”. It is within this window that you will construct your simulation model. We will start by setting up blocks to perform the mathematics of Eq. 1 as shown in Fig. 4. You can drag-and-drop any of the blocks listed in the S IMULINK Library Browser into your model. Start by finding the Gain and Sum blocks under the Math Operations section of the S IMULINK Library Browser. Then, find the Constant block under the Sources section and drag-and-drop it into your model. One convenient icon, as pointed out in Fig. 3, is the Library Browser icon which when pressed will raise the S IMULINK Library Browser window if it is hiding under other windows. Now that you have the primary blocks placed in your model, you must connect them appropriately. You can do this by left-clicking and holding on an output port of a unit and dragging a connection to the input port of another unit to make the desired connection. Another way of doing this is to left-click on the output source block and then hold CTRL and left-click on the destination block. Connect the three units in your model such that they implement the math of Eq. 1 as shown in Fig. 4. Note that you can pick up and move the simulation blocks at any time and the connections will stretch as you move the block. Also, if you wish to delete a connection or delete a block, simply left-click on the connection/block and then press delete. Most blocks within S IMULINK can be configured through its block parameters. Let’s start with setting the block parameters for the Gain block. If you double-click on the Gain block the Block Parameters L0.4 SYSC 3600: Lab #0 3 SIMULINK TUTORIAL #1: CONVERTING CELSIUS TO FAHRENHEIT Figure 4: Math for implementing the Celsius to Fahrenheit converter. Figure 5: Block parameters for the Gain block. window for the block will open as shown in Fig. 5. You can set the gain to a constant, or as shown in Fig. 5 to a simple expression. Set the gain of the block to 9/5. Now open the block parameter window for the Constant source block by double-clicking on it. Set the constant value to 32, which is the constant that must be added to implement Eq. 1. This block will now supply a value of 32 at its output. The default setup for the Sum block is two summing inputs and one output, so we don’t need to change it for implementing Eq. 1. If we needed to change the block parameters for the Sum block, you can similarly open its block parameters window by double-clicking on it which will open the window shown in Fig. 7. A sum unit always has a single output, but the number, type, and placement of the inputs can be changed. The default setting uses the string ’|++’ where each ’+’ indicates an input port and the ’|’ indicates a spacer. The type of port can be either a ’+’ (addition) or ’-’ (subtraction) port. The ’|’ indicates a spacer and has no function in the actual simulation, but is used to change the visual spacing of the ports around the sum unit. Using the spacer ’|’ in the appropriate spots may make your simulation model easier to read. For instance, a 4 input sum unit could be given as ’++++’ or similarly given as ’++|++’ where extra spacing is put between the two middle ports. Having a sum unit where two ports sum and one port subtracts could be given as ’++-’ with appropriate spacing using ’|’ inserted to adjust how the unit is displayed with the model. More complicated sum units could be formed such as ’++|-|++’, etc. Experiment with different configurations, but return the sum unit back to ’++’ before proceeding. L0.5 SYSC 3600: Lab #0 3 SIMULINK TUTORIAL #1: CONVERTING CELSIUS TO FAHRENHEIT Figure 6: Block parameters for the Constant source block. Figure 7: Block parameters for the Sum unit. The simulation model shown in Fig. 4 implements the math required for the Celsius to Fahrenheit conversion. What we need now to complete the simulation model is some input values to represent the temperatures in Celsius and then a way of observing the output of the model so that we can see the temperatures converted to Fahrenheit. One simple approach would be to supply a constant input using the Constant block. Create another Constant block by either selecting it from under the Sources section of the S IMULINK Library Browser or by copying and pasting the Constant block already available in your model. Connect this Constant block to the input of the system as shown in Fig. 8. For monitoring the output, we require an appropriate sink for the output. In this example, our input is a constant so we will only obtain a constant for the output. The Display block under Sinks in the S IMULINK Library Browser is appropriate in this case. Place the Display block into your model and connect it to the output of the Celsius to Fahrenheit converter as shown in Fig. 8. Now that a model is setup, we can simulate the model. This is done by either pressing the simulation button in the model toolbar (the play button circled in red in Fig. 8) or by selecting Simulation→Start from the menu. Run the simulation a few times for different values of the input Centigrade temperature in the Constant block and verify that the conversion takes place correctly. Before continuing to the next section, you may wish to save your simulation model using L0.6 SYSC 3600: Lab #0 3 SIMULINK TUTORIAL #1: CONVERTING CELSIUS TO FAHRENHEIT Figure 8: Celsius to Fahrenheit converter with constant input. Figure 9: Selecting math portion of Celsius to Fahrenheit converter so that it can be made into a subsystem. File→Save from the menu. 3.2 Subsystems within simulation models Since simulation models can become quite complex, it is often convenient to group blocks in a model into subsystems. We will create a subsystem for the math portion of the Celsius to Fahrenheit converter to demonstrate how this is done. Following Fig. 9, select the three blocks that implement the mathematics of Eq. 1. With the blocks selected, choose Edit→Create Subsystem from the menu. This will group the selected blocks into a subsystem as shown in Fig. 10. If you double-click on the newly created subsystem, a subsystem model window will open as shown in Fig. 11. Notice that the math portion of the Celsius to Fahrenheit converter has simply been moved into the subsystem shown in Fig. 11. The only new elements are the input port and the output port required for L0.7 SYSC 3600: Lab #0 3 SIMULINK TUTORIAL #1: CONVERTING CELSIUS TO FAHRENHEIT Figure 10: Celsius to Fahrenheit converter grouped as a subsystem. Figure 11: Celsius to Fahrenheit converter subsystem (before relabeling). passing information into and out of the subsystem. By left-clicking on the name of the input port or output port you can change the names of the ports. For instance, in Fig. 12 the input port has been renamed to C and the output port to F. Similarly, the label under any block can be changed by left-clicking on the label and editing the label. Notice that this relabeling was also done to Fig. 10 to obtain Fig. 13. Verify again that your simulation model functions correctly and that Celsius is properly converted to Fahrenheit. You may wish to save your model again at this point. 3.3 Simulations over time in S IMULINK A simulation using only a constant input, such as in the last section, does not fully demonstrate the power of S IMULINK. Simulations are normally run with inputs that vary over time such that the response of the model can be observed over time. 3.3.1 Inputting a signal and plotting the output Let’s change the input and output blocks for our model to see how simulations can be done over a certain time frame. First delete the Constant source block and the Display sink block from the model leaving only the Celsius to Fahrenheit converter subsystem. Next, drag-and-drop the Signal Generator block into your model from the Sources section of the S IMULINK Library Browser, and the Scope block from the Sinks section of the S IMULINK Library Browser. Connect these units to the Celsius to Fahrenheit converter as shown in Fig. 14. L0.8 SYSC 3600: Lab #0 3 SIMULINK TUTORIAL #1: CONVERTING CELSIUS TO FAHRENHEIT Figure 12: Celsius to Fahrenheit converter subsystem. Figure 13: Celsius to Fahrenheit converter with constant input. The Signal Generator block is similar to a function generator you might find in a hardware lab and the Scope block is similar to an oscilloscope. Double-click on the Signal Generator block to open its block parameters window as shown in Fig. 15. Four different types of signal waveforms can be generated: 1) sine, 2) square, 3) sawtooth, and 4) random. For each signal you can set the amplitude and frequency of the signal. Set the signal generator to be a sine wave with an amplitude of 4 and a frequency of 0.5 Hz. You can now simulate the model by clicking on the simulation button. The simulation will now use the Signal Generator’s sine wave as input for the Celsius to Fahrenheit converter. To view the output of the simulation, double-click on the Scope block to bring up a window such as in Fig. 16. For the output plotted for the Scope block, the x-axis is the time axis and the y-axis is the signal value feed into the scope at that point in time. 3.3.2 Zooming on the Scope’s plot and controlling the axes Often the plot given for the Scope is not properly scaled. If you left-click on the binoculars icon, the plot will autoscale in the x- and y-axis to view the entire signal plotted. The plot in Fig. 16 has been autoscaled to show the entire signal. If you need to zoom in on the plotted signal, you can use the magnifying glass icon and then select a boxed zoom region in the plot. You can also use either the x-axis or y-axis magnifying glass icons to zoom in on a portion of the output but only in the x- or y-axis directions, respectively. Another useful aspect of the Scope block’s plot is the Save current axis settings and Restore saved axis settings icons. These are useful if you need to zoom into a particular porL0.9 SYSC 3600: Lab #0 3 SIMULINK TUTORIAL #1: CONVERTING CELSIUS TO FAHRENHEIT Figure 14: Celsius to Fahrenheit converter with signal generator input. Figure 15: Block parameters for the Signal Generator source block. tion of the plot and wish to come back to that zoomed setting later on. Try zooming into a portion of your plot and then click the Save current axis settings icon. Then, click the Autoscale icon (the binoculars icon) to zoom back out. Afterwards, click the Restore saved axis settings icon which will cause the plot to zoom back to the axis settings the last time you saved them. This is useful when you simulate your system with different settings and wish to monitor a certain zoomed portion of the results. 3.3.3 Changing the start time and stop time of the simulation The default configuration for the simulation is for the simulation to run from time t = 0 seconds to t = 10 seconds. To set the start and stop times for the simulation, select Simulation→Simulation Parameters...→Model from the menu which will give you the window shown in Fig. 17. As shown in Fig. 17, you can control the start time and the stop time of your simulation. Set the start time to -1.0 seconds and the stop time to 5.0 seconds and then run the simulation. Verify that the simulation results in the Scope show that the simulation time is now only from -1 to 5 seconds. You might have to press the binoculars icon again to autoscale the plot. L0.10 SYSC 3600: Lab #0 3 SIMULINK TUTORIAL #1: CONVERTING CELSIUS TO FAHRENHEIT Figure 16: Scope output window. Figure 17: Simulation parameters configuration window. 3.3.4 Step size and refinement of sampling interval After a simulation, you may notice that your resulting plots are not as fine detailed as perhaps expected. For instance, even though your input to the Celsius to Fahrenheit converter is a sine wave, the output appears more jagged than a sine wave. When simulating with continuous-time signals, S IMULINK can only calculate the output at a finite set of time instants. As such, simulations with continuous-time signals that move quickly (such as a sine wave) may produce results that don’t appear smooth if S IMULINK chooses unsuitable time intervals between calculations. The simulation parameters shown in Fig. 17 allow some control over how S IMULINK chooses the time intervals. By default, the Solver option type is set to Variable-step using the ode45 (Dormand-Prince) solver. The ode45 solver is an ordinary differential equation (ODE) solver based L0.11 SYSC 3600: Lab #0 3 SIMULINK TUTORIAL #1: CONVERTING CELSIUS TO FAHRENHEIT Figure 18: Using multiple Scope blocks to view both input and output signals. on the Runge-Kutta algorithm and is appropriate for most simulations. These numerical ODE solver algorithms is past the scope of this course, but effectively the algorithm attempts to base the time interval step size according to the rate of change expected by the system. In general, S IMULINK does not have a priori knowledge of the input source into the model (such as the Signal Generator block in this case with a sine wave) so some adjustments by the user might be necessary. One useful parameter to set is the Max step size. By default the Max step size is set to auto but you can set this to an appropriately small value to limit the maximum time interval between simulation calculations. Adjusting the Max step size appropriately will produce an output of sufficient detail. A preferred approach of refining the detail in the output is to increase the Refine factor as shown in Fig. 17. By default the Refine factor is set to 1 and uses S IMULINK’s best guess at the required time interval. The value given for the Refine factor will increase the level of refinement (decrease the time interval) by that factor. For instance, if you wish to double the refinement factor from S IMULINK’s best guess, you can enter 2 for the Refine factor parameter. Adjust the Refine factor until you obtain a simulation result that appears reasonably smooth such as in Fig. 16. 3.4 Viewing multiple signals from your simulations It is often useful to view a number of signals so that they can be compared. For instance, you might wish to monitor the input signal as well as the output signal. One approach is to have multiple Scope blocks within your simulation model as shown in Fig. 18. Using this approach, you can independently monitor various signals throughout your simulation model. You can even choose to monitor intermediary points within your model with a few Scope blocks. It is sometimes useful to have the signals on the same plot for the purpose of comparison. For the Scope block, multiple signals can be combined together using the Mux block which multiplexes the signals into one structure that the Scope block will interpret as multiple signals. Each signal is then plotted within the Scope’s output window. The Mux block is located in the Signal Routing section of the S IMULINK Library Browser. Drag-and-drop the Mux into your model and double-click on it to open its block parameters, as shown in Fig. 19. From within the block parameters window for the Mux block you can set the number of inputs for the Mux. In this case we wish to monitor the input and the output, so set the number of inputs to two. Now connect the model’s input and output to the input of the Mux block and connect the output of the L0.12 SYSC 3600: Lab #0 3 SIMULINK TUTORIAL #1: CONVERTING CELSIUS TO FAHRENHEIT Figure 19: Block parameters for the Mux block. Figure 20: Using Mux to view both input and output signals on the same scope. Mux block to the Scope block as shown in Fig. 20. When you now simulate the model, both the input and output will appear on the Scope’s output window. Rerun your simulation and monitor the input and output on the scope. You should be able to see how the input temperature in Celsius compares to the converted output temperature in Fahrenheit. Make sure you can obtain a smooth plot like that shown in Fig. 21. 3.5 Sharing data with M ATLAB It is often useful to share data/variables between S IMULINK and M ATLAB. This sharing of data/variables might be used for configuring settings within your simulation model, to input other types of signals into your S IMULINK model, or to save output signals for further processing/plotting with M ATLAB’s more versatile plotting functions. 3.5.1 Using variables from M ATLAB within S IMULINK A useful feature of S IMULINK is that expressions can often be used for some block parameters instead of simply a constant value. We saw in the Celsius to Fahrenheit converter subsystem in Fig. 12 that the constant 32 and the expression 9/5 were used when realizing Eq. 1. Another approach of realizing Eq. 1 would be to define some variables with M ATLAB that could then be used within the Celsius to Fahrenheit subsystem. Using the M ATLAB Command Window (see Fig. 1), enter in the following commands. L0.13 SYSC 3600: Lab #0 3 SIMULINK TUTORIAL #1: CONVERTING CELSIUS TO FAHRENHEIT Figure 21: Scope output window with multiple traces. scale=9/5 offset=32 These two commands will create the variables scale and offset for the Celsius to Fahrenheit converter. To see which variables are currently defined within M ATLAB, type whos Note that there may be other variables already defined. You can remove all of the variables in M ATLAB by typing clear but make sure you redefine the scale and offset variables before continuing this subsection. With the scale and offset variables defined in M ATLAB, you can use these variables within blocks such as the Gain block and the Constant block. Open the block parameters for the Gain block and replace the 9/5 expression with the scale variable name, and similarly change the 32 value in the Constant block to the offset variable. You should have a subsystem that looks like Fig. 22. Note that if the block is too small that the variable name may not show. You can always click on the block and resize it by dragging the corner anchors to make it large enough for the variable name to display. An advantage of using M ATLAB variables in this manner is that you can easily change the M ATLAB variable to change the values used within the S IMULINK model. For instance, if we wished to convert from Celsius to Kelvin we would need to realize the following equation. °K = °C + 273.15 (2) We could use the subsystem given in Fig. 22 to calculate Eq. 2 if we set the M ATLAB variables to scale=1 offset=273.15 Using M ATLAB variables can allow the design of S IMULINK models with more control over its configuration. L0.14 SYSC 3600: Lab #0 3 SIMULINK TUTORIAL #1: CONVERTING CELSIUS TO FAHRENHEIT Figure 22: Celsius to Fahrenheit converter subsystem using variables from M ATLAB. Figure 23: Simulation model with signals sent to the M ATLAB workspace. 3.5.2 Outputting data to M ATLAB To output signals back to M ATLAB’s variable workspace environment, use the To Workspace block from the Sinks section of the S IMULINK Library Browser. For instance, you can use the To Workspace block as shown in Fig. 24 to share the signal from the Signal Generator (i.e., the input temperature in degrees Celsius) and the output of the Celsius to Fahrenheit converter. Drag-and-drop two To Workspace blocks into your model and connect them to the Celsius and Fahrenheit signals as shown in Fig. 24. To configure the To Workspace blocks, double-click on them which will open a window similar to that shown in Fig. 24. Within the To Workspace block parameters window you can set the variable name that will be assigned within M ATLAB for the simulation data passed to the To Workspace block. For instance, the temperature signal in Celsius is set to the variable celsius and the temperature signal converted to Fahrenheit is set to the variable fahrenheit in Fig. 23. The default Save format for the To Workspace block parameters is as a Structure. While this setting L0.15 SYSC 3600: Lab #0 3 SIMULINK TUTORIAL #1: CONVERTING CELSIUS TO FAHRENHEIT Figure 24: Block parameters for the To Workspace block. can be used, it requires using the more complicated structure syntax in M ATLAB. For our purpose, set the Save format to the straightforward Array format. A signal then input to that To Workspace block will be passed to M ATLAB as a simple array of numbers. Notice that the simulation model in Fig. 23 also uses the Clock block from the Sources section of the S IMULINK Library Browser and that the output of the Clock block is being passed to M ATLAB through another To Workspace block. The Clock block outputs the time steps used in the S IMULINK simulation run. It is important to pass this information to M ATLAB, since otherwise data such as the temperatures in Celsius or Fahrenheit passed to M ATLAB have no corresponding time frame of when the data samples occurred. Since the time step interval between data samples might not be uniform (recall the Variable-step setting in Fig. 17), this time information must also be passed along with any simulation results. Setup the Clock block and connecting To Workspace block in your simulation model. Now you can run your simulation and have the signals passed to M ATLAB. Before running the simulation, be sure that all of your To Workspace blocks have the Save format set to Array. After running the simulation, you can now use commands from within M ATLAB to process/plot your data. Using the M ATLAB Command Window (see Fig. 1), enter in the following command. whos The whos command lists the current variables within the M ATLAB variable environment. You should see variables for celsius, fahrenheit, and time as passed to M ATLAB through the To Workspace blocks once you have run your simulation. With the temperature and time variables passed to M ATLAB, you can run the following commands to plot the data. plot(time,celsius); hold on; plot(time,fahrenheit); hold off; title(’Plot of temperature over time’); L0.16 SYSC 3600: Lab #0 3 SIMULINK TUTORIAL #1: CONVERTING CELSIUS TO FAHRENHEIT xlabel(’Time’); ylabel(’Temperature’) If you wish further help on any of the M ATLAB commands, you can type help command to get details on the use of command. For instance, typing help plot will give you help on the plot() function in M ATLAB. 3.5.3 Inputting data into S IMULINK In a similar way that data can be passed from S IMULINK to M ATLAB, data can also be passed from M ATLAB into S IMULINK. For the Celsius to Fahrenheit converter, we could generate any type of input. The input data with M ATLAB must be setup as a 2 × L matrix. The first row of the matrix must be a 1 × L vector containing the time reference of when the data sample was taken. The second row of the matrix is a 1 × L vector containing the data samples at the corresponding sample times. For instance, we could generate a 2 × L matrix of temperature data as follows. This temperature data is just a sine wave that varies the temperature from −1 °C to +1 °C. sindata(1,:) = 0:0.01:10; % Times for each sample from % 0 to 10 in increments of 0.01 sindata(2,:) = sin(sindata(1,:)); % Temperature at time values plot(sindata(1,:), sindata(2,:)) Other types of data could also be generated. To make the data a little more interesting, the following M ATLAB code “generates” Celsius temperature data very similar to that measured from Day 2 to Day 7 on the Mars Pathfinder mission.3 We can use this data as input into our Celsius to Fahrenheit converter. % Times for each data sample mpfdata(1,:) = linspace(2.4, 7.5, 234); % Temperature varies as a sinsusoid with some random fluctuations mpfdata(2,:) = -30*sin(2*pi*mpfdata(1,:)) + 4*rand(1,234) - 45; plot(mpfdata(1,:), mpfdata(2,:)) To check the variables created in the M ATLAB environment, type whos You should have the variable mpfdata as a 2x234 matrix where the first row of 234 elements are the time indices (real numbers ranging from about 2 to 7 indicating the time of day during the Mars Pathfinder 3 Actual Mars Pathfinder temperature data can be found at http://www.sce.carleton.ca/∼rdanse/SYSC3600/ mpf.mat. After downloading this file, you can use the M ATLAB command load mpf to load the 2 × 234 matrix saved in the file. L0.17 SYSC 3600: Lab #0 3 SIMULINK TUTORIAL #1: CONVERTING CELSIUS TO FAHRENHEIT Figure 25: Simulation model with the input taken from the M ATLAB workspace variable mpfdata. mission) and the second row of 234 elements are the temperature readings from the Mars Pathfinder in centigrade. With the temperature data setup in M ATLAB, you can now setup your S IMULINK model to use this data as input data for the Celsius to Fahrenheit converter. In your model, delete the Signal Generator block and replace it with the From Workspace block as shown in Fig. 25 from the Sources section of the S IMULINK Library Browser. Before simulating, you must first configure the From Workspace block to use the data from the mpfdata matrix. Double-click on the From Workspace block to open its block parameters window as shown in Fig. 26. For the Data parameter, enter the M ATLAB variable name mpfdata and click Ok. With the data source set, you can now simulate the model and see the temperature at the Mars Pathfinder landing site in both degrees Celsius and Fahrenheit. 3.6 Other blocks/features in S IMULINK A few extra blocks/features are briefly touched on in this section, including the Product block and the Sine Wave block. Note that the Step block and the Manual Switch block are discussed in Sec. 4 so are left out of this section. 3.6.1 Flipping, rotating, scaling blocks You should also notice that you can flip or rotate most blocks in S IMULINK. These options are found by right-clicking on any block and then selecting either Format→Flip Block or Format→Rotate Block L0.18 SYSC 3600: Lab #0 3 SIMULINK TUTORIAL #1: CONVERTING CELSIUS TO FAHRENHEIT Figure 26: Block parameters for the From Workspace block. Figure 27: Possible S IMULINK subsystem realization for the Celsius to Fahrenheit converter. from the pop-up menu. Flipping or rotating the block can be useful for improving the visual layout of your simulation model. For instance, we will see that many simulation diagrams have feedback connections with an associated gain. It will be useful to flip the Gain block such that this feedback connection can be neatly routed in the simulation model. Scaling blocks can be done by clicking on the block and then dragging on one of the four corner anchors of the block. Again, this is only for aesthetic layout, but can help in reading the labels within the block. 3.6.2 Product block in S IMULINK Another useful block is the Product block in the Math section of the S IMULINK Library Browser. The Product block allows you to multiply as well as divide input signals. An example use of the Product block for realizing the Celsius to Fahrenheit converter is given in Fig. 27. L0.19 SYSC 3600: Lab #0 4 SIMULINK TUTORIAL #2: INTEGRATING A SIGNAL Figure 28: Block parameters for the Product block. The block parameters for the Product block can be set by double-clicking on the block which opens the window shown in Fig. 28. Two ways exist for configuring the Product block. The first is to simply set the number of inputs to the block, where each input uses a multiply operator for combining the inputs. For instance, setting the number of inputs to 3 will cause the Product block to have 3 multiply inputs. If you require division, then the second option for configuring the Product block is required. Let’s say you want a block, as in Fig. 27, where the first two inputs perform multiplication and the third input performs division. In this scenario, configure the block to **/ which will form the two multiply inputs and the one division input. 3.6.3 Sine Wave block in S IMULINK So far we have used the Signal Generator block to generate a sinusoid. One limitation of the sine waves generated by the Signal Generator block is that you cannot adjust the phase of the sine wave (at least in versions of M ATLAB as of the writing of this tutorial). There also exists a Sine Wave block in the Sources section of the S IMULINK Library Browser. This block works like the sine option of the Signal Generator, but the phase of the sine wave can also be set. 4 S IMULINK Tutorial #2: Integrating a signal One of the most important blocks needed for simulating systems is the integrator. An integrator, in the context of performing model simulation, performs a running integral in the form of Z t y(t) = x(λ)dλ (3) −∞ where x(t) is the input into the integrator and y(t) is the output. Note that the running integral has limits from −∞ to t and not from −∞ to +∞ since the output y(t) depends only on the input x(t) from the past to the current time t, and not into the future compared to the current time t (i.e., it is a causal block). Since time t progresses incrementally throughout the simulation, the running integral sums up the contributions of the signal x(t) over time. L0.20 SYSC 3600: Lab #0 4 SIMULINK TUTORIAL #2: INTEGRATING A SIGNAL Figure 29: Simulation model to integrate a signal. Let’s build the simple model shown in Fig. 29 so that we can see how an integrator works in S IMULINK. Find the Integrator block in the Continuous section of the S IMULINK Library Browser and dragand-drop it into a new model. Note that the Integrator block in S IMULINK is labeled with 1/s since this is the Laplace transform representation for integration. Details of the Laplace transform will be discussed later in the course. Next, drag-and-drop the following items from S IMULINK Library Browser into your model. • Step block from the Sources section, • Signal Generator block from the Sources section, • Manual Switch block from the Signal Routing section, • Mux block from the Signal Routing section, • Scope block from the Sinks section, • and the Integrator block from the Continuous section if you haven’t already done this step. Arrange and connect the blocks as shown in Fig. 29. Let’s discuss the Step block and the Manual Switch block before starting the simulation. The Step block is source block to input a step function into our simulation. Double-clicking on the Step block opens its block parameters window such as shown in Fig. 30. The Step block available in S IMULINK is more general than the typical step function, or Heaviside function, defined in mathematics. As we can see from the block parameters, the Step block’s function in S IMULINK is defined as ( Initial value, t < Step time Step(t) = (4) Final value, t ≥ Step time where Step time, Initial value, and Final value are entries in the block parameters of the Step block. The typical definition for a step function in mathematics is given as ( 0, t < 0 u(t) = (5) 1, t ≥ 0. L0.21 SYSC 3600: Lab #0 4 SIMULINK TUTORIAL #2: INTEGRATING A SIGNAL Figure 30: Block parameters for the Step block. Figure 31: Results of integration of the step function u(t). If we wish to use the Step block in S IMULINK as the mathematical step function u(t), we would set the Step time to t = 0.0 seconds, the Initial value to 0.0 and the Final value to 1.0. The Manual Switch is a simple block that allows us to manually select between two input signals. By default, the Manual Switch will select the top input. By double-clicking on the Manual Switch block, you can change whether the signal from the Step block or the signal from the Signal Generator block is passed through to the output of the Manual Switch. With the simulation model from Fig. 29 constructed, try running the simulation using the following settings. 1. With a step function input as defined by Eq. 5 and run the simulation from t = −2.0 to t = 10.0 seconds. You should obtain the plot shown in Fig. 31. 2. With a step input with Step time = 3.0, Initial value = −1.0, Final value = 2.0 and run the simulation from t = 0.0 to t = 10.0 seconds. You should obtain the plot shown in Fig. 32. L0.22 SYSC 3600: Lab #0 4 SIMULINK TUTORIAL #2: INTEGRATING A SIGNAL Figure 32: Results of integration from input of the Step block. Figure 33: Results of integration of a sawtooth. 3. With a sawtooth input with amplitude of 2 and frequency of 0.25 Hz and run the simulation from t = 0.0 to t = 10.0 seconds. You should obtain the plot shown in Fig. 33. 4. With a sine input with amplitude of 2 and frequency of 0.25 Hz and run the simulation from t = 0.0 to t = 10.0 seconds. You should obtain the plot shown in Fig. 34. Note that performing this integration should give Z A A sin(ωt)dt = − cos(ωt) + C. (6) ω Be sure you have set your simulation parameters appropriately to obtain fine enough detail to show smooth curves. Verify that you do indeed get the expected result of a cosine. What is the value of C in this simulation? 4.1 Using initial conditions in an integrator A difficulty with working with the running integral in Eq. 3 is that the limit starts at time t = −∞. This limit requires that the input function x(t) be known back to t = −∞. For most practical simulations, we L0.23 SYSC 3600: Lab #0 4 SIMULINK TUTORIAL #2: INTEGRATING A SIGNAL Figure 34: Results of integration of a sine function. will only know the input x(t) for some time t ≥ t0 , and the input x(t) for t < t0 is unknown. To handle this scenario, we can rewrite the running integral in Eq. 3 as Z t− Z t 0 y(t) = x(λ)dλ + x(λ)dλ (7) t− 0 −∞ = y(t− 0)+ Z t t− 0 x(λ)dλ for t ≥ t0 (8) where t0 is the start time of the simulation and y(t0 ) is known as the initial condition (IC) for the running integral. Effectively, by writing the running integral as in Eq. 8 we have separated the result into an integral from t0 to t over x(t) that we can evaluate and set y(t− 0 ) as the value we would have obtained had we inte− grated x(t) from −∞ to t0 . This value y(t0 ) might be determined experimentally or might be determined by the current setup of the system just before starting the simulation. Note that in Eq. 8 we use t− 0 instead of just t0 to indicate that we start the running integral from the left − side of t0 instead of the right side of t0 (i.e. t+ 0 ). Using t0 allows for any discontinuity in x(t) at t = t0 to be correctly incorporated into the running integral (such as with the step function u(t − t0 ) or with the impulse function δ(t − t0 )). S IMULINK allows ICs within its integrator such that equations like Eq. 8 can be simulated with some IC y(t− 0 ). Double-clicking on the Integrator block will bring up the block parameters window shown in Fig. 35. The IC for the Integrator block can be set as either an internal IC source or an external IC source. When the initial condition source in the block parameters window is set to internal, then your IC y(t− 0 ) can be entered into the Initial condition entry in the block parameters window. By default, this IC entry is set to zero. You can also use an external initial condition source, such as shown in Fig. 36. You can select using an external initial condition source from the block parameters window for the Integrator block. With the IC set as an external source, an extra port appears on the Integrator block to accept the IC. You can set a constant source input, such as shown in Fig. 36, to input the IC y(t− 0 ). A Constant block or some other source block can be used to externally set the IC for the integrator. This approach is particularly useful if you are creating a subsystem containing an Integrator block and wish to have control over the IC of the integrator from outside of the subsystem. Set the initial condition to y(t− 0 ) = 10 (either with an internal or external source) and run the integration from the previous section for the sine wave input. How does the results differ from that shown in Fig. 34? L0.24 SYSC 3600: Lab #0 4 SIMULINK TUTORIAL #2: INTEGRATING A SIGNAL Figure 35: Block parameters for the Integrator block. Figure 36: Simulation model to integrate a signal using external initial conditions on the Integrator block. L0.25