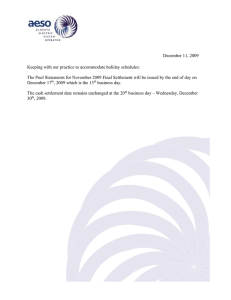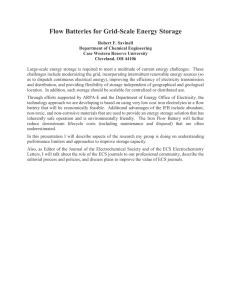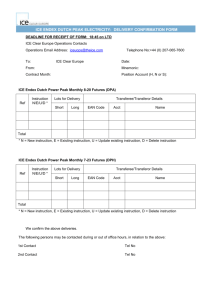ICE Clear ECS User Guide
advertisement

www.theice.com ICE Clear ECS User Guide Version 7.2 10 September 2014 This material may not be reproduced or redistributed in whole or in part without the express, prior written consent of IntercontinentalExchange, Inc. ã Copyright IntercontinentalExchange, Inc. 2011. All Rights Reserved. www.theice.com Date Version 18 October 2012 10 January 2013 1.0 Description Initial draft - 6.4 Updated for Platform 6.4 release 13 August 2013 6.5 Updated for 6.5.1 Release – Added Download Reports sections (updates in red) 19 September 2013 7.0 Updated for the IC7 Platform release. (Updates in red) 10 September 2014 7.2 Updated ICEU Operations UCP Transition ICE Clear ECS User Guide Page 2 of 49 www.theice.com 1 Introduction ..................................................................................................................................................................... 4 2 Accessing ECS ............................................................................................................................................................. 4 3 Position Tab ............................................................................................................................................................... 5 3.1 View Positions Operation ..................................................................................................................................................... 5 3.2 Duplicate Positions (ICUS only) ........................................................................................................................................... 15 3.3 Currency Deliveries ............................................................................................................................................................ 16 3.4 Submit Morning Adj ........................................................................................................................................................... 16 3.5 Submit PCS ......................................................................................................................................................................... 18 3.6 Re-Opening Positions ......................................................................................................................................................... 21 3.7 Option Exercise & Abandonments ...................................................................................................................................... 23 3.8 Delivery Notices ................................................................................................................................................................. 26 4 Reports .......................................................................................................................................................................... 27 4.1 Download Reports.............................................................................................................................................................. 27 4.2 Today’s Messages............................................................................................................................................................... 28 4.3 Prior Day’s Messages .......................................................................................................................................................... 29 4.4 PCS Submission Report ....................................................................................................................................................... 29 4.5 Manual PCS Audit Report ................................................................................................................................................... 31 4.6 Manual Options instructions Report ................................................................................................................................... 31 4.7 Manual Delivery instructions Report .................................................................................................................................. 32 4.8 Option Exercise Abandon Report ........................................................................................................................................ 32 5 Banking.......................................................................................................................................................................... 31 6 7 5.1 Create a new deposit.......................................................................................................................................................... 32 5.2 Withdrawing an Asset ........................................................................................................................................................ 35 Profile Management ................................................................................................................................................ 36 6.1 Member Contact ................................................................................................................................................................ 36 6.2 User Contact ...................................................................................................................................................................... 36 6.3 Change Password (ICEU only) ............................................................................................................................................. 37 6.4 Auto Release ...................................................................................................................................................................... 37 6.5 Settlement Instructions (NYSE:Liffe) ................................................................................................................................... 38 6.6 Email Notifications ............................................................................................................................................................. 42 6.7 Preferences – ICEU only ...................................................................................................................................................... 43 Appendix – Examples of ICEU Treasury instructions .................................................................................................. 44 7.1 Federal Reserve (US Treasuries).......................................................................................................................................... 44 7.2 Euroclear France................................................................................................................................................................. 45 7.3 Clearstream Banking Frankfurt ........................................................................................................................................... 46 7.4 Euroclear UK and Ireland .................................................................................................................................................... 47 7.5 Euroclear Bank (EOC) .......................................................................................................................................................... 48 7.6 Clearstream Banking Luxembourg (CEDEL).......................................................................................................................... 49 www.theice.com 1 Introduction The Extensible Clearing System (ECS) is used as the treasury management and position keeping system. It facilitates the following: The generation and settlement of intraday and overnight margin calls The management of member and Clearinghouse collateral balances Position Change Submission (PCS; also known as ‘close-outs’) Position account summaries Option exercise and expiration processing Intraday contract expires Creation of banking and clearing reports Unless otherwise stated, the functionality in ECS is common across ICE Clear Europe (ICEU) and ICE Clear US (ICUS) and thus this document is suitable for users from either Clearinghouse. Please note for brevity, the term Member is used throughout this document to refer to both Clearing Members and Exchange Members that access the ICE Clearing Systems. Each ECS user will be issued a unique user ID and password. Access to the ICE Clear Europe Systems can be requested from ICE Clearing Operations – iceuops@theice.com or +44 (0)20 065 7600. Access to ICE Clear U.S. systems can be requested from ICE Clear U.S. – iceclearus@theice.com or (312) 836-6777. 2 Accessing ECS ECS is a web based application and can be accessed via the following URL: ICEU - https://ecs.euclearing.theice.com ICUS - https://usclearing.theice.com Members will enter their ICE assigned user ID and password in the below login page. Once the Username and Password has been authenticated, the Positions screen is displayed. www.theice.com The user can then navigate between the Position, Banking, Reports, and Profile tabs. To logout, the user can either select the Logout link in the top right had side of the page or simple close the internet session. Please note users of ICE Clear Europe CDS and FX Member will not have access to all screens except the Positions screen. 3 Position Tab The position tab displays a position summary for a given set of accounts and products. Through this tab, various operation tasks can be performed. Each of these will now be described. 3.1 View Positions Operation To view a position summary: 1. Select the position account by clicking on the account in the list box. For a multi select, use the ctrl+shift combination for a continuous selection or the ctrl for a non-continuous selection. The All link can be used to select all available positions account in the list box 2. Select the product account by clicking on the product in the list box. To perform a multi select, use the ctrl+shift combination for a continuous selection or the ctrl button for a non-continuous selection. 3. Select the View Position radio button 4. Refresh www.theice.com Step 1 Step 3 Step 2 Step 4 Once the page has refreshed, the gross real time position is displayed for each product expiry, where there is open interest. Also displayed, is the Last Trade Date/Expiration Date for each product expiry. From this view, the Member can also invoke the following operations: PAY-T PA-Y MA PCS OEA DN 3.1.1.1 PAY-T: Today’s Position Activity This operation allows the Member to view the transactions from current business day activity for a given position. To invoke this view select the PAY-T link www.theice.com The Today’s Position Activity box will be displayed: Product code and Name To return to the main screen select Back. Origin of the transaction. E.g. PTMS PTMS Account Reference ECS internal ID This refers to the trade type. www.theice.com 3.1.1.2 PA-Y: Yesterday Position Activity This operation allows the Member to view the transactions from the previous business day for a given position. To invoke this view select the PAY-Y link The Yesterday’s Position Activity box will be displayed: To return to the main screen select Back. 3.1.1.3 MA: Morning Adjustments Morning Adjustments refers to the PCS instructions submitted against the prior day’s long/short values that are maintained within ECS to update the adjusted start of day position used for Open Interest reporting. This operation allows the Member to submit the morning PCS instructions for a given position. To perform the operation, select the MA link: www.theice.com The Morning Adjustment box will be displayed: ICEU Enter the close quantity as a positive Enter the open quantity as a positive integer Enter the original close date if open quantity close quantity for the current business day ICUS Enter the long position as a positive integer i. To close a position, enter the close out amount in the Close Quantity (positive integer) field and select Save. A confirmation message will be displayed: www.theice.com ii. To open a position, enter the amount in the Open Quantity field and select Save. A confirmation message will be displayed: i. If the open quantity is greater than the quantity closed out for the current day, the Member will be required to enter an Original Close Date (ICEU only) and the transaction will be reported to the Compliance department. 3.1.1.4 PCS: Position Change Submission This operation allows the Member to submit their PCS submissions on the top day positions and is applicable to ICEU and ICUS. To perform the operation, select the PCS link: www.theice.com The PCS adjustment box will be displayed: ICEU: Enter the close quantity as a positive Enter the open quantity as a positive integer Enter the original close date if open quantity close quantity for the current business day www.theice.com ICUS: Enter the long position as a positive integer ii. To close a position, enter the close out amount in the Close Quantity field (ICEU) or the long position on the Desired Long Quantity (ICUS) and select Save. A confirmation message will be displayed: iii. To open a position, enter the amount in the Open Quantity field and select Save. A confirmation message will be displayed: iv. If the open quantity is greater than the quantity closed out for the current day, the Member will be required to enter an Original Close Date (ICEU only) and the transaction will be reported to the Compliance department. www.theice.com 3.1.1.5 OEA: Option Exercise/Abandon Request Enter the number of options to exercise or abandon as a positive integer This Operation allows the user to enter exercise and abandon request for American style options. Once saved a confirmation message will be displayed. 3.1.1.6 DN: Delivery Notice input This operation allows the user to enter a delivery notice/tender for a position in a tender period. To perform this action select DN. Upon clicking the DN operation the below box will pop up; Enter the number of lots you require to go in to delivery and confirm by clicking save. The below success pop up will appear, Hit back to complete and you will revert back to the position screen. To reverse your delivery notice entry follow the same instruction above but input 0 quantity and this will revert the delivery notice entered and adjust your position. 3.1.1.6 Export Positions To export the positions displayed on the view positions screen, select the ‘Export Positions’ button www.theice.com Positions will be downloaded in a csv format and will containing the following columns: Description Column Position Account Position Accounts Product Code Product Type The Exchange assigned physical commodity code for the futures or options contract. Futures or Options Product Name Long Name of the Commodity Expiry The expiry date or month for the contract Put / Call Strike Price For Options, the identifier as to whether the option is a call or a put. Valid values are “P” and “C” For options, the price at which the option would be exercised. EOD Long Last night’s Positions - Long EOD Short Last night’s Positions - Short Start of day positions + Morning PCS + Transfers received up until the OI run Adj SOD Long Adj SOD Short Today Buy Total Buy Today Today Sell Total Sell Today Current Long Current Real-Time long Position Current Short Current Real-Time Short Position Held Exercise Requests Held Abandon Requests Last Trade Date/Expiration Date Current Exercise Requests in the system. A new submission by member will replace the existing held quantity in the system Current Abandon Requests in the system. A new submission by member will replace the existing held quantity in the system Last Trade date for Futures contract Expiration Date for the Options Contract www.theice.com 3.2 Duplicate Positions (ICUS only) This screen allows users to enter duplicate positions for the purpose of open interest reporting. Members are able to enter positions for the current and next business day. To access the screen, select the Duplicate Position link. The screen will display all duplicate position entered. i. To enter duplicate positions, select the Today or Tomorrow link on the left hand side of the page: Select the to enter duplicate positions for the respective day ii. Enter the account and position details and select Submit. Note a space must be used between the product code and expiry. Select to navigate to the main position screen Select the Delete checkbox to delete a record iii. To navigate back to the main position screen, select the Management link. www.theice.com 3.3 Currency Deliveries (ICUS only) This screen allows Members to enter delivery intentions on last trading and review positions on pre last trading day. Through this screen the user can also amend standing instructions. Select to navigate to the main position screen To navigate back to the main position screen, select the Management link. 3.4 Submit Morning Adj This refers to PCS instructions submitted against the prior day’s long/short values that are maintained within ECS to update the adjusted start of day position used for Open Interest reporting. To perform such adjustments, select the Submit Morning Adj operation in the left hand side of the page and Refresh: This will display the Submit Morning Adjustments screen, which will display all positions based the search criteria specified. www.theice.com In the Submit Morning Adjustments screen enter the close or open quantities in the respective fields: ICEU Enter the close out quantity as a positive integer Enter the close out quantity Enter the original close date if open quantity close quantity for the current business day ICUS: Enter the long position as a positive integer ICE Clear ECS User Guide Page 17 of 49 www.theice.com Through this screen, the members can enter the Open or Close Quantity for each position. Once all the instructions are updated, the Member must select the Save button to submit the instructions. 1. To close a position, enter the close out amount in the Close Quantity field and select Save. A confirmation message will be displayed: 2. To open a position, enter the amount in the Open Quantity field and select Save. A confirmation message will be displayed: 3. If the open quantity is greater than the quantity closed out for the current day, the Member will be required to enter an Original Close Date (ICEU only) and the transaction will be reported the Compliance department. 3.5 Submit PCS The Submit PCS operation allows the Member to submit their PCS submissions on top day positions. To perform such adjustments, select the Submit PCS operation in the left hand side of the page and refresh: www.theice.com This will display the PCS Screen, which will display all positions based the search criteria specified. In the PCS screen the user can enter the close or open amount in the Close Quantity field (ICEU) or the long position in the Desired Long Quantity (ICUS) and select Save. 1. Enter PCS instruction: ICEU Enter the close quantity as a positive Enter the open quantity as a positive integer Enter the original close date if open quantity close quantity for the current business day ICUS: www.theice.com Enter the long position as a positive integer i. To open a position, enter the amount in the Open Quantity field and select Save. A confirmation message will be displayed: ii. If the open quantity is greater than the quantity closed out for the current day, the Member will be required to enter an Original Close Date and the transaction will be reported to the Compliance department www.theice.com 3.6 Re-Opening Positions To create a new position, select the Create New Position link in the bottom left hand corner of the page. This will invoke the Create Positions window. Complete the details for the position that needs to be reopened and select Save. ICEU www.theice.com ICUS Note, for ICUS an original close date does not need to be provided. ECS will then display the following confirmation: Select Save to continue, the following confirmation message will be displayed: www.theice.com 3.7 Option Exercise & Abandonments Exercise and abandon requests relating to daily processing and expiry processing will be executed in this screen. The data displayed will be according to the search criteria entered in the ‘Position Accounts’ and ‘Product’ list boxes. 3.7.1 Entering an Option exercise or abandon request 1. Select the position account by clicking on the account in the list box. For a multi select, use the ctrl+shift combination for a continuous selection or the ctrl for a non-continuous selection. The All link can be used to select all available positions account in the list box 2. Select the product account by clicking on the product in the list box. To perform a multi select, use the ctrl+shift combination for a continuous selection or the ctrl button for a non-continuous selection. 3. Select the Option Exercise Position radio button 4. Refresh Hint: The positions can be further filtered by selecting the magnify glass. www.theice.com Use the drop down to filter the positions as required. To add additional filters, select the + icon. Selecting the – icon will remove a filter. Once the filters have been created select the Filter to process. To exercise a position, enter the number of lots in the ‘No of Options for Exercise’ field and select Save in the bottom right corner. www.theice.com To enter an abandon request, enter the number of lots in the ‘No of Options to Abandon’ field and select Save at the bottom right corner. To delete an exercise or abandonment request, the user must enter zero in to the correct field and select Save. This will update the exercise or abandonment request back to its original state of zero. Exercise and abandon requests are not cumulative. If an exercise or abandon request has been instructed, and an additional request is required on the balance of the position, the user must enter a request on the entire position. Therefore if a 5 lot exercise has been requested and an additional 5 lot exercise request is required, the user must enter an exercise request for 10 lots which will overwrite the original request. Exercise instructions will always supersede an abandonment instruction. For example, assume a 5 lot exercise request and a 5 lot abandon request is submitted against a 10 lot position. Thereafter, a 2 lot position transfer is processed so that the position is now reduced to 8 lots. When the exercise and abandon request are processed, the outcome will be an exercise of 5 lots and an abandonment of 3 lots. 3.7.2 Warning Messages Upon entering an out-the-money option exercise or an in-the-money option abandon instruction the system will provide the user with a warning message providing the potential financial impact of the instruction to determine whether the option is in-the-money or out-the-money and calculate the financial impact of the action. Where the reference price is not available, the system will use the previous night’s settlement price. The warning message will stipulate which price has been used: www.theice.com The user must acknowledge the warning before continuing with the request. 3.7.3 Email Notifications ECS will generate an automatic email notification to a pre-defined distribution list for all manual option exercise and abandon requests entered in the system. The email will contain the following details: The user that entered the instruction The contract and position account The number of lots of the manual instruction The financial impact of the manual instruction, represented as a negative for a loss and positive for a gain The price used to calculate the PNL The price type i.e. ‘Reference Price’ or ‘Prior Settlement Price’ The time the instruction was entered An example of the email notification is provided below: Subscription to this notification can only be done via request to the Clearing house. Unlike other notifications, the Member is not able to manage the distribution list in the Profile tab of ECS. Instead, the Clearing Manger or Access Co-ordinator must provide the Clearing house1 with a list of recipients they wish to add or remove from the distribution list. 1 iceuops@theice.com and iceclearus@theice.com www.theice.com 3.7.4 Manual Exercise Abandon Audit Report (MEAA) In addition to the email notification, ECS will also provide the user with an audit report detailing the all manual instruction that was entered for a given business day. The report provides details of: The user that entered the instruction The contract and position account The number of lots of the manual instruction The real time report is available in the Reports tab and can be downloaded in a csv format: The EOD version of the report is available in a PDF version via the Reports Tab and MFT 3.8 Delivery Notice In the Delivery Notice operation positions in a tender period will only be on show. Enter the number of futures required to go to delivery in the No. of Lots to Deliver field, Hit Save at the bottom of the page to confirm. Delivery requests column will update with the number of lots entered. This information will also appear on the Manual Delivery Notices report in the real time section on the reports tab. 4 Reports The Reports tab allows the user to download reports, view real time reports and view all messages broadcast by the Clearing House in ECS. 4.1 Download Reports Within this section users can download reports from the banking, clearing or CDS (ICEU CDS Clearing Members only) sections. Reports are available in CSV, PDF and TXT (CDS reports only) and can be downloaded individually by clicking on the required format. If a user is assigned to more than one Clearing Member they will be able to select the Clearing Member they wish to retrieve reports for via the Clearing Member dropdown box at the top of the screen. The user can choose to download a ZIP file containing all formats of the reports within a section for a given business date. The system will default the date to the previous business date however the user will be able to select a different date by clicking on the date field. Once the correct date has been selected, click on the ‘In ZIP format’ to begin the download www.theice.com 4.1.1.1 Banking reports This section is available to all users associated to a Clearing Member and contains a list of all banking reports available via ECS. 4.1.1.2 Clearing Reports This section is available to users associated to Clearing Members or Trading Members and contains the reports relating to Trades and Positions. Please note for ICEU this section is not available to CDS and NYSE LIFFE Clearing Members. Users assigned to Clearing Members who have associated Trading Members (NCMs) can select the Trading Member from the dropdown list should they wish to download a report for the Trading Member. Alternatively, they have the option to download a ZIP file containing all formats of clearing reports for the Clearing Member and all associated Trading Members for the business dates specified: 4.1.1.3 CDS Reports This section is only applicable to ICEU CDS Clearing Members and contains a list of clearing reports for the CDS asset class. 4.2 Today’s Messages Throughout the day the Clearing House will broadcast events relating to clearing events. These broadcasts are displayed on the top of the screen in ECS: The message will be displayed on the screen for a period of 5 minutes after which it will disappear. The user can view all broadcasts for the current clearing day by selecting the Reports tab. There is a Refresh button to update the screen with the latest broadcasts. www.theice.com 4.3 Prior Day’s Messages By selecting the ‘Prior Day’s Messages’ the user is able to view all messages broadcast the previous business day. Real Time Reports 4.4 PCS Submission Report This screen provides Members with a real time view of the PCS Submissions submitted to the ECS. The report will show instructions that were submitted via GUI and file submission 4.5 Manual PCS Audit This report provides members with a real time view of the PCS submitted in to ECS. The report will show only manual instructions, also providing an audit trail confirming who entered the instruction, Username and Timestamp. 4.6 Manual Options Instructions This report provides members with a real time view of the Manual option instructions submitted in to ECS. The report will show manual instructions, also providing an audit trail confirming who entered the instruction, Username and Timestamp. www.theice.com 4.7 Manual Delivery Instructions This report provides members with a real time view of the Manual Delivery instructions submitted in to ECS. The report will show manual instructions, also providing an audit trail confirming who entered the instruction, Username and Timestamp. 4.8 Option Exercise Abandon This report provides members with a real time view of the option exercise abandon requests instructions submitted in to ECS. The report will show manual instructions confirming account and position information to the related position along with potential loss. www.theice.com 5 Banking The Banking tab allows for the management of assets on deposit with the Clearinghouse. Via this screen Members are able to add new asset deposits, view collateral balances and withdraw or add to existing deposits for a given settlement account. The banking tab has an Intraday Ledger page which displays the Member’s standing requirements for a given settlement account. www.theice.com The banking tab has an Pending ADW Requests page which displays outstanding ADW request and also provides a status. 5.1 Create a new deposit To create a new asset deposit in a settlement account, select the Add new asset deposit link in the respective settlement account section: In the Create Asset Deposit Request, select the Asset to deposit and complete the relative deposit details. For detailed examples on completing collateral requests, please refer to Appendix 1 www.theice.com Once the request has been created, the instruction is in a Pending Approval state and must be approved by a second user before it is submitted to the Clearinghouse for its acceptance. To approve the instruction, the second user must select the ‘tick’ icon. This will invoke the Approve asset request page. Once the user has checked the instruction, the Submit button is selected to send to the instruction to the Clearinghouse. This will set the state of the instruction to Submitted. The instruction can be deleted in a Pending Approval or Submitted state. The state of the instruction is set to Pending once it has been accepted by the Clearinghouse. In this state, the instruction has been sent to the settlement bank. Upon settlement, the status of the instruction is set to Completed. This indicates that the asset is now on deposit with the Clearinghouse in the Member’s respective settlement account. www.theice.com Withdraw an asset or add to an existing asset Instructions submitted and awaiting CH approval Asset is now on deposit with the Clearinghouse in the Member’s Instruction must be approved by 2nd user before it is submitted to the CH Select the ‘X’ icon to cancel an instruction in a www.theice.com 5.2 Withdrawing an Asset To withdraw an asset on deposit, select the ‘Subtraction’ icon on the right hand of the asset balance. Complete the withdrawal amount and select the Submit button: Once the request has been created it will appear in the Withdrawal Requests box. The instruction is in a Pending Approval state and must be approved by a second user before it is submitted to the Clearinghouse for its acceptance. To approve the instruction, the second user must select the ‘tick’ icon. This will invoke the Approve asset request page. Once the user has checked the instruction, the Submit button is selected to send to the instruction to the Clearinghouse. This will set the state of the instruction to Submitted. The state of the instruction is set to Pending once it has been accepted by the Clearinghouse. In this state, the instruction has been sent to the settlement bank. Upon settlement, the status of the instruction is set to Completed. This indicates that the asset is now on deposit with the Clearinghouse in the Member’s respective settlement account. www.theice.com 6 Profile Management This tab allows the Member to manage the following profiles settings: 6.1 Member Contact This view displays the Clearinghouse’s contact information for the Member. The Member should contact the Clearinghouse should any information require updating. Specific to Clearinghouse 6.2 User Contact This page displays the contact information of the individual user. This information can be updated by selecting the Update Info button www.theice.com 6.3 Change Password (ICEU only) Through this page, the user is able to reset their ECS password. 6.4 Auto Release This option allows the user to set the Auto Release setting per currency for a given settlement account. After the end of day cover calling process, ECS will automatically return any excess cash on the settlement account based upon the auto release settings. An entry of zero (0) for a given currency implies that all excess cash on the settlement account will be automatically credited to the bank account of the settlement account. If a threshold amount is entered, e.g. 10 million, ECS will return the entire cash excess on the account once the threshold is breached. A blank entry in the in the auto release setting implies that the auto release is inactive, and ECS will retain all cash excess on deposit for the settlement account. www.theice.com 6.5 Settlement Instructions (NYSE:Liffe) Clearing Members are required to input, for each position account, Standing Settlement Instructions (SSIs) for any equity or bond settlements arising from NYSE LIFFE delivery obligations. ICE Clear Europe will settle locally in Frankfurt, France, Netherlands, Switzerland, Turkey and UK and Ireland. All other settlements will be done through Euroclear Bank. The list below provides the CSDs through which NYSE LIFFE trade settlements will be conducted: Clearstream Banking Frankfurt Euroclear Bank Euroclear France Eurocelar Nederland Euroclear UK and Ireland Six Sis Ag Takasbank The SSI screen is accessed via the Profile tab by selecting the ‘SETTLEMENT INSTRUCTIONS’ menu on the left. Through the SSI screen you will be able to choose the position account from a drop down box ‘LIFFE Position Account’ highlighted below. This will be available in both the bond and equity’s tabs. www.theice.com Members are required to input SSIs for ALL position accounts (including the default position account and all accounts of Non Clearing Members (NCMs)) that intend to deliver/ take delivery of bonds/equities. 6.5.1 Entering Default SSIs The “DEFAULT” SSI entry allows the Member to define a default set of SSIs that are applicable to all underlying position accounts, including that of their Trading Members. The “DEFAULT” SSIs are not populated in the fields of all position accounts. Once the default SSIs are entered the Member is able to define a different set of SSIs for individual position accounts without resetting the default setting. The system will only use the default setting for position accounts where SSIs have not been defined. Subsequent updates to the default SSIs do not overwrite SSIs that have been defined for individual position accounts. Should you wish to use the default SSIs for a position account that has different SSIs you are required to delete those SSIs. 6.5.1.1 Example Clearer YIM has two NCMs, XXX and ZZZ, which results in 7 position accounts that require SSIs: YIMH YIMC YIMD XXXH XXXD www.theice.com YYYH YYYD Of the 7 position accounts, XXXH and XXXD require different SSIs to the rest of the accounts. To achieve this set up, YIM uses the “DEFAULT” setting to define a set of SSIs that will apply to all 7 position accounts. However, since XXX require different SSIs, YIM will enter these in the XXH and XXD position account entry screen. Thereafter, if XXX wish to use the default SSIs, YIM must delete the entries made for the XXX position accounts. Updating the default SSIs will not overwrite the entries for the XXH and XXD position accounts. The above approach is the preferred set up approach for Clearing Members who use one set of SSI for all or majority of settlements. 6.5.2 Entering SSIs for individual position accounts In addition to the “DEFAULT” setting, Members may choose to enter individual SSIs for each position account. This is done by navigating to the respective position account (in the example below this is displayed YIMH) and entering the relevant details for each CSD. Note, that SSIs must be entered for each position account through which an equity or bond settlement may be processed www.theice.com Please note that the required information on the screen differs for each CSD. This is displayed in the below table: CSD Beneficiary Safekeeping Account CSD Account Beneficiary BIC Clearstream Banking Frankfurt Required Required Optional Euroclear Bank Required Not entered Not entered Euroclear France Required Required Optional Euroclear Nederland Required Required Required Euroclear UK and Ireland Required Not entered Not entered Six Sis Ag Required Required Optional Takasbank Required Required Optional 6.5.3 Entering SSIs for a Member using a settlement agent: CSD Account: Account at the CSD through which the delivery of bonds or equities will occur. Beneficiary BIC: Member BIC - not the settlement agent. Beneficiary Safekeeping Account: Member safekeeping account at CSD 6.5.4 Entering SSIs for a Member who wants to use a Euroclear account to settle in the one of the local markets that ICE settles at: CSD Account Number: Euroclear account number at Local CSD Beneficiary BIC: Member BIC Beneficiary Safekeeping Account: Member safekeeping account at Euroclear Bank 6.5.5 Entering SSIs for a Member who wants to use a Clearstream Luxemburg account to settle through Clearstream Frankfurt CSD Account Number: Clearstream Luxemburg account number at Clearstream Frankfurt through which the delivery of equities or bonds will occur Beneficiary BIC: Member BIC Beneficiary Safekeeping Account: Member safekeeping account at Clearstream Luxemburg www.theice.com 6.5.6 SSI Deadline Settlement instructions can only be entered before 10:00 London time. ECS will prevent the entry of SSIs after this time and the below notice will be displayed: 6.6 Email Notifications The Clearinghouse will send out email notifications notifying the recipients of a specific clearing event. The Member is able to specify the recipients of these notifications via the Email Notifications screen. Users who are assigned to more than one Member are able to specify the Member for which they wish to set up a notification subscription. Unlike the rest of the notifications, subscription to the Manual Option Instruction notification cannot be managed by the Member in this screen. Instead recipients of the notification can be added and removed by contacting the Clearing house. www.theice.com To add a recipient, enter the email address in the Addresses box and Submit. More than one address should be separated by a coma. 6.7 Preferences – ICEU only Clearing Members are able to specify the order of currency in which the Clearinghouse issues cash calls. In the below example, ECS will issue a cash call for the ZZH USD settlement account in EUR. If it is a non-settlement day for EUR, ECS will call in USD and finally in GBP as a last preference To edit the currency preference, the Member should contact the Clearinghouse2 2 iceuops@theice.com or icecleartreasury@theice.com www.theice.com 7 Appendix – Examples of ICEU Treasury instructions 7.1 Federal Reserve (US Treasuries) CSD Account: FED mnemonic counterparty CSD Sub account: client account at FED participant Examples: BANK OF NEW YORK/PARIBAS CITIBANK NYC/CUST ICE Clear settlement details: JPMorgan Chase US ABA 021000021 For House and Client - FED mnemonic: JPMCHASE/IECLRCLEAR - Account: G68702 FCM Client segregated accounts (F, W and Z): - FED mnemonic: JPMCHASE/IEDCLEARUS - Account G68713 Instruction DEADLINE: 17.00 (UK time) www.theice.com 7.2 Euroclear France ICE Clear does not support domestic settlement at Euroclear France. Deliveries can be made from your account at Euroclear France to ICE Clear account 14800 at Euroclear Bank (Cross Border) CSD Account: EX[Euclid Equivalent of EGSP] Examples: EX98912 EX98648 BNP PARIBAS (EGSP/30) CITI BANK PARIS (EGSP/186) ICE Clear settlement details (Euroclear Bank): ICE Clear Europe EOC participant: 14800 Instruction DEADLINE: 13:20 (UK time) www.theice.com 7.3 Clearstream Banking Frankfurt ICE Clear does not support domestic settlement at Clearstream Frankfurt. Deliveries can be made from your account at Clearstream Banking Frankfurt to ICE Clear account 14800 at Euroclear Bank (Cross Border). CSD ACCOUNT: EX[Euclid Equivalent of DAKV] Examples: EX69447 EX54390 CITI BANK FRANKFURT (DAKV 7372) BNP PARIBAS FRANKFURT (DAKV 7259) ICE Clear settlement details (Euroclear Bank): ICE Clear Europe EOC participant: 14800 Instruction DEADLINE: 14:30 (UK time) www.theice.com 7.4 Euroclear UK and Ireland CSD Account: [participant number counterparty at EOC UK (CREST)] Examples: 5DOAD 303 ICE Clear settlement details: ICE Clear Europe CREST: 6NUAA Instruction DEADLINE: 12.00 (UK time CITI BANK UK GOLDMAN SACHS www.theice.com 7.5 Euroclear Bank (EOC) CSD Account: [participant number EOC BANK] Examples: 94589 Goldman Sachs ICE Clear settlement details: ICE Clear Europe EOC participant: 14800 Instruction DEADLINE: 15.00 (UK time) ATTENTION: All ICE instructions contain the daylight indicator. Settlement can be made in the overnight settlement window however, should Clearing Members prefer to settle after this window “daylight” should be quoted on the counterparty instruction. www.theice.com 7.6 Clearstream Banking Luxembourg (CEDEL) ICE Clear does not support domestic settlement at Clearstream Luxembourg. Deliveries can be made from your account at Clearstream Banking Luxembourg to ICE Clear account 14800 at Euroclear Bank (Bridge). CSD Account: CEDE/[participant number CBL] Examples: CEDE/30180 KAS BANK ICE Clear settlement details (Euroclear Bank): ICE Clear Europe EOC participant: 14800 Instruction DEADLINE: 12:00 (UK time) ATTENTION: All ICE instructions contain the daylight indicator. Settlement can be made in the overnight settlement window however, should Clearing Members prefer to settle after this window “daylight” should be quoted on the counterparty instruction. END