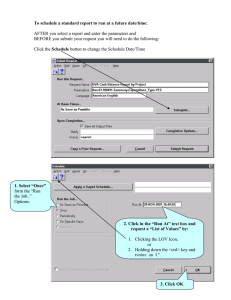Creating a Prompt using the LOV (List of Values) tables
advertisement

Creating a Prompt using the LOV (List of Values) tables 1. Use the prompt wizard to create the prompt. The LOV tables will usually work with the Text Box Prompt, Value Prompt, and the Select & Search Prompt. 2. Drag the type of prompt you want onto your Prompt Page and the wizard will begin. 3. You will be creating a new parameter, so you need to give it a name (we are using Academic Period) then press Next. using_lov_prompts.doc 1 4. The screen to create your filter appears. a. Choose the (Ellipsis) button next to Package Item. b. Choose the actual query item you want to filter on from the Package. (Our example is ACADEMIC_PERIOD.) Click the OK button or double click the query item. c. The Operator will be = as default but can be changed as needed. Then click the Next> button. using_lov_prompts.doc 2 5. Then the Populate control screen appears; now it is time to tell the Query to look at the LOV table. a. You can name your query whatever you would like. (We’re leaving the Query2 name.) b. Click on the (Ellipsis) button next to Values to use:. NOTE: It currently has the value to use as the values that are in the query item you are filtering on, we want to change that to the values listed in the LOV table for that query item. You want to use the query item that you want passed as the parameter for the filter. c. Navigate to the List of Values data model in your package, and choose the appropriate Reporting View for your query item. (This example will use the Academic Period LOV and VALUE query item as the Values to use). Click the OK button. using_lov_prompts.doc 3 d. Click on the (Ellipsis) button next to Values to display:. NOTE: This is what the end user will see as their choices when the prompt is displayed to them. e. For our example we want the VALUE_DESCRIPTION to be what they see, since the VALUE itself might not make much sense to the end user. NOTE: If the Values to display: stays blank it will show what is in the Values to use:. 6. So our end screen looks like this. NOTE: The fully qualified name does not fit in the box on the screen so be sure you have chosen the correct query items. For this example, it looks as though both boxes contain the same information, but they don’t. VALUE VALUE_DESCRIPTION 7. Click the Finish button. using_lov_prompts.doc 4 8. When we run the report the prompt page appears with the prompt on it, as follows. NOTE: This isn’t necessarily the best way to do this. The descriptions are in alphabetical order and don’t really work for what we are trying to accomplish. We would be better to show the VALUE concatenated to the VALUE_DESCRIPTION and then sorted, since the VALUES will give us the sort we are looking for. And then to get the most recent periods on top we’ll sort in descending order. Enhancing the Display of the Prompt List of Values 1. We need to edit the prompt information, which is found in the query we just created. a. Select the center explorer bar and choose the Query Explorer b. Click the name of the new query using_lov_prompts.doc 5 2. The Query page opens. From here we want to work with the Value to display which for us was VALUE_DESCRIPTION, so click it. 3. That will give us the Properties of that query item in the lower left pane. We need to change the Expression for that item by clicking the (Ellipsis) button next to the Expression line (which only appears after you select that line). 4. The Expression window will appear. From here (for our example) we want to add the VALUE query item from the Academic Period LOV, so we click it and drag it to the front of the Expression Definition. using_lov_prompts.doc 6 5. The Expression Definition now looks like this. 6. We need to add a space between these and tell the system to concatenate them. In this example we used the pipe (||), but the + is valid as well. Once your expression looks like the following, click the OK button. 7. To sort this in descending order, in the Properties box, change the Pre-Sort to Sort descending. using_lov_prompts.doc 7 8. Now when the report is run, the prompt appears as follows: This is a bit more user friendly than either the VALUE or the VALUE_DESCRIPTION alone. NOTE: If you are replacing a previous prompt that was not built on LOV tables, you may just want to remove the existing one and reinsert following these instructions to avoid chasing potential errors when switching sources. using_lov_prompts.doc 8