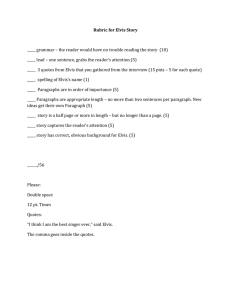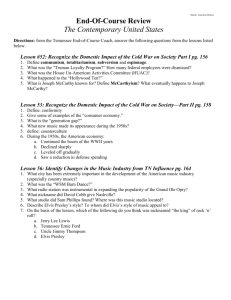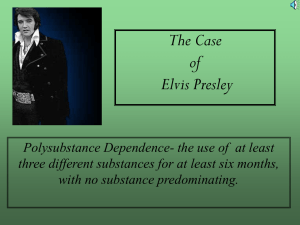Where to Start with NI ELVIS
advertisement

Where to Start with NI ELVIS Thank you for purchasing National Instruments Educational Laboratory Virtual Instrumentation Suite (NI ELVIS). This document explains how to set up and configure NI ELVIS. Conventions The following conventions are used in this document: » The » symbol leads you through nested menu items and dialog box options to a final action. The sequence File»Page Setup»Options directs you to pull down the File menu, select the Page Setup item, and select Options from the last dialog box. This icon denotes a tip, which alerts you to advisory information. This icon denotes a note, which alerts you to important information. This icon denotes a caution, which advises you of precautions to take to avoid injury, data loss, or a system crash. bold Bold text denotes items that you must select or click in the software, such as menu items and dialog box options. Bold text also denotes parameter names and hardware labels. italic Italic text denotes variables, emphasis, a cross reference, or an introduction to a key concept. This font also denotes text that is a placeholder for a word or value that you must supply. monospace Text in this font denotes text or characters that you should enter from the keyboard, sections of code, programming examples, and syntax examples. This font is also used for the proper names of disk drives, paths, directories, programs, subprograms, subroutines, device names, functions, operations, variables, filenames and extensions, and code excerpts. LabVIEW™, National Instruments™, NI™, ni.com™, and NI-DAQ™ are trademarks of National Instruments Corporation. Product and company names mentioned herein are trademarks or trade names of their respective companies. For patents covering National Instruments products, refer to the appropriate location: Help»Patents in your software, the patents.txt file on your CD, or ni.com/patents. ni.com © 2003 National Instruments Corp. All rights reserved. April 2003 323292A-01 What You Need to Get Started To set up and use NI ELVIS, you need the following items: ❑ NI ELVIS Benchtop Workstation ❑ NI ELVIS Prototyping Board ❑ NI ELVIS software CD ❑ 68-pin E Series cable ❑ NI ELVIS AC-DC power supply ❑ A 68-pin E Series data acquisition (DAQ) device ❑ LabVIEW 6.1 or later ❑ NI-DAQ 6.9.x ❑ The following documentation: – NI ELVIS User Manual – Where to Start with the NI ELVIS – DAQ device documentation ❑ A computer Unpacking The NI ELVIS Benchtop Workstation and the NI ELVIS Prototyping Board are shipped in antistatic packages to prevent electrostatic damage. Electrostatic discharge can damage several components on the NI ELVIS hardware. Caution Never touch the exposed pins of connectors. To avoid such damage in handling the workstation and prototyping board, take the following precautions: Where to Start with NI ELVIS • Ground yourself using a grounding strap or by holding a grounded object. • Touch the antistatic package to a metal part of the computer chassis before removing the workstation or prototyping board from the package. 2 ni.com Remove the benchtop workstation and prototyping board from the package and inspect them for loose components or any sign of damage. Notify NI if this hardware appears damaged in any way. Store the NI ELVIS Benchtop Workstation and the NI ELVIS Prototyping Board in the antistatic envelopes when not in use. Installing NI ELVIS The following are installation instructions for NI ELVIS. The Installing Required Hardware and Software section is for users who do not have a computer with LabVIEW 6.1 or later or who do not have the DAQ device already installed. If you already have a computer with NI-DAQ 6.9.x, LabVIEW 6.1 or later, and the DAQ device properly installed and configured, skip to the Installing the NI ELVIS Hardware and Software section. Installing Required Hardware and Software Refer to Figures 1 and 2 for parts locator diagrams for NI ELVIS as you complete the installation process. Figure 1 shows the completed installation of the NI ELVIS system, and Figure 2 shows the back view of the benchtop workstation. © National Instruments Corporation 3 Where to Start with NI ELVIS 1 2 3 4 5 1 2 3 Computer Running LabVIEW 6.1 or Later DAQ Device 68-Pin E Series Cable 4 5 NI ELVIS Prototyping Board NI ELVIS Benchtop Workstation Figure 1. Parts Locator Diagram for the NI ELVIS System Where to Start with NI ELVIS 4 ni.com 4 3 2 5 1 2 3 1 Benchtop Workstation Standby Switch AC-DC Power Supply Connector 68-Pin DAQ Device Connector 4 5 Prototyping Board Mounting Bracket Kensington Security Slot Figure 2. Back View of NI ELVIS Benchtop Workstation 1. Install LabVIEW according to the instructions on the CD and LabVIEW release notes. Note Be sure to click the Complete Install option when you install LabVIEW to ensure you have a current version of NI-DAQ. It is important to install NI-DAQ before installing the DAQ device to ensure that the device is properly detected. Caution 2. Power off the computer when it instructs you to reboot. 3. Install the DAQ device according to the instructions in the device user manual or installation guide. © National Instruments Corporation 5 Where to Start with NI ELVIS 4. Power on the computer. 5. Use Measurement and Automation Explorer (MAX) to verify and configure the DAQ device. To configure the device in MAX, refer to the DAQ Quick Start Guide or the NI-DAQ User Manual for PC Compatibles, at ni.com/manuals. For operating system-specific installation and troubleshooting instructions, refer to ni.com/support/daq. You are now ready to install the NI ELVIS hardware and software. Installing the NI ELVIS Hardware and Software Refer to Figures 1 and 2 for the parts locator diagrams for NI ELVIS as you complete the installation process. 1. Insert the NI ELVIS software CD into the computer. 2. Click the Install option in the installation window that appears. 3. After installation, power off the computer. 4. Ensure that the Standby Switch on the benchtop workstation is switched to OFF. Caution Do not make the connections described below while power is supplied to the hardware, even when the Standby Switch on the benchtop workstation is switched to OFF. 5. Connect the AC-DC power supply to the NI ELVIS Benchtop Workstation. 6. Connect the power cord to the AC-DC power supply. 7. Plug the power cord into the wall. 8. Connect the 68-pin cable between the DAQ device in the computer and the benchtop workstation. 9. Install the prototyping board by first positioning the large opening in the prototyping board over the prototyping board mounting bracket, then sliding the connector end into the female connector of the benchtop workstation. Gently rock the board to ease it into place. It may be a tight fit, but do not force the board into place. The prototyping board should now slide into the prototyping board bracket. 10. Power on the NI ELVIS hardware by powering on both the benchtop workstation and the prototyping board with the respective switches. The system LED and the prototyping board power LEDs on the benchtop workstation should be lit, and the DC Power Supplies LEDs on the prototyping board should be lit. If they are not lit, no power is provided to the device. Check to be sure the power cord is connected and that the power source is properly functioning. Where to Start with NI ELVIS 6 ni.com NI ELVIS is now installed. You are ready to configure the NI ELVIS software. Configuring the NI ELVIS Software Before you can use NI ELVIS, you must configure the NI ELVIS software by selecting the DAQ device that is cabled to the NI ELVIS Benchtop Workstation. Complete the following steps to configure the NI ELVIS software. Note 1. Ensure that the DAQ device is properly installed and the benchtop workstation is powered on. The DAQ device was configured and the device number was set when you configured the DAQ device in MAX. If you have not configured the DAQ device, refer to the Installing Required Hardware and Software section for more information. 2. Launch the NI ELVIS Instrument Launcher by clicking Start» Programs»National Instruments»NI ELVIS 1.0»NI ELVIS. 3. Click the Configure button to launch the Configure Hardware dialog box. If there is an error, the Configure button is the only button enabled. 4. Select the DAQ device that is cabled to the NI ELVIS hardware from the DAQ Device control. If only one DAQ device is detected inside the computer, this device is selected by default. 5. Click the Check button in the Communications portion of the window to verify communication with the NI ELVIS Benchtop Workstation. 6. If the configuration attempt is successful, a message appears in the Status window, indicating whether the NI ELVIS Benchtop Workstation is properly detected and configured. If the attempt fails, an error message appears, and the message in the Status window indicates that the configuration attempt has failed. 7. If the computer initializes the NI ELVIS hardware through the selected DAQ device, the NI ELVIS software is now configured. You can now begin to use NI ELVIS. If the configuration attempt fails, follow the recommendation given in the error dialog or return to the DAQ Device control and select a different device. You can click the Reset button available on this dialog box even after you have completed configuring the DAQ device. Click this button when you want to reset the NI ELVIS Benchtop Workstation using software. The DAQ device does not reset. Tip © National Instruments Corporation 7 Where to Start with NI ELVIS You are now ready to use NI ELVIS. Refer to the NI ELVIS User Manual and the NI ELVIS Online Help for more information on the features of the NI ELVIS and for instructions for using the product. *323292A-01* 323292A-01 Apr03