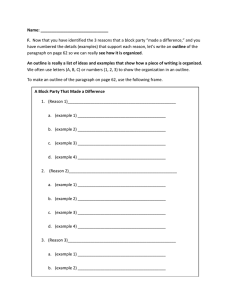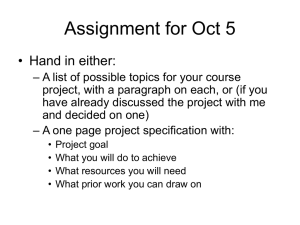AUTOMATIC INDEXING IN TOTAL ECLIPSE INSERTING AN INDEX
advertisement

AUTOMATIC INDEXING IN TOTAL ECLIPSE
WHAT YOU NEED TO KNOW
This paper assumes knowledge of the following:
-
Basic editing in Eclipse
Working with Print Commands
Working with block files, including scan fields
Setting margins and tabs for paragraph types
INSERTING AN INDEX LINE
An index line is a print command. To insert one, press Alt-N, and then press the letter I,
and then press Enter. The index line will appear above the paragraph the cursor is
currently in.
Like other print commands, index lines can be visible or not. For purposes of working
with index lines, you will probably find it easier to have them visible at all times. To do
so, press Alt-U to bring up User Settings; click Display tab; check Print Commands.
THE FIVE COMPONENTS OF AN INDEX LINE
An index line has five components: Index Name, Index Item, Paragraph Type,
Description, and Location Format. The pipe symbol (Shift+\) is used to separate the
components of the index line. The In: at the beginning appears automatically.
INDEX NAME
The first part of the index line is called the Index Name. The Index Name tells Eclipse
which index to put this item into. You might have multiple indexes in a document, such
as an index for Exhibits and an index for Witnesses. If you don’t have multiple indexes,
you’ll still have an Index Name, they’ll just all be the same.
INDEX ITEM
This is the text you want to appear in the index. In an Exhibits index this would be the
exhibit number; in a witness index this would be the name of a witness or of an attorney.
PARAGRAPH TYPE
A paragraph style is used to determine the arrangement of items in your index. Various
margins settings dictate where the Index Item, page number, and other items appear.
DESCRIPTION
The description is commonly used in an index of Exhibits. If you want to index both the
exhibit number, and a description of the exhibit, you will put the exhibit number in the
Index Item and put the description in the Description section of the index line.
Many typesof indexes do not call for a description. If you’re indexing the name of a
deponent, you put the name in the Index Item and leave the Description blank.
LOCATION FORMAT
The location format dictates whether or not page/line/volume numbers appear in the
index, and where they appear.
The syntax for a location format is:
{TR:1}{P}
The R indicates that the page number will be right-aligned. While you can set this to an L
for left-aligned or even C for for centered, generally you want them right-aligned so
they’ll look like this:
Exhibit 1
Exhibit 2
Exhibit 3
3
75
193
If you left-align page numbers, they’ll look like this:
Exhibit 1
Exhibit 2
Exhibit 3
3
75
193
Which is not usually the preferred layout.
The 1 is the Tab Stop at which the item will appear. Remember, the third component of
the index line is the Paragraph Style, one of the paragraphs that appears on the
Paragraphs tab of User Settings. You will assign this paragraph style one or more tab
stops to dictate where you want your page number to appear.
{P} inserts a page number. {L} inserts a line number, and {V} inserts a volume number.
Taken together, {TR:1}{P} would insert a page number at Tab Stop 1.
{TR:2}{L} would insert a line number at Tab Stop 2.
{TR:1}{V} would insert a volume number at TabStop 1.
{TR:1}{P}{TR:2}{L} would insert a page number at Tab Stop 1 and the line number at
Tab Stop 2.
SETTING UP THE INDEX PARAGRAPH TYPE
Automatic indexing requires at least one custom paragraph type to be set up in User
Settings.
You will have a default paragraph style called Index1. You may use this paragraph style
for your index, or create your own paragraph style by clicking New on the Paragraphs
tab.
Before you can start, you need to know where you want the following items to appear in
your index:
- the Index Item
- where the Description starts and where you want it to wrap, if you have one
- page/line/volume number
Define the locations of these items in terms of spaces from the left margin. For example,
you might say that the Index Item is 5 spaces in, the Body Text appears between 20 and
40, and the page number appears in column 45. With this information, we can now set
up the index paragraph type.
SET TABS
Tab dictate where the page/line/volume numbers appear. To set them:
1. Go to User Settings | Paragraphs tab.
2. Make sure you are in the Master Format. Click the Master Format option button if
it is not already selected.
3. Select the index paragraph from the list of paragraph types.
4. Click the Advanced button.
5. Click the Tab Stops button.
6. Click the Clear All button to delete the default tab stops.
7. Assign a tab to the column you want the page number to end on. To assign a tab, type
the number of the column in the text box at the top right, then click Add. Keep in mind
that this is the column the page numbers will END on. A setting of 42 will mean that
three-digit page numbers occupy columns 40-42.
If you’re indexing line or volume number in addition to page number, you will need one
tab stop for each. The same is true if you are doing a multi-columnar setup (different
columns for exhibit marked/received, or witness direct/cross/re-direct/re-cross).
SET MARGINS
1. Go to User Settings | Paragraphs tab if you are not there already.
2. Make sure you are in the Master Format. Click the Master Format option button if
it is not already selected.
3. Set Indentation to where you want the Index Item to appear. If you want the Index Item
to be 5 spaces in, then set indentation to 5. If you want the Index Item flush left (which is
common), set this to 0.
4. If you are using Description, set Text Column to where you want the Body Text to
begin. Be sure to set this number high enough to allow sufficient room for the
Index Item. For example, if you’re doing an exhibit number and description, you’d need
to leave about 12 spaces for the word “exhibit” plus the number.
5. Set Left Margin to the same number as Text Column. Left Margin dictates where the
second and subsequent lines of the Description will appear if it is too long for one line.
Stylistically, this will be the same as Text Column, because you don’t want the first or
subsequent lines to indent:
Exhibit 5
A letter from John Doe
to Jane Doe dated 5/16/99
27
6. Click OK to leave User Settings and save the paragraph type.
Here is a graphical representation of the index components and the margins you need to
set up to determine their placement:
INDEX PARAGRAPH TIPS AND TROUBLESHOOTING
- Make sure you are making the change in both the Master Format and not the
Current Document. The easiest way to do this is make the change in the Current and copy
to Master. If the paragraph settings are different in Master Format than in the Current
Document you may get unexpected results.
- You may have more than one paragraph style for indexing. However, this only
necessary if you have indexes that need to look different. Usually one is enough. Even if
you have Exhibits and Witness indexes, so long as their basic layout is the same one
paragraph style will do.
- The difference between Indentation and Left Margin/Text Column is the amount
of space allotted for the Index Item. So as a practical matter, set Left Margin and Text
Column to at least 10 higher than the Indentation to allow enough room.
- The Index Item does not wrap. As such it is well suited for short items only. If
you need something longer in your index, set it up as Body Text.
- Set Right Margin to at least 3 lower than the first tab stop. This is so the Body
Text does not run over the page numbers.
- The paragraph name is case sensitive. If the paragraph is called IndexPar, then
be sure to put IndexPar in your index lines. INDEXPAR or Indexpar will not work
correctly.
MAKING IT “AUTOMATIC”
Certain common occurrences require entries in your index. Some of these are sworn
statements; examination; cross-, re-direct and re-cross examinations; and the marking and
identification of exhibits. Each of these events already has its own block file. By adding
index lines to the block files, we can create all the individual index lines we need with
little or no additional work.
But, the information is going to change each time it is filled in. You can account for this
by using wildcards in the index line.
WILDCARD INDEXING
Suppose your “sworn” block file is as follows:
You need the deponent’s name, which will be filled into the blank filed on Line 2, added
to the WITNESS index. While some people will put a scan into the index line, a better
approach is to use a wildcard.
The * character in an index line will pull everything from the following paragraph into
that section of the index line. If you make an index line that looks like this:
Each time you read in this block file and fill in the field, the * will pull the name you
filled into the Index Item section of the index line.
Filling in the scan field each time will also fill in the index line automatically, because
the * in the index line copies in whatever you entered into the scan field. In the above,
“John Doe” would be the Index Item.
Once the index line is correctly set up in the block file, generating the index requires no
extra work. You have to read in the block file and fill in the field, which you have to do
anyway, and the index lines fills itself in automatically. All you have to do is set up the
Index Name, Paragraph Style, and Location Format for how you want entries of this sort
to look in your index.
LIMITING WILDCARDS
Suppose that in your sworn block file, a comma appears after the person’s name:
If you use the * by itself, the comma will also appear in the index, as the * will copy in
the entire contents of the following paragraph.
To exclude something from being copied into your index line, put it in brackets [ ].
You put the [,] after the *, because you want the wildcard to copy in everything before
the comma. If the text you want excluded from the index is at the beginning, you would
put the bracketed material first.
To get something from the middle, use bracketed text at both ends. This is typical, as you
may need to exclude large sections of the text of the parenthetical:
The * will copy everything between [Whereupon ] and [ was]. The word Exhibit and the
number would appear in the index. If you wanted just the number and not the word
“Exhibit”, you would do:
Note that spaces are included inside the brackets. This will exclude the spaces from the
result. A search between [Whereupon] and [was] would include the spaces, and you’d get
extra spaces in your index.
WHERE TO USE WILDCARDS
The Index Item and Description sections of the index line lend themselves to using
wildcards. You can place them in one or the other, or both:
The above index line has wildcards in both the Index Item and Description, and uses
limiting techniques covered earlier in this document.
ADDING TEXT
If you want the index to contain text that does not appear in the following paragraph,
place it in angle brackets < >:
The index entry would read “Plaintiff’s Exhibit “ followed by the number, even though
the word “Plaintiff’s” does not appear in the autoinclude. Again notice that there is a
space inside the angle brackets. Without it, the result would be “Plaintiff’sExhibit.”
SPEAKER NAME WILDCARDS
The wildcard M:* will copy the speaker name from the following paragraph, in mixed
case:
When examination begins, it is customary to write a by-line indicating who is doing the
questioning immediately after reading in the above block file. The M:* will copy the
speaker name from the by-line that follows into that section of the index line.
C:* works the same way as M:* but renders the name in ALL CAPS.
HEADER FILES
It is likely that you will want certain text to appear at the top of your index. This may be
an overall title such as “E X H I B I T S” or a header for the top of each column in the
index.
To get a header, create an .ECL file with the same name as the index. (Remember the
Index Name is the first item in the index line.)
If you have an index called EXHIBITS, you would create this file called
EXHIBITS.ECL. In this file you would enter the text you want to appear at the top of the
Exhibits index.
If you want the index to start on a new page, include a page break at the top of the header
file.
RUNNING HEADERS
If your index is several pages long, you may want an index header to appear at the top of
each page. To accomplish this, create a second header file as above, but append a “2” to
the filename. So if the Index Name is EXHIBITS, the running header file would be called
EXHIBITS2.ECL.
If you use a running header, it is recommended that you insert a page break at the
beginning of the file. This ensures that the running header will always appear at the top of
each page.
DETERMINING THE ORDER AND PLACEMENT
OF INDEXES
To indicate where you want your index to appear when generated, place a short index line
in the title page.
A short index line consists of only the Index Name:
Place the short index lines at the point in the title page where you want them to be
generated, and in the order you want them to appear:
In the above graphic the index would appear after the appearance page, and would be
preceded by a page break. The WITNESS index would be first, followed by PEXHIBIT
and DEXHIBIT (Plaintiff’s and Defendant’s Exhibits) in that order.
The WITNESS.ECL, PEXHIBIT.ECL and DEXHIBIT.ECL will also be inserted at this
point, if you created them.
If you do not include short index lines, the indexes will be generated at the beginning of
the transcript. The indexes will appears in whatever order they did in the document.
OTHER INDEX BEHAVIORS
Depending on how your index needs to look, you may want to do one or more of the
following:
SORTING INDEXES
To sort an index, append |NUMSORT or |ALPHASORT to the short index line:
This would sort the Witnesses index alphabetically, and the two exhibit indexes
numerically.
If you omit ALPHASORT or NUMSORT, the indexes will be ordered chronologically.
BLANK LINES
To have the items in your index separated by a blank line, add a + to the beginning of the
Paragraph Style:
When generated, a blank line will appear above this index line.
NOTE: The + syntax was added in version 3.1.0.5, and will only work in this or later
versions. In previous versions of Eclipse, to get a blank line you would insert a second
index line with a “blank index line” paragraph style. This approach will still work, but the
+ is much easier.
SINGLE- AND DOUBLE-SPACING
Spacing is determined by the paragraph style. On the Paragraphs tab/Advanced button,
where you set the tab stops, there is an option called Default Spacing. Set as desired.
If you want some of your indexes single-spaced and others double-spaced, you will need
two different paragraph styles.
SEPARATOR CHARACTER
You may want a period or some other character between the index item and the page
number, like this:
Exhibit 1.........................
Exhibit 2. .......................
17
61
To do this, include {S} in the Location Format, plus whatever character you want to use
as the separator immediately after the S.
Some common separators and their effects:
{S.}
{S-}
{S. }
Exhibit 1.........................
Exhibit 1------------------------Exhibit 1. . . . . . . . . . . . .
17
17
17
Note that the separator may be more than one character.
MULTIPLE INSTANCES OF AN ITEM
If the same index entry appears on multiple pages, you may want an index entry that
looks like this:
BY MR. SMITH .......................
61, 98
To accomplish this, the second instance of the index line will have a comma in the
location format, in place of the tab stop:
When Eclipse encounters an index line with no location format, where all the other
components match a previous entry exactly, it will copy that text into the existing entry.
Note that if you plan to do this, when setting up tab stops you will need to allow more
space for page numbers.
MULTI-COLUMN INDEXING
You may want a two- or four-column arrangement for an index:
To accomplish this, you will need to set up multiple tab stops in the paragraph style.
Then, in the index line you set the tab stop to indicate which column you want this
particular page number to appear in:
The first index line would put the page number at Tab Stop 1, under “Direct”. The second
index line (which would be elsewhere in the document) would put the page number at
Tab Stop 3, under “Re-Direct.”
As with multiple-instance indexing, the other components of the index line must match
exactly. If not, two separate index lines will result.
GENERATING AN INDEX
To generate an index, go to the top of the document, and then press Ctrl-I. The index is
generated from the cursor position down. So make sure you are above the first index line
before you generate.
You will be asked which volume numbers you want to index, and if this is an index of
only this job or of multiple files. Most of the time you will just be indexing one
document, so you can quickly press Enter twice to bypass these dialogs. (Should you
want to index multiple volumes or documents, answer yes and follow the prompts given.)
You will then see a preview of your index. If there are any problems with the formatting,
you can click Reject or press Escape to cancel, without the index being generated.
Clicking Accept, or pressing Enter, will accept the index.
Notice that there is an option to indicate how many pages are added to your index:
When you generate an index, the extra pages you are generating will change the
pagination of the document. Eclipse needs to add page numbers to account for this;
otherwise, your index will be inaccurate.
When you accept the index, a certain number of pages will appear in the Preview dialog.
This page numbers will be incremented by this amount. Eclipse suggests a number of
pages; usually the default setting will be correct. If it’s not, you can increase or decrease
it as needed.
As mentioned earlier, it is good practice to include a page break in each index header file
and in whatever block file follows your index. This prevents errors in the re-calculation
of page numbers.
SORTING AN EXAMINATIONS INDEX BY
DEPONENT
If you want to make an examinations index that looks like this:
JANE DOE
By Mr.
By Mr.
By Mr.
By Mr.
Mason
Matlock
Webster
Smith
90
104
116
135
JOHN Q. PUBLIC
By Mr. Mason
By Mr. Matlock
By Mr. Webster
23
44
76
RICHARD ROE
By Mr. Matlock
By Mr. Webster
139
166
You will have to set up the paragraph type and your index lines a certain way. You will
also need at least one additional paragraph style.
If the Indentation for an indexing paragraph style is set to –1, the Index Item will be
invisible. (Note: the interface will not let you type a minus sign. Use the spin control or
arrow keys to set this to –1.)
This allows you to use the Index Item as sort criteria.
To get the index to sort in this fashion, you would put the deponent’s name as the Index
Item for all index lines that go into this index. You would then put the attorney’s name in
the Description. The index line for Jane Doe being examined by Mr. Mason would look
like this:
The Index Item is “Doe ” (note trailing space) and the Description is BY. MR MASON.
You would set the Indentation to –1, and set the Left Margin, Right Margin, Text
Column, and tab stops to dictate where you want the attorney’s name and the page
number to appear, as normal.
In the above graphic, Left Margin and Text Column for IndexPar would be 5; tab stop 1
would be 30; and Right Margin would be about 26.
To insert the deponent’s name in the index, you would make a line like this:
You have to use a different paragraph style because the deponent’s name JANE DOE is
not indented, where as BY MR. MASON is. The Left Margin/Body Text would be 0; all
other settings would be the same as in IndexPar (though Right Margin and tab stops are
not crucial, as there is no page number being inserted).
The Location Format has been omitted, because we do not wish to insert a page, line or
volume number.
Note that the Index Item for the name does not have a trailing space, whereas it does for
the attorneys that interview that name. This is so the deponent’s name will always “sort”
first in the list.
This approach can be used in conjunction with wildcard indexing, as well as any other
technique covered in this document. A sworn statement that accomplishes this setup
might look like this:
There is a field in the Index Item section of the index line. You will probably need to
manually enter the sort criteria, as it is difficult to design a wildcard setup that will get it
automatically.
(A setting of [ ]*[,] in the Index Item would get the text between a space and the comma,
isolating the last name in most cases. But you could get a person with a two-word name,
or multiple deponents with the same last name, making it impractical to create a wildcard
entry that merely isolates the last name.)
And the line in the direct/cross/redirect/recross block file would look like this:
The M:* in the Description will copy in the speaker name that follows. There is a field in
the Index Item, as above, for you to enter the sort criterion. The trailing space is included
in the Index Item as well.
FAQ
Here are some common questions about indexing, and solutions to common problems:
Q. When I change the paragraph margins, it does not take effect in the preview.
A. Remember to make changes in both the Master Format and the Current Document.
Easiest way; make changes in the Current and copy to Master.
Q. I’m getting strange characters in the index when I generate.
A. If it’s {TR:1}{P} or other indexing syntax, your index line is probably missing a pipe.
Review the index line in question. Alternatively, if you are using scan fields in the index
line (even though we recommend using wildcards), the fields need to be filled in before
the index is generated. Unfilled fields may appear as odd characters.
Q. Do I need to use all five components of the index line?
A. Usually, yes, but there are a few instances where you might not. The Description can
usually be omitted if the Index Item will take all the text you want to index. The short
index lines omit some of them.
Also, if you index examinations by the deponent, like this:
JOHN DOE
BY MR. SMITH
BY MR. JONES
5
14
JANE DOE
BY MR. SMITH
BY MR. JONES
26
43
Then the index line that inserts the deponent’s name can look like this:
This inserts the Index Item of “John Doe”, with no page number. There is no location
format, because you do not want a page number to appear after John Doe’s name. There
is also no Description.
Aside from particular cases like this, however, all your index lines will include an Index
Name, Index Item, Paragraph Style, and Location Format.
Q. Can I use scan fields in my index lines instead of wildcards?
A. Yes, but wildcards are more powerful and less work to fill in once they are set up
correctly.
Q. My paragraph style doesn’t seem to be taking an effect.
A. Look at the paragraph bar to the left. Is it an F? If so, Eclipse is using a Fixed
paragraph style instead of your indexing paragraph style. This usually means that Eclipse
is not recognizing the Paragraph Type section of the index line. Check your
spelling/capitalization/use of pipe symbols in the index line. Also, confirm that the
paragraph style exists in both the Master and the Current. Copy it over if it does not.
Q. My header file isn’t being used.
A. The header file must be stored in the Blocks folder, as selected in User
Settings/Advanced.
Special warning: if you generate an index and there is no header file, Eclipse will create a
blank one. Thus you may look in your Blocks folder and see a file called EXHIBIT.ECL,
even though this is the blank file Eclipse created and your EXHIBIT.ECL is in the wrong
folder. So don’t just check that the file name exists, open it and confirm that the text is
there.
Q. Text is running over the page number.
A. You need to move the tab stop for the page number further to the right, or set the
Right Margin lower so the text wraps sooner. This is all done on the Paragraphs tab.
Q. How do I insert an index line at the bottom of a file (such as the “Direct
Examination” blurb to use M:*)?
A. When you insert a print command, it will appear above the current paragraph. To get it
at the end of a file, add an extra line, insert the index command above the extra line, and
then yank the extra line with Ctrl-Y.
Q. I generated and accepted an index, and it’s not there.
A. The screen may not refresh right away. Ctrl-Page Down/Ctrl-Page Up should refresh
it.
Q. Can I edit an index after generating it?
A. Yes, if you really know how to work with paragraph labels and Case Captions, and if
it’s a very small problem. You’re best off deleting and regenerating.
Q. How can I delete an index I’ve generated and accepted?
A. Use Ctrl-Y to yank the lines, or mark and delete.