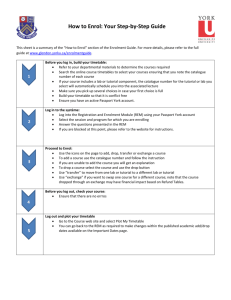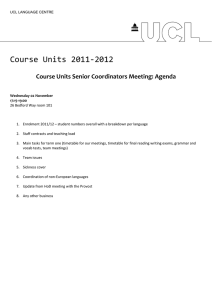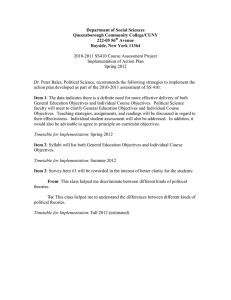Instructions for using the “timetable compatibility for enrolment
advertisement

Instructions for using the “timetable compatibility for enrolment” spreadsheet It is essential that you are able to attend all the required classes in the units that you enrol in. To assist you with this, an Excel spreadsheet has been created to allow you to check that you can do so. The spreadsheet can be found at http://www.acu.edu.au/222060. Please read the instructions below to help you make use of it. Before you go to Student Connect to complete your enrolment, please follow the instructions below to check that it will be possible for you to attend these classes. If you find any clashes that you cannot resolve, please contact your Course Coordinator as soon as possible to discuss your unit choices. Remember that this is only a preliminary step...you MUST go to Student Connect to complete your enrolment and then to Tutorial Direct to choose your tutorials etc. If at any time you are confused by what you should enrol in, or how many classes you should be attending, please contact your Course Coordinator. 1. First, go to http://www.acu.edu.au/193813 and select the Course Enrolment Guide (CEG) for your course and campus to help you choose the units that you wish to enrol in. 2. Now please view www.acu.edu.au/timetables and find the timetable for each of these units. You can save each timetable to your computer or print it. It helps to have a copy at hand when you are trying to see if any units will clash. (See http://www.acu.edu.au/42879 for information on how to read the timetable.) 3. Your CEG should explain the different types of classes that you must attend, but if you are unsure, please contact your Course Coordinator. You normally attend all lectures in a unit, and one of each type of other class – ie if there are 12 tutorials, you only need to go to one. If there are 4 tutorials and 4 practicals, then you must attend one of each of these 4. Some units have only one lecture, while others with large student numbers may have one or more repeat sessions to allow for all students to attend; in that case, they will both be called “Lecture A” for example, and you only go to one version of each lecture. Some units may have 2 or more lectures and you need to attend them all; if this is the case, each lecture has a different title, such as “Lecture A”, and “Lecture B” etc. 5. Please now use the Excel spreadsheet http://www.acu.edu.au/222060. Some classes are 2 or 3 hours long and some are 1 hour long; the spreadsheet is set up in 1e‐hour blocks, so if you have a 2‐hour class, you fill in 2 blocks. You will see that there are different colour codes for different class types. If you make a mistake, just delete the text and the colour will disappear too (see diagram 1 below). Diagram 1 NB: on the timetable, some classes may only have a 3‐hour session, and this may be called “Practical‐Art” for example or “Seminar” or some other name. This is usually equivalent to the lecture plus tutorial so you only need to attend one of these sessions if there is more than one. If you are unsure, please contact your Course Coordinator. 6. It is a good idea to add in the lectures for all your units first. Type the first letters of the class type and the unit code (lec ABCD101 is what you would type for the lecture in the unit ABCD101) into the box that is the time and day that you need, and the box will change to the appropriate colour (see diagram 2). Diagram 2 7. If you find that lectures in 2 units are clashing or overlapping, you need to talk with your Course Coordinator and find alternatives. If there are any compulsory units, you MUST attend these as a first priority. 8. Next, add the tutorials/practicals etc that will fit with these lectures (see diagram 3). You may find that some tutorials are not possible as they clash with the lecture of another unit. Once you can be sure that it is possible to attend the correct number of classes in every unit, you then must go to Student Connect and actually enrol in the units. Contact your Course Coordinator if you have clashes that you can t resolve. Diagram 3 9. Once you have enrolled, you need to log in to Tutorial Direct http://acututor.acu.edu.au/ to select your preferred tutorials. You will need to wait about four hours after you enrol until your enrolment is recognised by Tutorial Direct. Use the Excel spreadsheet to work out which classes are your preferred ones, and then try to choose these in Tutorial Direct. Remember, it is not until you have enrolled in Student Connect, and chosen classes in Tutorial Direct, that you will be allocated to a class and so will have a timetable. 10. The Excel spreadsheet is a tool to assist you in working out which classes are possible – if your first preference is not available, you can see easily which other ones will suit: you need to go back to the timetable and repeat the process with alternate classes until you find ones that fit your timetable and that you are able to enter. Remember to check the timetable and Tutorial Direct regularly as changes often need to be made to allow for changing student enrolments, and a class time that you prefer may become available. It is also a good idea to check your enrolment with your Course Coordinator or Advisor before or during the first week of classes.