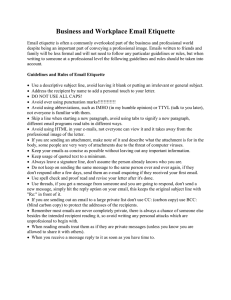What is Email? - Halifax Public Libraries
advertisement

Email What is Email? A message sent from one computer to another over the Internet. To start sending emails you will need: • A computer connected to the Internet (You can use the library computers!) • An email address Getting an Email Address: You will need to get an email address from a company that has “mail servers”, i.e. special computers that can deliver emails to the right place. Email from your Internet Service Provider (ISP) Company: ISPs (Internet Service Providers) are companies that provide a connection to the Internet for a monthly fee. They usually include one or more email addresses in the monthly Internet connection fee. Examples of ISPs in Halifax: See the yellow pages for a complete list of ISPs under Internet-Products & Services. • Aliant - (High speed Internet via the phone lines) • Chebucto Community Net (Dial-up Internet) • EastLink (High-speed cable Internet) If you have email from an ISP you will be able to check it in two ways. 1. At home: using software (e.g., Outlook) which can automatically remember your login name and password for you. 2. At the library or at home: by logging in to the company’s webmail website. You will need to remember your login name and password. Free Web-Based Email Service Providers: To sign up for a free web-based email account, go to one of these websites and look for links like “Sign up now” or “Register here” to access the registration form. • • • • www.gmail.com www.yahoo.com www.hotmail.com www.lycos.com Tips for Selecting a Secure Password: Do use a combination of letters (upper and lower case), numbers and symbols. Do not use words in the dictionary, your phone number, birth date or other things that would be easy to guess. Email Updated: February 2010 Page 1 of 5 www.halifaxpubliclibraries.ca Parts of an Email Address: johnsmith@gmail.com User name: a unique name that identifies a user. Domain name: a company or organization name that provides the email service. . The @ symbol is read as “at” and can be typed by holding down the SHIFT key while typing the number 2 on the keyboard. Sending a Message: STEP 1. Fill in the boxes: When you start to write an email message you will see a form with numerous empty boxes. Here is an explanation of what you need to type in each box. To: Type the email address(es) of the people to whom Note: You must type you are sending the message. When writing to more at least one address than one person put a comma between their in the “To” box addresses. (e.g., sam@mail.com, jen@mail.com) otherwise your CC: Type an email address in the “Carbon Copy” box if message can’t go you just want to “cc” someone for their information, anywhere. It is not necessary to use and you don’t expect them to respond. The main “cc” or “bcc” every recipient in the “To” box will be able to see the email time. addresses in the “CC” box. BCC: Type an email address to “Blind Carbon Copy” if you want someone to receive the message without the main recipient knowing. Title: Type a brief title/subject for your message. This is not mandatory but it is helpful for the recipient. Message: Type your message in the large box. STEP 2. Click “Send”: Email Tips for Sending Emails: - To see the messages you have sent, click “Sent Mail”. (It might be called “Sent” or “Sent Messages”) - Most email providers offer a spell check feature. They’re quick and easy to use! Page 2 of 5 www.halifaxpubliclibraries.ca Reading Your Messages: 1. Click on “Inbox” to see a list of the messages you have received. For each message, you will typically see the message title/subject, the email address/name of the sender, and the date sent. Messages that you have not yet read will be in bold text. 2. Click on a message’s title to read the full message. Example of Messages in an “Inbox”: □ service@macpass.com □ George Smith □ j.macdonald@mymail.com □ George Smith □ Jennifer White □ Tourism Nova Scotia Your January Statement Re: Birthday cake Re: lunch at Pete’s Birthday cake Fwd: Sam’s contact info Free Bluenose Tickets!! Mon 2/1 12:00am Sat 1/30 5:03pm Fri 1/29 9:13pm Fri 1/29 5:03pm Wed 0 2:00pm Tue 8:03am Replying to a Message: 1. View the message by clicking on its title in the Inbox. 2. Click “Reply”. 3. Type your response in the message box. 4. Click “Send”. Note: When someone replies to an email “Re:” is automatically added to the subject/title. Forwarding a Message: To share a message that you have received with others, you can “forward” it to them. 1. View the message by clicking on its title in the Inbox 2. Click “Forward” 3. Type an email address into the “To” box 4. If you wish to add something to the message type it into the message box 5. Click “Send” Email Page 3 of 5 Note: When a message is forwarded “Fwd:” will automatically be added at the beginning of the message subject/title. www.halifaxpubliclibraries.ca Sending Attachments: You can “attach” files (e.g. digital photographs, your resume, etc.) to an email. The exact steps differ depending on your type of email. Use the lines provided to write down the steps for yours. 1. Follow the usual steps for sending a message (put an email address in the “To” box, type your message and give it a subject.) 2. “Attach” the file ______________________________________________ ______________________________________________ ______________________________________________ ______________________________________________ ______________________________________________ 3. Click “Send” Note: When you receive a message with an attachment it will have a little paperclip beside it in your inbox. Organizing Your Messages: Your inbox might start to feel cluttered and you might have difficulty finding older messages once you have received lots of mail. To avoid this you can organize them into folders. Some people have a different folder for each of their friends, others prefer to have folders for categories (e.g. dogs, cars) or events (NewYear2010). The process is slightly different for different types of email. Write in the steps for yours below: ______________________________________________________________________ ______________________________________________________________________ ______________________________________________________________________ ______________________________________________________________________ ______________________________________________________________________ ______________________________________________________________________ Email Page 4 of 5 www.halifaxpubliclibraries.ca Using Your Address Book: Email addresses are difficult to remember. Most email programs allow you to save your friends’ names and email addresses in an address book. Write the steps for using your address book below: ______________________________________________________________________ ______________________________________________________________________ ______________________________________________________________________ ______________________________________________________________________ ______________________________________________________________________ Email Etiquette: • • Avoid using ALL CAPITAL LETTERS or bold letters in your email messages. In the email world, this is equivalent to SHOUTING!!! Use sarcasm and humour with caution. Misunderstandings are common because the recipient can’t see your facial expressions or hear your tone of voice. Email Privacy & Security: 1. Passwords: do not write them down or give them out to other people 2. Always sign out at the end of your email session, especially if you are using a public computer (like at the library). 3. Never send personal information like your SIN or bank account number by email. Email is not a secure way to send information. 4. “Spam” is unsolicited email. Like the junk mail you get in your mailbox at home it could be legitimate companies advertising their products or con artists trying to make a quick buck. To avoid getting spam don’t give out your email address. 5. There are many scam artists trying to make money off unsuspecting or gullible email users. The best way to protect yourself from these “phishing” emails is just to delete them. Do not click on any of the links they send to you as this may open your computer up to a virus. Beware of messages that: • come from people you don’t know • ask for donations • seem to be coming from your bank or any other bank, or ask for your bank account information even if they say they want to put money into your account • ask you to click on a link in order to login and verify personal information • inform you that you have won a prize/money and ask for personal information in order to give you your prize This work is licensed under an Attribution-Noncommercial-Share Alike 2.5 license. You may share and adapt it for non-commercial use if the original is cited. (http://creativecommons.org/licenses/by-nc-sa/2.5/ca/) Email Page 5 of 5 www.halifaxpubliclibraries.ca
![Email Etiquette [DOCX 17.23KB]](http://s2.studylib.net/store/data/014986643_1-4b854c2b4516d2bec7789f195b9fd33f-300x300.png)