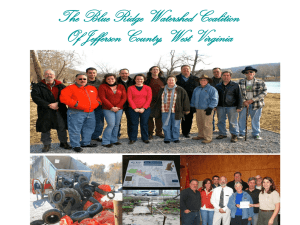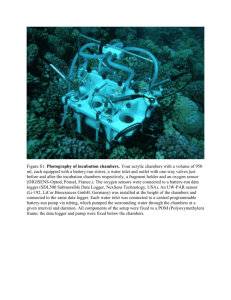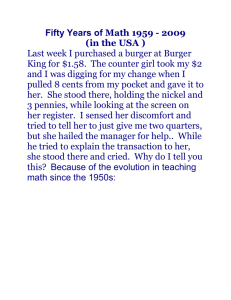Running the Software - Odyssey Data Recording
advertisement

Dataflow Systems Pty Ltd
LOW COST DATA RECORDING SENSORS
Odyssey Data Logging Software
Operating Manual
Version 2.0.0.2
March 2012
Dataflow Systems Pty Ltd
9b, Sheffield Cres, Burnside, 8053, Christchurch, New Zealand
Web: www.odysseydatarecording.com, Email: dataflowsystems@xtra.co.nz
Phone: 0064 3 358 8979, Fax: 0064 3 358 8676
1
Table Of Contents
Introduction .............................................................................................................................. 4
Warranty ................................................................................................................................... 4
Disconnected Battery Connection ........................................................................................ 5
Install/Replace Battery ........................................................................................................... 5
Battery Life ................................................................................................................. 7
Interfacing Logger to Computer ............................................................................................ 8
Serial Interface Cable ................................................................................................. 8
USB-Serial Interface Cable ....................................................................................... 9
Getting Started With Your Data Logger ............................................................................. 10
System Requirements .......................................................................................................... 11
Hardware Requirements ......................................................................................... 11
Software Requirements .......................................................................................... 11
Software Installation ............................................................................................................. 12
Running the Software ........................................................................................................... 16
Introducing Odyssey Data Logging Software ................................................................... 16
Site File ................................................................................................................................... 16
Sample Site File ..................................................................................................................... 17
New Site File .......................................................................................................................... 20
Edit a Site File ........................................................................................................................ 24
Delete a Site File .................................................................................................................... 25
Selecting Communications Port ......................................................................................... 25
Auto Detect Port .................................................................................................................... 25
Set Up and Start Logger ....................................................................................................... 26
Scan Time ................................................................................................................. 27
Start Date .................................................................................................................. 28
Start Time .................................................................................................................. 28
Stop Logger and Save Data ................................................................................................. 30
Data Graph ............................................................................................................................. 32
Composite Data Graph ......................................................................................................... 34
2
Data Worksheet ..................................................................................................................... 34
Save Data Worksheet ............................................................................................................ 36
Save As ................................................................................................................................... 37
Editing a Data Block ............................................................................................................. 37
Re Calibrating a Data Block ................................................................................................. 37
Export or Import Data Into Microsoft Excel ....................................................................... 38
Viewing Data Blocks From a Data Directory ..................................................................... 39
Data Directory ........................................................................................................................ 40
Adding a Data Directory to Site File ................................................................................... 41
View Files In Data Directory ................................................................................................. 42
Files In Data Directory .......................................................................................................... 42
Sensor Calibration ................................................................................................................ 43
Linear Calibration .................................................................................................................. 43
Importing Calibration Files .................................................................................................. 44
Polynomial Calibration ......................................................................................................... 46
Save Calibration Files ........................................................................................................... 47
Delete Calibration Files ........................................................................................................ 47
New Calibration File .............................................................................................................. 47
Temperature Coefficient Calculator ................................................................................... 48
Relative Value ........................................................................................................................ 49
Re Calibrating Site Data ....................................................................................................... 49
Probe Trace Mode ................................................................................................................. 50
Back Up And Restore Data .................................................................................................. 52
Linear Logging ....................................................................................................................... 53
Compressed Logging ........................................................................................................... 53
Event Triggered Logging ..................................................................................................... 53
Contents ................................................................................................................................. 54
About ..................................................................................................................................... 54
Trouble Shooting ................................................................................................................ 54
3
Introduction
The simple, reliable and affordable Odyssey Data Recorder can measure and log data at user
specified intervals ranging from once every 10 seconds to once every 12 hours. Odyssey Data
Logging Software enables the user to effortlessly select the logging rate, and initiate the start of
data collection. The Quick Start guide will help users to start the data logger straight away.
Warranty
DATAFLOW SYSTEMS products are warranted against workmanship and material defects. This
warranty is valid for one year from the date of shipment and only to the original purchaser.
DATAFLOW SYSTEMS will repair or replace any of its products that fails to operate properly
during the warranty period. The failure must be from a defect in workmanship or material. The
repair or replacement is at DATAFLOW SYSTEMS option and will be made without charge for
parts and labour excluding batteries.
The customer must notify DATAFLOW SYSTEMS of any defects before the warranty expires. The
customer must also make arrangements for repair and service. Shipping, duties, taxes, etc. are at
the customer’s expense. DATAFLOW SYSTEMS liability is limited to repair or replacement of
defective instruments or parts.
Damage from abuse, accident, alteration (including interface with another manufacturer's product),
shipping damage, misuse, or corrosion is not covered by the warranty.
Under no circumstances will the Company reimburse claimant for costs incurred in removing
and/or reinstalling replacement or repaired equipment.
Other than the obligations DATAFLOW SYSTEMS describes herein, DATAFLOW SYSTEMS
disclaims all warranties, (expressed or implied) including, but not limited to, any implied warranties
of merchantability or fitness for a particular purpose. DATAFLOW SYSTEMS PTY LIMITED is not
liable for indirect, incidental or consequential damages. Any attempts by unauthorized personnel to
repair any Dataflow Systems product will automatically void the warranty covering that product.
Data recorder batteries are excluded under the conditions of Dataflow Systems Warranty
Conditions.
4
Disconnected Battery Connection
Because of the possibility of x-ray scanning of freight which can cause damage to the data logger
and flatten the batteries, the loggers now have one socket head screw fitted with a red insulation
washer. This disconnects, the battery from the logger and prevents any battery failure during
transport.
Please remove the insulation washer before using the logger. The socket head screw with the
shake proof washer must be replaced into the disk and screwed up before the recorder can be
used. When the socket head screw is replaced, it should only be tightened until it is firm. Over
tightening may damage the data logger.
Install/Replace Battery
The Odyssey Logger uses a welded battery assembly of two 3.6V Lithium cells, which will be
totally reliable in the field. To install/replace battery follow the steps below.
1. Unscrew the top cap of the logger housing.
5
2. Remove the two socket head screws in the fibreglass battery-mounting disk. Use a 2.5mm
hexagon allen key to remove the screws. When the screws are removed, tip the logger upside
down and gently shake it up and down until the battery pack and fibreglass disk fall out.
3. Slide the new battery pack into the logger.
6
4. Screw the two socket head screws into the sockets on the logger board. Make sure that the star
shake-proof washers are on the socket head screws. When the socket head screws are replaced
they should only be tightened until they are firm. Over tightening may damage the logger.
Replacement battery assemblies include the front fibreglass disk soldered to the batteries. These
will be available from Dataflow Systems.
Battery Life
Logger battery life depends upon how frequently the user logs data. For an hourly logging interval,
batteries will last for more than 18 months under normal operating conditions.
The battery voltage should be measured every time the logger is removed from the field to retrieve
the logged data. The voltage can be measured by placing the test leads from a multimeter across
the two socket head screws that hold the fibreglass disk and battery pack in place. If the voltage is
below 6.5 volts then the batteries should be changed.
7
Interfacing Logger to Computer
Odyssey loggers can be interfaced to a computer either by using a Serial Interface cable or USBSerial Interface cable.
Serial Interface Cable
Connect the female DB 9-pin female connector of the serial interface cable to the 9-pin male serial
port (COM port) on the computer and plug the stereo plug into the stereo plug socket of the data
logger as shown in the picture.
8
USB-Serial Interface cable
Connect the female USB connector to the USB port on the computer and plug male stereo
connector end of the interface cable into the stereo socket of the data logger.
Installing USB-Serial adapter cable driver software.
USB-Serial adapter cable driver software is included in the Odyssey Data Logging Software
CD-ROM.View the USB-Serial adapter cable driver installation guidelines for supported Windows
operating system.
USB-Serial Cable Installation Guide for Microsoft Windows
9
Getting Started With Your Data Logger
1. Install the Odyssey Software. (See Software Installation)
2. Load calibration files, these may be supplied on disk for the following loggers
Pressure/Temperature Logger.
Salinity/Temperature Logger.
Temperature Logger.
Other Loggers require user to generate calibration data.
3. Fit the battery and battery screws to the data logger (See Install/Replace Battery).
4. Connect the serial interface cable to the computer serial port and the logger. If you are using a
USB-Serial adapter cable, connect the cable to a USB port and install the cable driver software
(see installing USB-Serial Adapter cable).
5. Select the Communications Port or select Auto Detect Port from the communications menu in
the software.
6. Create a site file for the data logger. Give it an identity name, enter the logger serial number.
Select the type of logger from the selection list. Use the logger serial number for the sensor serial
number unless you specifically want to use a different calibration file. Save the file under its identity
name and serial number (For more info see Site File section).
7. Select the site file, select 'Set Up and Start Logger', set the scan and start times. Click 'Start
Logger'.
The following messages CONTACTING LOGGER, LOGGER TALKING and SENDING DATA will
be displayed on the status bar.
The data logger is now started and logging data. Disconnect the interface cable from the logger
and install the logger in the logging environment to log data.
To save logged data connect the interface cable, select the site file used to start the logger and
select 'Stop Logger and Save Data'.
10
System Requirements
Odyssey Data Logging Software can be used with a desktop PC or a laptop having the following
hardware and software requirements.
Hardware Requirements
Odyssey Data Logging Software requires an IBM compatible PC with the following:
Pentium or higher processor
Windows 7/Vista/XP
64 MB RAM
15 MB free disk space
Color 800 X 600 monitor
CD-ROM
Available 9 pin male serial (COM) port
OR
Available USB Port
Software Requirements
Microsoft .Net Framework 4.0 or later version
Windows Installer 4.0 or later version
11
Software Installation
The Odyssey Data Logging software is supplied on a CD. Insert the CD-ROM labeled Odyssey
software into the PC or laptop CD ROM-drive. A start screen will be displayed as shown below.
Click on Install Software link for the installation of software.
In any circumstance if the start screen does not pop up then use the following installation
instructions.
Choose Run command from the Windows start menu, type d:\Odyssey\Setup.exe ('d' denotes CD
ROM drive of the host computer) and click OK to bring the installation screen as below.
Successful installation of software will display the following screens.
12
13
14
15
Running the Software
Run the software by selecting the Odyssey icon from the Odyssey software program group. The
software will open and is immediately ready to use. Main screen will be displayed as shown below.
Introducing Odyssey Data Logging Software
The main screen consists of a menu and a toolbar at the top, a status bar at the bottom and a site
files box on the left side. Menu consists of menu items to provide all features available with the
software. Toolbar consists of more frequently used features of the software, which are also
available in the menu. Status bar displays hints and other helpful information requires operating the
software. Site file box lists all site files available in the host computer.
Site File
All loggers can be operated similarly using the software. The system for data saving that has been
adopted for the Odyssey Data Logging Software is based on a site file. Odyssey software requires
a site file created for a specific logger to operate that data logger. It holds information about the site
or location where the logger is being installed, details about the logger and data saved. This also
allows all data from a logging site or project to be joined together into a continuous record. This
provides a very convenient method of viewing data from each logging site over an extended time
period.
16
Software provides following options to create a Site File.
Sample Site File
New Site File
Sample Site File
This is the best option to create a site file for first time users of Odyssey data loggers. Selecting
'Sample Site File' from the 'File Menu' displays a range of logger types as shown below from which
the user can select a logger type to create a site file to use it with the Odyssey data logging
software.
Selecting a logger type from the list of logger types available brings up the following window.
User must enter the logger serial number to create a site file using Sample Site File option.
Note: Logger serial number can be found on the label on logger casing.
17
Clicking 'OK' after entering logger serial number causes the software to automatically create a site
file for the selected logger type as shown below. Creating a site file using Sample Site File option
causes software to use default values for fields like site name, site number, sensor serial number
and sensor calibration. These values can be changed later to user specific values by editing the
site file.
For Capacitance Water Level Logger, select the right sensor length from the available list of sensor
lengths displayed in the 'Sample Site File' option as shown below.
Note: Capacitance Water Level sensor length can be found on the label on logger casing.
18
Selecting the Site File by left clicking the mouse causes the software to display a screen as shown
below. There are three tabs in this window: Site Summary, Data Graph and Data Worksheet.
Site summary shows summary of the site file being used to perform logger operations of the
interfaced logger. It also provides options to Set up and Start Logger, Stop Logger and Save Data,
and View Saved Data Blocks.
Site Summary tab will display Site File Name, Data Logger Type, Data Logger Serial Number,
Logging Mode used for data logging, Site Name, Site Number, Sensor Type, Sensor Serial
Number, current site Data Directory and total number of Datablocks saved to this site file.
19
New Site File
Selecting 'New Site File' from the 'File' menu or selecting 'New Site File' option in the toolbar pops
up a window as shown below, if a site file is selected in the site file list box. This provides an option
to create a new site file by editing the selected site file, which is a more simple option because it
requires less user entries.
Clicking 'Yes' will bring up a window as shown below.
20
This window allows user to edit site details and logger details of an existing site file to create a new
site file.
Site details consist of Site Name, Site Number and Data Directory.
Site Name is the name of the site where the logger is being installed. If there is more than one site
to monitor in the same monitoring environment the site number can be used to identify different
sites. So the Site Name and Site Number are for identification purposes.
Site Name can be a unique name, up to 15 characters long. The Site Name can contain letters,
numbers and can use special character '-'.
Site Number can be a number from 1 to 255.
Data Directory is the directory that is being used to save logged data from a data logger. Default
data directory of all sites is ODYDATA.There is an option to create 8 data directories for a site. See
Adding Data Directories to a Site File.
Logger Details consist of Logger Serial Number, Sensor Type, Sensor Serial Number and Sensor
Calibration.
Logger Serial Number is the serial number of the logger which is being used to monitor this site.
Sensor Type in the 'New Site File' window is the sensor type of the data logger. Serial No: is the
sensor serial number. Calibration types available for sensors are Linear Calibration and Polynomial
Calibration. User can choose a calibration type for the sensor as shown below.
21
Lastly, user can select either Site Name or Logger Serial Number as the required site file
identification. By default the site name will be used for site file identification.
Clicking 'OK' will create a new site file in the host computer and will be displayed in the main
screen site files box. The software also checks for duplication of site files with the same site name
and site number, or logger serial number and site number before creating the site file. If duplication
exists then user can re-enter site details or logger details in the New Site File window.
Logger details section of a 'New Site File' window for a Capacitance Water Level Logger will be
slightly different from other logger types. It will be as shown below.
Additional details required for Capacitance Water Level Logger site file are sensor length and
logging mode use to log data. The Capacitance Water Level Logger can be operated under two
22
types of logging mode: Linear Logging and Compressed Logging. By default linear logging will be
used.
Compressed logging mode requires sensor resolution, which will be 5mm by default (See
Compressed Logging). Logger details section of the 'New Site File' window of a Capacitance Water
Level Logger using Compressed Logging will be as shown below.
If there is no site file selected in the site file box when selecting 'New Site File' option, or user
doesn't want to create a site file by editing an existing one, New Site File window will be displayed
as shown below.
23
Edit a Site File
Selecting 'Edit Site File' from the File menu or selecting 'Edit Site File' option in the toolbar pops up
a window as shown below, if a site file for a single channel logger (except capacitance water level
logger) is selected.
Edit Site File window for a dual channel logger will be as shown below.
24
Logger details section of Edit Site File window of a Capacitance Water Level Logger is slightly
different from other loggers. It is as shown below for a Capacitance Water Level Logger using
Linear Logging or Compressed Logging.
Linear Logging
Compressed Logging
Note: Sensor resolution should be between 3mm and 250mm.
Delete a Site File
A selected site file can be deleted either by Selecting 'Delete' from 'File' Menu or pressing the
'Delete' key on the keyboard of the host computer. A confirmation dialog will appear to get
confirmation from user to delete the selected site file. Deleting a site file will also delete all data
files associated with the file from Site File data directories.
Selecting Communications Port
Selecting a communication port from the 'Communications' Menu or from the toolbar will allow
software to configure and use the selected port to communicate with the data logger. The port
selected in the software should match the port to which the data logger interface cable is
connected. To automatically detect the right port, select Auto Detect Port from the
'Communications Menu'.
Auto Detect Port
Selecting Auto Detect Port from the 'Communications Menu' will allow the user to automatically
detect and configure which port the data logger is interfaced to the host computer. Software can
auto detect the port only if a working data logger is connected to a COM port or USB port with the
interface cable. In case of using USB-Serial adapter cable, cable should be installed properly
before using 'Auto Detect Port' option. Once the software detects and configures the
communications port then user can perform any logger operations. Status bar, Toolbar and
Communications Menu of the software will display the detected port as shown below.
25
Set Up and Start Logger
To set up and start an Odyssey Data Logger the following list of prerequisites are required:
Connect the serial interface cable to the computer serial port and the logger. If you are
using a USB-Serial adapter cable connect the cable to a USB port and install the cable
driver software (see Installing USB-Serial adapter cable).
Select the Communications Port or select Auto Detect Port from the communications menu
in the software.
Create a site file for the data logger (see Creating a Site File).
To start an Odyssey Data Logger user must select the Site File created for the logger as
mentioned in the Site File section. Selecting either Set Up and Start from the Logger Menu or
clicking green Set Up and Start Logger button on the main screen brings up a window as shown
below.
26
Top section of the window is a brief description of the logging site, which includes Site Name, Site
Number, Logger Serial Number, Logger Type and Logging Mode used for data logging.
In Start Settings section user can set start settings required for the data logger to log data.
Scan time to determine how frequently the logger has to log data should be in the format HH:MM:
SS. Odyssey Data Logger can measure and log data at user specified logging intervals or Scan
Time from once every 10 seconds to once every 12 hours.
For Fast Pressure Logger minimum scan time which can be set is 1 second.
Note: Battery consumption increases dramatically as logging intervals are reduced to below
one hour.
27
To set a Scan Time:
Select the part of the scan time (HH, MM or SS) that you want to modify. Selected part will
be highlighted with a blue background.
Use the up-down arrow to increase or decrease the selection or use the keyboard to enter
the selected part of time.
Start mode for a logger can be set to 'Start Now' to start logger immediately or 'Delay Start' to delay
the start of logging data. Data logging can be delayed to few days from the current date and time.
By default start mode will be set to 'Start Now' when a site is used for the first time to start a data
logger. Otherwise start mode will be the last start mode used to start logger with the selected site
file.
'Start Date' field can be used to set Start Date in the format DD-MM-YYYY.
To set the Start Date:
Clicking on the down arrow next to the start date will drop a calendar as shown
below.
The current date is circled red, while any date you select is highlighted in blue.
Use the left and right arrows at the top of the calendar to navigate through the
months.
'Start Time ' field can be used to set the Start Time in the format HH:MM:SS
28
To set the Start Time:
Select the part of the start time (HH, MM or SS) that you want to modify. Selected
part will be highlighted to blue.
Use the up-down arrow to increase or decrease the selection or use the keyboard
to enter the selected part of time.
Click 'Start Logger' to send start settings to the logger. The following window will be displayed, if
start settings has been transferred successfully.
Note: Starting the logger will erase all readings currently stored in its memory.
When a logger is started the maximum logging time will be calculated based on logger memory
and scanning rate and will be displayed as shown below. It also displays the approximate date
when logger memory becomes full. Once the logger has started it will continue to log data till next
download of data or until its memory is full. When its memory is full, logger will shut down
automatically to save battery power. The logged data is always preserved in the memory unless
the logger is restarted.
Note: All Odyssey Data Loggers are equipped with non-volatile memory, so data will be
preserved even in the case of battery failure.
29
Stop Logger and Save Data
To stop logging and save data from an Odyssey Logger the following list of prerequisites are
required:
Connect the serial interface cable to the computer serial port and the logger. If you are
using a USB-Serial adapter cable connect the cable to a USB port and install the cable
driver software (See Installing USB-Serial Adapter Cable).
Select the Communications Port or select Auto Detect Port from the communications menu
in the software.
To stop and save data from an Odyssey Logger user must select the site file used to start the
logger. Selecting either Stop and Save Data from the Logger Menu or clicking red Stop Logger
and Save Data button on the main screen brings up a window as shown below.
The Save Data to the PC window displays details about the site file selected to save data,
interfaced data logger type, serial number and total bytes of data inside its memory.
30
Click 'Ok' to save data to the host computer and view it or graph it. This brings up a progress
bar showing the rate of reading data from data logger as shown below.
Finally, a save file window will be displayed to allow user to save a copy of data to any location
under a file name with a .CSV extension. If user does not choose a file name, software will
attempt to save data to a file with the name displayed in the window. CSV files are commaseparated files, which can be easily imported into spreadsheet applications like MS Excel.
Note: Data block will be saved to the Data Directory even if user cancels the Save .CSV
File window.
If logger serial number is different to the one in the site file, software displays a message - 'Do
you want to add this data to the selected site file?' - so if you accidentally choose the wrong
site file for saving data you can do a repeat of saving data to the correct site file.
If the site number of the site file used to start logger is different from the site number of the site
file used to save data, software displays a message -'Do you want to add this data to the
selected site file? - so if you accidentally choose the wrong site file for saving data you can do
a repeat of saving data to the correct site.
31
If the data has already been saved, a pop up message will appear and saving of data will be
aborted.
Note: If there is a large amount of data to save, it will take a few minutes to finish saving
data.
After successfully saving data a window pops up to remind user to restart the logger as shown
below. The data that has just been saved will remain in the Odyssey Logger memory until it
has been started again.
Data Graph
Selecting the 'Data Graph' from the 'Site' menu or selecting 'Data Graph' tab from the main
screen will allow user to view a graph of each data block associated with a site file. To view the
data block graph, select a data block from the data block list at the top-right side of the main
window as shown below.
32
Note: In order to display a data graph, a data block must be selected from the data block
list.
Data block graph shows the following information:
Vertical axis shows scale and unit of the logged sensor data.
Horizontal axis shows the logging period.
Plotted graph as a red line.
Scan Time used to log data, Start Date and Start Time of logging.
Note: If no calibration file exists for the data logger sensor, there will not be any unit
displayed on the vertical axis (See Sensor Calibration for more details).
Graph Functions
Zoom In, select the section of the graph by positioning the mouse pointer at the top left of the
area to be zoomed, then click and hold the left mouse button and drag the highlighted area
until it covers the area that you want to expand.
33
Zoom Out, place mouse over any part of the graph and drag up and left with left mouse button
pressed.
Scroll, drag in either vertical or horizontal scroll direction with right mouse button pressed.
Print, select 'Print Graph' from the 'File Menu' or click on the main window.
Save as a .bmp file or .jpg file or .gif file, select 'Save As' from the 'File Menu' or click on the
main window.
For a dual channel logger two check boxes will be displayed at the top of the graph. This
allows selection of either sensor data on the graph as shown below. Also there will be two
plotted graph lines- one in red color and other in green color. Left vertical axis shows scale and
unit of first sensor and right vertical axis shows scale and unit of second sensor.
Composite Data Graph
Selecting 'Composite Data Graph' from 'Site' menu will display a timed data graph of all logged
data of the site in the data directory.
Site graph shows all information as mentioned in the data graph section. It can be zoomed and
scrolled in the same way as a data graph.
34
To Display Data Values on the graph, left click the mouse on the graph lines.
To Mark Data Points on the site graph, click
To Print the composite graph, click
in the site graph window.
in the site graph window.
To Save the graph as a .bmp file or .jpg file or .gif file, click
in the site graph window.
Data Worksheet
The Data Worksheet tab in the software allows user to view and edit data values of a data
block associated with a site file in the spreadsheet format. To view data points a data block
must be selected from the data block list at the top-right of the main window as shown below.
The data worksheet consists of two sections.
First section displays following information:
Start Date in the format dd/mm/yyyy.
Start Time of logged data block in the format hh:mm:ss.
Scan Time used for logging data in the format hh:mm:ss.
Date and Time when data has been saved.
Logger serial number and logging mode used to log data.
35
Total number of scans logged by the logger.
Sensor type, sensor serial number and sensor calibration.
Second section displays the logged data, which consists of following information:
Scan count.
Logging date and time in the format dd/mm/yyyy, hh:mm:ss.
Raw readings from each sensor.
Calibrated values of the logged sensor data.
For dual channel loggers data worksheet displays sensor type, sensor serial number and
sensor calibration of both the sensors, logged data from both the sensors as shown below
Save Data Worksheet
Data displayed in the data worksheet can be saved as .csv, .prn, or .txt files.
Files saved in the .csv format consist of comma-separated values and are directly readable by
Microsoft Excel and many other spreadsheet applications.
Files saved in the .prn format consist of comma-separated values which can be easily imported
into spreadsheet applications like Microsoft Excel.
36
Files saved in the .txt format consist of comma-separated values which can be viewed by most
text editing software or spreadsheet applications like Microsoft Excel.
User can save data to any of the above file formats by selecting ‘Save As’ from the ‘File’ menu
or click
on the main window.
To print data displayed in the data work sheet, select 'Print Data' from the 'File' menu or click
on the main window.
Save As
Selecting 'Save As' from the 'File' menu can be used to save data graph as a .bmp, .jpg, .gif
file or to save data worksheet as a .csv, .prn or .txt file.
Note: If no calibration file exists for the data logger sensors, calibrated values will be
same as raw values (see Sensor Calibration for more details).
Editing a Data Block
Raw data values of a data block displayed in the Data worksheet can be edited and saved.
The data should only be edited if you know that there is a bad value in the logged data. To edit
data, select data required to be edited, enter new data, then press 'Enter' key on the keyboard.
To save the changes made to the data values, select 'Update Data Values' from the 'Site'
menu. To avoid inadvertently editing raw data values the user will be asked to confirm that you
need to proceed with editing values.
Click 'Yes' to proceed with updating values.
Data blocks saved from a Capacitance Water Level Logger with compressed data logging
mode and the Tipping Bucket Rain Gauge cannot be edited.
Re-calibrating a Data Block
The software allows user to change sensor calibration of a data block from Linear to
Polynomial calibration or vice versa. To change sensor calibration, select the calibration to be
37
changed, select the new calibration, then press 'Enter' key on the keyboard as shown below. If
the calibration data does not exist, the program will come up with a message that the
calibration does not exist (see Sensor Calibration Data for more details).
The software allows user to change the sensor serial number of a data block to a valid new
serial number as shown below. To change sensor serial number, select sensor serial number
to be changed, enter new sensor serial number in the data worksheet cell, then press ‘Enter ‘
key on the keyboard.
To save the changes made to the sensor calibration or sensor serial number, select
'Recalibrate Data Block' from the 'Site' menu. To avoid inadvertently changing the sensor
calibration or sensor serial number the user will be asked to confirm that you need to proceed
with changes made.
Note: The sensor serial number or sensor calibration of a data block should only be
changed, if you know that the data block has been using an incorrect sensor serial
number or sensor calibration.
If you want to delete a data block, select the data block to be deleted from the data block list at
the top-right of the main window, click the ‘X’ button on the right as shown below. You will then
be prompted to confirm that you do want to delete the selected data block of this site. If you
click ‘Yes’ then the block will be deleted and the remaining blocks will then be renumbered.
Note: It is advisable to back up your data before you delete or edit a data block from a
site. This protects your data in case you make a mistake and inadvertently delete or edit
the wrong block.
Export or Import Data into Microsoft Excel
Selecting 'Export Data to Excel' from the 'Site' menu or clicking
from the main window
toolbar will launch the MS Excel spreadsheet application, and loads the displayed data block
38
directly to an Excel worksheet. This option will only work if the host computer has MS Excel
spreadsheet application software (Office XP or later version) installed.
The selected data block can also be saved as MS Excel compatible files by selecting 'Save As'
or click
from the main window toolbar (see Save Data Worksheet).
When each block of data is saved from an Odyssey Data Logger a text file is automatically
created that contains all the data for the site selected. This file has a .PRN extension and can
be imported into Microsoft EXCEL as a text file. The '. PRN’ file is in the same data directory of
the site file as the data that you have saved from the logger.
Note: All data directories of a site file will be listed in the Odyssey Data Files folder
under the logged-on user profile.
Perform the following steps to import data into Microsoft Excel:
Load Microsoft Excel, then select 'Open' from the 'File' menu.
Select the .PRN file from the site file data directory where your data has been saved
and then click on 'Open'.
Select Delimited in the Next Option box, then click on Next.
Select Comma, click on Next, then click on Finish.
To format the date and time. First click on A at the top of the column A. This will highlight all the
data in column A. Then click on Format, then click on Cells. Click on Date then select DATE TIME.
Select the one that displays the time as a 24-hour clock. Click on OK.The data in column A will now
be displayed in date and time format.
The data that is imported contains the un-calibrated data in the first data column and the calibrated
data in the second data column. For a dual channel sensor this is repeated for the second sensor.
Note: If the data is not calibrated, data values in the calibrated data column will be the same
as the un-calibrated data or raw data.
Viewing Data Blocks From a Data Directory
The software allows user to view data blocks from any data directory associated with a site file. To
view saved data files in a different data directory other than the current data directory, click
on
the left side of the data block drop-down list to display a window as shown below.
39
Select the data directory from which you want to view data blocks and Click 'OK'. This will load all
data blocks of the selected site file in the drop down data block list. Now user can select the data
block to graph in the Data Graph tab or view data in the data worksheet.
Note: Selecting a data directory to view data will not change the current data directory of a
site file.
Data Directory
The data directory is the directory of the site file where data files will be saved while saving data
from a logger. There is an option to create 8 data directories for a site. The directory names can
also be used as a separator for the data from different logging periods for the logger that is being
used. If you set the data directory for the site as DATA2010, for the logging period 2010 the data
files for that particular year's monitoring period will be saved in this directory. Likewise for 2011 a
different data directory, DATA2011 can be used for the same site. This gives the option for easily
analyzing yearly data and comparing the changes. The directory names can indicate either the
project or the year that the data was logged.
Note: Data directories of all site files are located in the folder ‘Odyssey Data Files’ under the
user profile path.
For Windows 7 and Windows Vista the ‘Odyssey Data Files’ folder path is
C:\Users\{Username}\Odyssey Data Files
For Windows XP the ‘Odyssey Data Files’ folder path is
C:\Documents and Settings\{Username}\Odyssey Data Files
The ‘Username’ is the logged-on username of the Windows Operating System.
40
Adding a Data Directory to Site File
Clicking button
right of the data directory box in the New Site File or Edit Site File window
will display a window as shown below. This will display the number of data directories of the site
file, data directory name and path of the data directory. Current data directory will be automatically
selected and displayed with a blue background in the data directory list.
Click the 'New' button to bring up a window as shown below.
Enter the name of the data directory, for example, DATA 2009 and click 'OK' to add the data
directory to the data directory list of a site file. To change the current data directory, select a
data directory from the list and click 'OK' as shown below.
41
Explore Files In Data Directory
Right clicking the site file and selecting ‘Explore Data Files’ or clicking button
on the main screen will display the data files in the selected data directory of the site file in
Windows Explorer. This gives the option to copy or back up the data files without locating the data
directory in the system.
Files In Data Directory
When a data block is saved from a data logger, the software creates the following files in the data
directory.
. dat file & .key file: - consists of logged data in ASCII or binary format.
. prn file: - consists of data as comma separated values.
. dec file: - consists of data in text format.
. bgf file: - graph file.
42
Sensor Calibration
All Odyssey data loggers are software calibrated. This avoids the complication in changing
hardware settings for calibration purpose and if you need, it is easy to recalibrate also. Calibration
data for all loggers will be supplied on a disk or CD except for following loggers:
Capacitance Water Level.
Tipping Bucket Rain Gauge.
Integrating Light Logger.
Soil Moisture.
These loggers require the user to generate calibration data. The calibration procedure for the
above loggers is described in the technical handbook for these loggers.
The calibration for each sensor of a logger should be entered before the logger is used to log data.
If calibration data is not available before the logger and sensor are deployed then the program will
process the data using a slope of 1 and an offset of 0. The calibration can be changed at a later
date by editing a data block.
Two types of calibration
Linear Calibration
Polynomial Calibration
Linear Calibration
The linear calibration system is based on a two-point calibration procedure to generate a Slope and
Offset for a sensor to calibrate the sensor readings. Calibration data can be obtained by obtaining
two values while the logger is running in the Probe Trace Mode.
Selecting 'Set Calibration Data' from the logger menu or using the shortcut key 'Ctrl + C' will bring
up a window as shown below.
43
Import Calibration Files
Selecting 'Import Files' in the sensor calibration window pops up a window, which allows user to
select the drive (floppy disk, CD or any drive) from which calibration files are to be transferred to
the Odyssey Data Logging Software calibration directory. To transfer files select the calibration file
or files to be transferred and click 'Open' as shown below.
44
Note: Multiple files can be selected by holding the 'Ctrl' key and left clicking the mouse on
each file.
The calibration data of a sensor calibration file can be viewed by selecting a file from the calibration
file list box as shown below.
45
Polynomial Calibration
This is a calibration by which the calibration curve is expressed in a polynomial function of a
specific order. Sensors having a slight error in linearity can be reduced to almost zero by using the
Polynomial Calibration method. To achieve a good curve correction, 4 to 6 points must be entered
for the calibration.
To view Polynomial Calibration files, select the 'Polynomial Calibration' option as shown below and
select the file to be viewed from the file list box.
Calibration files can be filtered by 'Serial Number' by entering the serial number in the serial
number box as shown below.
46
Save Calibration Files
Selecting 'Save Files' allows the user to save selected calibration files to any drive on the host PC
as shown below.
Delete Calibration Files
Selected calibration files can be deleted from Odyssey Data Logging Software calibration directory
by clicking
option of the software. A confirmation dialog will appear to get the
confirmation from the user to delete the selected calibration file.
New Calibration File
A new calibration file for a sensor can be created by entering the sensor serial number, selecting
the sensor type, prefered unit for calibration and number of decimal places to which the calibrated
data is to be corrected.
For sensors using Linear Calibration, get sensor readings corresponding to the first measured
value and second measured value using Probe Trace Mode option of the software. Select 'Linear
Calibration' tab, enter measured values and sensor readings in the corresponding fields. A slope
and offset will be generated automatically by the software for the sensor.
Finally, select Save Data
to save the sensor calibration to a calibration file.
47
For sensors using polynomial calibration select Polynomial Calibration in 'Filter By' option, if it is not
selected. Enter measured values and corresponding sensor readings in the fields. When View %
Accuracy is clicked the accuracy of curve matching will be displayed. This should be at least 99% if
effective curve correction is to be achieved. If this percentage is below 99% then the data entry
should be checked or check the method that was used to generate the data.
Note: Measured values should be entered based on the preferred unit for calibration.
Odyssey Pressure and Conductivity sensors use polynomial calibration to calibrate sensor
readings.
Pressure sensors have internal temperature compensation in the actual sensor, so the pressure
sensor does not require a temperature coefficient. The specification for the compensation will
provide adequate performance in most groundwater applications.
The Odyssey Conductivity sensor uses temperature coefficient of the solution is being measured to
perform the temperature compensation. Temperature compensation corrects the conductivity
measured at the sample temperature to what that value would be if the sample was at a reference
temperature. Normally the reference temperature would be either 20 or 25 degrees Celsius. If the
temperature coefficient is unknown, then the default value of 1.8% per degrees Celsius should be
accepted. The software allows the user to calculate the temperature coefficient of a solution by
selecting the 'Coeff Calculator' to the right of the Temperature Coeff of Solution Cell as shown
below to display the temperature coefficient calculator.
Temperature Coefficient Calculator
48
Enter the conductivity readings at high temperature and low temperature of the solution and click
'Calculate Temperature Coeff' to generate the temperature coefficient of the solution. Click 'OK' to
assign the temperature coefficient to the conductivity sensor.
Relative Value
Relative Level values can be entered in the calibration file to provide measurements relative to a
known reference point.
For example, water level values in groundwater measurements can be referenced from the water
level to a point at or above ground level. The difference in the distance between the sensor and the
required reference point can be entered in the Relative Value field. This value will be added to the
measured value obtained from the sensor.
In the case of a pressure sensor if the sensor is for example 82 metres below ground level then the
relative value would be entered as -82 if the sensor was calibrated in metres. Then if the sensormeasured water level value is 5.761 metres, the resulting data value will be 5.761 - 82 = -76.239
metres, this value is the distance of the water level below the ground surface.
In the case of the Capacitive Water Level sensor the measurement situation will determine the
value of the relative value, for example, a 'V' notch weir. The distance between the zero calibration
point for the sensor and the bottom of the 'V' notch weir would be entered as a negative number. If
the zero point for the sensor was 300mm below the bottom of the 'V' notch, then -300 would be
entered for the Relative Value. If the sensor is deployed in a water bore then the Relative Value
would be entered in the same manner as for the pressure sensor. If the water level probe or a
pressure sensor is measuring the height of water above ground then the Relative Value would be
zero, or if the sensor was mounted so that the zero for the sensor was below ground then this
distance would be entered as a negative number.
The Relative Level can also be used for other sensors, for example if you want to record
temperature data with a zero set at 20 degrees then the Relative Value would be set as -20. This
will then give positive values when the sensor reading is above 20 and negative values when the
sensor reading is below 20.
Re-calibrating Site Data
Selecting 'Recalibrate Site Data' from the 'Site' Menu will recalibrate all data blocks of the site file in
the current data directory of the site file. Use this option to calibrate all data blocks of a site or
create a new copy of the .prn file in the site data directory or if the composite site graph is not
loading. This option will recalibrate all data blocks in the selected data directory of the site file with
the sensor calibration details in the site file.
Note: To recalibrate a single data block of a site file use the "Recalibrate Data Block' option
of the software.
49
Probe Trace Mode
Selecting 'Probe Trace Mode' from the logger menu will force the data logger to read the sensor
raw data values and the values will be displayed on the screen. The probe trace mode can be used
to test sensors and also for calibrating sensors; the Probe Trace Mode window is as shown below.
To perform 'Probe Trace Mode’, select the sensor type which is the same as the one interfaced
with the host computer, then click on 'Start Trace Mode' to display the sensor readings as shown
below.
50
Note: For the capacitance water level logger the sensor length also needs to be selected to
display correct sensor readings.
This option is useful in obtaining calibration data for a sensor. For sensor calibration data note the
stable sensor reading displayed on the screen. Sensors that can be calibrated in the probe trace
mode are: Temperature Sensor
Capacitive Water Level
Tipping Bucket Rain Gauge
Soil Moisture Sensor
Pressure Sensor
Conductivity Sensor
The Sensor Calibration File box lists all linear calibration files in the Odyssey data logging software
calibration directory. If a calibration file exists for the sensor being tested then the calibration file
can be selected in the calibration file box. The data on the screen will now display raw sensor
readings and also calibrated data.
51
To exit the program click on the button End Trace Mode. If a dual channel is used in probe trace
mode, the left hand column values are the readings from the first sensor and the right hand column
values are the readings from the second sensor.
If the logger is in the logging mode, a displayed warning will advise that the logging will be
terminated if you enter the probe trace mode. The probe trace mode automatically shuts down after
64 scans to conserve battery power.
Back-Up and Restore Data
The importance of backing up recorded data onto an external storage drive is VITAL. If for any
reason something happens to your hard disk or the data is accidentally erased and it has not been
backed up, it is lost forever.
This loss can be very inconvenient and also expensive as in most cases the data cannot be
recreated. So the software allows the user to back-up data by selecting 'Back Up Data' from the
'File' menu. This will allow the user to back-up data from all data directories of the selected site file
to an external drive by selecting the drive in the displayed window as shown below.
If you click on the 'OK' button the software will start to back-up data files to the selected drive or
location. If for any reason data is lost or accidentally damaged then it can always be restored up to
the last back-up date by clicking on the Restore Data option of the software. Remember that only
the data that has been backed up will be restored, any data that was not backed up is lost.
To restore data select 'Restore Data' from the 'File' menu and select the site file to be restored from
the window as shown below.
52
Linear Logging
When a logger is in linear logging mode, the logger logs data each time it reads the sensor at a
fixed logging interval. All Odyssey data loggers can be operated in this logging mode except the
Odyssey Rain Gauge logger.
Compressed Logging
In compressed logging mode, the sensor will be scanned at a fixed time interval and logs the data
if the value measured has altered from the last logged value by more than the resolution factor that
has been set when the logger was started. This provides very compact data files from slow or
sporadically changing water levels.
Note: Capacitance water level sensors up to 2 metres can be used only in the compressed
logging mode.
Event-Triggered Logging
In event-triggered logging, the data will be logged when the sensor triggers an event. The Odyssey
Rain Gauge logger operates based on event-triggered logging.
Note: The Odyssey rain gauge logger does not log data based on scan time.
53
Contents
Selecting 'Contents' from the 'Help Topics' menu or pressing 'F1' will bring up the HELP window
available with the software.
About Software
Details about the odyssey software can be viewed by selecting 'About' from the 'Help Topics'
menu. This will display the 'About' window, which contains information about the software version.
It includes full version number of the software and the date it was released. This will also provide
contact details on how to find technical support for Odyssey products and software.
Trouble Shooting
USB to Serial Cable Installation
After installing a USB to Serial adapter cable, if an error message appears as shown in
Figure 1, when you click the USB-COM icon in the Odyssey Software or a message
appears as shown in Figure 2 when you select the ‘Auto Detect Port’ option, please follow
steps 1 and 2 below.
Figure 1
Figure 2
54
Step 1: Check the USB to Serial Cable Driver Installation.
The following steps will help you to check the cable installation under MS Windows
operating systems.
Windows XP
1. Click StartControl Panel-SystemHardwareDevice Manager.
2. List the ports by clicking the + symbol beside Ports (COM & LPT).
A properly installed USB to Serial cable will be listed as shown in Figure 3.
Figure 3
Windows 7 and Vista
1.
2.
StartControl PanelSystem Device Manager.
List the ports by clicking the symbol beside Ports (COM & LPT).
A properly installed USB-Serial cable will be listed as shown in Figure 4.
55
Figure 4
If there is a yellow symbol (Windows XP) or
(Windows 7) beside the USB Serial Port
(COMX) then the cable is not installed properly. Please uninstall the driver by double
clicking the FTClean.exe file in the folder D:\USB 2.0 to RS232 Cable\Driver\FTClean (Drefers to the CD-Rom).
Step 2: USB to Serial Cable is not working after installing the driver properly.
The Device Manager also shows the COM port number assigned to the adapter cable.
In some computers or laptops, the USB to serial adapter cable won’t work even though
everything appears to have installed correctly, because computers will only scan a limited
number of COM ports and the COM port number assigned to the adapter cable will be too
high for the computer to recognise it.
For instance, it is possible that a computer has a limitation of scanning the first three or
four COM ports. If the adapter is installed on COM5, a device with such a limitation will not
work until the COM port is reassigned to COM1-COM4.
Windows XP/Vista/Win 7 port reassignment
1.
Under the Device Manager window, right click on "USB Serial Port" and click on
Properties.
2.
Click on "Port Settings" tab and click the "Advanced" button.
56
3.
Pull down the scrollbar on the bottom left side and select COM 1, 2, 3 or 4. Click
"OK."
4.
Click "OK" again. Notice that the newly assigned COM port will show up on the
USB Serial Port in Device Manager. If the port has not changed, right click ‘USB
Serial Port’ and select ‘Scan for hardware changes’ to display the newly assigned
port.
5.
Close the Device Manager and restart the computer.
6.
Launch the Odyssey Data Logging software and click on the USB-COM icon to
use the Communications Port.
1. Software pops up with message 'Unsupported File Version'.
The site file belongs to a previous version of Odyssey software. The site file format needs to be
changed to support this software version. It is recommended to do a back-up of the existing data
files of the site file before changing to a new format.
Note: Changing the site file to a new format will change the data file format.
2. Software pops up with message 'Failed to communicate with the logger'.
If software displays a message 'Failed to communicate with the logger, use HELP to troubleshoot ‘,
then please check the following
1. Check the battery voltage, it should be above 6.5 volts (see Install/Replace Battery for more
information).
2. The selected communications port in the software should be the port to which the logger is
interfaced with PC (see Interfacing Logger to PC for more information).
3. Software pops up with message 'Empty Logger Memory'.
If software displays a message 'Empty Logger Memory' while saving data, please check the
following.
1. Check the battery voltage; it should be above 6.5 volts (see Install/Replace Battery for
more information).
2. Perform 'Probe Trace Mode' to confirm that the logger is communicating with the sensor
and PC.
3. Do a trial logging with a scan time of 1 minute for about 30 minutes and save data from the
logger. If trial logging pops up with the same message 'Empty Logger Memory' contact
Dataflow Systems Pty Ltd for more assistance.
.
57
4. Software pops up with message 'Logger failed to start'.
If software displays a message 'Logger failed to start' while starting the logger, it could be due to
any of the following
1. Faulty interface cable or interface cable that is used not supplied by Dataflow Systems Pty
Ltd.
2. Logger type of the site file is not matching the interfaced logger.
5. Software pops up with message 'Data Block Exceeds the Limit' while saving data.
A site file can save a maximum of 100 data blocks to a data directory. So add a new data directory
to the site file and try to save data again.
6. Software pops up with message 'Site File Not Compatible' while saving data.
This indicates that the Site File used to save data will not support the interfaced logger type. So
select the right site file of the logger type, or create a New Site File for the logger type to save data.
7. Software pops up with message 'Data Has Already Been Saved' while saving data.
This indicates that the data block from the interface logger memory has already been saved to the
selected site file. So there is no need to attempt saving data again.
8. Software pops up with message 'Logging Mode is Different' while saving data.
This indicates that the Site File used to save data will not support the interfaced logger’s logging
mode. So select the right site file of the logger type or create a New Site File for the logger type to
save data. For Example: Data cannot be saved from a data logger that is started with Compressed
Logging Mode to a Site File with a data logger using Linear Logging.
9. Software pops up with message 'Calibration Data Error or Incompatibility in sensor data'
while saving or recalibrating data.
This error message pops up due to the following reasons-:
1. The site file used to start the data logger does not match the selected site file to save data.
So select the right site file and retry again.
2. Either the logger is faulty or the total data bytes logged by the logger are wrong due to a
flat battery during the logging period.
10. Software pops up with message 'Data Block File Error' while selecting a data block.
This indicates that the selected data block file is not compatible with the version of software.
58
11. Software pops up with message 'Data Block File Does Not Exist' while selecting a data
block.
This error indicates that the selected data block file is missing from the site data directory and
hence cannot be graphed or viewed.
12. Software pops up with message 'Unsupported Microsoft Excel Version' while selecting a
data block.
Data can be exported only to Microsoft Excel XP version or later.
Dataflow Systems Pty Ltd
9b, Sheffield Cres, Burnside, 8053, Christchurch, New Zealand
Web: www.odysseydatarecording.com, Email: dataflowsystems@xtra.co.nz
Phone: 0064 3 358 8979, Fax: 0064 3 358 8676
59