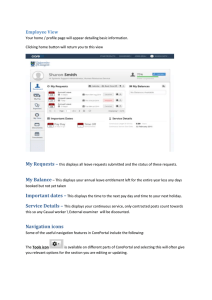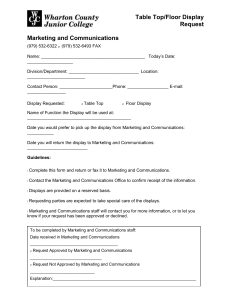Find User`s Guide
advertisement

User‟s Guide User‟s Guide For quick access to the information contained in this online guide, click on any topic in the Table of Contents below to be taken directly to the information. When finished, click on the closest section header to return to the Table of Contents. TABLE OF CONTENTS Getting Started ................................................................................................................... 1 Features .............................................................................................................................................. 2 Signing In ............................................................................................................................................ 2 Exploring the Find Web Page ............................................................................................................. 3 Getting Help ........................................................................................................................................ 4 Property Searches Overview ............................................................................................. 6 Text Searches ..................................................................................................................... 7 Tips ..................................................................................................................................................... 7 Some Text Search Rules .................................................................................................................... 7 Using Search Suggestions ................................................................................................................. 8 City Name Search Assistance ............................................................................................................ 8 Creating a Search ............................................................................................................................... 9 Refining a Text Search ....................................................................................................................... 9 Advanced Keyword Search .............................................................................................................. 12 Managing Search Criteria .................................................................................................13 Saving Search Criteria ...................................................................................................................... 13 Managing your Saved Searches ...................................................................................................... 13 Deleting Saved Searches ................................................................................................................. 15 Results Breakdown Panel ................................................................................................................ 16 Map Searches ....................................................................................................................18 Viewing Maps ................................................................................................................................... 19 Property Lot Boundaries and Price Labels ...................................................................................... 22 Working with Map Options ................................................................................................................ 23 Creating a „My Neighborhood‟ .......................................................................................................... 35 Working with Your Neighborhood ..................................................................................................... 40 Property Matches ..............................................................................................................42 Viewing the Results .......................................................................................................................... 42 Sorting the Results ........................................................................................................................... 42 Working with an Individual Match ..................................................................................................... 43 Copyright 2011 by Move Sales, Inc. All rights reserved. v2.11 i User‟s Guide Working with Comparables and Comments ..................................................................................... 44 Community Information .................................................................................................................... 45 Details Page ..................................................................................................................................... 48 History Tab ....................................................................................................................................... 49 Hot Feeds and Followed Properties .................................................................................50 Working with Hot Feeds ................................................................................................................... 50 Following a Property ......................................................................................................................... 55 Tagging ..............................................................................................................................57 Managing Tags ................................................................................................................................. 58 Using the Tagging Page ................................................................................................................... 60 Reports ..............................................................................................................................62 Report Types .................................................................................................................................... 62 Report Capabilities ........................................................................................................................... 63 Creating a Report ............................................................................................................................. 63 Previewing a Report ......................................................................................................................... 65 Saving a Report ................................................................................................................................ 66 View / Print PDF a Report ................................................................................................................ 67 Managing Reports ............................................................................................................................ 67 Tagging a Report .............................................................................................................................. 69 Distributing Reports .......................................................................................................................... 69 Managing Your Account Details.......................................................................................71 Managing Your Profile ...................................................................................................................... 71 Display Preferences ......................................................................................................................... 73 Message Center ............................................................................................................................... 74 Appendix One - Rounding Table ....................................................................................... 1 Appendix Two - Power Shortcuts and Keywords ............................................................ 2 Power Shortcuts ................................................................................................................................. 2 Keywords ............................................................................................................................................ 2 Appendix Three – Search Phrase Examples .................................................................... 3 User‟s Guide Getting Started The Find application is a nationwide research tool that quickly searches listings and public records and presents those results in a combined view. Find users are restricted to MLS participants and subscribers and the Find application focuses on residential properties, including Off Market, Rental and Recently Sold, as well as properties for sale. System Requirements Operating System: Windows XP SP2 or later, Windows Vista (with latest service pack), Windows 7 Processor: Minimum: Intel Pentium 4 2.0 GHz for Desktop Computers, Intel Pentium M 1.2 GHz for Notebook Computers Recommended: Intel Pentium 4 2.8 GHz or newer for Desktop Computers, Intel Pentium M 1.6 GHz or newer for Notebook Computers Memory: Minimum: 512 MB (1 GB for Vista users) Recommended: 1 GB (1.5 GB for Vista users) Internet Browser: Internet Explorer 7, 8, or 9 and Mozilla Firefox 3 or greater Internet Connection: Broadband Internet Connection This application will operate over any stable Internet connection. Performance can vary depending on the speed of the connection. Information in this document is subject to change without notice. Companies, names and data used in examples herein are fictitious unless otherwise noted, and are used for illustration purposes only. No part of this document may be reproduced or transmitted in any form or by any means, electronic or mechanical, recording or otherwise for any purpose, without the express written permission of Move Sales Inc., 30700 Russell Ranch Road, Westlake Village, California 91362 USA. © Copyright 2011 Move Sales Inc. Making copies while in unauthorized possession of this work or for any purpose other than your own personal use is a violation of U.S. copyright laws. Trademarks used in this document are the property of their respective owners‟. The information in this document is only for training and user assistance with the Find SM application; no warranty, guarantee, or other assistance is given or intended as to the quality, completeness, traits, sufficiency, fitness or suitability of either this document or the FindSM application or service. Version 2.11 October 2011 Copyright 2011 by Move Sales, Inc. All rights reserved. v2.11 1 User‟s Guide Features Find offers the following features: Property Searches: Both text and map-based searches. Results Breakdown: A dynamic analysis of search results. Power Shortcuts and Keywords: Tools to speed your search. Tagging: A method of managing search results, Hot Feeds, reports and contacts. Reports: The ability to generate up to six different reports from the search results. Signing In Note: Before signing in, please make sure you enable pop-ups in your browser. 1. Open your internet browser. Tip: Please review the inside cover for minimum browser requirements. If your internet browser is not currently supported, the following message will be displayed: You can proceed by clicking OK. However it is recommended that you use a supported browser. 2. Enter the URL to your MLS member access website. Once signed into your MLS, locate the Find link or icon and click on it. Find will automatically open in a new window using your default search. If you are having problems signing into your MLS or locating the Find link, please contact your local MLS support team. Find is a property-centric search engine for all US residential properties, including properties for sale, recently sold (sale date within the last six months), off market and new construction. It is intended for use by MLS participants and subscribers only. 2 Copyright 2011 by Move Sales, Inc. All rights reserved. v2.11 User‟s Guide Exploring the Find Web Page Main Page The default page display is the Property Search page. This is the main functional page of the database and where you will perform any search-related tasks. The Property Search contains 7 key areas. 1. Navigation tabs – allow you to select your working area. 2. Report Bin – displays the number of properties collected for a report. 3. Help Link –provides access to Online Help. 4. Search Panel – allows you to create a property search. 5. Results Breakdown Panel – displays up to 6 result categories. 6. Search Results Panel – displays properties matching search criteria. 7. Sidebar Tabs – provide access to saved History, saved Searches, Hot Feeds, Reports and Maps. Copyright 2011 by Move Sales, Inc. All rights reserved. v2.11 3 User‟s Guide Getting Help There are several different avenues for getting help with Find. Contact Support For additional support options, click on the Contact Support link in the top right of the page and specific support details for your MLS will be provided. Answer Center The fourth tab in the navigation section is the Answer Center. The Answer Center page contains the Find introduction video, links to the Find Support website, and a summary of recently released program updates. 4 Copyright 2011 by Move Sales, Inc. All rights reserved. v2.11 User‟s Guide Find Online Support Website A link to the Find Online Support website is available on the Answer Center and Contact Support pages. The support website contains useful articles, videos and FAQs (Frequently Asked Questions). Additional links to key content also display on the Contact Support page, as well as any Updates and Notices. Application and Context Sensitive Help The Help icon on the top right corner of the main page provides a drop down menu. Choose Help – all topics to access the entire Help documentation library. You can also use Help icons in selected areas to open Context-Sensitive help for that feature. Copyright 2011 by Move Sales, Inc. All rights reserved. v2.11 5 User‟s Guide Property Searches Overview Find offers a set of powerful search tools and filters to help you gather information on many aspects of the residential property market. The Property Search page displays by default when you sign in. You can also display it by clicking the Search tab. Search results display on the Search Results page, in the Results Breakdown panel, and on the Map sidebar. The search includes properties for sale, properties recently sold (within the last six months), rental properties, and properties that are off-market. You can quickly create and save searches, and edit, rename or delete your saved searches. You can also generate and save reports from the results of those searches. When you first sign in to Find, the default search displays all properties for the entire country. Going forward, you can create and save your own Default Search. There are two basic search types: Text: Enter a phrase in the search box, such as „Houses for sale in Seattle‟. The phrase can be a mix of text and attributes, such as „Houses for sale in Seattle 98118 with 3 beds and 2 baths‟. Find will recognize the text and search accordingly. Map-based: Using the Map sidebar tab, draw a shape to select a geographical area, and search it for properties that meet your criteria. You can also create your own geographical neighborhood on the map and search by it. Tip: You can switch between text and map searches as you refine your results. For more information, see „Saving Search Criteria‟ and „Managing Reports‟ in online Help. 6 Copyright 2011 by Move Sales, Inc. All rights reserved. v2.11 User‟s Guide Text Searches With the Find text search, you can type one or more phrases in plain language to create a search entry, such as the number of bedrooms or the house address. Searches are cumulative so as you add criteria, your search results narrow. For example, you can enter the phrase „Las Vegas‟ into the Find search field and click Search. This returns results for properties in Las Vegas. You can then type „3 bed‟ in the search field and click Search. Find adds this new value to the existing criteria, and returns results for 3 bedroom properties in Las Vegas in the Property Search Results panel. Tips The following is a list of tips and suggestions on how to enter searches: Searching by city first will help narrow down the number of matches that are returned to a more manageable number. If you aren‟t sure what criteria to add, start your search with a single category and then add additional criteria one by one. For example, to find a 3 bedroom house in Las Vegas‟ Showboat neighborhood for around $50k - 100k you might follow this order: o Las Vegas House [Search] (two categories entered) o N: showboat o 3 bed [Search] o 50k - 100k [Search] Power Shortcuts start with a letter followed by a colon, for example „ps: for sale‟, means search for the Property Status „For Sale‟; 'o: Peter Lee' means search for the Owner Name „Peter Lee‟. Some words that can be used as keywords, such as 'marble floors' or 'golf club' are ambiguous since 'marble' and 'golf' are also names of cities. For the best results, type Power Shortcut „k:‟ before entering a keyword, for example „k: marble floors‟. Find uses an „intelligent search‟ to find words with similar meanings, for example searching for the keyword „deck‟ will return results also for patio, veranda, porch, terrace or lanai. See „Appendix Two –Power Shortcuts and Keywords‟ for more details on this topic. Some Text Search Rules Searches are not case sensitive. All words you enter are searchable. Commas are optional and imply the separation of a phrase. Keyword searches are „AND‟ conditions i.e. „k: pool, deck‟ will find only those properties with both a pool and a deck. See Advanced Keyword search later in this section for more details. Copyright 2011 by Move Sales, Inc. All rights reserved. v2.11 7 User‟s Guide Using Search Suggestions When you initially click in the Search text field, a suggestion box displays below the field. The suggestion box contains 2 sections of information. The first section is a list of search Examples; the second is a list of Power Shortcuts. You can display any or all of these topics in your suggestion box; the default is to display all. To change the default, see Display Preferences in the online Help section. Note: Each of the suggestion sections has a 'more' link to additional suggestions. City Name Search Assistance When performing a text search, if you are searching for a city that is found in multiple states, or you are unsure of the exact spelling of a city, you can enter the first few characters of the city name and Find will display any that match. This allows you to quickly and easily select the correct city and state combination. 8 Copyright 2011 by Move Sales, Inc. All rights reserved. v2.11 User‟s Guide Creating a Search To start a new search: 1. Type a phrase in the Search field. Searches can include fewer criteria for broader search results, or more criteria for narrower search results. 2. Press the Enter key on your keyboard or click the Search button. A search is triggered and the results display. You are ready to refine the search. Tip: Use the Clear button beside the Search field to clear an existing search and start a new one. Or use the Previous Search button to return to the last search executed. Refining a Text Search You can refine your search criteria using the following techniques. Important: When you select a new value, a fresh search is automatically triggered and results are updated. To add a text value: Type some text into the Search text field, and press Enter or click Search to refresh the current search. To add a search value from the Results Breakdown: From the appropriate Results Breakdown category, click on the value you wish to add. For example clicking 4 in the Bedrooms bin will add „4 bedrooms‟ to your search criteria. Copyright 2011 by Move Sales, Inc. All rights reserved. v2.11 9 User‟s Guide To change an existing value in the search: 1. In the list of search criteria already entered, click the current value to change. A pop-up menu displays alternate criteria. 1. Select or enter the substitute value and click OK. The format of the alternatives depends upon the category. Note: This option may show a sliding rule (baths, beds), a list (property type), a text box to add values separated by a comma (for keywords), or a range (price). To remove a category from the search: 1. In the search criteria list, hover over the name of the category to be removed. An X displays beside the category name. 2. Click the X. The category is removed from the search list and a new search is triggered. Switching Search Categories When you type a search value into the text box, Find interprets it and chooses the appropriate category. Occasionally, this interpretation is incorrect. You can easily switch categories to correct this. For example, if you enter '1000-4000' meaning Square Footage, Find interprets this as „Price: $1000 to $4000‟. You can easily switch this category from Price to Square Footage. To switch a category: 1. Click the name of the category to change. A switch category dialog box appears. 10 Copyright 2011 by Move Sales, Inc. All rights reserved. v2.11 User‟s Guide 3. Click the dropdown arrow to display a list of categories. 4. Select the correct category and click OK. The switched category displays in the Search Panel. Tip: If the desired category is not listed, delete the incorrect category and select the correct one to use in the Results Breakdown panel. Copyright 2011 by Move Sales, Inc. All rights reserved. v2.11 11 User‟s Guide Advanced Keyword Search If you enter multiple keywords when performing a text search, Find will only display properties that contain all of the keywords. If you want to search for properties that contain either a specific keyword OR another specific keyword; or if you would like to search for properties that DO NOT contain a specific keyword, then you can use the Advanced Keyword Search. To use the Advanced Keyword Search: 1. Expand the Keywords category by clicking on the value in the Search panel. 2. Click the Advanced button in the Keywords pop-up. 3. In the Advanced Keywords pop-up, select whether you want to Find All (only properties that contain ALL of the keywords entered) or Find Any (returns properties that contain at least one of the keywords). 4. To Exclude results containing a specific keyword, enter them in the Exclude Keywords field. 5. Click OK to refine the search based on your Advanced Keyword settings. 12 Copyright 2011 by Move Sales, Inc. All rights reserved. v2.11 User‟s Guide Managing Search Criteria Find also allows you to easily save, manage and delete searches you use frequently. Saving Search Criteria Saved Searches are stored on the Searches tab on the sidebar. Note: When you save a search, you are saving only the search criteria, NOT the search results. Every time you run that search only the most current results will be returned. To save a search: 1. Create the text or map search as usual. 2. When your search is complete, click the Save button next to the Search text field. The Save Search dialog box displays. 3. Enter a unique name for your search. 4. (Optional) To make this search a default or a Hot Feed, select the appropriate box. 5. Click Save. An info pop-up displays notifying you the search has been saved. 6. Click OK to close the pop-up. The search now appears in the Searches sidebar. Managing your Saved Searches Tip: The saved search list displays in alphanumeric order. Click any search in the list to run it. To access your saved searches: 1. Click the Searches sidebar tab. The Searches list displays. Copyright 2011 by Move Sales, Inc. All rights reserved. v2.11 13 User‟s Guide To run a saved search: 1. Click the name of the search you wish to run. The search runs and the results display in the Search Results Panel. To rename a search: 1. In the Saved Searches list, hover over the search to display available options icons. The Rename and Delete icons display. 2. Click the Rename icon. The Rename Search dialog box displays. 3. Type a new name and click Save. To tag a saved search: 1. In the Saved Searches list, hover over the search to be tagged. 2. Click the Tag icon. A list of Tag names displays. 3. Check the desired Tag name(s). 4. Click the Save button to finish. For complete Tagging information see „Managing Tags‟ in online Help. 14 Copyright 2011 by Move Sales, Inc. All rights reserved. v2.11 User‟s Guide Deleting Saved Searches Note: You cannot delete your Default Search. Instead, using Display Preferences, set another search as your default and then return to the Saved Searches list to delete. To delete a search: 1. In the Saved Searches list, hover over the search to be removed to display available options icons. The Rename and Delete icons display. 2. Click the Delete icon. A prompt displays to confirm the deletion. 3. Click Yes to confirm. The search is deleted. Copyright 2011 by Move Sales, Inc. All rights reserved. v2.11 15 User‟s Guide Results Breakdown Panel The Results Breakdown Panel displays a summary of the number of properties matching your search. It appears to the left of the Search Results Panel. Up to 6 categories can be displayed in the Results Breakdown Panel at one time. Each category displays the top 5 values for each, followed by the number of property matches in brackets. You can use the default categories or select your own from the drop-down list that is provided. Tip: In some cases, you will see a 'more' link at the bottom of a category in the Results Breakdown Panel. Click this to display a list of additional values for that category. Managing the Results Breakdown Panel You can add or remove categories, or even hide the Results Breakdown Panel. To add a fresh category to the Results Breakdown Panel: 1. In an empty category, click the CLICK TO ADD MORE link. The Available Fields list displays. 2. Select the category you wish to add. The category is added to the Results Breakdown Panel. Tip: If all 6 categories are used and you want to add a new category, you will need to remove an existing category before the option to add a new category will be available. 16 Copyright 2011 by Move Sales, Inc. All rights reserved. v2.11 User‟s Guide To remove a category: 1. Click the X in the top right of the category to remove. The category is replaced with the CLICK TO ADD MORE link. To hide the entire Results Breakdown Panel: Click the Results Breakdown title once or the red X to hide the panel. Click the Results Breakdown title again to make the panel visible again. Copyright 2011 by Move Sales, Inc. All rights reserved. v2.11 17 User‟s Guide Map Searches Another useful way to search for properties is by using Find‟s Map Search capabilities. You can zoom into a desired area, display layers for additional information, and create a My Neighborhood area to outline a specific region. By default the map is hidden until you display it by clicking View on Map on the Property Search page, or by expanding the Map sidebar. When you run a search, the map displays the properties showing on the active Search Results Page. Properties matching your selected criteria display as color-coded pins. Green Red Grey Yellow : for sale/active/pending/new construction. : recently sold properties. : off market/withdrawn/expired. : rental properties. Pins with a plus sign ( ) indicate multiple properties matching the search criteria in that location. Clicking a pin displays information on that property. If there are multiple properties for a pin, click Next to cycle through each property summary. Tip: The map opens at a zoom level that can display the number of pins equal to the number of properties displaying on the Search Results Page. The map will display only one page‟s worth of properties at a time. See the appropriate section in the Property Matches section later in this guide for more information on changing the number of properties displayed on each Search Results Panel. 18 Copyright 2011 by Move Sales, Inc. All rights reserved. v2.11 User‟s Guide Viewing Maps Each time you refine a search, the map automatically updates and adjusts the magnification level to current property results. For information about the different views and options see Viewing Maps in online Help. To access the map: On the Search Results Panel, click the View on Map link next to the Sort By box. - or - On the sidebar, click the Map tab. Copyright 2011 by Move Sales, Inc. All rights reserved. v2.11 19 User‟s Guide Views The map can be displayed in three views. Road (default): a standard map displaying road names when magnification allows. Aerial: displays a direct over-head, virtual earth (satellite) view. Bird‟s Eye: displays aerial imagery captured from low-flying aircraft and offers an oblique, 45-degree angle, which provides a better view of most homes and neighborhoods. These images may also be rotated and viewed from all four cardinal directions. Labels The Labels option toggles road names on and off in Aerial or Bird‟s eye views. It has no effect and is inactive for Road view. Last 20 / Next 20 buttons on Map View Near the bottom of the map, there are two additional buttons available that will change the page of Search Results and the corresponding properties displayed on the map. Note: The default results per page is 20. When the default is changed, the last / next count will also change to reflect the selected number of results per page. 20 Copyright 2011 by Move Sales, Inc. All rights reserved. v2.11 User‟s Guide Drawing Tools Drawing tools are used to create My Neighborhoods, user defined search areas. The drawing tools display at the top of map as a hand icon and three shapes (polygon, square and circle). For more information on using the drawing tools see the „Creating a My Neighborhood‟ section later in this chapter. Magnification and Navigation You can adjust the map zoom level by using the navigation icons at the top-right of the map. You can also pan the map in any direction using the arrow icons. To zoom into a selected area: Place the cursor on the Zoom icon at top right of the map, and then press and hold the mouse button. You can also double-left click your mouse button. This will zoom in and re-center the map wherever your mouse pointer is when you click. To pan in any direction: In any view, use the circle and arrows to pan in any direction on the map. You can also click and hold your left mouse button and drag the map in the direction of your choice. Note: When panning with the arrows, the closer to the center of the circle you click, the smaller the pan across the map will be. Copyright 2011 by Move Sales, Inc. All rights reserved. v2.11 21 User‟s Guide Property Lot Boundaries and Price Labels When the map is zoomed in to the lowest three zoom levels, property lot boundaries will be displayed. The lowest two zoom levels will display valuation prices for each property mapped. If the property has an active listing, the price is the list price and will display in green, if the property was sold in the last six months (recently sold), then the price is the sales price and will display in red. If the property is not active and not recently sold then the price is an estimated value (also called AVM, Automated Valuation Model) and will be grey. In the example below, the color coded pins indicate that all properties are off market. To see a Property Summary, click on the price label for the desired property. To see the full Property Detail, click on the property address. 22 Copyright 2011 by Move Sales, Inc. All rights reserved. v2.11 User‟s Guide Working with Map Options Viewing Layer Options Find Map Layers overlay the basic map. Applying a Layer will display information such as neighborhood names, school districts, amenities and more. You can expand the Layers menu to view the Layers options. You can show or hide any layer by checking its corresponding box. For example, checking the Neighborhood Layer displays all city-assigned neighborhoods; Unchecking or hiding the layer removes the Neighborhood display. Tip: By default, Tiles and Amenities are inactive when you open a map, however Neighborhoods will display if you enabled them during your last session. To show or hide a layer: 1. On the left side of the map, click Layer. The Layers sub-tab expands and the Layer Options menu displays. Copyright 2011 by Move Sales, Inc. All rights reserved. v2.11 23 User‟s Guide 2. Click to select the check boxes beside each Layer to show; clear the check boxes beside each Layer to hide. The map updates immediately, turning the appropriate layer off or on. 3. Click the Layers sub-tab again to collapse the sub-tab and hide the Layers menu. Neighborhoods This Layer option displays city-assigned neighborhood labels. Click a label to see the boundaries of that neighborhood. Note: If you are zoomed out too far, Find will display a message indicating that you need to zoom in. To view Neighborhoods: 1. On the map, click the Layers sub-tab. The Layers sub-tab expands and the Layer Options Menu displays. 2. In the menu, click NEIGHBORHOODS & SCHOOL DIST. A sub-menu displays, showing the available options. 3. Click to select the check box beside Neighborhoods. The map updates to display the city-defined neighborhoods. 24 Copyright 2011 by Move Sales, Inc. All rights reserved. v2.11 User‟s Guide To use a Neighborhood in a search: 1. Click a Neighborhood name to display its boundaries. 2. Click on the down arrow icon ( ) at the right hand side of the neighborhood name, and then select the Use option to include the neighborhood name in the search criteria. Tip: You can also create your own neighborhoods using the My Neighborhoods feature. Information on My Neighborhoods is covered later in this chapter. Copyright 2011 by Move Sales, Inc. All rights reserved. v2.11 25 User‟s Guide Zip Codes The Zip Code layer is similar to the Neighborhood layer in function. Click a Zip Code label to see the boundaries of that Zip Code on the map. Note: If you are zoomed out too far, Find will display a message indicating that you need to zoom in. To view Zip Codes: 1. On the map, click the Layers sub-tab. The Layers sub-tab expands and the Layer Options Menu displays. 2. In the menu, click NEIGHBORHOODS & SCHOOL DIST. A sub-menu displays, showing the available options. 3. Click to select the check box beside Zip Codes. The map updates to display the zip codes. 26 Copyright 2011 by Move Sales, Inc. All rights reserved. v2.11 User‟s Guide To use a Zip Code in a search: 2. Click on a Zip Code to display its boundaries. 3. Click on the down arrow icon ( ) at the right hand side of the Zip Code, then select the Use option to add the zip code to the search criteria. Copyright 2011 by Move Sales, Inc. All rights reserved. v2.11 27 User‟s Guide School Districts This display shows options for three types of school districts, color-coded for reference purposes: Green for Elementary Blue for Secondary (junior, middle and high school) Red for Unified School Districts To display a school district: 1. On the map, click the Layers sub-tab. The Layers sub-tab expands and the Layer Options Menu displays. 2. In the menu, click NEIGHBORHOODS & SCHOOL DIST. A sub-menu displays, showing the available options. 3. Click to select the check box beside the desired school district. The map updates to display the school district name in red. 28 Copyright 2011 by Move Sales, Inc. All rights reserved. v2.11 User‟s Guide To display schools in a district: 1. Click the School District‟s name to display its boundaries. 2. Click on the down arrow icon ( the Action Options Menu. ) at the right of the school district name to display 3. Select Find schools to display icons on the map showing school locations. Copyright 2011 by Move Sales, Inc. All rights reserved. v2.11 29 User‟s Guide 4. To view information for a school, hover over the school icon and a pop up message appears displaying information about the school. To view a School District report: 1. Click on the down arrow icon ( the Action Options Menu. ) at the right of the school district name to display 2. Select the View District Report option to view a report on the school district. Use the VIEW / PRINT PDF button to create a report which can be saved and emailed. 30 Copyright 2011 by Move Sales, Inc. All rights reserved. v2.11 User‟s Guide Tiles Tiles are layers that display local area information such as Flight Paths, Hazards and Hurricanes on the map. Next to each option there is a legend link for an explanation of how that Tile displays on the map. There are several different Tiles you can apply; this example uses the Flight Path tile. To view Flight Paths: 1. On the map, click the Layers sub-tab. The Layers sub-tab expands and the Layer Options Menu displays. 2. In the menu, click TILES. A sub-menu displays showing the Tile options. 3. Click to select the check box beside Flight Paths. The map updates to show any Flight Paths in the displayed area. 4. (Optional) Click legend to display an explanation of the different legends associated with Flight Paths. Click legend again to hide this display. 5. Click the Layers sub-tab to close the Layer Options Menu. To hide Flight Paths: 1. Uncheck the Flight Paths box in the Tiles menu. Copyright 2011 by Move Sales, Inc. All rights reserved. v2.11 31 User‟s Guide Amenities The Amenities layer displays local amenities, such as Banks, Hospitals, and Post Offices in the area. Once you select the Amenities to display, they will continue to show in your searches until you hide them again or exit the application. To view Amenities: 1. On the map, click the Layers sub-tab. 2. In the menu, click AMENITIES. A sub-menu displays showing available Amenities options. 3. Click to select the check boxes beside the Amenities to display. As you select an amenity, icons appear on the map showing the locations. 32 Copyright 2011 by Move Sales, Inc. All rights reserved. v2.11 User‟s Guide To see details on an amenity; hover the mouse over the amenity icon and Find will display the amenity‟s name, address and phone number. 4. Click the Layers sub-tab to close the Layer Options Menu. To hide Amenities: 1. Uncheck the Amenities box. Pins To use a Pin as search criteria, click the Pin with the desired property status. The property status is added to your search criteria. Masks Masks enable you to hide, show or highlight the area of the map that includes the results. To set Mask options: 1. On the map, click the Layers sub-tab. 2. In the menu, click MASKS. A sub-menu displays, showing Mask options. 3. Click to select the radio button for the desired option: Density Heat Map: Highlights areas where matches DO exist. These areas are color-coded based on the volume of returns in an area. Click the legend link to see the color range. Copyright 2011 by Move Sales, Inc. All rights reserved. v2.11 33 User‟s Guide Tip: Heat Maps are the best way to see where the bulk of your property search results lie. Unlike other layers, Heat Maps return density for all search results not just the ones showing on the current Search Results Page. Density Mask: Grays out areas where property matches DO NOT exist. Hide: Turns off map highlighting and masking. This is the default setting. 4. Click the Layers sub-tab to close the Layer Options Menu. To remove a Mask: 1. Uncheck the Mask box or close the Maps sidebar. Note: because of the large amount of resources required for Masks, they will automatically Hide whenever a map is hidden, updated, or the view is changed. 34 Copyright 2011 by Move Sales, Inc. All rights reserved. v2.11 User‟s Guide Creating a „My Neighborhood‟ You can use the Map Drawing Tools to draw your own boundary to create and save a discreet geographic area (My Neighborhood). You can then use the My Neighborhood area in a search or to show information on specific areas which do not follow regular neighborhood boundaries. To create and save a neighborhood: 1. Start with a Text Search to narrow your area. 2. On the map, click Road or Aerial view. 3. Click a drawing tool to select your shape. 4. Click again on the map and draw your shape as follows: Circle: Click the point that will be the center of your Circle, and drag outwards. Rectangle: Click the point that will form one of the corners and drag over the area to include the required area. Polygon: Click once to start the Polygon, then again for every change in direction to create each point of the Polygon. End the Polygon by clicking again on the first point to complete the shape. The first point turns dark to indicate that you have made the connection. When you release the left mouse button, the Layer Options Menu displays. Tip: If you draw a shape incorrectly, click the Hand icon next to the Polygon tool to stop the active drawing. Then, click the appropriate tool to start over. Copyright 2011 by Move Sales, Inc. All rights reserved. v2.11 35 User‟s Guide 5. Select the desired option from the menu: Save: to save the shape. (Shown.) Use: to use the shape boundaries in your search. Find schools: to display schools within the shape boundaries. Tip: Regardless of which shape you use, the menu will always ask you to Save. 6. If creating a polygon, enter a name for your neighborhood in the NAME YOUR NEIGHBORHOOD dialog box and click Save. A label appears, displaying your new neighborhood name. 7. Click on the down arrow icon ( ) at the right hand side of the My Neighborhood name to access more options like Rename, Remove, Use, and Find schools. Tip: Click a Neighborhood name to display boundary points which you can click and drag to resize a saved neighborhood and to expand your search. Click on the down arrow icon to Update or Restore Polygon points. 36 Copyright 2011 by Move Sales, Inc. All rights reserved. v2.11 User‟s Guide Creating a “My Neighborhood” from an existing neighborhood You can create a new neighborhood using the drawing tools, or you can: Create your own neighborhood from a city-defined neighborhood so that you can: o Turn off the Neighborhood layer, and hide the multiple city-assigned neighborhoods. o Easily see only the neighborhoods you need. o Change the shape of neighborhood borders to suit your needs. Create a new neighborhood from overlapping, existing neighborhoods including city-assigned neighborhoods, your own neighborhoods, and school districts. Combine two adjacent neighborhoods into one. To create a “My Neighborhood” from a city-defined neighborhood: 1. On the map, expand the Layers menu and select the Neighborhoods check box. Neighborhood names display with yellow labels on the map. 2. Click the name of the neighborhood to display the boundaries. 3. Click on the down arrow icon ( ) at the right hand side of the neighborhood name to access more options and select Save from the drop-down list. The CREATE YOUR NEIGHBORHOOD dialog box displays. 4. Enter a name for the neighborhood and click Save. Copyright 2011 by Move Sales, Inc. All rights reserved. v2.11 37 User‟s Guide To create a neighborhood from the overlap of two existing neighborhoods: 1. Select the first Neighborhood, My Neighborhood or School shape, rectangle, polygon or circle (Shape 1). 2. Click on the down arrow icon ( Options Menu. ) in the neighborhood label to display the Action 3. Click Use from the menu. Important: When you click Use, Shape 1 is added to your search criteria and displays in your search list. 4. Create or select an overlapping Neighborhood, My Neighborhood or School shape (Shape 2). 5. Click on the down arrow icon ( ) next to the new shape‟s label. 6. Select Overlapping Area Polygon. A new shape is created out of the overlapping area. 38 Copyright 2011 by Move Sales, Inc. All rights reserved. v2.11 User‟s Guide 7. Click on the down arrow icon ( ) and select Save. 8. Enter a name for the new neighborhood and click Save. The new neighborhood created where two existing neighborhoods overlap is saved. To combine two adjoining neighborhoods: 1. Follow steps 1 – 3 in the above procedure. 2. Click on the down arrow icon ( select Combine Polygons. ) on shape 2 and from the Action Options Menu, A new expanded shape is created using the outer boundaries of the 2 shapes. 3. Click on the down arrow icon ( ) for the new shape and select Save. 4. Enter a name for the new neighborhood and click Save. Copyright 2011 by Move Sales, Inc. All rights reserved. v2.11 39 User‟s Guide Working with Your Neighborhood You can click on the down arrow icon ( Options Menu. ) on the neighborhood label to display an Action Using the neighborhood options: 1. You have created a shape and saved it as a Neighborhood. 2. Click on the down arrow icon ( 40 ) on the label to access the Search Actions Menu. Copyright 2011 by Move Sales, Inc. All rights reserved. v2.11 User‟s Guide 3. Refer to the Search Actions table below to complete your action. Option Definition Action Rename Rename a saved shape. Click Rename. Type new name and click Save. Remove Delete from the map. Click Remove. Use Trigger a search confined to this neighborhood. Click Use. Optionally save search results. Find School Add icons for schools (if any) in neighborhood. Click Find School. The following options appear only when a search already contains a polygon Overlapping area polygon When 2 shapes overlap, the intersecting area is used to create a new polygon. Combine polygon When 2 neighborhoods are Inside one of the adjacent adjacent, combine them into neighborhoods, click Combine polygons, and name the resulting new 1 expanded neighborhood. shape. Inside the area where the neighborhoods overlap, click Overlapping area polygon, and name the resulting new shape. Tip: Rename, Remove and Use are also available from the Layer Options sub-menu. Copyright 2011 by Move Sales, Inc. All rights reserved. v2.11 41 User‟s Guide Property Matches Running a Search returns Property Matches. You can view these matches as a list or on a map. You can also sort them, work with individual matches, and view individual Property Details. Find offers many different options for working with Property Matches. Viewing the Results By default, search results display as a list on the Property Search Results page. To view search results on a map: Click the View on Map link at the top of the Search Results Page. A map opens at the appropriate magnification to include all the properties on your current Results page. Sorting the Results You can sort your search results by clicking the arrow to the right of the sort field, selecting your sort criteria, and choosing Ascending or Descending. Note: The default sort is by Freshness (based on the Last Activity Date shown in the Property Details) sorted in Descending order (newest first). To select a sort value: 1. Click the arrow next to the SORT BY: box. A drop-down list displays. 2. Click to select the desired sort criteria and sort order. The page refreshes and displays the properties in the required sort order. 42 Copyright 2011 by Move Sales, Inc. All rights reserved. v2.11 User‟s Guide Changing the number of properties displayed The total number of pages of matching properties shows at the top of the page. You can navigate to other pages by clicking a page number or Next. You can also control the number of properties that appear on a page (up to 100). To set the number of properties that display on a page: 1. Scroll down to the bottom of the page. 2. Left click the number beside Results per page. A text field displays. 3. Type the number of properties to display per page and press Enter or click outside the text field. The page refreshes showing the requested number of properties Tip: The maximum number of properties that can display on a single page is 100. Working with an Individual Match Individual property matches display in a list in the Property Search Results. Tip: To narrow your search results, individual items of text, including price, beds, bath, and property status, can be clicked to add that information to the search criteria. Each property result displays a series of links in blue text along the bottom of the match offering additional options for working with the property. From the individual match you can do the following: Property photo or street address: Click to access the Property Details page. More Photos: Click to access the Photo Gallery. View on Map: Click the link to display a Road View map showing an icon at the property location. Add to Report/Delete from Report: Click to add or remove this property from the Report Preview. Follow: Click to Tag this property as a Followed Hot Feed so that changes to the property status are reported when they happen. Copyright 2011 by Move Sales, Inc. All rights reserved. v2.11 43 User‟s Guide For information about applying Tags, see Following a Property in online Help. Comparables: Click to search for similar properties within a selected radius of this property. Comments: Click to display the Comments section of the Property Details Page. Here you can enter your private comments about a property. The number of saved comments displays in brackets beside the link. Note: Once added, a comment cannot be edited. Working with Comparables and Comments To view comparable properties: 1. Click on the Comparables link to use the default 1 mile radius search, or click on the icon to the right of the Comparables links to bring up other radius value selections. 2. A search radius menu displays. 3. Click the desired search radius from the list. The search refreshes, and returns a list of the new matches. Note: You can view your selected radius on the map by showing the Map sidebar. The selected radius displays as a circle on that map. This new circle has the same action options available to it as other shapes. See Creating a “My Neighborhood” in this guide for more information. To add a comment: 1. In the selected property, click Comments. The Property Details Page opens and displays the Comments tab. 2. Type your comment. Tip: Comments can contain up to 600 words and include special and numeric characters. 3. Click Add Comment. To close the Comment: 1. Click the X at the top right of the Property Details Page. 44 Copyright 2011 by Move Sales, Inc. All rights reserved. v2.11 User‟s Guide Community Information The Community Info link of the Search Results page (and on the Property Details page) provides a rich collection of information on the community. The information is provided down to the Zip Code level. When the Community Info link is clicked the following page is displayed. There are three options available on the Community Information page: 1. Compare (info from the current zip with another zip) 2. Details (displays a detailed community information report) 3. PDF (create, print or email report) Copyright 2011 by Move Sales, Inc. All rights reserved. v2.11 45 User‟s Guide Community Comparison When the Compare link is clicked; A new page is displayed: When the Compare link is clicked on this page, the field will open up and allow the entry of a second zip code for comparison. 46 Copyright 2011 by Move Sales, Inc. All rights reserved. v2.11 User‟s Guide Community Information Details When the Details link is clicked; A detailed Community Report is displayed. Community Information PDF When the PDF link is clicked: A PDF is generated and displayed. The PDF can be saved, printed and/or emailed. Copyright 2011 by Move Sales, Inc. All rights reserved. v2.11 47 User‟s Guide Details Page Clicking the street address of a Property Match displays the Property Details. The top panel of the Property Details page shows the same summary of information that is displayed in the Matching Property list, with the addition of the Agent contact information (if available). It also displays the Price Code indicating the type of price: (LP = Listing Price, SP = Sold Price, EV = Estimated Value). Photo counts for a currently listed property are visible at the top of the Property Details page. Clicking the photo count reveals the photos. Below the summary information are six tabs which provide additional information. 1. Summary Information: This is the same information that appears in the Property Search Results list. 2. Public Data Tab: Displays property details including location, features and values. Hover over items on this page to locate values that can be added to the search criteria or used to filter search results. 3. Listings Tab: Available when the property status is For Sale or Active, and contains detailed current listing information and agent information. 4. History Tab: Displays all known historical information on listings and public records. (When no history is available, a message to that point displays.) 48 Copyright 2011 by Move Sales, Inc. All rights reserved. v2.11 User‟s Guide 5. Photo Archive Tab: Displays a gallery of current and archived photos organized in reverse chronological order. Use arrows to move backward and forward through the photos. Hover over photo to display a larger image. 6. Community Info Tab: Displays a report of the community characteristics for the zip code where the property is located. 7. Comments Tab: Enables you to view your saved comments or add a new one. These comments are currently private (i.e. only visible to you). 8. Virtual Tour Link: If a virtual tour is available on the listing, the Tour icon is displayed. Clicking on the Tour icon will open the tour in a new tab / window. History Tab The History tab in the sidebar records the last twenty Property Details that were viewed. It remembers which properties you viewed even after you log out of Find, making it easier the next time you sign in to review properties you looked at previously. The most recently viewed properties move to the top of the list keeping your History fresh. When the History tab is clicked, the tab will expand and display the recently viewed properties as follows: To view the Property Details, click on either the photo or the property address. Copyright 2011 by Move Sales, Inc. All rights reserved. v2.11 49 User‟s Guide Hot Feeds and Followed Properties The Hot Feeds feature runs a selected search on multiple properties and reports any changes since the most recent activity date. The Followed Properties tool allows you to Tag and track a single property for any changes since the last viewing. Hot Feeds The Hot Feeds feature runs a selected search on multiple properties and reports changes to the search results since the last viewing (most recent activity date). This can include new properties or ones already included in the search results that have been updated. You can save any search as a Hot Feed. Each time you open the Hot Feeds tab on the sidebar, the Hot Feeds search runs automatically. For example; On the Hot Feeds sidebar tab, you have two filter options: to show All of your Hot Feeds or only your Updated feeds. Updated Hot Feeds display only those feeds that contain updates to properties. Followed Properties Followed Properties are single properties Tagged to be followed for any changes since the last viewing (most recent activity date). You set a property to be followed by clicking the Follow link along the bottom of a property match or by using the Tagging feature. Tip: Followed properties are managed with Tags in the same manner as Searches, Reports, and Hot Feeds. Working with Hot Feeds Viewing Hot Feeds Your saved Hot Feeds display on the Hot Feeds sidebar tab. Tip: You can change your default sidebar from Searches to Hot Feeds. See Display Preferences in this guide, or online Help for more information. To access your saved Hot Feeds: 1. Click the Hot Feeds sidebar tab. The Hot Feeds list displays. 50 Copyright 2011 by Move Sales, Inc. All rights reserved. v2.11 User‟s Guide 2. Click All to display the complete Hot Feeds list. - or 2. Click Updated to show only those lists containing properties with updates since your last viewing. Tip: The Hot Feeds list is displayed in alphanumeric order. To view the contents of a Hot Feed: 1. Click the Hot Feeds sidebar tab. 2. Select All or Updated as desired. 3. Click to select the Hot Feed by which to search. The saved Hot Feed criteria and the Recent Activity Date become your new search criteria. 4. (Optional) Click View on Map to see the location of the Hot Feed properties. The map zooms in to the closest level that contains all matching properties marked with pins. Copyright 2011 by Move Sales, Inc. All rights reserved. v2.11 51 User‟s Guide Saving Hot Feeds You can save Hot Feeds from either a text or a map search. To save a search as a Hot Feed: 1. Create your search. Tip: You can use either a Text or a Map search. 2. Click the Save button on the Search Panel. 3. In the SAVE SEARCH dialog box, Name the search, check Add as a Hot Feed and click Save. A dialog box displays indicating the search has been saved as a Hot Feed. 4. Click Ok to close the dialog box. Managing Hot Feeds You can change the time stamp date, Rename, Delete or Tag saved Hot Feeds. When you hover over a Hot Feed, four icons appear: 52 Calendar (Change hot date) – click to reset time stamp for running Hot Feed Pencil (Rename) Trash can (Delete) Plus sign (Tag) – Add this Hot Feed to your Tagged items Copyright 2011 by Move Sales, Inc. All rights reserved. v2.11 User‟s Guide To change the hot date on a Hot Feed: 1. In the Hot Feeds list, hover over the Hot Feed to change date. 2. Click the Calendar icon ( ) The entry expands to include date options. 3. Select one of the links to make the following changes to the Hot Feed date stamp or select a new date from the calendar: a. Since yesterday: Sets date to current minus 1 day. b. Since last week: Sets date to current minus 1 week. c. Since last month: Sets date to current minus 1 month. As soon as you make your date change, a search is triggered and the calendar options close. To rename a Hot Feed: 1. In the Hot Feeds list, hover over the Hot Feed to Rename. 2. Click the Rename icon ( ) The RENAME HOT FEED dialog box displays. 3. Type a new name and click Save. Copyright 2011 by Move Sales, Inc. All rights reserved. v2.11 53 User‟s Guide To delete a Hot Feed: 1. In the Hot Feeds list, hover over the Hot Feed to be Deleted. 2. Click the Delete icon ( ) The DELETING HOT FEED dialog box displays. 3. Click Yes to confirm the deletion. The Hot Feed is deleted and removed from the list. To tag a Hot Feed: 1. In the Hot Feeds list, hover over the Hot Feed to Tag. 2. Click the Tag icon ( ) The ADD TAGS dialog box displays. 3. Click to select the appropriate Tag(s) and click Save. The Hot Feed is now Tagged. For complete information on Tagging see Managing Tags later in this guide.. 54 Copyright 2011 by Move Sales, Inc. All rights reserved. v2.11 User‟s Guide Following a Property You can create a Follow link to an individual property in order to follow its status. This can be accomplished in one of two ways: 1. Click the Follow link on an individual property 2. Tag the property in the Matching Property list (Followed properties are managed with Tags in the same manner as Searches, Reports, and Hot Feeds.) To apply a Followed tag to a property: 1. Open a search on the Property Search page. 2. In the Matching Property list, hover over the property to Follow. The Action links appear across the bottom of the match. 3. Click the Follow link. A pop-up alert displays and a Followed Tag displays on the right side of the page. 4. Click Ok to close the Alert. Tip: You can also click the Tag icon ( ) at the bottom right of the property match. To remove a Followed tag using the Search Results Page: 1. In the Search Panel, enter the criteria “t: followed”. This Power Shortcut searches for any properties Tagged as “Followed”. 2. Click the Tag icon ( ) at the right of the property panel The ADD TAGS dialog displays. 3. Uncheck the Followed box to clear the Tag and click Save. The Followed Tag is removed from the property and from the Tagged list. Copyright 2011 by Move Sales, Inc. All rights reserved. v2.11 55 User‟s Guide To remove a Followed tag using the Tagged tab: 1. From the main page, click the Tagging tab to view all Tagged properties. 2. Click the Tag icon ( ) beside the property to remove. The ADD TAGS dialog displays. 3. Clear the Followed Tag and click Save. The Followed Tag is removed from the list and from the property in the search results. 56 Copyright 2011 by Move Sales, Inc. All rights reserved. v2.11 User‟s Guide Tagging Tags are highly recommended for organizing and grouping large amounts of saved information. (Think of Tagging like the „Find Filing System‟.) You can apply a Tag to: Searches: From the Searches sidebar. Reports: From the Reports sidebar. Hot Feeds: From the Hot Feeds sidebar. Followed: From the Matching Properties list when a property is Tagged. Tagging works in the same manner for all of these categories. Tagging Example You have saved searches for many areas in Las Vegas, and are now interested in categorizing „On or Near Strip‟ properties. You might label searches of the neighborhoods like “The Strip”, “Off-Strip” and “Paradise Road” with an “On or Near Strip” Tag. Going forward, you can easily filter your Searches tab to show only those searches with that Tag. You can then run those specific searches to select properties for use in a customer report. Copyright 2011 by Move Sales, Inc. All rights reserved. v2.11 57 User‟s Guide Managing Tags A clickable Tag ( Tags dialog box. ) icon indicates that an item can be Tagged. Click it to open the Manage The Tag icon appears in all Saved Searches, Hot Feeds and Reports, as well as for each property in the Property Matches list. Note: You can add multiple Tags to the same item. To view a list of all Tags that are currently applied, click the Tagging tab at the top of the main page. You can manage Tags from the various sidebars or from the Tagging page. Using Sidebars to Manage Tags Use the sidebar items to work with individual Tags and to filter the list using a Tag. Tip: All of the following examples are done in the Searches sidebar but can be applied to other taggable items. To access the saved searches list: Click the Searches sidebar tab. The list of your saved searches displays. To tag a search with a new Tag: 1. On the Searches sidebar list, click the Tag icon ( ) in the search to Tag. The ADD TAGS dialog box displays. 2. Click New Tag. 3. Enter a name for the tag and click the check box to the left of the name field. This associates the search with the new Tag. 4. Click Save. The Tag displays beside the appropriate search. 58 Copyright 2011 by Move Sales, Inc. All rights reserved. v2.11 User‟s Guide To tag a search with an existing tag: 1. On the Search list, click the Tag icon on the search to Tag. The ADD TAGS dialog box displays. 2. Click to select the check box beside the existing Tag to apply. 3. Click Save. The Tag displays beside the appropriate search. To filter with a Tag: 1. At the top-left corner of the Search list, click Filter. 2. From the FILTER BY TAGS list, click the radio button beside the filter to apply. 3. Click OK. Saved Searches matching the Tag are listed. Tip: You can also click the Tag name beside the desired Search to filter directly. Copyright 2011 by Move Sales, Inc. All rights reserved. v2.11 59 User‟s Guide Using the Tagging Page You can view a list of all the Tags you have applied on the Tagging page. To view all Tags: On the Property Search page, click the Tagging tab. A list of Tagged items displays, sorted into categories including Properties, Saved Searches, Hot Feeds and Reports. Additionally, a list of all Tag names displays in the My Tags box at the top-right of the page. 60 Copyright 2011 by Move Sales, Inc. All rights reserved. v2.11 User‟s Guide To delete a tag: 1. Open the Tagging page. 2. In the My Tags box at top-right, click the Delete icon ( ) beside the Tag to delete. The Tag is deleted and any items with that Tag are removed from the Tag list. To remove a Tag from a single item: Note: You can follow these steps either from the Searches sidebar or by opening the Tagging tab and accessing the Tagging List. 1. Locate the Saved Search in the Searches sidebar. - or Open the Tagging page. 2. Click the Tag icon ( ) beside the Tag to remove. The ADD TAGS dialog box displays. 3. Clear the check box beside the Tag(s) to be removed. 4. Click Save. The Tag is immediately removed from the list in the sidebar and from the Tag list. Copyright 2011 by Move Sales, Inc. All rights reserved. v2.11 61 User‟s Guide Reports Find offers several types of detailed and summary Reports for presenting your search information to your client. Each customer report displays your branding on each page (as set in your Preferences). You can combine properties from two or more Reports; Find will remove any duplicate properties. You can also save Reports to use again or to combine with others. Reports expire seven days after they are saved. However, you have the option to change this expiry date. For more information see Managing Reports in online Help. Report Types There are several different report types. Map Summary Report This report maps all properties in your report bin in an easyto-read format. Each page of the report contains agent branding and property maps. Customer Short Report: This report contains a list of properties you have selected to present to a customer with a summary of each property‟s basic information. Agent Short Report: The same as the Customer Short Report, with the addition of agent‟s remarks and listing information. Customer Long Report: Contains the same information as the Short Report, plus: Features section: With items such as property condition, roof type. Other section: With items such as community name. Public Remarks: With items such as driving directions. Agent Long Report: The same as the Customer Long Report, with the addition of agent‟s remarks and listing information. Consolidated Summary Report: Contains a list of selected listings with one line of information that meets the search criteria. At the top of the report, a list of average values of all the properties is displayed. Properties are grouped by status, for example all Inactive properties are together. Above each group, a list of average values for the group is displayed. Community Report: Contains school and community information in the area of the selected properties, provided the properties are restricted to only 1 or 2 zip codes. Important: The default report that you see in the preview is the Map Summary Report. However, you can preview any or all of the reports by selecting them from the Type drop-down list. Save or distribute only those you need. For more information about report types, see About Reports in online Help. 62 Copyright 2011 by Move Sales, Inc. All rights reserved. v2.11 User‟s Guide Report Capabilities Every Report has these capabilities. Generated reports can be merged, renamed, emailed and/or printed. Properties can be sorted in the Report Bin before generating the report. Each time a saved report is opened, it is updated with the latest information. When a saved report is updated, every linked user sees the updates. Expiry dates can be changed using the calendar icon ( ) on the Reports list. Creating a Report You create a Report by selecting properties to be included. You can add all the property matches at once to a Report or select individual matches on a case-by-case basis. The number of properties you select for the Report displays in the Report Bin. The Report Bin is visible on all three pages (Property Search, Settings and Tagging). Tip: Before creating Reports, it is good practice to narrow your search results to a manageable number of properties to report. To collect properties for a Report: 1. From the Matching Property list, select the properties to include. You can include all properties displaying on the page by clicking Add to Report at the top of the Search Results list. Note: If you have more than one page of results, you will need to add the contents of each page independently using this command. - or Add one property at time by clicking Add to Report below the property information. The Report Bin increases by the number of properties you have selected for the report. Copyright 2011 by Move Sales, Inc. All rights reserved. v2.11 63 User‟s Guide Note: Each property displays only once; any duplicates are ignored. 2. When you are ready to create the Report, click on the Report Bin. The Collection Display page opens. From here, you can Remove or change the order of collected properties. To remove or change the order of collected properties: 1. Ensure you have added properties to the report box. 2. Click the Report Bin. A preview of the properties plus the quantity you have collected displays. 3. (Optional) “Drag & Drop” properties to sort into the desired order. 4. (Optional) Click the “X” next to a property to remove it from the collection. Note: The “X” appears in the upper-right corner for each property only when the mouse pointer is over the property. 5. (Optional) Click Remove All at the top of the preview to clear the entire report. You are now ready to Preview the report. 64 Copyright 2011 by Move Sales, Inc. All rights reserved. v2.11 User‟s Guide Previewing a Report Once you have collected properties and removed or changed the order of those properties in the Report Bin, you can Preview your report. To preview the report: 1. At the top-left of the Collected Properties display, click Preview. Find takes a moment to generate and display the report. 2. From the Report Type drop-down list, select the type of report to preview. Note: The default report is Map Summary. If you select another report, the preview is immediately updated with the relative information. When you have finished, you are ready to save the report, create a link to email the report or create a PDF version of the report. Copyright 2011 by Move Sales, Inc. All rights reserved. v2.11 65 User‟s Guide Saving a Report Saving a report allows you to regenerate the report at a later date. It also applies a more descriptive title to the report. To save the report: 1. Click Report Name link at the top of the page. 2. Enter a descriptive name for the report. 3. Click away from the field to update the name. The new name displays on the report. To save the report: 1. Click the Save button at the top of the preview page. The Save Report dialog box displays. Note: If you are prompted by your browser to “allow scripted windows” with this command, please do so. The scripted window is where you will enter the report name. After accepting, you may have to click Save again to display the dialog box. 2. Enter a descriptive report name. 3. Click OK to save your changes. The report is saved to your Reports list. 66 Copyright 2011 by Move Sales, Inc. All rights reserved. v2.11 User‟s Guide View / Print a PDF Report The preview only displays the first three or four properties in the report. To view the whole report, or to create a PDF of the report, click on the PDF button. When the PDF button is clicked, a new window will open to display the PDF image. At this point, you can save the PDF file or email it. Managing Reports You manage your saved reports from the Saved Reports List. To access your Saved Reports: Click the Reports sidebar tab. The Reports List displays. To view a Saved Report: In the Reports List, click on the desired report to open. The report opens on a separate page. Note: When you move your cursor over a report, four icons appear: a house, a calendar, a pencil and a trash can. To change the expiry date on a report: 1. In the Reports List, hover over the report you wish to change. 2. Click the Change Report Expiry Date icon ( ) A pop-up calendar displays. Copyright 2011 by Move Sales, Inc. All rights reserved. v2.11 67 User‟s Guide 3. Click a date to select it. The new expiry date is saved to the report and the calendar closes. Note: When a report expires, it can no longer be viewed. If a recipient tries to link to the report, the report shows only your branding and the message: “The requested report has expired. Please contact me”. To Share a report link: 1. In the Reports list, hover over the report to Share. 2. Click the Share Report icon ( ) The Share Report dialog box displays. 3. Copy the link from the Share Report box and paste where desired. 4. Click “Cancel” to close dialog box or “Send” to paste link into a new Outlook email. To Rename a report: 1. In the Reports list, hover over the report to Rename. 2. Click the Rename Report icon ( ) The Rename Report dialog box displays. 3. Type a unique name and click Save. To combine two or more reports: Tip: You can merge two or more reports into a single report. 1. Create a new report, and then add Saved Reports to it - or - Start with an empty report and add several Saved Reports to it. 2. Click the Reports sidebar tab. 3. In the Reports list, hover over the report containing the properties to add. 4. Click the Add to current report icon ( ) The properties are added to the current report. Note: The Report Bin keeps track as more properties are added. Again, any duplicates are ignored and the property displays only once. 5. Repeat as required. To Delete a report: 1. In the Reports list, hover over the report to be removed. 2. Click the Delete icon ( ) A prompt displays asking you to confirm the deletion. 3. Click OK to confirm. The report is deleted. 68 Copyright 2011 by Move Sales, Inc. All rights reserved. v2.11 User‟s Guide Tagging a Report To Tag a report: 1. In the Reports List, hover over the report to tag. 2. Click the Tag icon ( ) to Tag the report. 3. Add the Tag information. 4. Click Save. The report is now Tagged. Distributing Reports You can send a report to a customer via email. The email contains a link to the report saved in Find, which means it always displays the most current information for the property results. Tip: Even if you modify a report after distributing it, your linked customers will see all of the changes. To email a report: 1. For a new report, from the Report Bin, click Preview. - or 1. For a Saved Report, on the Reports sidebar, click a report name. The preview of the report displays. Note: If this is a new report, you must save it first. 2. Click the Save button to save the report with a descriptive name. 3. Click the Share button, the Share Report dialog box displays. Note: If you attempt to share an unsaved report, you will be prompted to save it. Save it and try again. 4. To share via webmail (i.e. Gmail, Yahoo Mail, AOL…etc.) or other online resource, copy the link displayed in the dialog box, click Cancel and paste the link in your desired location. ~ or ~ To share via a local email client such as Outlook, click Send. Copyright 2011 by Move Sales, Inc. All rights reserved. v2.11 69 User‟s Guide The email opens for preview in your client email (e.g. Outlook), containing the information you entered, a subject, and some text that includes a link to the report. 5. Make any necessary changes or additions. 6. Send the email as normal. The customer will receive your email with the link and any additional text you may have added. Using either method above, when the client clicks the link, the report with the latest property information will display in their browser. Note: You will be BBC‟d by default on all emails from Find. 70 Copyright 2011 by Move Sales, Inc. All rights reserved. v2.11 User‟s Guide Managing Your Account Details Your personal settings and preferences are managed by you and can be changed at any time. Use the Settings tab to access the panels where you save your custom information. Sub-tabs on the Settings panel take you to: Profile: Your agent contact information. Display Preferences: Choose your default display when you sign in to Find. Message Center: A repository for your messages. Managing Your Profile By default, your profile displays your first and last name. You can add additional information such as your email or phone number, and you can change your basic profile information, including your photo, logo, and branding information. Profile information is used in reports and emails sent out by you and wherever your branding is displayed, unless explicitly excluded. Note: A preview of your branding displays at the bottom of the Profile page. Branding displays on all printed reports, customer emails and customer links to Saved Reports. To access the Profile page: Tip: All of the following procedures are done on the Profile page. 1. From the main page, click the Settings tab. 2. By default, the Profile sub tab displays. Other available sub-tabs are Display Preferences and Message Center. To create or change your profile: 1. On the Profile page, make your selections or changes. The first and last name and email fields are mandatory. 2. Click the Update button when all changes are complete. Updates appear immediately on your Profile page and are also reflected in your branding information, when relevant. Copyright 2011 by Move Sales, Inc. All rights reserved. v2.11 71 User‟s Guide To cancel profile changes: 1. Before clicking Update, you can cancel your changes by doing one of the following: Click Cancel Close the page Sign out 2. Click Yes to confirm that you do not want to save the changes. The changes you made are not saved. To change a Photo or Logo: On the Profile page, click the Change Photo or Logo link at the bottom of the page. A new pop-up window appears with options to do the following: 1. Add a photo or logo currently visible elsewhere on the Internet by adding either or both Links (URLs) and clicking Update. ~ or ~ 2. Click Browse and locate the image file on your computer. Select it and click Open. The field will show the path to the image on your computer. 3. Once your selections are made, click Save to update your changes. 72 Copyright 2011 by Move Sales, Inc. All rights reserved. v2.11 User‟s Guide To delete a photo or logo: On the Profile page, click the Remove Photo or Remove Logo link. Display Preferences When you first use Find, there are default display settings in place. You can change these to suit your needs at any time. To change which saved information displays in the sidebar, select from the My Landing Page drop-down list. To change the default search, select from the My Default Search drop-down list. To change the Suggestion Box display for Searches, clear the check boxes beside each item listed to remove them. To change which Messages display, clear the check boxes beside each item listed to remove them. All of these changes or additions are done on the Display Preferences page. To access Display Preferences: 1. From the Property Search page, click the Settings tab. 2. Click the Display Preferences sub tab. Sidebar (Landing Page) The default sidebar that displays on the right is your list of Saved Searches, but you may prefer to see your Reports or your Hot Feeds when you first sign in. To change which sidebar to view initially: 1. From the My Landing Page drop-down list, select the sidebar you prefer to display upon login. 2. Click Update to save the changes. Copyright 2011 by Move Sales, Inc. All rights reserved. v2.11 73 User‟s Guide Default Search You can select one of your Saved Searches from the drop-down list to display on sign in. To change your default search: 1. Click the Display Preferences sub tab to show display settings. 2. Click the My Default Search dropdown. 3. Select the desired search from the list. 4. Click the Update button when finished. Your selected search will display by default the next time you sign in. Suggestions The Suggestion box displays when you place your cursor in the search text box. The default is set to show you both Examples and Power Shortcut suggestions. You can change what is displayed by checking or unchecking the boxes beside the options to show or hide the options you prefer. Message Announcements When you sign in, announcements, error messages, and system messages display by default. Clear the check boxes beside any messages you do not wish to see. Message Center When you sign in to Find, any system or administrative notifications appear on the right of the page for your information. From the Message Center on the Settings tab, you can view any of these that you may have missed. You can also delete them from here. To review system and administrative messages: 1. From the Property Search page, click the Settings tab and then click the Message Center sub-tab. 2. View the messages. Messages are sorted by most recent to oldest. To delete a message: 1. Click the status link beside the one you wish to remove. 74 Copyright 2011 by Move Sales, Inc. All rights reserved. v2.11 User‟s Guide Appendix One - Rounding Table For Searches, all numeric ranges are rounded up or down. The lower value of the range is rounded down, and the upper value rounded up. The fields that rounding is applied to are: Field Rounded to nearest property price $1000 mortgage price $1000 rental price $100 listing square feet 50 sq. ft. finished square feet 50 sq. ft. lot square feet 500 sq. ft. Acres .000 acres Note: The exception to the rounding rule is that if you enter an exact value – such as $299,500 or 1600 sqft – no rounding is done. Copyright 2011 by Move Sales, Inc. All rights reserved. v2.11 1-1 User‟s Guide Appendix Two - Power Shortcuts and Keywords Power Shortcuts and Keywords are used to help clarify and refine your searches and to avoid possible ambiguity. Power Shortcuts Power Shortcuts are used to directly specify search criteria such as agent, subdivision, owner, neighborhood…etc. You can explicitly define a phrase type using Power Shortcut Prefixes or you can use Power Shortcuts in a search to trigger suggestions. Power Shortcuts start with a letter followed by a colon. Examples: Type “n:” into the search field for a list of Neighborhoods. Use “ps:” to display a list of Property Statuses. Type “sbd: canyon crest” to display any matching properties in the Canyon Crest subdivision. For a complete list, see the Power Shortcuts Table in the online Help. To apply a Power Shortcut: 1. Type the shortcut followed by a colon and the value into the Text Search field. For example, for properties in Clark County type “ct: Clark”. 2. Press Enter or click Search. Keywords Keywords are typically descriptive items found in the agent remarks on a listing, for example, pool, patio, deck, parking…etc. A Keyword is preceded by “k:” and is used to avoid ambiguity. For example, some words that can be used as keywords, such as marble floors or golf club will not work unless preceded by k: This is because marble and golf are also names of cities. Note: Items defined by Find as categories – such as beds, baths, and price – are not Keywords. Also, Keywords cannot be edited. For a complete list, see Keywords Table in the online Help. To apply a Keyword to your search: 1. Type the Keyword and definition into the Text Search field. Example: To search for properties with a fireplace, type “k: fireplace” in the Text Search field. 2. Press Enter or click Search. 2-1 Copyright 2011 by Move Sales, Inc. All rights reserved. v2.11 User‟s Guide Tip: As a best practice and for the most accurate Search Results, always type “k:” before entering a Keyword, for example “k: marble floors”. Keywords in the Results Breakdown If you make Keywords one of your categories in the Results Breakdown, your search returns a list of the matching criteria in the current search. You can use this Results Breakdown category to filter a large set of search results. Keywords are ranked by highest number of matches. To add Keywords as a default category: 1. In the Results Breakdown panel, click an empty category. The Available Fields drop-down list displays. 2. In the list, click Keywords. Keywords displays as a new category, and shows up to 5 keywords that match the properties returned by your search. Copyright 2011 by Move Sales, Inc. All rights reserved. v2.11 2-2 User‟s Guide Appendix Three – Search Phrase Examples Search for Sample phrases to enter Search for Sample phrases to enter Active Listings active for sale Price 200k – 500k Address 14 Circle Ave a:123 main str Property Status for sale ps:for sale Appliances k:appliance Property Type house pt:single family Bathroom over 1 bath 4 bath less than 5 ba 1 – 4 bath School sch: shoreline elementary Bedroom 2 bedroom 2 bed 2 br 2+ beds School district schd: shoreline City seattle c:san diego Sold date sd: before May 16, 2007 County king county ct:king Specific block 84?? main st 24* main st House sq feet Sqft 1200-1600 Sprinkler k:sprinkler Listing date ld: 2008/04/01 + State NV Nevada s:nv MLS Number mn:658975 Subdivision sbd:abc Mortgage price mp: 800k-1.5m Year built year built 1990 – 2006 zip code 98125 z: 98125 zip 98125 zipcode 98125 Neighborhood airport Houston tx n:airport 3-1 Copyright 2011 by Move Sales, Inc. All rights reserved. v2.11