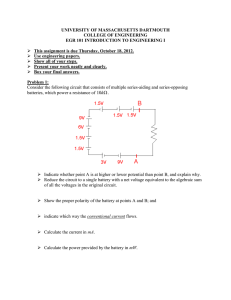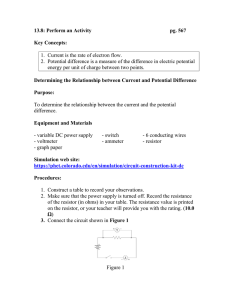How to Simulate a Variable Resistor in LTSpice
advertisement

How to Simulate a Variable Resistor in LTSpice
Summary
•
•
•
•
•
•
•
•
Ensure LT Spice is completely Maximized
Create a circuit how you normally would, with normal resistors
Set the value of resistor that you want to be variable, to be {R}
Click on .op (far right on the toolbar)
Type: .step param R 1 10k 1k (steps from 1 to 10K in 1k increments)
o You will need to fill in the correct values, based on the resistive sensor you
used
Click Simulate -> Run -> Go to the DCop pnt tab -> Click ok
Simulation screen will pop up, click on the node you want to measure. (V out)
Be sure to add simulations to report.
Detailed Instructions
To evaluate a circuit with respect to a changing resistance the value of the varying resistor must
be defined as a variable. Students are tasked with creating a schematic of the circuit you will be
analyzing, then simulate the results. See figure 1.5 in lab Section 2 for a reference. If unsure on how to
create a circuit in LT spice, refer to Lab section 1 for guidance.
*Note: For the resistive sensor, a resistor component is inserted into the circuit and modified.
Once the circuit has been created and all the static components (one those don’t change values) have
been defined, modify the component that is intended to be a variable resistor by doing the following:
Right click on the component and enter the variable name inside of curly brackets. In
the following example the value of R3 has been defined as the variable R.
Figure 1: sample of a resistor circuit with a resistive sensor, R3 that has t the Value: {R}
Once the resistor value has been modified, locate the .op button on the far right of the tool bar. (if
LTSpice is not maximized, you may not see this button, so expand to window). In the .op window you
will need to type the following:
Determine what resistance to start at, what resistance to stop at, and how much will it increment.
*Note: the start value has to be strictly greater than 0.
In words this command tells LTSpice that there is a variable named R that has an initial value of
1 and a final value of 7000 and to evaluate the circuit from 1 to 7000 in increments of 10.
Now that the variable has been defined, a DC operating point simulation is used to evaluate the
circuit. In the same textbox press “Ctrl-M” to start a new line and enter “.op” At this point the
“Edit Text on the Schematic:” textbox should contain the following:
Figure 2: GUI for editing component behavior.
Click “OK” and place the command in an open area on the schematic.
Figure2: schematic of resistor circuit use as an example simulating a resistive sensor in LTSpice
Simulation
Once the circuit is complete, go to the tool bar and click on simulate -> run (or right click-> run), go to
the ‘ DCop pnt’ tab and click ok. The simulation window will pop up. Click on a node to see the
output voltage. Click on a component to see amount of current flowing through it at a given
point in time.
Figure: Example simulation output of resistor circuit.
*Note: To change the background color of the schematic, go to the toolbar and Click Tools ->
Color preference. In the scroll down menu, select background and change the color to white.