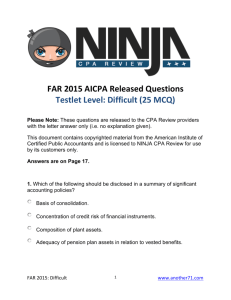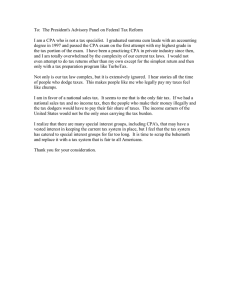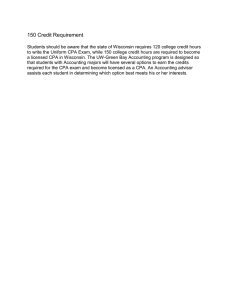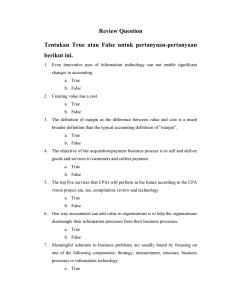CPA.com Full Email Account — Getting Started Guide Table of
advertisement

CPA.com Full Email Account — Getting Started Guide Note: You do not need to read this guide if you signed up for the CPA.com Forward-Only Service. Congratulations on the purchase of your new CPA.com Full Email Account. This brief guide provides simple step-by-step instructions for setting up and accessing your new account. Before going any further, we recommend that you first familiarize yourself with your new account using simple Webmail (see page 4 of this guide). Once you are comfortable accessing your account through Webmail, please take a few minutes to set up your CPA.com account using your favorite email client (i.e., Outlook, Outlook Express, Apple Mail, Windows Mail, etc.). Note: The instructions provided in this guide apply only to the CPA.com Full Email Account. The CPA.com Forward-Only Service does not use or require Webmail or an email client (such as Outlook, or Apple Mail) as all email sent to you is automatically forwarded to the email account you have designated. Table of Contents Activating your new account 2 Using Webmail to access your new CPA.com email account 4 Organizing and customizing your email 5 Webmail Options 6 Managing and sharing your calendar and contacts 6 Choosing the right email client – factors to consider 7 Beyond Webmail - other ways to access your email 8 Start Here… Setting up your new CPA.com email account Congratulations. You have a new CPA.com email account. Setting up your new account is quick and easy using Webmail, the default method for accessing your new email account. Through a user-friendly, web-based interface, you can access and manage your email, calendar, and contacts. Activating your new account: Step 1: In your web browser, go to http://mail.cpa.com Step 2: Enter your username and temporary password and click Sign in Step 3: You will be prompted to reset the temporary password that was sent to your alternate email address when you access your account for the first time. Step 4: Accept the Google Apps Terms & Conditions Step 5: You will be prompted to enter a new password as shown below: Resetting your temporary password: Step 6: Type in your new password Step 7: Type it again to confirm new password Step 8: Click Save That’s it – your new password is now activated! Using Webmail to access your new CPA.com email account: Once you have changed your password, your web browser will launch Webmail (see sample screen below), where you can begin sending and receiving email messages. In the future, go to http://mail.cpa.com to access your CPA.com email account, contacts and calendar. We suggest bookmarking the link. Note: For your security, if you forget your password, you will need to contact CPA.com customer service at support@cpa.com, or you can call toll-free at 1-877-767-4459 (M-F, 9:00 am to 5:00 pm PST/11:00am to 8:00pm EST) to reset your password. So be sure to save your username and password in a safe place away from curious eyes! Organizing and customizing your email: Webmail makes it quick and simple to customize your CPA.com email account. To change your CPA.com email preferences, just click the gear icon that appears next to your name at the top right side of the web page (see sample screen below). Then, from the dropdown menu, select Mail settings and navigate to one of the appropriate tabs: Webmail Options: Please take a moment to familiarize yourself with some of the things in Webmail that you can change or customize: General Options o On the General tab, you can change language preferences, create your personal signature, and set up a vacation auto-responder. Mail Forwarding o Under the Forwarding and POP/IMAP tab, you have the option to automatically forward your email to another account or program. You can choose to keep a copy of the email in your CPA.com mailbox or simply forward all of your email to another mail system. Mail Theme o On the Theme tab, you can customize the look and feel of your account by clicking the corresponding thumbnail. Web Clip o Web Clips (RSS and News Feeds) appear at the top of your email list. You can turn this feature off completely or customize which feeds you want to receive. If you have any questions or need any assistance with accessing or using your CPA.com email account, please contact us at support@cpa.com or you can call toll-free at 1-877-767-4459 (M-F, 9:00 am to 5:00 pm PST/11:00am to 8:00pm EST). Managing and sharing your calendar and contacts: Your CPA.com email account includes a calendar and contacts (which you can store online and synchronize with your email client). If you are using the default method, Webmail, you can also share your calendar with others via the Internet. If you are using an IMAP client, such as Apple Mail or Outlook Express, you will need to synchronize your online calendar or contacts to your local computer. (See our step-by-step guides for syncing other email clients and mobile devices for instructions.) Choosing the right email client – factors to consider: To help you determine which method to select to access your CPA.com email account, we have created the two charts below to help you. We highly recommend that if you are currently using Outlook, you continue to use it to access your CPA.com email. If you are not currently using Outlook, and don’t wish to start doing so, then the next best option is to use Webmail. These recommendations may not fit everyone’s needs, so please use your own judgment when deciding. Of course, you can use more than one method to access your email. For example, you can use Outlook to access your email from your PC and Webmail for remote access. Configuration and ease of use: Webmail • Easy to set up, configure and use Outlook • Moderately easy Other IMAP Clients • More difficult Features and tools: Outlook • Many features and tools IMAP • Some features and tools Webmail • Limited features and tools Beyond Webmail – other ways to access your email: In addition to Webmail (the default method for accessing your email account), there are several different email clients available that you can use to access your CPA.com email account. We have outlined the most common and preferred methods below. Depending on your needs, including where and how you access your email, you can use several different email clients at the same time. Click one or more of the links below for specific step-bystep instructions for setting up and configuring the following email clients and mobile devices: IMAP Clients: Outlook Apple Mail Other IMAP clients (Outlook Express, Windows Mail etc.) Mobile phones and devices: IPhone Android phones and devices Blackberry phones Windows Mobile phones Other mobile devices CPA.com Full Email Account — Getting Started Guide: Setting up your email client on a PC or Mac This document provides step-by-step instructions for setting up and configuring your CPA.com email account with the following email clients: Outlook, Apple Mail, and other IMAP clients (Outlook Express, Thunderbird, Windows Mail, etc.). Microsoft Outlook The following instructions will show you how to set up Outlook* to access your new CPA.com email account. To ensure that your Calendar and Contacts used within Outlook are synchronized with your CPA.com account, you must use the “Google Apps Sync for Outlook” application, which is easy to use. Setup instructions cover a range of profile options, including multiple profiles and a single profile with multiple accounts. Once you have installed the application, it will ask you for your CPA.com username and password and will create a new profile that will sync with your CPA.com mailbox. If you have Outlook open on your desktop, please close it before proceeding. To download and install the syncing application, click http://tools.google.com/dlpage/gappssync. If you need additional help, please also refer to the online help, which includes step-by-step guidance. After installing the “Google Apps Sync for Outlook” application, you will be taken to your newly created Outlook profile that will be synced to your CPA.com account (including email, contacts, and calendar). *These instructions assume Outlook is already installed on your computer before you begin downloading and installing Google Apps Sync for Outlook. Important note when using Google Apps Sync to create a separate Outlook profile. If you already have an Outlook profile and want your CPA.com Email Account to be added to the same profile, you must manually set up the account. However, Calendar and Contacts will not sync correctly without using Apps Sync. © 2001-2012 CPA.com, Inc. All Rights Reserved. CPA.com and the CPA.com logo are trademarks and service marks of CPA.com, Inc. 1211 Avenue of the Americas, 19th Floor, New York, NY 10036-8775. All other trademarks are the property of their respective owners. 1 Getting Started… Step 1: After opening the Google Apps Sync page in your web browser, click on Download Google Apps Sync and it will begin downloading to your computer. After downloading is complete, install the program: Step 2: You will be prompted for your email address, which should have been included in your Welcome Email, as well as the password that you had just created in “Getting Started” above. If you have not yet reset your password, please follow the instructions provided in Getting Started With CPA com to reset your password first. © 2001-2012 CPA.com, Inc. All Rights Reserved. CPA.com and the CPA.com logo are trademarks and service marks of CPA.com, Inc. 1211 Avenue of the Americas, 19th Floor, New York, NY 10036-8775. All other trademarks are the property of their respective owners. 2 Step 3: If you are already using Outlook and would like to sync an existing Outlook profile, you will have the option to copy your Contacts, Calendars, Notes, Email messages, Deleted messages and even Junk email. Note: If you haven’t set up Outlook before, the following options will not be available to you: 1. Click the checkbox “Import data from an existing profile”. 2. From the dropdown list, select the Outlook profile that you wish to import. 3. Leaving Outlook as the profile will import your default profile, unless you have a different profile you want to transfer data from. 4. Select the folders you want to import to your CPA.com account. In most cases, you’ll want to import Contacts, Calendars, Notes and Email messages. Otherwise, just click Create profile. © 2001-2012 CPA.com, Inc. All Rights Reserved. CPA.com and the CPA.com logo are trademarks and service marks of CPA.com, Inc. 1211 Avenue of the Americas, 19th Floor, New York, NY 10036-8775. All other trademarks are the property of their respective owners. 3 Google Apps Sync setup should now be complete: Important: Google Apps Sync needs to run in the background in your Windows System Tray. When you restart your computer, Google Apps Sync will remain as an icon in your System Tray. Google Apps Sync lets Outlook check your CPA.com account and verify that both Outlook and CPA.com are identical in data and fetch whatever is needed to sync up correctly (as well as delete whatever you have deleted in the other location). For example, if you make changes to an existing Contact, without syncing, any changes made in Outlook will not appear in Webmail and vice versa. So you always want to have Google Apps Sync running in the background. You’re now ready to use your new Outlook profile synced up with your CPA.com account: You will be prompted to use your new Outlook profile.To access your previous profile, first close and then reopen Outlook. Then choose your old profile, which should be the second profile in the list. You will also have the option of choosing a default Outlook profile, an old profile or your new CPA.com profile. © 2001-2012 CPA.com, Inc. All Rights Reserved. CPA.com and the CPA.com logo are trademarks and service marks of CPA.com, Inc. 1211 Avenue of the Americas, 19th Floor, New York, NY 10036-8775. All other trademarks are the property of their respective owners. 4 Adding Other Email Accounts: If you want, you can sync up more email accounts with your new CPA.com Outlook profile without having to create another profile. However, if you plan to add a Gmail account, we recommend creating another profile to get access to all Outlook and Gmail features. Your CPA.com email account is similar to a Gmail account; in fact, CPA.com email uses the Gmail platform. Tips for the different types of email accounts you can add: Microsoft Exchange: Step 1: For Windows 7 users, who are using Microsoft Exchange, go to your Windows 7 Control Panel and select Mail. Click on Email Accounts: © 2001-2012 CPA.com, Inc. All Rights Reserved. CPA.com and the CPA.com logo are trademarks and service marks of CPA.com, Inc. 1211 Avenue of the Americas, 19th Floor, New York, NY 10036-8775. All other trademarks are the property of their respective owners. 5 Step 2: Click on the New button located under the email tab: Step 3: Select E-mail Account: © 2001-2012 CPA.com, Inc. All Rights Reserved. CPA.com and the CPA.com logo are trademarks and service marks of CPA.com, Inc. 1211 Avenue of the Americas, 19th Floor, New York, NY 10036-8775. All other trademarks are the property of their respective owners. 6 Step 4: Enter your name, email address and password and click Next: Step 5: Click Finish to configure Microsoft Exchange settings to Outlook: © 2001-2012 CPA.com, Inc. All Rights Reserved. CPA.com and the CPA.com logo are trademarks and service marks of CPA.com, Inc. 1211 Avenue of the Americas, 19th Floor, New York, NY 10036-8775. All other trademarks are the property of their respective owners. 7 Step 6: Reopen Outlook: Note: Processing may take longer than usual to load data into Outlook from your Exchange email, contacts, calendar and other data. Step 7: Once configuration is complete, Outlook will prompt you to enter your password. That’s it. You’re done. Adding third party email accounts: For users that are looking to add a web-based email service, such as Hotmail.com, Gmail.com, Yahoo! Mail, or any other web-based personal email account, instructions will be different. Open Outlook and click on the File tab; under Account Information, click on Add Account; enter the email address and password for the account you want to set up. Visit your other email service provider for any specific instructions and settings you may need to apply to Outlook. Important Note: At this time you may not be able to include your Calendar when adding a Gmail account. For this reason, we recommend that you add Gmail accounts to a different Outlook profile. © 2001-2012 CPA.com, Inc. All Rights Reserved. CPA.com and the CPA.com logo are trademarks and service marks of CPA.com, Inc. 1211 Avenue of the Americas, 19th Floor, New York, NY 10036-8775. All other trademarks are the property of their respective owners. 8 Switching Outlook profiles: Closing and opening Outlook will prompt you to select a profile. Remember that CPA.com will need to use Google Apps Sync for syncing. If you have any questions, please feel free to contact us at support@cpa.com or you can call toll-free at 1-877-767-4459 (M-F, 9:00 am to 5:00 pm PST/11:00am to 8:00pm EST). © 2001-2012 CPA.com, Inc. All Rights Reserved. CPA.com and the CPA.com logo are trademarks and service marks of CPA.com, Inc. 1211 Avenue of the Americas, 19th Floor, New York, NY 10036-8775. All other trademarks are the property of their respective owners. 9 Apple Mail To use Apple Mail to access your CPA.com email account, follow the instructions below. Step 1: Enable IMAP in your CPA.com account: First login to your CPA.com account at http://mail.cpa.com. 1. Click on the Mail tab in the upper left corner. 2. Then click on your gear icon in the top right corner followed by Mail Settings. 3. Then click on Forwarding and POP/IMAP 4. Select Enable IMAP 5. Save Changes Step 2: Now, open your Mail application and click Preferences: © 2001-2012 CPA.com, Inc. All Rights Reserved. CPA.com and the CPA.com logo are trademarks and service marks of CPA.com, Inc. 1211 Avenue of the Americas, 19th Floor, New York, NY 10036-8775. All other trademarks are the property of their respective owners. 10 Step 3: On the Accounts tab, click the + button at the bottom left of the window to add a new account: Step 4: Fill in your name, email address (username@CPA.com) and password and then click Continue: © 2001-2012 CPA.com, Inc. All Rights Reserved. CPA.com and the CPA.com logo are trademarks and service marks of CPA.com, Inc. 1211 Avenue of the Americas, 19th Floor, New York, NY 10036-8775. All other trademarks are the property of their respective owners. 11 Step 5: Click on Account Type, select IMAP, and click Continue: Step 6: Fill in the Incoming Mail Server with imap.gmail.com and then click Continue: © 2001-2012 CPA.com, Inc. All Rights Reserved. CPA.com and the CPA.com logo are trademarks and service marks of CPA.com, Inc. 1211 Avenue of the Americas, 19th Floor, New York, NY 10036-8775. All other trademarks are the property of their respective owners. 12 Step 7: In the Outgoing Mail Server field, enter smtp.gmail.com, check the Use Authentication box, and enter your full email address (yourname@cpa.com) along with your account password and then click Continue: Step 8: On the Account Summary screen, review your settings, and if correct, click Create: Congratulations! You can now access your CPA.com email account with your Apple Mail application. Mac users currently using iCal (Calendar) and Address Book native Mac OS apps can sync them to CPA.com. There are separate sync applications for each app and they must be installed separately. You only need to download and install the ones that you need. For the syncing instructions for iCal to Google Calendar, please refer to the following link: http://support.google.com/calendar/bin/answer.py?hl=en&answer=99358#ical For the syncing instructions for Mac Address Book to your CPA.com account, refer to the following link: http://support.google.com/contactsync/bin/answer.py?hl=en&answer=92997&rd=1 © 2001-2012 CPA.com, Inc. All Rights Reserved. CPA.com and the CPA.com logo are trademarks and service marks of CPA.com, Inc. 1211 Avenue of the Americas, 19th Floor, New York, NY 10036-8775. All other trademarks are the property of their respective owners. 13 Other IMAP Clients: Outlook Express, Windows Mail, etc. In addition to Webmail, Outlook, and Apple Mail, you can also use several other email clients, which support the IMAP protocol, to access your CPA.com email account. Supported email clients with IMAP include: Outlook Express Apple Mail 3 and 4 Windows Mail Below are the settings that you will need to configure in your email client: Incoming Mail (IMAP) Settings – Requiring SSL: imap.gmail.com o Use SSL: Yes Port: 993 Outgoing Mail (SMTP) Settings – Requiring TLS: smtp.gmail.com o Use TLS : Yes Port: 587 Authentication: Yes Account Name: your full email address (username@cpa.com) Password: your CPA.com password Important Note: When you use an IMAP client application, you will not be able to sync your local Calendar and Contacts to your CPA.com account. © 2001-2012 CPA.com, Inc. All Rights Reserved. CPA.com and the CPA.com logo are trademarks and service marks of CPA.com, Inc. 1211 Avenue of the Americas, 19th Floor, New York, NY 10036-8775. All other trademarks are the property of their respective owners. 14 CPA.com Full Email Account — Getting Started Guide: Setting up your mobile phone or device This document provides step-by-step instructions for setting up and configuring your CPA.com email account with popular smart phones, tablets, and other mobile devices, including: iPhones and iPads Android phones and devices Blackberry phones Windows Mobile phones Other mobile devices iPhone and iPad Setup Step 1: Setting up your iPhone: 1. Open Settings application on the iPhone. 2. Open Mail, Contacts, Calendars. © 2001-2012 CPA.com, Inc. All Rights Reserved. CPA.com and the CPA.com logo are trademarks and service marks of CPA.com, Inc. 1211 Avenue of the Americas, 19th Floor, New York, NY 10036-8775. All other trademarks are the property of their respective owners. 1 3. Tap Add Account. 4. Select Microsoft Exchange. © 2001-2012 CPA.com, Inc. All Rights Reserved. CPA.com and the CPA.com logo are trademarks and service marks of CPA.com, Inc. 1211 Avenue of the Americas, 19th Floor, New York, NY 10036-8775. All other trademarks are the property of their respective owners. 2 5. In the Email field, enter your full CPA.com email address. 6. Leave Domain field blank. 7. Enter your full CPA.com email address as the Username. 8. Enter your CPA.com password as the Password. 9. Tap Next at the top right of your screen. (Choose Cancel if the ‘Unable to Verify Certificate’ dialogue appears.) 10. When the new Server field appears, enter m.google.com. © 2001-2012 CPA.com, Inc. All Rights Reserved. CPA.com and the CPA.com logo are trademarks and service marks of CPA.com, Inc. 1211 Avenue of the Americas, 19th Floor, New York, NY 10036-8775. All other trademarks are the property of their respective owners. 3 11. Press Next at the top of your screen again. 12. Select the CPA.com mail services (Mail, Calendar and Contacts) you want to sync. © 2001-2012 CPA.com, Inc. All Rights Reserved. CPA.com and the CPA.com logo are trademarks and service marks of CPA.com, Inc. 1211 Avenue of the Americas, 19th Floor, New York, NY 10036-8775. All other trademarks are the property of their respective owners. 4 13. Unless you want to delete all the existing Contacts and Calendars on your phone, select the Keep on my iPhone option when prompted. This will also allow you to keep syncing with your computer via iTunes. Note: To sync only the My Contacts group, you must choose to Delete Existing Contacts during the Google Sync install when prompted. If you choose to keep existing contacts, it will sync the contents of the “All Contacts” group instead. If there are no contacts on your device, the latter will happen – the contents of your All Contacts group will be synced. That’s it! You can now access your CPA.com email from your iPhone. If you have Push enabled on the device, synchronization starts automatically. You can also just open the Mail, Calendar or Contacts app and wait a few seconds to start a sync. © 2001-2012 CPA.com, Inc. All Rights Reserved. CPA.com and the CPA.com logo are trademarks and service marks of CPA.com, Inc. 1211 Avenue of the Americas, 19th Floor, New York, NY 10036-8775. All other trademarks are the property of their respective owners. 5 Android Phone Setup The following instructions will show you how to set up your Android device to access your CPA.com mailbox. Step 1: Open the Accounts & Sync screen on your phone. You can do this in Contacts by pressing Menu and touching Accounts, or directly in the Settings application. Step 2: The Accounts & Sync Settings screen will display your current sync setting and a list of your current accounts. © 2001-2012 CPA.com, Inc. All Rights Reserved. CPA.com and the CPA.com logo are trademarks and service marks of CPA.com, Inc. 1211 Avenue of the Americas, 19th Floor, New York, NY 10036-8775. All other trademarks are the property of their respective owners. 6 Step 3: Touch Add Account. Step 4: Touch Google to add your Google Apps (CPA.com) account. © 2001-2012 CPA.com, Inc. All Rights Reserved. CPA.com and the CPA.com logo are trademarks and service marks of CPA.com, Inc. 1211 Avenue of the Americas, 19th Floor, New York, NY 10036-8775. All other trademarks are the property of their respective owners. 7 Step 5: Touch Sign in when prompted for your Google Account. Step 6: Enter your full CPA.com email address as your username, and then enter your password. © 2001-2012 CPA.com, Inc. All Rights Reserved. CPA.com and the CPA.com logo are trademarks and service marks of CPA.com, Inc. 1211 Avenue of the Americas, 19th Floor, New York, NY 10036-8775. All other trademarks are the property of their respective owners. 8 Step 7: Select the services you’d like to sync between your phone and Google Apps. Thatʼs it! You can now access your CPA.com email from your Android phone. © 2001-2012 CPA.com, Inc. All Rights Reserved. CPA.com and the CPA.com logo are trademarks and service marks of CPA.com, Inc. 1211 Avenue of the Americas, 19th Floor, New York, NY 10036-8775. All other trademarks are the property of their respective owners. 9 Blackberry® Mobile Device Setup The following instructions will show you how to set up your Blackberry device to access your CPA.com mailbox. Step 1: On your BlackBerry®, navigate to your home screen. Step 2: Select the icon that lets you set up email (this can be called Setup, Setup Wizard, Email Setup, BlackBerry® Setup, E-Mail settings, or Personal Email Setup) Step 3: Follow the setup instructions provided on your device to create a new email account. Step 4: Be sure to enter the following: Mail Server: imap.gmail.com Username: your full CPA.com email address Password: your CPA.com password IMAP Port: 993 Step 5: Allow the system to add your account, but do not enter your CPA.com password into the utility boxes (this causes the system to default to POP3 instead of IMAP). Step 6: Select Next. Step 7: Select Next again (bypassing the Additional Information Required section). Step 8: Select your Account Type, and then select Next. You may encounter a “We were unable to configure…” error. If so, select “I will provide the settings” to continue. © 2001-2012 CPA.com, Inc. All Rights Reserved. CPA.com and the CPA.com logo are trademarks and service marks of CPA.com, Inc. 1211 Avenue of the Americas, 19th Floor, New York, NY 10036-8775. All other trademarks are the property of their respective owners. 10 Step 9: Select the option that mentions IMAP/POP. Step 10: Select “I will provide the settings”, and then select Next. Step 11: Select Set up existing email account. Step 12: Enter your CPA.com (Gmail) account information here, with imap.gmail.com as your mail server. Step 13: Select Next. Step 14: Select Save. That’s it! You can now access your CPA.com email from your BlackBerry® device. © 2001-2012 CPA.com, Inc. All Rights Reserved. CPA.com and the CPA.com logo are trademarks and service marks of CPA.com, Inc. 1211 Avenue of the Americas, 19th Floor, New York, NY 10036-8775. All other trademarks are the property of their respective owners. 11 Windows Mobile Phone Setup The following instructions will show you how to set up your Windows Mobile Phone to access your CPA.com mailbox. Step 1: Back up all contacts and calendars currently on your phone to your computer. (Important: Don’t skip this step) Step 2: Open the Microsoft Exchange ActiveSync application on your device’s home screen. Step 3: Click ‘Set up your device to sync with it’. © 2001-2012 CPA.com, Inc. All Rights Reserved. CPA.com and the CPA.com logo are trademarks and service marks of CPA.com, Inc. 1211 Avenue of the Americas, 19th Floor, New York, NY 10036-8775. All other trademarks are the property of their respective owners. 12 Step 4: Enter m.google.com as the server address. Step 5: Ensure that the SSL option is selected. Step 6: Click Next. © 2001-2012 CPA.com, Inc. All Rights Reserved. CPA.com and the CPA.com logo are trademarks and service marks of CPA.com, Inc. 1211 Avenue of the Americas, 19th Floor, New York, NY 10036-8775. All other trademarks are the property of their respective owners. 13 Step 7: Enter your full CPA.com email address as the User name, and then enter your password. (Leave the Domain field empty. If your device requires a domain name, enter google.) Step 8: Click Next. © 2001-2012 CPA.com, Inc. All Rights Reserved. CPA.com and the CPA.com logo are trademarks and service marks of CPA.com, Inc. 1211 Avenue of the Americas, 19th Floor, New York, NY 10036-8775. All other trademarks are the property of their respective owners. 14 Step 9: Check Contacts, Calendar, or Email, depending on which you’d like to sync. (Don’t check Tasks – it is not supported and will lead to an error if checked.) Step 10: Click Finish. © 2001-2012 CPA.com, Inc. All Rights Reserved. CPA.com and the CPA.com logo are trademarks and service marks of CPA.com, Inc. 1211 Avenue of the Americas, 19th Floor, New York, NY 10036-8775. All other trademarks are the property of their respective owners. 15 Press the Sync softkey on the left to synchronize. That’s it! You can now access your CPA.com email from Windows Mobile. Other Mobile Devices CPA.com email is supported on multiple mobile operating systems, such as Android, Apple, Windows Mobile and Blackberry devices. If your mobile device is not listed above, you can download the application from the Google Marketplace (for Android devices) and iTunes (for Apple devices). In many cases, helpful information is often online on the web site of your wireless phone company. Then follow the instructions provided to access your CPA.com email with your mobile device. CPA.com Email Solutions – FAQ 1. Who is qualified to purchase a CPA.com Email account? CPA.com Email accounts are provided exclusively to AICPA members who meet their respective State Boards' of Accountancy regulations to present themselves as CPAs. Because of state accounting board regulations, some individuals who have passed the Certified Public Accountant Examination are prohibited from presenting themselves as certified public accountants (CPAs). Please note that certain State Boards of Accountancy require current licensure of members "holding out" as a CPA. It is your responsibility to determine your State Board's interpretations and to adhere to them. If you are a CPA but not allowed to present yourself as a CPA, or are in the process of pursuing your CPA certification, please do not request a CPA.com email account. We reserve the right to immediately disable and permanently terminate any account we find, in our sole judgment, to be in violation of such regulations. 2. Can I have CPA.com Email Accounts for members of my staff? No. Currently, each qualified AICPA member is allowed to purchase one email account only. If you would like to purchase multiple accounts for your accounting firm, our CPA.com Hosted Exchange Email Solution, powered by Apptix, may better suit your needs. Please click here to learn more about our CPA.com Hosted Exchange Email Solution. 3. I have a new CPA.com Full Email Account ◌◌how ֠ do I set up my account and access my email? Please see the end of this document for step-by-step instructions to set up and access your email account, set up optional email clients (Outlook, Apple Mail, and other IMAP clients), and set up email access on your mobile devices. 4. Is there a daily limit on how many email messages I can send and receive? Yes. There are limits, but they are very generous ones. See the table below: Limit type Daily sending limit Value Messages per day Daily sending limit* 2000 Messages auto-forwarded Messages automatically forwarded from 10,000 another account; not included in the daily sending limit Auto-forwarded mail filters Account filters that automatically forward mail Recipients per message 20 Addresses in the To, Cc, and Bcc fields of 2000 (500 a single email* external) Recipients per message (sent via SMTP by POP/IMAP users) Addresses in the To, Cc, and Bcc fields of 100 a single email* Total recipients per day Individual addresses count in every email sent; 5 emails sent to 10 addresses count as 50 recipients* 10,000 External recipients per day Email addresses outside your primary domain. Includes domain aliases and alternate domains. 3000 Unique recipients per day Individual recipients count once a day; 5 3000 emails sent to 10 addresses count as 10 (2000 unique recipients* external) *applies to both internal and external recipients 5. Are there any limits on message size and account quota? Yes. The maximum size of a single email message, including any attachments, is limited to 25MB per message. In addition, your CPA.com mailbox is limited, in total, to a maximum size of 25GB, which includes all email messages (sent, received, drafts, junk mail), file attachments, etc. 6. Is my CPA.com account protected from spam and malware? Yes, included with your CPA.com email account is built-in active anti-spam and anti-virus protection that learns your email preferences the more you use it. 1. Full Integration - you do not need to access a separate web site to manage you SPAM filter settings. 2. Anti-virus protection: The built-in filters will also automatically block all executable files. Your CPA.com email account will not let you send or receive executable files (for example, files ending in .exe) that could contain infected code. 3. You can mark messages as SPAM by simply moving messages into the SPAM folder. 4. The new SPAM filtering system is "intelligent" and learns as it goes. This means SPAM filtering will custom-tailor itself to your evolving email preferences. 5. Fewer false positives - The more you use your email, the smarter it gets at identifying SPAM versus good email. Note: What may be considered SPAM by one person, may be considered an informational newsletter by another. With the new system, simply by moving email messages that you don't want into the SPAM folder, the system will automatically start recognizing other similar messages as SPAM, as well. 7. I forgot my Username and/or Password. What should I do? Please contact our Customer Support representative at support@cpa.com or call 1.877.767.4459 from 8am to 5pm PDT to obtain your username or to reset your password. Before providing you with this information, we will ask you a few questions to verify your identity. 8. Can I upgrade my Forward-Only account to a Full Email account? Yes! You can upgrade your Forward-Only Account to a Full Account at any time. Simply sign in to your online AICPA Member account at www.cpa.com by using your current AICPA username and password. Then select the option to upgrade your Forward-Only Account to a Full Account. Make your Payment and you're done. That's it! You will now have a Full CPA.com Email Account with all the great features and benefits provided excusively in the Full Account, including the new Google Drive and Google Talk features. 9. I have a CPA.com Forward-Only Account. How do I change the email address where my mail is forwarded to? To change the email address where your email is forwarded to, please contact our Customer Support representative at support@cpa.com or call 1.877.767.4459 from 8am to 5pm PDT to update your forwarding email address. 10. How do I cancel my account? During you initial risk free 30 days , which commences when you place your order, you can cancel your account to receive a full refund. If you wish to cancel your account after 30 days, simply contact our Customer Support representative at support@cpa.com or call 1.877.767.4459 from 8am to 5pm PDT to let us know that you wish to cancel your account. Please note: Refunds cannot be extended after the 30-day trial period. 11. What is Google Drive? Google Drive is a cloud-based storage service provided by Google. Your Full CPA.com Email Account now includes Google Drive with 5GB of FREE online storage space! Now you can store and share important files in Google's cloud-based service. 12. How do I use the chat feature? Google Talk is a new feature now included free with your Full CPA.com Email Account. If you have ever used AOL Instant Messaging or Microsoft's Instant Messaging service, you already know how to use Google Talk. With Google Talk, you can chat with other CPA.com and Gmail users, as well as users of other popular Instant Messaging systems. Google Chat also lets you easily set up online meetings with co-workers and clients. Best of all, it's included free with your Full CPA.com Email Account.