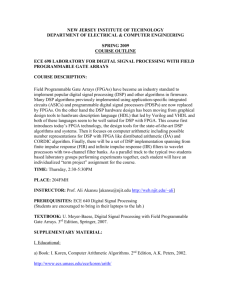AN 362: Stratix II Filtering Reference Design Lab
advertisement

Stratix II Filtering Lab Application Note 362 October 2004, ver. 1.0 Introduction The filtering reference design provided in the DSP Development Kit, Stratix II Edition, shows you how to use the Altera® DSP Builder for system design, simulation, and board-level verification. DSP Builder is a digital signal processing (DSP) development tool that interfaces the MathWorks industry leading system-level DSP tool Simulink with the Altera Quartus® II development software. DSP Builder provides a seamless design flow in which you can perform algorithmic design and system integration in the MATLAB and Simulink software and then port the design to hardware description language (HDL) files for use in the Quartus II software. Using DSP Builder, you can generate an register transfer level (RTL) design and an RTL testbench from Simulink automatically. These files are pre-verified RTL output files that are optimized for use in the Altera Quartus II software for rapid prototyping. The built-in DSP Builder SignalTap® II Analysis block allows you to capture signal activity from internal Stratix II device nodes, while the system under test runs at system speed in hardware. You can import the SignalTap II data into the MATLAB workspace for further analysis. This development flow is easy and intuitive even if your experience designing with programmable logic design software is not extensive. The lab demonstration uses the following items: ■ ■ ■ ■ ■ ■ Altera numerically controlled oscillators (NCO) Compiler MegaCore® function Altera finite impulse response (FIR) Compiler MegaCore function DSP Builder with the SignalTap II logic analyzer read-back feature ModelSim®-Altera, ModelSim PE, or ModelSim SE software Quartus II software version 4.1 Service Pack 2 Stratix II EP2S60 DSP development board Figure 2 shows the top-level schematic for the filtering reference design. Two NCOs generate a 1-MHz sinusoidal signal and a 10-MHz sinusoidal signal respectively. The signals are added together on-chip before they pass through a digital-to-analog (D/A) converter on the Stratix II DSP board. The resulting analog signal is looped back to an analog-to-digital (A/D) converter on the board and then passed to an on-chip, low-pass filter with a cut-off frequency of 3 MHz. The low-pass filter removes the 10-MHz sinusoidal signal and allows the 1-MHz sinusoidal signal through to the fir_result output. Altera Corporation AN-362-1.0 1 Stratix II Filtering Lab When you install the software from the DSP Development Kit, Stratix II Edition CD-ROM, the design files are installed in the directory structure, as shown in Figure 1. Figure 1. Filtering Reference Design Directory Structure This application note comprises the following exercises: ■ ■ ■ ■ 2 Exercise 1—Review the filtering design using DSP Builder. Exercise 2—Analyze the DSP Builder-generated models and simulate the filtering design in Simulink. Exercise 3—Perform RTL simulation using the ModelSim-Altera simulation tool. Exercise 4—Configure the Stratix II device with the filtering design and use the SignalTap II read-back feature in DSP Builder to capture data from internal Stratix II device nodes while the design runs at system speed. You then compare the results from SignalTap II analysis with the simulation results from Exercise 2 to verify that the design is functioning correctly. Altera Corporation Before You Begin Before You Begin These instructions assume that you have already installed the software provided with the development kit onto your PC. f For more information, refer to the DSP Development Kit, Stratix II Edition Getting Started User Guide for installation instructions. You must have the following software installed on your PC: ■ ■ ■ ■ ■ ■ ■ Quartus II software version 4.1 Service Pack 2 DSP Builder version 2.2.0 FIR Compiler MegaCore function version 3.1.0 NCO Compiler MegaCore function version 2.2.0 MATLAB version 7.0 Simulink version 6.0 ModelSim-Altera software version 5.8c or ModelSim PE or SE software version 5.8c or higher The MegaCore blocks are located in a separate folder under the Altera DSP Builder branch of the Simulink block library. It is important to run a DSP Builder setup script once, following the installation of the MegaCores. The script updates DSP Builder for other newly installed or upgraded cores. 1 You must configure and run a FlexLM license server during this process. To run the setup script, follow these steps: 1. Run the MATLAB software. 2. In the Current Directory browser, browse to the directory where DSP Builder is installed: <dsp_builder_install_dir>\DSPBuilder\AltLib 3. 1 Altera Corporation Run the script by typing setup_DSPBuilder at the MATLAB prompt in the workspace. This application note assumes that you have installed the software into the default locations. 3 Stratix II Filtering Lab Exercise 1: Review the Filtering Design To review the filtering design, perform the following steps: 1. Run the MATLAB software. 2. In the Current Directory browser, browse to the directory <install_path>\stratixII_dsp_kit-v<version> \Examples\HW\Labs\Filtering\Exercises1and2and3. 3. Choose Open (File menu) and select the file filter_design.mdl. 4. Review the Simulink design (see Figure 2). The filtering design contains a combination of OpenCore® Plus DSP MegaCore functions and DSP Builder blocks. The OpenCore Plus feature lets you test-drive Altera MegaCore functions for free. You can verify the functionality of a MegaCore function quickly and easily, as well as evaluate its size and speed before making a purchase decision. The OpenCore Plus feature also allows free hardware evaluation. The free hardware evaluation feature allows you to generate time-limited programming files for designs that include Altera MegaCore functions. You can use the OpenCore Plus hardware evaluation feature to perform board-level design verification before deciding to purchase licenses for the MegaCore functions. You only need to purchase a license when you are completely satisfied with a core’s functionality and performance, and would like to take your design to production. f 4 For more information on the OpenCore Plus hardware evaluation, see AN320: OpenCore Plus Evaluation of Megafunctions. Altera Corporation Exercise 1: Review the Filtering Design Figure 2. Simulink Design for Exercises 1, 2, & 3 5. Altera Corporation Double-click the NCO_1MHz block to launch the IP Toolbench for the NCO Compiler MegaCore function (see Figure 3). 5 Stratix II Filtering Lab Figure 3. IP Toolbench 6. Click Step 1: Parameterize to review the parameters for the NCO_1MHz block. The NCO_1MHz block generates a 1-MHz sinusoidal signal (see Figure 4). Figure 4. 1-MHz Sinusoidal Signal 6 Altera Corporation Exercise 1: Review the Filtering Design The NCO block is implemented using the multiplier-based architecture, which reduces memory usage by using the hardware multipliers in the Stratix II device. Table 1 shows the parameters that you can set in the IP Toolbench Parameters tab. Table 1. NCO Compiler Parameters for NCO_1MHz Parameter Accumulator Precision 32 bits Angular Precision 12 bits Magnitude Precision 13 bits Generation Algorithm Multiplier-Based Architecture Outputs Device Family Number of Channels Implement Phase Dithering Use Dedicated Multiplier(s) Single Output Stratix II 1 Yes Dither Level 5 Clock Rate 100 MHz Desired Output Frequency Altera Corporation Value 1 MHz 7. Click Cancel to exit IP Toolbench when you are finished reviewing the parameter settings. 8. Perform the same action on the NCO_10MHz block, as shown in Figure 5. 7 Stratix II Filtering Lab Figure 5. 10 MHz Sinusoidal Signal Table 2 shows the parameters that you can set in the MegaWizard® Plug-In. Table 2. NCO Compiler Parameters for NCO_10MHz (Part 1 of 2) Parameter Accumulator Precision 32 bits Angular Precision 12 bits Magnitude Precision 13 bits Generation Algorithm Multiplier-Based Architecture Outputs Device Family Number of Channels Implement Phase Dithering 8 Value Use Dedicated Multiplier(s) Single Output Stratix II 1 Yes Altera Corporation Exercise 1: Review the Filtering Design Table 2. NCO Compiler Parameters for NCO_10MHz (Part 2 of 2) Parameter Value Dither Level 5 Clock Rate 100 MHz Desired Output Frequency 10 MHz The NCO_10MHz block contains the same parameter values as the NCO_1MHz block, except for the constant value that is fed into the phase increment input. This constant value determines the frequency of the NCO sinusoidal output. The NCO MegaWizard Plug-In calculates the constant value when you enter the clock period and the desired output frequency in the wizard. Figure 4, shows the calculated result for a 1-MHz sine wave at 53,687,091. The chosen clock frequency corresponds to the 100-MHz oscillator on the Stratix II DSP development board. Similarly, the desired output frequency of 10 MHz yields a phase increment value of 536,870,912 (see Figure 5). 9. Click Cancel to exit IP Toolbench when you are finished reviewing the parameter settings. To launch the IP Toolbench for FIR Compiler MegaCore function, perform the following steps: 1. Double-click the fir_compiler block. 2. Click Step 1: Parameterize to review the parameters for the fir_compiler block (see Figure 6). The FIR filter block is a 35-tap, low-pass filter with a cut-off frequency of 3 MHz. It is designed to filter out the 10-MHz sinusoidal signal. Altera Corporation 9 Stratix II Filtering Lab Figure 6. FIR Filter Parameters Table 3 shows the parameters that you can set in the MegaWizard Plug-In. Table 3. FIR Compiler Parameters (Part 1 of 2) Parameter Filter Type Low Pass Window Type Blackman Sample Rate 10e7 Hz Number of Coefficients Cutoff Frequency Multi-rate Filter Settings Coefficient Width 10 Value 35 3e6 Hz Single Rate 14 Altera Corporation Exercise 2: Simulate the Model in Simulink Table 3. FIR Compiler Parameters (Part 2 of 2) Parameter Input Specification Output Number System 12, Signed (A/D width) Custom Resolution Bits to Keep 17 bits Least Significant Bit (LSB) (Round) 12 bits Most Significant Bit (MSB) (Truncate) 0 bit Structure Parallel Device Family Stratix II Pipeline 1 Data Storage Logic Cells Coefficient Storage Logic Cells 3. Exercise 2: Simulate the Model in Simulink Value Click Cancel to exit IP Toolbench after you have finished reviewing the parameter settings. To simulate the model in the Simulink software, perform the following steps: 1. Choose Configuration Parameters (Simulation menu) to set the Simulink simulation settings (see Figure 7). Figure 7. Simulink Simulation Parameters 2. Altera Corporation Start the simulation by choosing Start (Simulation menu). 11 Stratix II Filtering Lab 3. Double-click the Scope block to view the filtered and unfiltered signals in the time domain. 4. Click the binocular icon to auto-scale the waveforms. Figures 8 and 9 show the scaled waveforms in the time domain. Figure 8. Time Domain Plot of adder_result_sim—Unfiltered Data Figure 9. Time Domain Plot of fir_result_sim—Filtered Data 5. Switch to the MATLAB window. 6. To view the frequency response of the filtered and unfiltered signals, use the plot_fft.m file, which is included with the lab. a. To view the unfiltered data, type the following command in the MATLAB command window: plot_fft(adder_result_sim,'Frequency Response – Unfiltered Data',10e7) 12 Altera Corporation Exercise 2: Simulate the Model in Simulink where: • • • adder_result_sim is the name of the signal at the output of the adder Frequency Response – Unfiltered Data is the title of the plot 10e7 is the sampling frequency (100 MHz), which is well above the Nyquist frequency A MATLAB plot displays the frequency response of the unfiltered data (see Figure 10). Figure 10. FFT Response of adder_result_sim - Unfiltered Data b. To view the frequency response of the filtered data, type the following command in the MATLAB command window: plot_fft(fir_result_sim,'Frequency Response – Filtered Data',10e7) where: • • • Altera Corporation fir_result_sim is the name of the signal at the output of the FIR filter Frequency Response – Filtered Data is the title of the plot 10e7 is the sampling frequency (100 MHz), which is well above the Nyquist frequency 13 Stratix II Filtering Lab A MATLAB plot displays the frequency response of the filtered data (see Figure 11). Figure 11. FFT Response of fir_result_sim - Filtered Data Exercise 3: Perform RTL Simulation 14 To generate the simulation files for the filtering design example, perform the following steps: 1. Double-click the SignalCompiler block in your model. 2. Click the Testbench tab. 3. Turn on the Generate Stimuli for VHDL Testbench option. 4. Click Convert MDL to VHDL. SignalCompiler generates a simulation script, tb_filter_design.tcl, and a VHDL testbench that imports the Simulink input stimuli, tb_filter_design.vhd. 5. Click OK. 6. Run the simulation in Simulink to generate the input stimulus files by choosing Start (Simulation menu). 7. Close the filtering design file when you are finished generating the input stimulus files. Altera Corporation Exercise 3: Perform RTL Simulation To perform RTL simulation with the ModelSim software, perform the following steps: 1. Start the ModelSim software. 2. Choose Change Directory (File menu). 3. Browse to your working directory and click Open. 4. Choose Execute Macro (Macro menu). 5. Browse for the tb_filter_design.tcl script and click Open. 1 6. For shorter simulation times, use the ModelSim PE or SE software version 5.8c. The simulation results are displayed in a waveform. The ModelSim waveform editor displays the signals in decimal notation (see Figure 12) or as an analog waveform (see Figure 13). To display as an analog waveform, right-click on the signal and select Format > Analog. Figure 12. ModelSim Waveform Editor Figure 13. ModelSim Analog Waveform Altera Corporation 15 Stratix II Filtering Lab Exercise 4: Analyze the Results in Hardware Exercise 4 covers the following actions: 1. Set up the board for hardware analysis. 2. Review the changes made to the filtering design. 3. Configure the Stratix II device on the Stratix II EP2S60 device with the filtering design. 4. Run SignalTap II analysis in the DSP Builder to examine the filtered and unfiltered data. Set Up the Stratix II EP2S60 DSP Development Board for Hardware Analysis Before performing hardware analysis, you must connect two cables to the DSP board: the SMA cable and the USB-Blaster™ cable. The kit includes both cables. To connect the cables, perform the following steps: 1. Connect one end of the SMA cable to the D/A labelled as DAC_B on the board. 2. Connect the other end of the SMA cable to the A/D labelled ADC_A on the board. 3. Connect the USB-Blaster cable to your PC and to the board’s 10-pin Joint Test Action Group (JTAG) header for Stratix II configuration. After you connect the cables, connect a jumper across jumper pins three and four on J3 on the board. The jumper settings connect the on-board 100MHz oscillator to ACD_A. Connect a jumper across jumper pins one and two on J19 on the board. The jumper settings connect the phase-lock loop (PLL) output clock from the Stratix II device to DAC_B (see Figure 14). 16 f For detailed instructions on how to connect the cables to the board, refer to the Stratix II EP2S60 DSP Development Board Data Sheet. f For details on installing the USB-Blaster software driver on the host PC (located at <quartus_install_dir>\drivers\usb-blaster), see the USB-Blaster Download Cable User Guide. Altera Corporation Exercise 4: Analyze the Results in Hardware Figure 14. Jumper Connection for J3 & J19 J3 J19 Review the Changes Made to the Filtering Reference Design To review the changes made to the filtering reference design, perform the following steps: Altera Corporation 1. Run the MATLAB software. 2. In the Current Directory browser, browse to the directory <install_path>\stratixII_dsp_kit-v<version> \Examples\HW\Labs\Filtering\Exercise4. 17 Stratix II Filtering Lab 3. Choose Open (File menu) and select the file filter_design.mdl. 4. Review the schematic design (see Figure 15). The filtering design in Exercise 4 is the same one used in Exercises 1, 2, and 3 (see Figure 2), except: ● The output of the adder is not directly connected to the input of the filter. The adder output is connected to a D/A converter and the filter input is connected to an A/D converter. The combined NCO-generated sinusoids are converted from D/A via the on-board D/A converters. The signal exits the board via the D/A SMA connector, loops back into the board through the A/D SMA connector, and is converted to digital by the on-board A/D converters before re-entering the Stratix II device. 1 18 If the SMA cable is not securely connected between DAC_B and ADC_A, you do not see a signal at the output of the FIR filter during SignalTap II analysis. ● The output of the adder is fed to a bitwise XOR function. The XOR function converts the output from two's complement format to unsigned integer format by inverting the MSB to add a DC offset of 213. This conversion is needed because the on-board D/A converters assume the input samples are unsigned integers. ● A register is placed after the bitwise XOR function to reduce the tCO (clock to output delay) of the transmit circuitry. ● A counter circuit has been added to generate a pulse every 4,095 clock cycles after reset is asserted (see step 5). Altera Corporation Exercise 4: Analyze the Results in Hardware Figure 15. Simulink Design for Exercise 4 5. f Altera Corporation Double-click the Counter Circuit block to view the counter circuit subsystem (see Figure 16). When the clken input signal is high, the counter circuit generates a signal count_reached that generates a pulse every 4,095 clock cycles. In “Run SignalTap II Analysis” on page 20, the falling edge of the signal count_reached is set as a trigger in the SignalTap II Analysis block. The minimum 4,095 clock cycle delay ensures that the data is stable on the output of the on-board anti-aliasing filter, which is connected to the D/A converter, before the SignalTap II Analyzer begins to capture data. For more information on how the counter circuit is used, see “Run SignalTap II Analysis” on page 20. 19 Stratix II Filtering Lab Figure 16. Counter Circuit Configure the Stratix II Device To configure the Stratix II device, perform the following steps: 1. Double-click the SignalCompiler block. 2. Click 1 - Convert MDL to VHDL. SignalCompiler generates a Tool Command Language (Tcl) script that you can use to run SignalTap II analysis in “Run SignalTap II Analysis”. 1 3. The design has been precompiled. You can skip the synthesis and fitting steps. If you choose to recompile the design, you have to run the IP Toolbench for all three IP blocks (2 NCO and 1 FIR) as shown in Exercise 1, click on the Finish button in the Parameterize step, and Generate in order to re-generate. Click 4 - Program DSP Board. SignalCompiler takes approximately one minute to configure the device. Run SignalTap II Analysis In filter_design.mdl, to specify the falling edge as the trigger condition for count_reached_tap, perform the following steps: 20 1. Double-click the SignalTap II Analysis block. The SignalTap II Analyzer displays all of the nodes connected to SignalTap II blocks as signals to be analyzed. 2. Click count_reached_tap under Signal Name. 3. Choose Falling Edge in the Trigger Condition list. 4. Click Change. The condition is updated. Altera Corporation Exercise 4: Analyze the Results in Hardware 5. Right click on adder_result_tap and select Unsigned as the radix (see Figure 17). Figure 17. Specify the Radix as Unsigned for adder_result_tap Figure 18 shows the development board. Figure 18. SW4 & SW5 on the Stratix II EP2S60 DSP Development Board SW4 SW5 To run the analyzer and display the results in a MATLAB plot, perform the following steps: Altera Corporation 21 Stratix II Filtering Lab 22 1. Click Start Analysis. DSP Builder runs a Tcl script to instruct the SignalTap II embedded logic analyzer to begin analyzing the data and wait for the trigger conditions to occur. 2. Press SW4 on the Stratix II DSP development board to generate a pulse on the reset input signal. 3. Press SW5 on the board to assert clken and to enable the counter circuit. Setting the clken input signal high after generating a pulse on the reset input signal ensures that the trigger condition, the first falling edge of count_reached, occurs no sooner than 4,095 clock cycles after the design has been reset. This minimum delay requirement of 4,095 clock cycles allows the data at the output of the anti-aliasing filter sufficient time to stabilize before the SignalTap II logic analyzer begins acquiring data. 4. Click OK in the SignalTap II Analysis block when the SignalTap II logic analyzer finishes acquiring data. The SignalTap II Analysis block indicates that it has finished acquiring data by displaying the message “SignalTap II Analysis is complete.” Two MATLAB plots display the captured data: in binary format, and in the radix you specified. The MATLAB plots display the captured data in the time domain. 5. Close the MATLAB plot of the data displayed in binary format. Examine the MATLAB plot of the data displayed in the radix you specified. Zoom in on the fir_result_tap signal (see Figure 19). The fir_result_tap signal is a scaled version of the 1-MHz sinusoid. Altera Corporation Exercise 4: Analyze the Results in Hardware Figure 19. SignalTap II Signals in the Time Domain 6. Return to the MATLAB window. 7. In the MATLAB window, type the following command: filter_design_tap_variables This command runs a DSP Builder-generated script that reads the SignalTap data into the MATLAB workspace. 8. To view the FFT of the filtered and unfiltered signals, type the following command in the MATLAB command window: plot_fft(adder_result_tap,'Frequency Response - Unfiltered Data',10e7) Altera Corporation 23 Stratix II Filtering Lab where: ● ● ● adder_result_tap is the name of the signal represented by the adder_result_tap SignalTap II block in the Simulink model Frequency Response - Unfiltered Data is the title of the plot 10e7 is the sampling frequency (100 MHz) A MATLAB plot displays the frequency response of the unfiltered data (see Figure 20). Figure 20. FFT Response of adder_result_tap—Unfiltered Data 9. To view the frequency response of the filtered data, type the following command in the MATLAB command window: plot_fft(fir_result_tap,'Frequency Response - Filtered Data',10e7) where: ● ● 24 fir_result_tap is the name of the signal represented by the fir_result_tap SignalTap II block in the Simulink model Filtered Response – Filtered Data is the title of the plot Altera Corporation Exercise 4: Analyze the Results in Hardware ● 10e7 is the sampling frequency (100 MHz) A MATLAB plot displays the frequency response of the filtered data (see Figure 21). Figure 21. FFT Response of fir_result_tap—Filtered Data 10. Compare the plots generated in steps 8 and 9 with the plot generated in step 6 of “Exercise 2: Simulate the Model in Simulink” on page 11. The hardware results match the Simulink simulation results, with the exception of the impulse at frequency 0 in the plot of the unfiltered data. The impulse at frequency 0 occurs as a result of the DC offset added to the output of the adder (see the second bullet in step 4 of “Review the Changes Made to the Filtering Reference Design” on page 17 for more details). Altera Corporation 25 Stratix II Filtering Lab Troubleshooting This section contains the following troubleshooting information: ■ ■ Why do I get errors when I load the Simulink filter_design.mdl design? Why is my SignalTap II filtered signal different from the one Figure 19 shows? Why Do I Get Errors When I Load the Simulink filter_design.mdl Design? In order to load the filter_design.mdl successfully, you must have the correct versions of the DSP Builder, MATLAB/Simulink, and IP cores. Refer to the section “Before You Begin” on page 3 for details. Why My SignalTap II Filtered Signal Different From the One Figure 19 shows? If the SMA cable is not securely connected between DAC_B and ADC_A, you do not see a signal at the output of the FIR filter during SignalTap II analysis. 101 Innovation Drive San Jose, CA 95134 (408) 544-7000 www.altera.com Applications Hotline: (800) 800-EPLD Literature Services: lit_req@altera.com 26 Copyright © 2004 Altera Corporation. All rights reserved. Altera, The Programmable Solutions Company, the stylized Altera logo, specific device designations, and all other words and logos that are identified as trademarks and/or service marks are, unless noted otherwise, the trademarks and service marks of Altera Corporation in the U.S. and other countries. All other product or service names are the property of their respective holders. Altera products are protected under numerous U.S. and foreign patents and pending applications, maskwork rights, and copyrights. Altera warrants performance of its semiconductor products to current specifications in accordance with Altera's standard warranty, but reserves the right to make changes to any products and services at any time without notice. Altera assumes no responsibility or liability arising out of the application or use of any information, product, or service described herein except as expressly agreed to in writing by Altera Corporation. Altera customers are advised to obtain the latest version of device specifications before relying on any published information and before placing orders for products or services. Altera Corporation