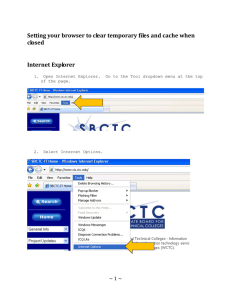Web Browser Application Troubleshooting Guide - NMFTA
advertisement

Web Browser Application Troubleshooting Guide The following trouble shooting guide outlines tips for common problems which may resolve incorrect or unexpected behavior of NMFTA’s web based applications. Table of Contents 1. Supported Browsers ...........................................................................................2 2. Delete Browser Cache.........................................................................................5 3. Add Application to Trusted Sites List ................................................................... 10 4. Update Browser ............................................................................................... 12 5. Restore Advanced Settings ................................................................................ 14 6. Reset Web Browser Configuration ...................................................................... 16 National Motor Freight Traffic Association, Inc. 1001 N. Fairfax St. Suite 600 Alexandria, VA 22134 Email: CustomerService@nmfta.org Telephone: 1.866.411.6632 Copyright © 2014 Page | 1 1. Supported Browsers Please ensure that you are using a supported web browser. The following web browsers are supported by NMFTA web based applications: Internet Explorer 9 and above (Version 9.0.8112.16421 or higher) Mozilla Firefox 30 and above Please note that we support these browsers with their default settings. If you have a highly customized or locked down browser, and you are unable to control the advanced settings of your browser, please contact your company’s computer support department for assistance. For the best user experience and to minimize application compatibility and performance issues NMFTA recommends using Microsoft Internet Explorer 9.0.8112.16421 or higher. Browser version can be found under the “Help” menu “About” option. This is the case for both Internet Explorer and Firefox. For Internet Explorer 9.0 and above, the menu bar is hidden by default. To temporarily display the menu bar, click the ALT key on your keyboard. Copyright © 2014 Page | 2 If you wish to permanently display the menu bar, select “View”, “Toolbars”, “Menu Bar” in the now visible menu. For Firefox 30 and above, click the option button on the top left corner of the browser and then click on the “?” at the bottom of the options panel. Copyright © 2014 Page | 3 On the Help panel that opens, select “About Firefox” to see the version information. Copyright © 2014 Page | 4 2. Delete Browser Cache When NMFTA performs an update to our web based systems we may replace certain script files and other items which your browser may store in the temporary internet files directory of your computer. If you are experiencing problems after a system update please try to delete your browser cache files. Please note that this will delete temporary files for other sites as well, including their cookies. This means certain sites which “remember” you and your settings may not do so the next time you visit them. The following instructions show you how to delete the browser cache on our supported browsers: Internet Explorer 6 On IE 6 select “Tools” and then “Internet Options” from the menu. On the dialog which comes up please click on the “Delete Files…” button and then confirm by clicking “OK” when prompted. Internet Explorer 7 On IE 7 select “Tools” and then “Internet Options” from the menu. On the dialog box which comes up, please click on “Delete…” button. On the next dialog box which is displayed please select the options to delete the temporary internet files and cookies. Copyright © 2014 Page | 5 Internet Explorer 9 On IE 9 select the Tools button in the upper left corner of the browser and then “Internet Options” from the menu. On the following dialog box, click on the “Delete…” button in the “Browsing History” section. s Copyright © 2014 Page | 6 On the following dialog box, check the following options and click the “Delete” button at the bottom. Be sure that the option to Preserve Favorite website data is UNCHECKED. Please note that deleting cookies may cause sites that you frequently visit to not remember your computer or settings. Firefox 1.5 On Firefox 1.5 select “Tools” and then “Options”. On the resulting dialog box select the “Privacy” option on the top and then “Cache” tab. Once you have made these selections, click on the “Clear Cache Now” button. Copyright © 2014 Page | 7 Firefox 2.0 On Firefox 2.0 select “Tools” and then “Options”. On the resulting dialog box select the “Privacy” option on the top and then the “Clear Now…” button on the bottom. On the resulting dialog box make sure that Cache and Cookies are enabled then click “Clear Private Data Now”. Copyright © 2014 Page | 8 Firefox 32.0 On Firefox 32, select the “Tools” button in the top left corner of the browser and then “Options” on the panel that opens. On the resulting dialog box select the “Privacy” tab. Next, click on ”clear your recent history” link in the middle of the dialog. On the next dialog, select the following options and click the “Clear Now” button. Copyright © 2014 Page | 9 3. Add Application to Trusted Sites List In order for some of our components to work properly it is strongly recommended that you make our application sites trusted sites. The following instructions show you how to add trusted sites on our supported browsers: Internet Explorer 6. 7 and 9 On IE 6 select “Tools” and then “Internet Options” from the menu. On the dialog box which comes up, select the “Security” tab, click on the “Trusted Sites” icon, and then click on the “Sites…” button. On the dialog box which opens up uncheck option to require SSL, enter the URL of the site (either individually such as http://classit.nmfta.org and https://classit.nmfta.org or as a group for all NMFTA site, i.e. http://*.nmfta.org and https://*.nmfta.org) and then click the “Add” button. Close the dialog boxes by clicking “OK”. Copyright © 2014 Page | 10 Internet Explorer 9 On IE 9 select the Tools button in the upper left corner of the browser and then “Internet Options” from the menu. On the dialog box which comes up, select the “Security” tab, click on the “Trusted Sites” icon, and then click on the “Sites…” button. On the dialog box which opens up uncheck option to require SSL, enter the URL of the site (either individually such as http://classit.nmfta.org and https://classit.nmfta.org or as a group for all NMFTA site, i.e. http://*.nmfta.org and https://*.nmfta.org) and then click the “Add” button. Close the dialog boxes by clicking “OK”. Firefox Browsers This setting option is not available on Firefox browsers. Copyright © 2014 Page | 11 4. Update Browser The providers of the web browsers which we support often issue updates including critical security updates. In order to ensure optimal performance and security, NMFTA recommends that you always the run the most up to date version of each browser. The instructions below will provide some guidance on how to make sure you are running the latest version. Please note that installing updates from any operating system provider may have unintended consequences. It is strongly recommended that you backup your system before you apply any updates. Internet Explorer 6, 7 and 9 If you are running Microsoft Windows and you want update your copy of Internet Explorer 6 you should you use the built in Windows or Microsoft Update option on your computer. To run the update select “Start Menu” and then select “All Programs” and you should be able to see “Windows Update” or “Microsoft Update” at the top of your menu. This will bring up the Microsoft Update website which will walk you through the process of selecting and installing any critical and optional updates for operating system and web browser. Copyright © 2014 Page | 12 Firefox 1.5 & 2.0 To download and install the latest updates for Firefox select the “Help” menu and then the “Check for Updates” menu option. This will check for updates and walk you through the process of installing the newer version. Please note that it will only prompt you for the latest release not fixes to minor releases. This means that if you are running 1.5.x.x it will attempt to upgrade you to 2.x.x.x and will not perform minor upgrades, e.g. from 1.5.0.3 to 1.5.0.12. Firefox 30 and higher Firefox 30 and higher will automatically update when the browser is started. See above to determine which version is running on your computer. If automatic updates are disabled, you can also check for updates on the “About” dialog (See above). Copyright © 2014 Page | 13 5. Restore Advanced Settings NMFTA web applications support the standard default settings of the browsers listed in the first section. The applications require support for advanced features such as Java Script, Cookies, HTTP 1.1, SSL 3.0, and other features which are enabled by default. Turning off these features will cause our applications to behave in unexpected ways. If you have customized your advanced browser settings and are having problems please try to restore the default settings. The instructions below will provide some guidance on how to reset your advanced browser settings: Internet Explorer 6 On IE 6 select “Tools” and then “Internet Options” from the menu. On the dialog box which comes up, select the “Advanced” tab and click on the “Restore Defaults” button, then “Apply” followed by “OK”. You will need to restart your computer to ensure that the changes have taken effect. Copyright © 2014 Page | 14 Internet Explorer 7 On IE 7 select “Tools” and then “Internet Options” from the menu. On the dialog box which comes up, select the “Advanced” tab and click on the “Restore advanced settings” button, then “Apply” followed by “OK”. You will need to restart your computer to ensure that the changes have taken effect. Firefox This setting option is not available on Firefox browsers. If your settings for Firefox become highly customized, NMFTA recommends that you uninstall and reinstall Firefox and do not import previous settings during the installation. You can also delete your Firefox profile and recreate it, which will effectively reset all the settings. This is a very advanced option and not recommended for most users. The following link to Mozilla goes through this process http://support.mozilla.org/en-US/kb/Profiles. There are also third party utilities which can assist you with these tasks for Firefox but those are outside the scope of this document. Copyright © 2014 Page | 15 6. Reset Web Browser Configuration Internet Explorer 6 This feature is not available in Internet Explorer 6.0. If you feel that your internet explorer version has become corrupt please contact your IT support. Since Internet Explorer 6.0 is deeply integrated with the operating system trying to repair a corrupt installation is not recommended for most users. Internet Explorer 7 On IE 7 make sure you close all other windows and applications and then select “Tools” and then “Internet Options” from the menu. On the dialog box which comes up, select the “Advanced” tab and click on the “Reset..” button, then followed by “OK”. You will need to restart your computer to ensure that the changes have taken effect. Please note that this should ONLY be used if your browser is in an unstable state and most often this is not recommended for most users. Firefox Please see the previous section on restoring advanced settings. Copyright © 2014 Page | 16