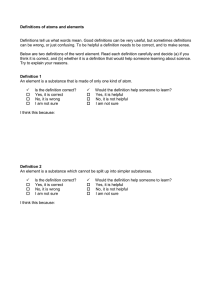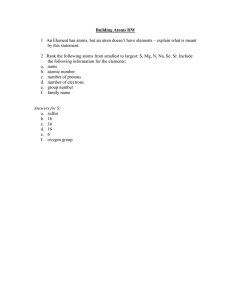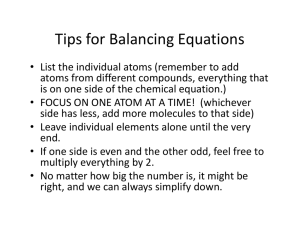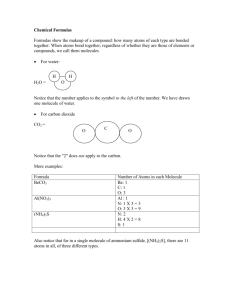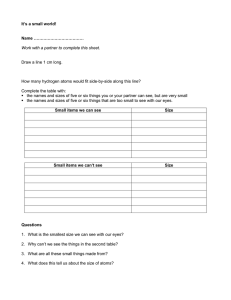Notes on OLEX2 - Molecular Structure Laboratory
advertisement

Notes on OLEX2
Updated on 8 September 2016,at 15:16.
Olex2 v1.2-dev © OlexSys Ltd. 2004 – 2016
Compilation Info: 2016.08.25 svn.r3337 MSC:150030729 on WIN64, Python: 2.7.5, wxWidgets: 3.1.0 for OlexSys
Ilia A. Guzei
2124 Chemistry Department, University of Wisconsin-Madison, 1101 University Ave, Madison, WI 53706 USA.
This is work in progress. You are encouraged to e-mail me (iguzei@chem.wisc.edu) your
comments, corrections, and suggestions. Many thanks to Nattamai Bhuvanesh, Brian Dolinar,
Oleg Dolomanov, Dean Johnston, Horst Puschmann, Amy Sarjeant, Charlotte Stern, for proofreading, suggestions, and comments. I have also borrowed from Martin Lutz, Len Barbour,
Richard Staples and Tony Linden.
OLEX2 Manual
Table of Content
Table of Content ........................................................................................................................... 2
How to install OLEX2 under Windows .......................................................................................... 3
How to install OLEX2 on a Mac .................................................................................................... 6
Installing and using PLATON on a Mac ........................................................................................ 8
How to get OLEX2 to use PLATON ............................................................................................ 11
About program OLEX2 ................................................................................................................ 11
Keyboard shortcuts ...................................................................................................................... 12
Mouse traps .................................................................................................................................. 12
Alphabetical list of commands................................................................................................... 13
Space group selection/manipulation ........................................................................................... 42
Space group changes ..................................................................................................................... 45
Additional structure manipulations. ............................................................................................ 46
How to combine / concatenate two or more commands into a macro command: ........................ 48
Constraining the molecular geometry ........................................................................................ 50
When a solvent cannot be modeled ......................................................................................... 58
Working with molecular graphics .............................................................................................. 59
Structure matching ....................................................................................................................... 62
Working with hydrogen atoms................................................................................................... 66
Making the structure look professional..................................................................................... 67
Deriving metric data using GUI................................................................................................ 68
General useful commands ........................................................................................................... 69
How to include instrument specifications in the CIF file ............................................................. 71
Comments on the Report feature .................................................................................................. 75
Working with Solid Angles .......................................................................................................... 75
Some known issues ....................................................................................................................... 76
2
OLEX2 Manual
How to install OLEX2 under Windows
A: The program is available as a free download from http://www.olexsys.org, just follow the
installation instructions from the web. OLEX2 must installed and launched at least once in the
administrator mode in order for all features to work for all computer users. You will also likely
need programs SHELXS and SHELXL (written by George Sheldrick) available free upon request
from http://shelx.uni-ac.gwdg.de/SHELX/. SHELXS and SHELXL are necessary for structural
solution and refinement, respectively. OLEX2 is smart and if you already SHELXS and SHELXL
(or the entire SHELX suite) installed, OLEX2 is likely to find the programs on your computer. If
it does not you ought to specify the path to the SHELXS and SHELXL files on your computer as
follows.
Suppose your SHELXL package is in folder C:\SAXI\.
Under Windows 7 open the properties panel: Launch→right-click on Computer→Properties.
Under Advanced System Settings click on Environment Variables. Under System Variables select
Path, and add to the (rather long) line the following:
;c:\saxi
Save and close. Now Olex will list the supported programs in its structure solution and structure
refinement drop-down menus.
Q: What other programs do I need and how do I install them?
A: OLEX2 can work seamlessly with other programs such as SHELXL, PLATON, XP, superflip,
and Pov-ray. The instructions below imply that you have licenses for the programs. The
instructions are for Windows 7 and 8.
0. Close OLEX2.
1. Download SHELXL from http://shelx.uni-ac.gwdg.de/SHELX/ and install it in
C:\SAXI\
You may have to register – it is free.
2. Put XP.exe and superflip.exe in the same folder, C:\SAXI\.
3. Download the PLATON for Windows Taskbar and PLATON executable and check.def from
http://www.chem.gla.ac.uk/~louis/software/platon/ and put them into
C:\PWT\
Make sure you put all PLATON-related files into this folder.
4. Some environment variables need to be set as follows. Go to Start→Control Panel→System
and Security→System→Advanced system settings
and in the System Properties window click on the “Environment Variables…” button. It may look
something like this:
3
OLEX2 Manual
Under “User variables for username” click on “New…” and in the “Variable Name” type
CHECKDEF and in the “Variable value” type c:\pwt\check.def as shown:
Click OK.
4
OLEX2 Manual
If there is no PATH variable in the “User variable for username” section - click on the “New…”
button again and in the “Variable name” type:
PATH
and for the “Variable value:” type
c:\saxi\;c:\pwt\
as shown below
Click OK and close the windows you opened while navigating to the Advanced System Settings.
5. Start OLEX2. Let’s check if the procedure worked. Open a structure. Go to Work→Refine
and expand the Refinement Program dropdown menu. If you installed the programs correctly, you
should see, at a minimum, SHELXL and olex2.refine there:
If you are not seeing SHELXL – go back to the Advanced System Settings and modify the PATH
System variable (rather than User variable) to include c:\saxi\. To do so, highlight the PATH
variable, click Edit, navigate to the end of this rather long line, and append ;c:\saxi\ to the
end of the line. Note the leading semicolon – it is needed to separate the values on the line:
Olex2 should be restarted for the changes to take effect. If this does not work – move the
c:\saxi\; part to the beginning of the “Variable value” line (note the semicolon). Olex2
should be restarted for the changes to take effect.
5
OLEX2 Manual
Once SHELXL is visible, select it in the dropdown menu, put a checkbox next to the “CONF,
MORE -1, Bond $h, Acta” line:
Now click on the PLATON button
, and run a refinement.
located in the very top row
.
PLATON should launch and you should see PLATON’s interface with all the buttons.
If it does not work – modify the PATH environment variable for the System, similarly to the
suggestions for the c:\saxi above.
Important: if you launched PLATON successfully, you need to close the PLATON interface and
PLATON-generated windows before you can return to OLEX2, otherwise OLEX2 will hang and
PLATON will run in the background (in which case it must be killed as a process in the Task
Manager).
Optional: Another good structure solution program Superflip can be downloaded from
http://superflip.fzu.cz/ and it too should be placed in C:\SAXI folder.
A computer restart may be necessary at this point.
How to install OLEX2 on a Mac
OLEX2, SHELX, and XPREP Installation Instructions for Mac
by Brian Dolinar, and from http://www.xrayforum.co.uk/viewtopic.php?t=1838.
In general, it is helpful to refer to a list of commands for the OSX terminal such as the one found
here: http://ss64.com/osx/. The terminal will be used throughout the installation process.
OLEX2
Download and install OLEX2 from http://www.olexsys.org/. You need OLEX2 version
1.2.6 or later.
SHELX
1. Register (free) as a new SHELX users at http://shelx.uni-ac.gwdg.de/SHELX/.
2. Once you have registered, a password will be emailed to you. Navigate to the Downloads tab.
Click the link provided at the bottom of the page that says, “download the programs”. When
prompted, supply the username “shelx” and the password emailed to you.
6
OLEX2 Manual
3. You should now be looking at a file page that says “Index of /~gsheldr/bin”. Click the Mac
folder. Then download the .bz2 files you need. For Ilia’s class, you will at least need shelxl
and shelxs.
4. Navigate to your Downloads folder and double click on the bz2 files you downloaded. This
will extract your SHELX executable files to your Downloads folder.
5. Open the application folder for OLEX2, but do not run the program. To open the folder, right
click on the installed OLEX2 application icon (in the Applications folder) and select "Show
package contents". Then in the window that appears open the sub-folders Contents and
MacOS.
6. Place all the the SHELX executables you plan to use, plus SHREDCIF in this folder.
7. Open an OSX Terminal window to make sure these files are executable:
type: cd /Applications/olex2.app/Contents/MacOS [“cd” stands for change directory] this
navigates to the place where you just put the SHELX executables
type: chmod a+x shelx* shredcif
If this fails because of permissions, repeat the instruction as
sudo chmod a+x shelx* shredcif
then give an administrator password
this changes the permissions on all the SHELX programs and SHREDCIF to become
executable files and gives all users permission to run them.
8. Run the OLEX2 application. Click the Work tab. Then click the drop down arrow for the
Solve menu. Verify that both olex2.solve and SHELXS listed as solution programs.
9. Click the drop down arrow for the Refine menu. Verify that olex2.refine and SHELXL are
listed as refinement programs.
10. If you have a structure loaded you can verify that SHELXS and SHELXL work by running
them on that structure.
XPREP (This is for Chemical Crystallography at UW-Madison only. XPREP is not freeware)
1. Download XQuartz-2.7.7.dmg from http://xquartz.macosforge.org/landing/. This program
contains certain libraries that allow XPREP to work correctly. Older computers may not need
this, but newer ones do.
2. Open the .dmg file, then run the installer. The installation will take ~5 minutes. Be patient.
3. To obtain XPREP, download the program from the Box set up by Ilia. Select the mac
version.
4. Once it is downloaded, rename xprepformac to xprep.
5. In the terminal, change the directory to your Downloads folder. Do this by typing the
command “cd” and dragging the downloads folder into the terminal. Press enter. Your
terminal should now be in the Downloads folder.
6. Type the following command into your terminal: “chmod +x xprep”. This changes the mode
on xprep to allow it to be executed by your computer. The icon should also change from a
blank white icon to one that shows a black and green computer terminal.
7
OLEX2 Manual
7. Your terminal’s directory should still be the folder that contains XPREP. Run XPREP by
typing “./xprep” into your terminal. If it works, it will list some information about XPREP
and prompt you for a reflection file.
8. To run XPREP on a structure, copy the executable into a folder with structurename.hkl and
structurename.p4p files in it. Navigate the terminal to that folder. Type in the terminal
./xprep structurename
It should load the .hkl and .p4p files into xprep and show statistics about lattice centering.
Installing and using PLATON on a Mac
This section was kindly contributed by Tony Linden as used at the 3rd European Crystallography
School, Bol, Croatia, Sept. 25 – Oct. 2, 2016
Here is how to get PLATON running on a Mac. PLATON uses X11 for its GUI, so you need the X11
libraries and tools and you then need a fortran compiler. Ton Spek does not create compiled versions of
PLATON with static libraries, hence you must compile it yourself and the need for all this.
The instructions below assume you are using OS 10.11 (El Capitan). The procedure seems to change a
little for each new Mac OS version, mainly because X11 libraries always seem to change location and a
PLATON executable compiled under one OS does not always work under another. Once you get this set
up for one OS, it works from then on until the next OS is installed, so you usually only need to do the
actual compile step when updating PLATON. It is advisable to update and recompile PLATON at least
once a month, because it is constantly being improved.
If you are familiar with Unix/Linux, the following is probably clear to you. If not, please simply try to follow
the instructions below exactly. Please read and type carefully, as there are important spaces and dashes
within some commands. All commands typed in the XQuatz window are case sensitive. Unix commands
usually do not give any feedback when they work correctly. Messages often mean something might not
have worked.
This looks long, but is quite quick if all goes well. Don’t be discouraged!
The following is based on Ton Spek’s readme at http://www.platonsoft.nl/xraysoft/Mac-OSX/platon, but I
have modified it a little to update the steps and remove the unnecessary installation of the full Xcode
developer kit. Everything below is case sensitive. Any other instructions or even a compiled version you
find on the PLATON web site might not be up to date.
1 - Download XQuartz 2.7.9 from http://xquartz.macosforge.org
2 - Install it and start it (located in Applications/Utilities). When the window opens, you are in the top level
directory (folder) for your Mac user account. To return here at any time, type 'cd'. To find out which folder
you are in at any time, type 'pwd'.
3 - Install Apple Command Line Tools. Type in the XQuartz window: xcode-select --install
4 - Download gcc and gfortran from hpc.sourceforge.net
The binaries are near the top of the page: gcc-6.1-bin.tar.gz, gfortran-6.1-bin.tar.gz. It is recommended
you use Safari for the download to avoid the tar files being completely unpacked, after which the
instructions below will not work (Firefox unfortunately unpacks the downloads).
8
OLEX2 Manual
5 - Move these two files to your Desktop (more convenient that way). Probably your Mac automatically
uncompresses them, so the .gz is removed, but you still must have the single files with the .tar ending for
the next step.
6 - In the XQuartz window, type (add .gz to the file names if they are still present with that extension):
cd
cd Desktop
sudo tar -xvzf gcc-6.1-bin.tar -C /
sudo tar -xvzf gfortran-6.1-bin.tar -C /
sudo asks for your login password the first time, assuming you have administration rights. Otherwise the
password for the admin account on your Mac.
7 - Create a folder named 'platon' at a convenient location. I use Desktop for now. Note that if you use
uppercase letters for any part of the folder name, then you must type it exactly the same way from now
on.
8 - Download the files: platon.f.gz, xdrvr.c.gz, check.def, sucrose.spf from:
'http://www.platonsoft.nl/xraysoft/unix/platon' and move them into that folder.
9 - In XQuartz, go to that folder. If already at Desktop from the above, then just type 'cd platon'. If lost,
type:
cd
cd Desktop/platon
10 - gunzip the files platon.f.gz and xdrvr.c.gz (the Mac probably has done that automatically). If not:
gunzip platon.f.gz
gunzip xdrvr.c.gx
The file check.def might have acquired the .txt ending during the download, If so, type:
mv check.def.txt check.def
11 - Compile PLATON. This is the most critical and often troublesome step. Type carefully and exactly:
sudo gfortran -o platon platon.f xdrvr.c -I/opt/X11/include -L/opt/X11/lib -lX11
Note that in the above, the character after the dash in -I/opt is an uppercase i and the character after the
dash in -lX11 is a lowercase L.
If nothing appears to be happening, just wait. The compiler takes a minute or two. If the command
prompt reappears after a while without any messages, you have succeeded!
If this step fails with error messages after the long wait, either you did not type the above correctly, or the
X11 libraries are not where they are expected to be, which might be the case if you are not using El
Capitan.
If you have an earlier version of the Mac OS, e.g. Yosemite or Mavericks, one of the following might work
instead (these will certainly not work if you use El Capitan):
gfortran -o platon platon.f xdrvr.c -L/opt/X11/lib -lX11
gfortran -o platon platon.f xdrvr.c -L/usr/X11/lib -lX11
If this also fails, try to find the path to the /X11/lib folders and use that with the –L switch.
12 - Copy the newly created file 'platon' (the executable) and check.def to /usr/local/bin or any other
location you like your executables, such as shelxl, etc., to be. I recommend not putting these in the
/Applications folder. With El Capitan, if you do not already have the folder /usr/local/bin, you might not be
9
OLEX2 Manual
allowed to create it. Simply use any convenient folder within your user account and use the path to it
instead of /usr/local/bin in the following.
In the following, the dot at the end is important.
cp platon /usr/local/bin/.
cp check.def /usr/local/bin/.
chmod -R 755 /usr/local/bin/platon
chmod -R 755 /usr/local/bin/check.def
If these commands do not work, try prefixing them with 'sudo '.
sudo cp platon /usr/local/bin/.
sudo cp check.def /usr/local/bin/.
sudo chmod -R 755 /usr/local/bin/platon
sudo chmod -R 755 /usr/local/bin/check.def
Quit XQuartz and start it again so the system leans about the new program (or type 'hash -r' if in the
default bash shell, 'rehash' if in tsch or csh). Only needed the first ever time you install PLATON.
13 - Set up an environment variable for the location of the check.def file to be used as part of CheckCIF
validation. If this step is skipped, it is not important because PLATON will create a new check.def in your
current working folder each time if it cannot find check.def otherwise.
If you wish to define the environment variable, it has to be done each time you start XQuartz, so for
convenience it needs to be in the .bash file if you use the default bash shell in XQuartz, or in .cshrc if you
change to csh or tcsh.
For bash: export CHECKDEF=<path>/check.def
For tcsh: setenv CHECKDEF <path>/check.def
Where '<path>/check.def' might be '/usr/local/bin/check.def' if you put check.def where I suggest above.
14 - Test: type 'platon sucrose.spf' in the XQuartz window (you have to be in the platon folder again if you
moved away), click on ORTEP in the main PLATON menu for an ORTEP plot.
If all is well, you have a working version of PLATON that you can now use quite independently of any
other program simply by using the command line in XQuartz, such as 'platon x.cif'. Similarly, if the shelx
programs are on a known path, you can run them manually from there too. All you need to do is 'cd' to
the folder with your current structure files in them.
To update PLATON at any time, you need to repeat steps 7-12. The availability of a new version is
indicated on the PLATON opening window (red text starting with WEB:). The compilation and installation
steps can be simplified by creating a makefile with the relevant instructions. See hints at
http://www.cs.colby.edu/maxwell/courses/tutorials/maketutor/. A makefile for compiling PLATON is below.
Remove the # from the first two lines if your Mac does not automatically unzip the downloads. <tab>
means insert the tab character on those lines. Simply save this as a file called 'makefile' and run it in
XQuartz with the command 'make' initially to compile and then, if no errors, 'make install' to move things
to the right places.
platon:
#<tab>
#<tab>
<tab>
gunzip -f platon.f.gz
gunzip -f xdrvr.c.gz
gfortran -o platon platon.f xdrvr.c -I/usr/X11/include -L/opt/X11/lib -lX11
install:
<tab>
<tab>
<tab>
<tab>
mv platon /usr/local/bin/.
cp check.def /usr/local/bin/.
chmod 755 /usr/local/bin/platon
chmod 755 /usr/local/bin/check.def
10
OLEX2 Manual
How to get OLEX2 to use PLATON
This section was kindly contributed by Tony Linden as used at the 3rd European Crystallography
School, Bol, Croatia, Sept. 25 – Oct. 2, 2016
On a Mac, to get OLEX2 to know that PLATON exists, and thus show the 'PTON' button at the top of the
main GUI instruction panel, and to start PLATON, you need to do the steps below. This only works from
version 1.2.8 of OLEX2 released in August 2016. Earlier versions had bugs which made getting PLATON
to work more complicated, although it can be done. Therefore, please ensure you have the latest version
of OLEX2 installed.
1 - Install PLATON as described above. Make a note of the full path to where you put the PLATON
executable. For example, /usr/local/bin if you put it there.
2 - Start OLEX2. In the main GUI instruction panel, select the HOME panel and then click on the SETTINGS
tab. The second last item in the list that appears is "PATH:". Enter the full path to your PLATON
executable here and then click out of the path definition box. Quit OLEX2 and restart it. Come back to
the path definition box and ensure the path you typed is shown. If the box is empty try again.
3 - You are done! Platon should work now, but you have to have a refined structure with a CIF or .res file
to test this, e.g. try the sucrose sample structure and refine it with SHELXL with the option ACTA
activated.
It is possible that PLATON still does not know where check.def is, but that is no longer a problem,
because if PLATON cannot find check.def, it creates one each time in the current working directory and
uses that.
Note that if the executables for all external programs like SHELXL, SHELXT, etc. are in the same location
as PLATON, OLEX2 will have no trouble finding them and they do not then need to be placed in the
OLEX2 application folder itself.
About program OLEX2
Q: How do I reference OLEX2?
A: O. V. Dolomanov, L. J. Bourhis, R. J. Gildea, J. A. K. Howard and H. Puschmann. "OLEX2:
a complete structure solution, refinement and analysis program". J. Appl. Cryst. 2009, 42, 339341.
Q: Do I have the latest version?
A: In the console type
echo GetCompilationInfo() [provides the compilation date]
Or check the About button.
Q: How do I get the latest release with the latest features?
A: Under Help→Update Options change the Repository URL to
http://dimas.dur.ac.uk/olex-distro-test/update/
11
OLEX2 Manual
Then restart OLEX2. Note that the new added functionality in the "test" version may not be very
well documented, but you will have a more powerful program.
Alternatively, type
update
in the command line and watch the progress in percent right below in the status bar. Once the
percentage reaches 100% restart OLEX2.
Keyboard shortcuts
F2 - toggles the solid background color.
F3 - toggles atom labels.
F4 - toggles the gradient background color.
F5 - activates the work tab.
F6 - activates the view tab.
F7 - activates the tools tab.
F8 - activates the info tab.
ESC - deselects selected atoms or quits the current MODE of operation (such as atom labeling).
ctrl-A - select everything.
ctrl-G - launch the grow mode.
ctrl-H - toggles the H atoms.
ctrl-I - inverts the selection. If nothing is selected works as ctrl-A.
ctrl-O – launches the Open File dialog.
ctrl-Q - cycles through "no Q peaks", "show isolated Q peaks", and "show connected Q peaks".
ctrl-R - runs a refinement.
ctrl-T - cycles through "hide molecule/show text", "hide text/show molecule", "show text and
molecule".
ctrl-Z - undo the last action. It works whenever possible.
TAB - expands the command (when typing in OLEX's console).
mode off (not a shortcut, but a quick way to exit a current mode)
“↑” key brings the previously issued commands from the console.
Page Up and Page Down buttons will scroll the content of the command line window inside
OLEX2.
Mouse traps
Left click rotates the model
Right click and hold - zooms the view
left and right buttons down – translates the molecule
CTRL + left click – rotates the model around the axis perpendicular to the screen
left and right buttons down – translates the molecule
12
OLEX2 Manual
ALT + left click – zooms the view
CTRL + SHIFT + left button down –
translates the molecule
Left click on an atom – selects the atom
Double click on an atom – selects the molecule
right click on the background – opens the scene menu
right click on an atom – open the atom property menu
Alphabetical list of commands
The list is not exhaustive yet. I am listing the commands I know how to use.
addbond atom1 atom2
addbond (GUI-selected atoms)
Adds a bond between atom1 and atom2 unless a CONN command prevents it.
Selecting two atoms (such as C1 and C2) in the GUI and typing addbond is equivalent to
typing
addbond C1 C2
Issuing an addbond command is equivalent to inserting the shelx BIND command in the
instruction file and the bond is added to the connectivity table.
addins [text]
Inserts text into the ins file. Great for including additional commands. Synonym: “/ “
(forward slash with a space. For example, to add an extinction card EXTI to the INS file one can
type either of the two:
addins exti
/ exti
asr
(Absolute Structure Refinement). Adds TWIN and BASF instructions to the INS file in the case of
a non-centrosymmetric structure.
azoom percentage [atoms]
Scales the radii of the specified atoms according to the percentage. If no atoms are
specified the change is applied to all atoms. Note that azoom will change the size of the thermal
probability ellipsoids. The command also works for Q peaks, for example:
azoom 10 $q
will make all q peaks smaller.
13
OLEX2 Manual
basis
toggles the basis vectors.
brad [value] [parameters]
short for Bond RADius. Adjusts the width of the selected bonds.
value is a scale factor (default is 1) for all bond radii. Here 1 unit is 0.1 Å.
Syntax:
When any bonds in a molecule displayed in the GUI are selected
brad value
will adjust their radii by scaling the current radius by a factor of value.
brad [value] [parameters]
this notation allows one to set the bond radii without selecting the bonds in the GUI.
[parameters] are bonds (such as C-H, N-N) are case sensitive.
Examples:
Select a C–C bond in the GUI. Type
brad 0.8
All C–C bonds in the GUI have changed to a radius of 0.8. Of course, bonds of different types
can be selected simultaneously.
brad 0.5 C-H
changes all C–H bonds to have the radius of 1/2 of the default thickness. Note that the elements
in this notation are case sensitive.
brad 3 hbonds
sets all hydrogen bonding interactions displayed in the GUI to be three times as thick as their
default (note: the default for the hydrogen bonding interactions is unity, but this unity is 1/10 of
the value of a regular C–H bond). But at least one hbond should be selected.
calcpatt
calculates the Patterson map. The map’s features can be adjusted in the typical manner with the
Level slider and Tools→Maps.
cell
toggles the view of the unit cell boundaries
center
centers the model in the GUI
chemdraw
inserts circles in six-membered rings:
14
OLEX2 Manual
The circles can be deleted by rotating the mouse wheel or typing undo or fuse.
close
Closes current structure.
compaq [switch]
Repositions atoms and/or fragments in the asymmetric unit as close to each other as possible.
possible switches: -a, -c, -m, -q.
compaq
All fragments are assembled around the largest one.
compaq -a
assembles together the incomplete fragments
compaq -c
similar to the default behavior, but takes into account the atom-to-atom distances and moves all
atoms into the closest possible positions to the largest fragment in the structure
compaq –m
assembles non-metallic parts of the structure first, then moves atoms to the closest metal.
compaq -q
moves the electron density peaks closer to existing atoms.
The compaq -c button in GUI
conn value1 [value2] atoms
Adjusts the number of atoms bonded to a selected atom(s)
conn value1 value2 atoms
if both values are supplies value1 is the maximum number of bonds (default = 12), value2 is
bonding radius.
By default, two atoms are bonded when (the distance between the atoms is less than
R1+R2+delta).
conn value1 atoms
15
OLEX2 Manual
If value1 is an integer it specifies the number of bonds the atom(s) makes.
If value1 is floating it specifies the bonding radius of the atoms in the list.
atoms designates specific atoms, not atom types. Use the $ sign to change the bonding radius
for all atoms of a certain type.
To see the default bonding radius of your atom(s) type
info atomname
the R-bond column will list the radius.
Examples:
conn 3 2.4 Ti2
Atoms Ti2 will make no more than three (shortest) bonds with the Ti2's bonding radius set to
2.4.
conn 3 Ti2
Atom Ti2 will make three shortest bonds with the default radius
conn 2.4 Ti2
Atom Ti2's bonding radius is set to 2.4 Å and all possible bonds are shown.
conn 2.4 $ti
The bonding radii of all Ti atoms are set to 2.4 Å.
Also possible:
1. Select the atom(s) for which you want to set a new radius with the mouse in the GUI
2. type
conn value1
the value1 will be applied as a new radius to the selected atoms
Important: if value1 is an integer it is interpreted as a number of bonds, if not – as a radius.
Thus if a radius of 3 Å is needed the value1 should be entered as 3.0.
Database for the CIF file
This is an advanced option as of August 14, 2014.
In OLEX2 under Report→Publicaton one can add authors and affiliations. However, I managed
to enter my affiliation incorrectly and had difficulty correcting the entry. To get ultimate control
over the database one should do the following (and it takes 3 minutes).
Download and install the SQliteBrowser database editor from
http://sourceforge.net/projects/sqlitebrowser/files/latest/download
Launch SQliteBrowser. Click on Open Database. Leave it as is for now.
Go to OLEX2 and type
shell datadir()/db
to see the database file. Copy the path to this folder. Go back to the Open Database dialog and
paste the path in there. Open the olex2.sqlite file and edit your heart out.
16
OLEX2 Manual
Restart OLEX2 for the changes to take effect.
Also, if you type
spy.editparam(user.report)
you will get a window in which the location of the database (db_location) is specified.
The location can be opened with
shell datadir()
default
restores all program defaults.
17
OLEX2 Manual
degen
prints the list of atoms on special positions
delbond atom1 atom2
delbond (selected atoms)
Removes the bond between atom1 and atom2.
Selecting two atoms (such as C1 and C2) in the GUI and typing delbond is equivalent to
typing
delbond C1 C2
Issuing a delbond command is equivalent to inserting a shelx FREE command in the
instruction file.
deltai [value]
specifies the connectivity delta for forming hydrogen bonds. Value is distance in Angstroms.
For example, an undesirable hydrogen bonding interaction O-H…S shown below
can be eliminated with
deltai 1
which reduces the default delta of 1.2 Å to 1 Å.
Typing deltai with no parameters output the current value of the delta. Should you change
the delta it may be a good idea to change it back to the default value after you are done with
figures.
direction
18
OLEX2 Manual
Prints the current orientation (vector perpendicular to the screen) of the model in fractional
coordinates. If the selected direction is close to a principle direction the program also prints the
direction of the current projection.
Example:
select two atoms in the GUI and type
direction
produces the following output:
Direction: (-1.000*A, 7.846*B, 9.246*C)
View along 000-011 (normalised deviation: 0.045A)
View along 100-111 (normalised deviation: 0.045A)
The first line of the output prints the equation of the direction. The two “View” lines refer to the
direction (projection) perpendicular to the screen; in this case the viewer is “almost” looking
down the [011] direction. This is NOT the direction specified by the two selected atoms.
If you now type
matr 011
the view is adjusted to look down exactly along the [001] direction.
To determine what direction is specified by the two selected atoms do the following:
with the two atoms selected (I know it’s a redundant statement but bear with me) type
line –n
direction
The program will print out the direction equation and, if it’s close to a primary direction, the
deviation from the primary direction.
Echoing
By default the successfully executed commands are not displayed on the console. To see the
issued commands on the console type
silent off
to enable echoing.
edit [file extension]
Typing edit by default opens the INS file for editing.
edit lst
opens the name.lst file for editing,
edit res
opens the name.res file. Also works with cif, ins, etc.
fit
see mode fit
fixhl
19
OLEX2 Manual
Re-labels the H atoms consistently with the atoms they are attached to.
fix occu [value]
fixes the occupancy of the selected atoms. To assign a 33% occupancy to the selected atoms
type
fix occu 0.33
fixunit [Z’]
updates the formula based on the content of the asymmetric unit. The Z’ value is unity by
default. If the symmetry independent unit contains a number of molecules different from unity
the Z’ should be specified. It will be updated on the ZERR line in the INS file.
The OK button works similarly.
Example: the asymmetric unit contains one half of a molecule. To update the formula with the
correct Z on the ZERR line type
fixunit 0.5
fmol
Displays all fragments
fuse
Resets the view to the symmetry-independent unit and quits some of the MODEs.
fvar [variable] [value]
This is a convenient and powerful command. There are four ways to use it.
1. When typed by itself, fvar outputs the values of all free variables to the console.
2. To assign a value to a variable, for example, to assign free variable number 3 a value of 0.72,
one types
fvar 3 0.72
3. To assign several atoms to a free variable (let’s say free variable number 4) select the atoms
and type
fvar 4
If you you also want to specify the value of the free variable number 4 to be 0.2 type
fvar 4 .2
4. This option allows one to assign a positive and negative free variable (such as 5 and -5) to a
set of atoms. When an even number of atoms is selected and the command is issued simply as
fvar
the first half of the atoms is assigned the occupancy as the next free variable (as deduced from
the fvar line in the INS file; let’s say there are four entries on the fvar line already) multiplied by
one, in this case 51.000, and the second half of atoms is assigned an occupancy of -51.000.
The H atoms riding on these atoms follow suit.
20
OLEX2 Manual
Whereas option #4 is convenient, the part command may be a good alternative because
frequently part numbers should also be specified when free variables are used.
grad [switch]
allows customizing the GUI background.
switch: -p [removes or inserts a picture as the GUI background]
grad
invokes a menu in which you can select the four colors for the four corners of the GUI canvas
and the background will be colored with the proper gradient transitions.
To set a picture as your background use the switch -p with the full path to the picture file:
grad -p='c:\xray\mypicture.jpg'
and now F4 will toggle this new background. If it does not - restart OLEX2 (I know, I know).
To remove the picture and return to the default gradient background type
grad -p
Graphics command for displaying the molecule:
telp [value] [atoms]– displays the thermal ellipsoids of the value probability for the
selected atoms. The atoms can be mentioned explicitly or selected in the GUI before this
command is executed.
Example:
telp 40 $c
will display all C atoms at the 40% probability level.
telph
works like telp, but also shows the H atoms with their proportional displacement coefficients
rather than small spheres of an arbitrary radius.
pers [atoms]
displays selected atoms as ball and stick. When no selection is made the change is applied to all
atoms.
proj [atoms]
changes the display of the selected atoms to a line drawing.
tubes
changes the display of the selected atoms to a thicker line drawing (called “pipes” in some other
programs)
Example:
tubes $n
will change the diplay of all N atoms and bond to the N atoms to the pipes display style.
poly [argument]
shows polyhedral for qualifying atoms. poly reguires an argument, thus its typical use would be
poly auto
grow [atoms] [switch]
generates symmetry-equivalent atoms in moieties residing on special positions.
21
OLEX2 Manual
switches:
-w: repeats the previous grow command on moieties in the asymmetric unit not bonded to the
atoms outside the asymmetric unit. This is convenient for solvents and other moieties.
-s: generates the first shell (generates only the symmetry equivalent atoms covalently bonded
to atoms in the asymmetric unit).
Example. A tetranuclear metal complex co-crystallizes with two solvent molecules of
dichloromethane. The complex resides on an inversion center, thus the asymmetric unit contains
a half of the complex and one solvent molecule (figure A). To see the entire complex one types
grow
to generate the second half of the complex (figure B). Note that the second solvent molecule is
not generated. To see the second solvent molecule in order to represent the composition
correctly you now type
grow -w
to properly represent the stoichiometry of the complex (figure C). Note that to generate figure C
one must issue two grow commands, grow and grow -w, not just grow -w.
Alternatively, if you just want to show the full coordination sphere of the metal atom closest to
the special position, instead of the first grow command you would type
grow -s
to complete the coordination sphere of that metal (figure D).
A
B
C
D
Also see mode grow.
hide [atom list] [switch]
hides atoms. Unfortunately, by design, if used without a switch it hides the selected atoms, not
the bonds formed by them.
To hide all N atoms:
sel $n
hide
To hide all N atoms and the bonds formed by them:
sel $n
hide -b
Alternatively the atoms to be hidden can be selected in the GUI followed by
22
OLEX2 Manual
hide -b
history
opens Notepad with 1000 last commands
htab [dist] [angle] [switch]
analyzes the atomic connectivity list and inserts HTAB (and/or RTAB) and EQIV cards in the SHELXL
instruction file in order to tabulate the hydrogen bonding interactions in the LST and CIF files with
proper standard uncertainties. (Note that if the H atoms are in the idealized positions there will be
no s.u.’s on the donor-H…acceptor angles.)
Defaults for the distance and angle are 2.9 Å and 150° and the default elements for the H-bond
detection are N,O,F,Cl,S.
switches:
-t: adds extra elements that should be comma-separated
-g: if any of the detected H–bonds are generated by symmetry transformations, the structure is
grown using those symmetry operations
If the htab command is issued multiple times only unique results will be added to the INS file.
Examples:
htab
will insert HTAB cards (and the necessary EQIV cards) for the detected hydrogen bonds in the INS
file.
To survey more interactions one may use
htab 3.2 120
where 3.2 is the donor…acceptor distance in Angstroms, 120 is the donor-H…acceptor angle
in degrees.
switch -t allow the use of additional elements in the hydrogen bond searches:
htab 3.2 -t=Br,I
will ensure that in addition to the default donor/acceptor atoms all Br and I atoms will also be
considered and all H-bonding interactions shorter than 3.2 Å will be listed.
htab -g
produces an expanded structure if any hydrogen bonds are generated with a symmetry operation.
If too many bonds are generated and inserted into the instruction file and a removal of some of
them is desirable, the HTAB commands should be edited out manually from the INS file.
info
23
OLEX2 Manual
provides information about the selected molecule, such as formula, electron count, and mass.
Especially useful to troubleshoot uncooperative match procedure to detect the differences
between would-be identical molecules.
kill [object]
removes the specified atoms from the model.
To delete atoms C1 and C2 either type
kill C1 C2
or select C1 and C2 in the GUI and type
kill
or type
sel C1 and C1
kill
To kill all atoms of a certain type use $:
kill $n
removes all N atoms from the model.
If atom labels have been placed for diagrams, as in Tools→Images→Label selected atoms
kill labels
will remove them. The labels can also be removed as described in Working with Molecular
Graphics.
label [atoms]
generates moveable atom labels for diagrams.
Examples:
label o1 o2 [will create movable labels for atoms o1 and o2].
label $o
[will create movable labels for all oxygen atoms].
labels [switches]
displays non-printable labels for the atoms according to the switch. These options are also
available under Work→Toolbox Work→Labels.
To display all non-H labels (equivalent to F3) either would work:
labels
labels -l
To display all H atoms labels as well:
labels -l -h
The Q peaks are treated as atoms as far as labeling is concerned except for one unique command
labels –qi
24
OLEX2 Manual
which displays the Q peak heights in e/Å3.
The labels can be hidden by another
labels
command.
To display the afix code for the non-H atoms :
labels –a
To display the afix code for H atoms:
labels –h –a
To display the actual occupancy of the non-H atoms:
labels –ao
As an example this value might be 21 or -21 for disordered atoms or 10.5 if an atom lies on a
special position.
To display the actual occupancy for H atoms:
labels –h –ao
To display the chemical occupancy for the non-H atoms:
labels –co
This would be the actual value of the free variable for disordered atoms.
To display the chemical occupancy for H atoms:
labels –h –co
To display the PART number for the non-H atoms:
labels –p
To display the PART number for H atoms:
labels –h –p
To display the Uiso multiplier for non-H atoms:
labels –r
To display the Uiso multiplier for H atoms:
labels –h –r
To display the Uiso for non-H atoms:
labels -u
To display the Uiso for H atoms:
labels –h –u
To display the free variable number for the occupancy of non-H atoms:
labels –v
To display the free variable number for the occupancy of H atoms:
labels –h –v
legend
25
OLEX2 Manual
displays an insert showing atom types. Typing legend toggles the display of the insert. The
insert can be moved within GUI by holding down the SHIFT key and dragging the left mouse
button. As of April 29, 2016 this feature is only available in the DEV version of OLEX2.
Example:
line [-n] [atoms] (note the command is singular)
Draws a least-squares fitted line for the atoms specified by the atoms and its length is
displayed. If only two atoms are specified a line is drawn between the atoms. The label can be
hidden by right-clicking. In the case of more than two atoms the line length is determined by the
atomic coordinates - a projection is taken and the max/min values are derived from the atomic
coordinates.
If the –n switch is enabled no line is drawn and the molecular projection is reoriented to be
viewed along the line determined by the atoms.
Atoms can be typed on the line or selected in the GUI.
Examples:
1. Select two atoms in the GUI and type
line
The atoms are connected with a line and its length is displayed.
2. Do not select atoms but type
line C1 C2
Atoms C1 and C2 will be connected with a line.
3. Select two atoms in the GUI, type
line –n
The molecular projection is shown along the line determined as described above, but the line
itself is not drawn.
4. Do not select atoms but type
line –n C1 C2 C3
26
OLEX2 Manual
The molecular projection is now shown along the best-fitting line determined for atoms C1-C3.
Also see direction.
lines [value] (note the command is plural)
Displays the specified number of lines in the GUI. To display 40 lines type
lines 40
Note that you can cycle through the structure and text with CTRL-T that has three settings.
lines -1
displays all lines.
log
displays the content of the log file that contains all information about the OLEX2 run.
match [switch] [selection]
allows superposition of two or more molecule. The molecules must have the same composition
and connectivity. By default, the program matches all atoms, thus if you do not want to see the
H atoms they should be killed explicitly. A typical procedure involves three commands:
kill $h $q [to kill all the h and q peaks]
fuse [ensures the correct connectivity after atom elimination – very important command!]
match [will superimpose the molecules with all atoms used for matching].
or
match –i [will try to superimpose the molecules with and without inverting one of the
molecules first]
To see how well the molecules fit on the right-hand panel select Tools→Overlay to see the RMS
table. The table will refer to individual molecules as A, B, C…, which do not reflect the way
your molecules are labeled.
To un-match the molecules type
fuse
A fragment can be inverted individually, by typing
inv
It is possible to match only selected atoms in two or more molecules. Select four or more atoms
in one molecule, then four or more atoms (in the matching sequence) in another molecule (and
other molecules if necessary) and type
match sel
Or
match –i sel
A convenient way to show the superimposed molecules is with the “stick” drawing style
(achieved by typing tubes in the console) and different colors.
27
OLEX2 Manual
To color one of the superimposed molecules
right-click on the molecule→Fragment→Show this only [to display the molecules by itself]
ctrl-a [to select the molecule, both atoms and bonds]
right-click on the molecule→Selection→Group [to group atoms and bonds]
right-click on the molecule→Draw style [to display the Material Parameters palette]
In the Material Parameters palette double click on the color rectangle corresponding to Ambient
Front and select the color of your choice followed by OK.
fmol [to bring back all the molecules on the screen]
Repeat as necessary for other molecules.
Example of two superimposed S8 molecules, one red and one yellow.
For an additional example see section Structure Matching.
28
OLEX2 Manual
matr [parameters]
Orients the molecular projection according to the parameters.
Parameters can be supplied as
1. a [uvw] lattice line from the origin
2. a lattice line from lattice point u1v1w1 to lattice point u2v2w2
3. a full Cartesian matrix
the uvw values should be either space-separated or have the same number of digits.
Examples:
1. To orient the view along the crystallographic a axis any of the following will work:
matr 1
matr 100
matr 1 0 0
To orient the view along [5,12,1] the following would work (note that if the values have different
numbers of digits either spaces or preceding zeros are necessary to ensure that each value has the
same number of characters):
matr 5121
/ would not work
matr 5 12 1
matr 051201
To orient the view along [0-12] it is necessary to either use spaces or supply the signs for each
value or or supply preceding zeros to ensure that each index has the same number of characters.
Either of the following three would work.
matr 0 -1 2
matr 00-1+2
matr 00-102
2. To orient the view along the vector from 010 to 12,2,4 use two numbers without spaces
between indices (note the use of preceding zeros):
matr 010 120204
matr 010 12 2 4 /would not work
The current projection can be saved with a save view command:
save view filename
and loaded later with
load view filename
29
OLEX2 Manual
mode fit [switch]
allows one to (1) move an atom or a group of atoms, (2) rotate a group of atoms, (3) split a group
of atoms.
switch can be –s followed by the number of atoms to not be displaced as in
mode fit –s=1 (see part (3) of this section).
1) If you want to move an atom to a new position in the GUI follow these steps.
a) Select an atom.
b) type mode fit on the console. The selected atom will acquire a greenish tint.
c) Press the SHIFT button and use the left mouse button to move the atom in question to a
new position. While you are dragging the atom the old atom position is also displayed
and both the old and the new positions are connected with a bond.
d) When you are satisfied with a new location for the atom press the ESC key. The atom will
remain situated at the new position, the old one will disappear, and you will have quit the
fit mode.
Example: The program incorrectly assigns one of the water molecule’s H atoms to atom
O10, diagram below. Atom H10B is placed correctly, whereas atom H10A needs to be
moved to coincide with Q1. The four steps are outlined in the diagram.
The four stages of atom fitting. From left to right: original situation; atom H10A
selected; atom H10A moved to a new position coincident with Q1; the operation
completed.
30
OLEX2 Manual
(2)
A group of atoms can be rotated about a bond. This is handy, for example, for –CF3
groups and H atoms.
Example with a water molecule. A refinement program was asked to
assign water molecule H atoms to atom O4 (see figure on the left), but a
subsequent refinement revealed that one of the H atoms was not placed
correctly, as demonstrated by the electron density peak Q1.
The goal is to rotate the water molecule about the Zn1–O4 bond to bring
the H atoms into correct positions. Importantly, this rotation operation
will not destroy any AFIX commands imposed on the geometry of the
water molecule.
The first step is to decide which of the H atoms is in a wrong location. To figure it out display
the Fourier difference map by Work→Toolbox Work→Electron density map:
The green color shows areas with excess of electron density (it overlaps
with Q1) whereas the brown-purple meshwork indicates holes. Atom
H4a is in an incorrect position.
We will rotate the water molecule about the Mn1–O4 vector so that H4a
will move to the position of H4b, and H4b will take the position of Q1.
Hide the map by clicking on Work→Toolbox Work→Electron density
map.
Select atoms O4, H4a, H4b in that order. The first selected atom will be on the axis of rotation.
In the console type mode fit.
Alernatively, select “fit” from the
dropdown menu under Work→Toolbox
Work→Select group of atom(s) and then
31
OLEX2 Manual
The selection will change the colors. Note that the Mn1–O4 bond is also
highlighted. This is the axis of rotation and this is why it was important
to select atom O4 first.
Right-click on the Mn1–O4 bond. Then left-click and drag on the Mn1–
O4 bond. The water molecule will rotate about the Mn1–O4 axis. The
final position may look like the diagram on the left. It is a little crowded
because both the starting and final positions of the H atoms are shown.
Type mode off in the console to exit the fit
desired outcome:
mode and produce the
(3) Splitting a group of atoms into two for the refinement of
positional disorder is illustrated with a –CF3 group.
This is seriously cool. The idea is to split atoms F1,F2,F3 into
two sets by rotating the CF3 group about the C1-C2 axis.
Select atoms C2 F1 F2 F3 by clicking on them in this order. In general, a
selection can be made by drawing a box around the atoms of interest (by
holding down the SHIFT key and dragging the mouse with the left button
depressed), but in this case the order in which the atoms are selected is
important.
In the GUI type
32
OLEX2 Manual
mode fit -s=1
to indicate that we will be fitting the whole group to a new location, but one atom (the first atom
of the selection) will not be split.
The colors change somewhat, but importantly, the C1–C2 bond is highlighted:
Right click on the C1–C2 bond once.
Press the left mouse button and drag on the C1–C2 bond to rotate the F
atoms about the C1–C2 axis.
When you find good positions for the new F atoms, press ESC. The
anisotropic F atoms have been split into two sets of isotropic atoms:
FVAR 0.20168 0.75
PART 1
F1
5
0.27260
F2
5
0.31045
F3
5
0.22327
PART 2
F2a
5
0.32353
F3a
5
0.24159
F1a
5
0.24608
0.87054
0.91385
0.78921
0.57380
0.76109
0.69629
21.00000
21.00000
21.00000
0.07766
0.10564
0.11074
0.93217
0.81252
0.83512
0.71783 -21.00000
0.75254 -21.00000
0.57664 -21.00000
0.05000
0.05000
0.05000
Note that the F atoms are assigned to two parts with occupancies 21 and -21 and that the
second free variable with a value of 0.75 has been added to the FVAR line.
mode grow [switch]
Displays clickable bonds to generate symmetry-related molecules.
To display clickable bonds to covalently bonded atoms:
mode grow
mode grow –a
Allows to conveniently reposition atoms to symmetry-related sites within the same molecule. It
is exceptionally handy when a molecule occupies a special position. [but try
compaq -m
compaq
first. It may do what you wish to achieve.
To display clickable bonds to generate symmetry related atom that can be used in the refinement
with PART -1:
mode grow –p
33
OLEX2 Manual
The new atoms generated thereby behave as independent atoms and can be used in FRAG
commands, but the occupancy of these atoms and their source atoms should be adjusted.
To display clickable bonds to atoms within short contacts:
mode grow -s
mode grow -v
Example: mode grow -v=3
The mode will be used with the user-provided delta for connectivity analysis; the default is 2 Å.
mode off
exits the current mode and return the cursor to the default “arrow”.
mode pack
displays clickable pyramids that allow generation of additional asymmetric units:
move (for moving atoms see mode fit)
places all entities inside the unit cell, as close to the cell center as possible.
mpln [atoms] [switch]
short for Mean PLaNe. Computes the best LS plane through the selected atoms.
[switch] values are -n or -r.
1. mpln
computes the best-fitting LS plane through the atoms selected in the GUI or through all visible
atoms if no atoms are selected. The atoms are in the "corners" of the plane
2. mpln -n
computes the best least-squares plane and orients the molecule so that the normal to this plane is
perpendicular to the screen. Convenient for showing the best molecular orientation.
3. mpln -r
similar to mpln -n, but the created plane is rectangular and the atoms are no longer in the
"apices" of the plane.
Example:
1. mpln C1 C2 C3
computes the LS plane through atoms C1, C2, and C3
2. mpln C1 C2 C3 -r
computes a rectangular plane through C1, C2, and C3
34
OLEX2 Manual
name [value]
renames the selected atoms or modifies there labels.
Example:
1. Select a number of atoms and type
name 1
to have the atoms labeled sequentially starting with the number 1.
2. Select a number of atoms and type
name N
to rename all selected atoms to be nitrogens.
3. Select a number of atoms and type
name –s=d
to have the trailer “d” to be added to all the atom labels.
4. Select a number of atoms and type
name –s=
to have the trailer removed from all the atom labels.
options
Typing options will open your local file .options that contains a few commands that you
modify to improve the program performance. You may not be aware of these commands
because the defaults usually work. All options are listed at
http://sourceforge.net/p/olex2/code/HEAD/tree/trunk/options.txt
Any of those commands can be changed Examples: if you are experiencing difficulty with atom
selection (too difficult to select an atom by clicking on it) you can insert
gl_stereo=false
into your .options file. Restart OLEX2 and the problem should go away.
If H atoms cannot be assigned in tricky situations (such as when PART -1 is involved) – insert
safe_afix=false
into your .options file. Restart OLEX2 and the problem should go away.
Currently my .options files looks like this in its entirety:
gl_stereo=false
gl_multisample=true
confirm_on_close=false
preserve_restraint_defaults=true
safe_afix=false
After you have made your changes restart OLEX2.
panel [value]
The command sets up the width of the menu panel in the GUI. The default is 400 pixels and it
works well. A typical problem is that some buttons on the menu panel cannot be seen if the
panel width is smaller (sometimes upon the initial installation). This usually results from a
suboptimal menu panel width. Type
panel 400
35
OLEX2 Manual
wait several seconds and the default should be restored.
part number [occupancy]
assigns the part number and occupancy (optionally) to the selected atoms. The occupancy
involve a free variable.
Example.
To assign part number 2 to atoms C1 and C2:
select atoms C1 and C2 and type
part 2
Now atoms C1 and C2 belong to part 2.
To assign the selected atoms to part 3 with occupancy of 40% type
part 3 10.4
To assign the selected atoms to part 1 with occupancy defined by the third free variable:
part 1 31
To remove the symmetry relationship between symmetry-generated atoms, option –c is the
ticket. This function is handy when one is modeling a molecule disordered over a symmetry
element, such as an ethyl acetate over an inversion center.
Example:
Assume you see four peaks of electron density in the asymmetric unit. Type
grow
to generate the symmetry-related peaks. Rename them to be carbons. To be able to model this
molecule as part -1 you should select all these atoms and type
part -1 –c
fuse
At this point the extra atoms can be deleted and the remaining atoms refined in part -1 with
an occupancy of 50%. That is achieved by selecting this molecule and typing either
part -1 10.5
or
fix occu 0.5
pictCODE filename [CODE = STL, VRML, PLY]
will generate a respective file for 3D printing. To prepare an STL file for 3D printing type
pictSTL filename
However, before this command would work the 3D print extension module should be installed as
follows. Go to HOME→Extension modules, enter your e-mail address in the e-mail field, select
“3D plus - Install” in the Modules drop-down menu and click the Install.
36
OLEX2 Manual
An e-mail with an activation link will be sent to you. Once you follow the link and activate it, go
back to the Extension modules, select 3D Plus - Install and click on Install to actually install the
software. Restart OLEX2 and the pictCODE command will be functional.
To prepare the created STL file for printing download the Autodesk Meshmixer from
123AutoDESK on your computer: http://apps.123dapp.com/3dprint/install.html.
Install the Meshmixer in a typical fashion, start the program, and load in the STL file prepared
by OLEX2. To molecule can be moved under the Print tab.
March 30, 2016. Richard Staples shared the following instructions that will fix some errors in
the OLEX2-generated STL file. In Meshmixer:
1)
Import your structure
2)
Go to Print menu
3)
Transform, click on fit to build volume ( so I can see the compound.)
4)
Click done
5)
Click Repair selected ( will take some time)
6)
Export
Now the file can be sent to your 3D printer.
pim [-l]
generates a metal-π bond. The thickness of the bond is set at 50% of that of a normal bond, as if
BRAD 0.5 has been issued for these metal-centroid bonds.
When the switch [-l] is used the metal-centroid bond length is also shown.
Example. In a metallocene complex issuing
pim
will remove the ten metal-C(Cp) bonds and create two dashes bonds to the centroids (fig).
To restore the original view type fuse.
37
OLEX2 Manual
Platon button
Clicking the button launches PLATON. If this function does not work the first time there is an
easy fix. In the PATH for your system environment variable insert the location of the platon.exe,
in my case it is C:\pwt. It may help to insert it toward the left end of the PATH line. Restart
OLEX2 and it should work. See the installation notes at the beginning of the document.
reap
opens up the Open Dialog in the directory of the current project. Shortcut:
CTRL-O.
refine [cycles] [peaks]
Runs a refinement with cycles of least-squares cycles and displays peaks of electron density
peaks. The command resets these numbers in GUI. Example for 12 cycles and five peaks:
refine 12 5
run
This command allows one to issue multiple commands on the same line; these commands will
be executed consecutively.
Example:
To execute telp, brad 0.3, sel $H, tubes, brad 0.2 in one command
type
run telp>>brad 0.3>> sel $h>>tubes>>brad 0.2
This makes sense if you plan to perform these commands several times because the line can be
reproduce with the “up arrow” key.
Saving and loading of the current state of the structure
save keyword [name]
records a snapshot of a property of the current model.
keyword can be model, scene, style, view.
If name is not specified a File Save dialog is launched. If name is specified a file with this
name and proper extension will be saved on the hard drive.
save model
saves both crystallographic and graphics information of the current model.
save scene
saves the properties of the scene such as background, light parameters, etc. This is equivalent to
right-clicking on the GUI background and selecting Draw Style→Scene Properties→Save.
save style
38
OLEX2 Manual
saves the properties of atom graphics, such as atom colors. The overall visual appearance
depends on the combination of the style and scene properties. Equivalent to right-clicking on an
atom and Graphics→Draw Style.
save view
saves the current projection.
To load the saved item use, in a similar fashion,
load keyword [name]
Example:
To save the current projection:
save view projection1
To load projection1:
load view projection1
sel [arguments] [switch]
switches: a;c;i;l;u;
If no arguments provided, prints the information for the current selection. This includes distances
(when two atoms are selected) , angles (three atoms), and
torsion angles (four atoms) and other geometrical parameters (such as dihedral angles for
planes).
Example:
with three atoms selected
sel
shows computes the angle defined by the three atoms.
sel also selects atoms fulfilling provided conditions, seuch as
sel $type - selects any particular atom type where the type is
* - all atoms
m – metals
x – halogens
$ - means all
sel $*,type - selects all but type atoms
Examples:
sel C1 – selects atom C1; convenient when one needs to highlight a specific atom in a
crowded structure
sel $c $n - selects all C and N atoms.
sel $m - selects all metals
sel $*,o - selects all but the oxygen atoms
To select all atoms
sel $*
To select all atoms except hydrogens
sel $*,h
39
OLEX2 Manual
To select all atoms but carbons and nitrogens:
sel $*,c,n
(it’s important that the elements are mentioned after the comma without capital letters.
To deselect a specific, selected atom the selection should be “inverted”:
sel c1 -i
An extended syntax include keyword 'where' and 'rings' which allow selecting atoms and bonds
accordingto their properties, like type and length or rings of particular connectivity like C6 or
NC5.
Example:
sel rings C5 - selects all rings formed by five carbon atoms.
To select all atoms from a PART use
sel part number
Example:
sel part 2 - selects all atoms in PART 2.
If the 'where' keyword is used, logical operators, like and (&&), and or (||) can be used to refine
the
selection. For example:
sel atoms where xatom.bai.z > 2 - to select all atoms heavier after H
sel bonds where xbond.length > 2 - to select all bonds longer than 2 A
sel bonds where xbond.b.bai.z == 1 - to select all bonds where the lightest atoms is H
Switches:
a - select all
c - copies printed values to the clipboard
i - invert selection
l - consider the list of bonds as independent
u - unselect all
To select all the bonds:
sel bonds
To deselect all the bonds:
sel bonds –u
To invert the selection
sel bonds –i
To mark bond distances or angles in the CIF as “to be tabulated in print” for Acta
Crystallographic purposes the following commands are useful.
To include all bonds to the halogen atoms:
sel CIF bonds $X
In general, X designates halogen, M designates metal.
to report all angles involving all nitrogen atoms
sel cif angles $* $n $*
or
sel cif angle $n
40
OLEX2 Manual
For a specific atom (e.g. C4):
sel cif angle c4
I believe merging CIF from the REPORT section of the GUI is required.
showp number1 number2 … numberN
showp = show parts. This command is used to display specified parts.
To display PART 1 type
showp 1
to display PARTS 0, 2, and 3 type
showp 0 2 3
skin name
allows one to customize the uppermost banner of the GUI with a custom image. The name is the
name of the new “skin”. Create a png of jpg file (115 x 800 pixels), place it in the
C:\Program Files\Olex2-1.2-beta\etc\skins
folder. Let’s call it myskin.png.
Then create a new binary file myskin.phil with this content:
gui {
skin {
name = uw
logo_name= etc/skins/myskin.png
}
}
and in the OLEX2 GUI type
skin myskin
OLEX2 will think for a few seconds and then will display the new logo. The rest of the layout
will be default. Whereas extensive customization is possible, this is an example of the simplest
approach.
standardise
repositions every atom inside the IUCr-recommended asymmetric unit. Use compaq to
reassemble the molecule. Note that you can type the first four-five letters of the command (any
command) and use the TAB key to complete the word.
text
displays the DOS prompt text in a separate window
uniq atomname
displays the fragment containing the named atom while hiding all other fragments.
41
OLEX2 Manual
wbox
Draws a rectangular Wrapping BOX around the chemical moieties on the screen. The vdW radii
employed in the computation are printed.
Example:
typing wbox produces this drawing
and the following text:
Using the following element radii:
(Default radii source:
http://www.ccdc.cam.ac.uk/products/csd/radii)
C
1.7
Al
2
N
1.55
O
1.52
Si
2.1
Wrapping box dimension: 13.076 x 15.712 x 20.082 A
Wrapping box volume: 4125.938 A^3
Please note that displayed and used atomic radii might be
DIFFERENT
To remove the box right-click on the box→Hide.
GUI equivalent: Tools→Chemical Tools→Bounding Box.
xp
launches the proprietary molecular graphics program XP written by George Sheldrick. Whereas
OLEX2 speaks “xp”, not all XP commands are implemented in OLEX2. You can manipulate
your structure in XP and then save the changes with the file command. The changes will be
reflected in OLEX2 GUI, provided the file name was the same.
Space group selection/manipulation
Q: How is the space group selected?
A: In order to see the statistical analysis of the diffracted intensities type the four commands:
wilson_plot [displays Wilson plot and the E-statistics. ].
sg [to generate the space group info]
42
OLEX2 Manual
text [to show the screen content in an external text editor. Scroll down to see all the stats
relevant to the space group selection].
log [to show the full program log for the current session in an external text editor. Scroll down
to see all the stats relevant to the space group selection].
Q: How do I display the info on my current space group?
echo sgs() [shows cell choice type selection]
sginfo [space group] [shows the info on the specified space group, not necessarily on
your current space group].
Examples:
sginfo fdd2
sginfo P21/c
Q: How do I convert space group P1 with two symmetry-related molecules into P1� with one
molecule?
A: Let us use the following Cr complex (C6H5C6H4Br)Cr(CO)3 (I) as an example (Acta Cryst.,
2003, C59, m499-m500).
Figure 1. The Cr(0) complex (I) used to illustrate the P1→P1� switch.
43
OLEX2 Manual
This structure of (I) could not be solved in P1 and had to be solved in P1 with two molecules,
Figure 2.
Figure 2.
The
structure of (I)
solved in P1. The
two molecules are
related
by
an
inversion center.
Now execute the following commands:
1. Select two symmetry related heavy atoms (e.g. the bromines).
2. echo ccrd(sel) - you will see the three coordinates (x,y,z) of the geometric center
between the selected atoms.
3. push –x –y –z [adjust all atomic coordinates so that the observed inversion center be
coincident with a crystallographic inversion center at 0,0,0].
4. Select the same two symmetry related heavy atoms.
5. echo ccrd(sel) [to double check that the geometric center coincides with an inversion
center at 0,0,0]
6. changesg P-1 [merges the molecules].
The space group symbol in the upper right corner of the GUI should be updated.
Now the structure may look correct or like in Figure 3.
Figure 3. The structure of (I) immediately after
converting the space group to the correct P1� .
In order to reassemble the two separate parts execute
7. compaq
and now the structure looks like in Figure 4.
Figure 4. The structure of (I) is in the correct space group P1� ,
but needs polishing.
44
OLEX2 Manual
Sometimes the resultant merged molecule contains extra atoms near the expected positions (Figure
4). This is because some symmetry-equivalent atoms were not perfectly related by an inversion
center. These redundant atoms should be eliminated. In the case of (I) there are four extra sp2carbons and two extra carbonyl carbon and one oxygen atoms.
The extra atoms can be deleted manually (it does not matter which one of the two you delete at
each site) or by issuing
8. fuse 0.4
This command will “fuse together” all atoms that are closer to each other than 0.4 Å.
Figure 5. The finished structure of (I) in the correct space group
P1� .
Space group changes
Q: How can I change the space group choice?
A: Currently this is implemented for monoclinic space groups only.
echo sgs() [shows the current setting]
Then to change the cell setting issue
sgs [unique axis][cell choice] [name.hkl] [converts the unit cell type].
Example:
sgs b1 mydata.hkl
transforms the unit cell to cell choice 1 with the b axis unique, creates a new hkl file for the
structure, transforms the atomic coordinates to correspond to the new choice. But the unit cell
parameter esd’s will be overestimated in the new INS file. Note that the space group symbol in
the upper right corner of GUI does not get updated. Run a refinement and then reload the res file
into OLEX2 to rectify.
Example of a space group change from P21/n to P21/c.
This corresponds to a change from cell choice 2 into cell choice 1.
sgs b1 mydata.hkl
will do the desired transformation.
Q: How can I change the space group?
A: This action is performed prior to structure solution. Click "Suggest SG" under the
work→solve→Space group, and select a space group from the drop-down menu.
Alternatively, use the CMD line, for example:
reset -s=P21 [resets the current space group space group to be P21]
45
OLEX2 Manual
Additional structure manipulations.
The display of the coordinated ring of binding to the metal in (I), Fig. 6 is easily adjusted to one
dashed line:
1. select the coordinated ring and the metal center
2. pim
(or pim –l to see the length of the bond)
in order to obtain a cleaner view as in Fig. 1.
Fig. 1. The Cr complex.
Fig 2. Complex (I) with a different coordination depiction.
To go back to the previous display delete the dashed line and then type
conn 9 Cr1
to force the metal center to make nine bonds.
To show delocalization of the electron density in the rings type
chemdraw
to produce a drawing similar to that in Fig. 3.
To undo, type fuse.
Fig 3. Display of the delocalized electron density in rings.
46
OLEX2 Manual
To compute the dihederal angle between the ring planes one needs to rerun refinement with card
MORE -1
in the INS file. This card can be added to the INS file manually, or from OLEX2 GUI by typing
/ more -1
The forward slash tells OLEX2 to add a command into the INS file.
Note that more -1 is incompatible with the wpdb card.
This writes out a variance-covariance matrix into a file that is used by OLEX2 for further
computations.
Select a ring and type
mpln
to generate a plane confined to a ring with a selector (black dot) in the middle.
Fig. 4 shows the two created planes.
Fig. 4. Two rings are ready for computation.
Select the rings by clicking on the selectors (selected rings turn green) and type
esd
to show some statistics with standard deviations on the screen. The dihedral angle of interest is
58.86(1)°.
This is a sample output on the OLEX2 GUI (the rings are labeled C1-C6 and C7-C12):
esd
Using
Plane
Plane
Plane
Plane
Plane
Plane
shelxl matrix for the calculation
C7 C8 C9 C10 C11 C12 to plane angle: 58.86(10)
centroid to plane centroid distance: 4.343(2) A
[C7 C8 C9 C10 C11 C12 ] to plane centroid distance: 0.092(5) A
[C7 C8 C9 C10 C11 C12 ] to plane shift: 4.342(2) A
[C1 C2 C3 C4 C5 C6 ] to plane centroid distance: -0.027(5) A
[C1 C2 C3 C4 C5 C6 ] to plane shift distance: 4.343(2) A
47
OLEX2 Manual
How to combine / concatenate two or
more commands into a macro command:
By Nattamai Bhuvanesh
It is possible to modify the macro file custom.xld in
OLEX2 to your great advantage.
For example, a telp command will give you, by default, a
display shown across:
But if you are like me, I am more inclined to do telp, followed by a brad 0.3 (to make the radius
thinner, and also selecting the hydrogens and making them smaller as well; and, finally
unselecting the hydrogen atoms. This would result in a
display which looks better for publications:
The commands telp, brad 0.3, followed by selecting the Hydrogens, making them smaller can
all be combined into one macro:
1. Open Olex2
2. Type
“emf”
This will open the custom.xld file; where the custom macros reside.
3. You can start adding the commands, if you know the style, or copy one of the already
existing macros and paste it at the end. Modify the commands in the macro.
e.g.,
<bhtelp help="Change TELP Settings for Bhuv"
<body
<args>
<cmd
<cmd1 "telp">
48
OLEX2 Manual
<cmd2 "brad 0.3">
<cmd3 "sel $H">
<cmd4 "arad 0.08">
<cmd5 "sel -u">
>
>
>
a.
b.
c.
d.
Where bhtelp is going to be the new custom Macro’s name
“Change telp Settings for Bhuv” is what OLEX2 will show if we type “help bhtelp”
If necessary, you may add args – arguments.
List all the commands to be combined within the <cmd …… > as above. In our
examples, we are concatenating “telp”, “brad 0.3”, “sel $H”, “arad 0.08”, and “sel –u”,
e. You may run these commands one by one and verify the end result before making them a
macro. It is imperative that all the “<” should be matched to its corresponding “>”.
f. After you are done, save the custom.xld file.
g. Go back to OLEX2 and type
reload macro
and we are done.
Now you can use bhtelp to get the new styled telp.
Q: Is it possible to show only one or more (selected) “part” of the disordered atoms?
A: Absolutely, only selected “part” numbers can be shown by using
showp 0 1
the parts under part 0 (zero and not “oh”), and 1 are shown.
For example:
This changes, on executing showp 0 1, to :
The command can be reversed by:
showp
If more parts need to be shown, they have to be added, e.g.,
showp 0 1 3
49
OLEX2 Manual
Constraining the molecular geometry
EXAMPLE 1.
There are several way to model molecular disorder. One of them to constrain the geometry of an
entire molecule or fragment with an idealized geometry. This is based on the FRAG/FEND cards
of SHELXL, but a lot will happen behind the scenes in OLEX. Concrete examples should help.
Example 1. Imposing an idealized geometry using peaks of electron density.
In the structure on the right we want to constrain the toluene geometry with
an idealized geometry. The electron density peaks (golden spheres) are fairly
consistent with the geometry. All you need for this procedure are three nonlinear peaks regardless of the total number of atoms in the molecule.
1. Prepare an idealized geometry of the molecule of choice (toluene in this case). It should look
like a typical FRAG/FEND command:
FRAG 17
C1 1 1.198402
C2 1 1.201835
C3 1 0.001012
C4 1 0.000813
C5 1 1.208427
C6 1 2.412741
C7 1 2.406015
FEND
-0.033739 3.629224
-0.000101 2.122450
-0.000301 1.398484
-0.000261 0.002140
0.001721 -0.699221
0.006115 0.007778
0.006056 1.404106
Many DFT-optimized molecular geometries are available free at
http://xray.chem.wisc.edu/Projects/IdealizedMolecularGeometry.html. Of course one can use a
reasonable geometry from the Cambridge Structural Database or any other reliable source.
2. Copy the entire frag/fend list (including the frag and fend command) and paste them
with CTRL-V into the GUI.
The idealized molecule will be inserted in green (on the right in the diagram below) and OLEX2
goes into the MATCH mode (the cursor is no longer an arrow).
50
OLEX2 Manual
3. Match at least three atoms. We start with the Me carbons by clicking on the Me carbon of
the green molecule and then on the Q peak corresponding to the toluene Me carbon:
Next we click on the pair corresponding to the para atoms:
and then on a pair of meta atoms:
Now that a good match is obtained keep pressing the ESC key until you are out of the MATCH
mode (the cursor becomes an arrow and the toluene molecule turns grey) or type mode off:
51
OLEX2 Manual
To manipulate the FRAG molecule:
Left click on the molecule and keep the left button depressed to rotate the molecule.
Hold down the SHIFT key to drag the molecule with a depressed left click.
You can rotate the entire structure as usual if you click elsewhere on the GUI.
Once the inserted molecule is close to the proper place its position can be fine-tuned in the
MATCH mode, by pairwise matching of the atoms and Q peaks:
4.
We are ready for a refinement. Note that this idealized toluene molecule has been
incorporated into the ins file as a fixed geometry moiety:
AFIX 6
C1
C
0.21400 0.32710 0.26920 1.00000 0.05000
C2
C
0.23497 0.37425 0.18633 1.00000 0.05000
C3
C
0.15957 0.32139 0.14236 1.00000 0.05000
C4
C
0.18136 0.36307 0.06565 1.00000 0.05000
C5
C
0.27935 0.45902 0.03133 1.00000 0.05000
C6
C
0.35491 0.51286 0.07436 1.00000 0.05000
C7
C
0.33263 0.47074 0.15105 1.00000 0.05000
AFIX 0
The actual atom labels will depend on the content of your structure.
5.
If the refinement goes well re-label the toluene atoms, add the H atoms and make sure the
occupancy of the atoms are correct.
EXAMPLE 2. Imposing an idealized geometry using atoms from a poorly behaved molecule.
The procedure is essentially the same, and the “old” atoms of the fragment being modeled will
be deleted if they are within 0.5 Å from an atom from the FRAG unit.
When the pretty good default of 0.5 Å does not work the trick is to delete the atoms of the
molecule being modeled after the idealized molecule has been matched, and leave the idealized
molecule. If the “old”, poorly behaved molecule remains present then there will be two
molecules in the same space – which is obviously a problem.
Here is the procedure from the start (before any matching done).
Start by selecting the molecule you want to model and type
sel part 100
52
OLEX2 Manual
to assign part 100 to this molecule.
Now follow the matching procedure, steps 1 – 3 above.
Prior to the refinement and with no atoms selected type:
sel part 100
kill part 100
The original molecule has been deleted, the idealized one is left in the proper orientation and we
can proceed with step 4 and 5.
EXAMPLE 3.
A Pd complex that co-crystallizes with
½ equivalent of ethyl acetate, figure on the
right. The solvent molecule is disordered over
an inversion center and should be refined with
part -1.
Use file disorder 3.res and disorder 3. hkl to
follow the steps.
1. Begin by deleting the solvent molecule and
refining the structure.
2. The refinement reveals, among other things, four residual peaks
higher than the rest:
53
OLEX2 Manual
3. Optional: the four residual peaks can be reassembled with compaq –c.
In the GUI make sure only the Pd complex and the four highest Q peaks are shown. Type
grow to generate the symmetry related Q peaks:
4.
Prepare an idealized geometry of the molecule of choice (ethyl acetate in this case). It
should look like a typical FRAG/FEND command:
FRAG 17
O1 3 -0.787135
O2 3 -1.250238
C1 1 -0.072846
C2 1 -0.733637
C3 1 -1.903975
C4 1 -2.401190
FEND
1.361478 -1.826069
2.162490 0.179184
0.126000 0.077980
1.268944 -0.645662
3.293234 -0.386436
4.153250 0.753379
Many DFT-optimized molecular geometries are available free at
http://xray.chem.wisc.edu/Projects/IdealizedMolecularGeometry.html. Of course one can use a
reasonable geometry from the Cambridge Structural Database or any other reliable source.
5. Copy the entire frag/fend list (including the frag and fend command) and paste them
with CTRL-V into the GUI.
The idealized molecule will be inserted in green(ish) (on the right in the diagram below) and
OLEX2 goes into the MATCH mode (the cursor is no longer an arrow).
54
OLEX2 Manual
The inserted molecule can be overlaid on the Q peaks in the MATCH mode. Prior to that is may
be beneficial to move the inserted molecule manually as follows:
Left click on the molecule and keep the left button depressed to rotate the molecule.
Hold down the SHIFT key to drag the molecule with a depressed left click.
You can rotate the entire structure as usual if you click elsewhere on the GUI.
Once the inserted molecule is close to the proper place its position can be fine-tuned in the
MATCH mode, by pairwise matching of the atoms and Q peaks:
To exit from the MATCH mode either keep pressing the ESC button or type mode off:
Because the solvent molecule is disordered over an inversion center it should be refined with
PART -1 and occupancy of 50%.
First, we will assign part -1 to the solvent molecule.
Double click on the solvent molecule to select it. Then type
part -1
55
OLEX2 Manual
labels –p
The latter command serves to prove that the atoms belong to PART -1. The part numbers are
displayed next to the atoms that are in a PART:
Next, the solvent molecule should be given the proper occupancy.
One way to do so is to select the molecule by double-clicking on it and then type
fix occu 0.5
Another way is to select the molecule by double clicking on it and then click on the “atom edit”
button to modify the instructions in the context menu:
Prior to modification:
FVAR 0.38625
PART -1
! the line
AFIX 6
O7
O
0.98336
O8
O
0.98510
C7
C
1.10254
C8
C
1.01760
C9
C
0.90473
C10
C
0.88189
AFIX 0
to be modified
0.46279
0.56586
0.28937
0.44680
0.72118
0.83477
0.43296
0.51732
0.50910
0.48150
0.49622
0.54498
11.00000
11.00000
11.00000
11.00000
11.00000
11.00000
0.05000
0.05000
0.05000
0.05000
0.05000
0.05000
Only the occupancy must be modified, and that is achieved by addition 10.5 to the PART line:
Upon modification:
FVAR 0.38625
PART -1 10.5
! modified line
AFIX 6
O7
O
0.98336 0.46279 0.43296 11.00000 0.05000
56
OLEX2 Manual
O8
O
C7
C
C8
C
C9
C
C10
C
AFIX 0
0.98510
1.10254
1.01760
0.90473
0.88189
0.56586
0.28937
0.44680
0.72118
0.83477
0.51732
0.50910
0.48150
0.49622
0.54498
11.00000
11.00000
11.00000
11.00000
11.00000
0.05000
0.05000
0.05000
0.05000
0.05000
Click OK and run a refinement. If the resultant structure looks “strange” and some solvent
atoms are missing - type fuse. A proper view should be restored.
Refine the structure anisotropically.
The refinement indicators have improved, but the ellipsoid of the carbonyl atom looks somewhat
enlarged. In this case it is a good idea to remove the idealized geometry constraint:
-double click on the solvent molecule to select it.
-type afix 0.
Run a refinement. Then position H atoms on this molecule and run another refinement:
57
OLEX2 Manual
The solvent molecule looks much better and the overall refinement is stable. The R factor is
2.04%.
To remove the “-1” labels from the GUI type labels.
When a solvent cannot be modeled
Sometimes a solvent molecule can be neither identified nor modeled. In such cases option
SQUEEZE of Ton Spek’s PLATON can be used. The SQUEEZE procedure accounts for diffuse
electron density. For people interested in the void algorithm of PLATON ("CALC SOLV"), you
can check the following presentation:
http://www.cryst.chem.uu.nl/spek/ppp/PLATON-SQUEEZE.pdf
(pages 6-12) . An application in microporous crystals can be found in:
H. Küppers, F. Liebau and A. L. Spek (2006). J. Appl. Cryst. 39, 338-346.
[Solvent accessible voids can be displayed with Mercury. For an introduction to crystal porosity
I recommend “Crystal porosity and the burden of proof” by Len Barbour, Chem. Commun.,
2006, 1163-1168. But I digress.]
An alternative procedure, implemented in OLEX2, is based on the paper “Bulk-solvent
correction in large macromolecular structures” by B. Rees, L. Jenner, and M Yusupov in Acta
Cryst. D, 2005, 61(9), 1299-1301.
Let us proceed with the previous example Disorder3 with ethyl acetate. In this case it is known
what the solvent is and thus the structure is a good test.
1. Delete the ethyl acetate solvent molecule and run a refinement.
2. Go to Tools→Maps→Mask and click on the Mask button to run a computation with the
default parameters.
58
OLEX2 Manual
The program draws the solvent accessible voids in the GUI (unit cell drawing below) and
generates a numerical output (also
available in file name-mask.log)
the bottom portion of which is
copied here:
Void
1
2
Vol/Ang^3
152.2
152.2
#Electrons
51.7
51.7
OLEX2 has identified two voids of
152.2 Å3 with 51.7 electrons in each. Ethyl acetate contains 48 electrons and the estimated
volume of the molecule is 124 Å3. For comparison, PLATON (with the default settings)
estimated the volume of each of the two voids at 145 Å3 with 48 electrons in each. Similarly to
this case, in my experience PLATON’s algorithm frequently works better than OLEX’s. With
electron counts, anyway.
To proceed with the refinement return to the Work menu (F5), expand the Refine menu,
mark the “Use solvent mask” checkbox and run a refinement. You can also elect to “Recompute
mask” by checking its box.
You can proceed to completion in this fashion, or you can select file name-mask.hkl from
the Work→Refine→Reflection file and uncheck the “Use solvent mask” and “Recompute mask”
boxes.
It goes without saying that this type of refinement should be documented in the
experimental.
Working with molecular graphics
OLEX2 is great for generating publication quality diagrams.
As an example consider the Cr(0) complex on the right. We will
generate a very similar looking diagram with atom labels.
What you see on the screen is what you get in the graphics file.
o
Cr
c
c
o
c
o
This is the default diagram.
59
OLEX2 Manual
To remove the six Cr–C bonds and generate a dashed line to the
center of the coordinated Ph ring type
pim
To change the thickness of the C–H bonds select one of the C–H
bonds by clicking on it and type
brad 0.5
to make the C–H bonds 50% thinner. [For more on pim, brad,
and other commands see the “Alphabetical list of commands”]
To illustrate delocalization of electron density in the Ph rings type
chemdraw
To add atom labels go to Tools→Images. If you want to label only
some of the atoms first select them and then click under Images→1)Label
selected atoms. To label all non-H atoms click on Images→non-H atoms.
Note that these labels differ from the green working labels that can be toggled off
by F3.
If the label color is not black (usually that happens
when you run it for the first time) click on
Images→3)Choose label color and in the menu
Material Parameters double click on the color in the
Ambient Front box and choose the color of your liking.
I prefer black, my settings are shown in the figure to
the left.
If you need to delete the labels type
kill labels
or follow the tip under Images→Tip.
60
OLEX2 Manual
To position the labels so that they don’t overlap with the atoms
depress the SHIFT key and move the atom with the left mouse
button.
To save the properties of the image for the future type
save view nameofyourchoice
To load it back at some point in the future type
load view nameofyourchoice
To save a high quality image go to Tools→Images→Bitmap Images, enter the name of your file,
select the file type (png works well), the size (think of it as quality; the default 2 is adequate), and
click on the Go button. A file with the specified name and extension will be generated in your
structure folder.
Other types of images are created in a similar fashion.
Q: How do I display atom labels?
A: You can toggle atom labels with F3. Additional controls are
labels –l [displays non-hydrogen atom labels]
labels –l –h [display all atom labels including those for the H atoms]
The Q peaks are treated as atoms as far as labeling is concerned except for one unique command
labels –qi [displays the Q peak heights in e/Å3]
Note that the word labels is plural.
To generate moveable atom labels for diagrams use
label [atom name(s)] [to create movable atom labels].
Examples:
label o1 o2 [will create movable labels for atoms o1 and o2].
label $o [will create movable labels for all oxygen atoms].
Note that the word label is singular.
Q: How do I display the unit cell boundaries?
A: Type
cell
to toggle the unit cell boundaries.
61
OLEX2 Manual
Q: How can I manipulate the molecular image representation?
A: The following commands are handy for manipulating the molecular image:
sfil [to see atomic spheres type]
telp [to switch to the ellipsoid view type]
telph [to switch to the ellipsoid view type with the H atom spheres scaled]
telp 40 [to set the ellipsoid percentage to 40%]
matr 1 [to orient the cell along the a axis type; 2 and 3 work for the b and c axes]
or
matr 100 [this can also be done with the right click menu]
brad 0.5 [adjusts the bond thickness of ALL bonds. Currently the individual bonds cannot
be modified. The default value is 1.0]
grad [to modify the background]
F3 [toggles labels]
F4 [toggles background]
ctrl-t [toggles the molecule and text]
Q: How do I restore the default settings?
A: View→quick drawing styles→default. A shortcut for this is to type
default
Structure matching
For the match operation to work properly it is important to eliminate all the Q peaks prior to
running it. Thus, it is necessary to execute
kill $q
fuse
Note that ctrl-Q would not work because it hides the Q peaks rather than eliminates them.
See command info for help with troubleshooting match.
Q: How can I overlay two symmetry-independent molecules within one structure?
A: This procedure is called MATCH and can be applied to two or more molecules. By default,
the program matches all atoms, hence if you don’t want to include the H atoms they should be
killed explicitly:
kill $h $q [to kill all the h and q peaks]
fuse [ensures the correct connectivity after atom elimination – very important command!]
match [number of molecules]
Typing match will overlay the selected molecules (or all molecules if none is selected). If only
some atoms should be matched, do the following:
select atoms to match in one molecule
select atoms to match in other molecules
62
OLEX2 Manual
type match N, where N is the number of molecules with selected atoms.
To unmatch the molecules type
fuse
or go to Tools→Overlay and click Unmatch.
To unmatch the molecules but keep the grown fragments/groups use
match -u
It is possible to superimpose molecules based on five or more atoms. The atoms should be selected
in the respective MATCHing order, for example by clicking on C1,C2,C3,C4,C5 in one molecule,
and C1a,C2a,C3a,C4a,C5a in another. Then type
match sel [to match the selected atoms].
A
B
Figure 1. a) Two superimposed symmetry-independent molecules of S8 shown with the "tubes"
drawing style; b) two superimposed symmetry-independent molecules of vitamin C shown with
the "ellipses and sticks" drawing style. One molecule is colored whereas the other shows atomic
identities.
To color one of the superimposed molecules
right-click on the molecule→Fragment→Show this only [to display the molecules by itself]
ctrl-a [to select the molecule, both atoms and bonds]
right-click on the molecule→Selection→Group [to group atoms and bonds]
right-click on the molecule→Draw style [to display the Material Parameters palette]
In the Material Parameters palette double-click on the color rectangle corresponding to Ambient
Front and select the color of your choice followed by OK.
Then type
fmol [to bring back all the molecules on the screen]
Repeat as necessary for other molecules.
Q: How do I generate a packing diagram?
A: Use menu Structure→Generate, and in Generation Options select the box size.
63
OLEX2 Manual
Alternatively, you can use
mode pack [displays the positions of other molecule positions as maroon pyramids]
and then click on the pyramids that you want to turn into molecules. Hitting the ESC key will end
the pack mode.
Another way it to control the diagram creation manually:
pack [generates a packing diagram. The default for pack is “pack -1.0 1.5 -1.0 1.5
-1.0 1.5” Olex 2 generates all the fragments with the centers of gravity within the defined
parallepiped]
or
pack 0 1 0 1 0 1 [fills the unit cell with molecules; the numbers are pairwise limits for the
a, b, and c axial vectors and can be adjusted as necessary].
Q: Can I display the basis vectors?
A: The basis vectors can be toggled by typing
basis
and moved with the left mouse button when the SHIFT key is depressed. Right-click on the basis
to resize it.
Q: Is there an easy way to label several symmetry-independent molecules (with the same
composition) similarly?
A: Yes. The following procedures work well on structures with two molecules, but I have not
tested it on structures with Z'>2. It is important to eliminate all the Q peaks prior to the match
operations. It is necessary to execute kill $q rather than ctrl-Q, because the latter will only
hide them.
Example: two molecules with similar geometries in the asymmetric unit.
Section A.
1. Label one molecule (let's call it molecules A) to your liking. Maybe you have O1,O2,C1,C2...
atoms with suffixless labels.
2. Select any atom in molecule A (by left-clicking on it).
3. Select any atom in molecule B (by left-clicking on it).
4. In order to label molecule B similarly with suffix "a" type
match sel -n=a
[n stands for "name of the suffix"]
Now you have two identically named molecules with names such as C1 in molecule A and C1a in
molecule B.
Tricks of the trade:
match sel -n=a
[adds the suffix a to the atom names]
match sel -n=-b
[replaces the last character of the atom name with b]
match sel -n=$2
[changes the first character after the element symbol with the provided
value (2 in this case). If your base molecule has atom names C11a, C12a, and C13a, the second
molecule will have labels C21a, C22a, C23a. However, if you start with C1a, C2a, C3a... you will
end up with C2a C2a C2a.
64
OLEX2 Manual
Section B.
The GUI alternative to the procedure in Section A is now available:
1. Label one molecule (let's call it molecules A) to your liking. Maybe you have O1,O2,C1,C2...
atoms with suffixless labels.
2. Select any atom in molecule A (by left-clicking on it).
3. Select any atom in molecule B (by left-clicking on it).
4. Go to work→Naming, type letter "a" in the Suffix box next to Equivalent Fragments (Z'>1)
option.
5. Click on the Equivalent Fragments (Z'>1).
Section C.
But perhaps you want your two molecules to have suffixes "a" and "b". [Since the atom
names cannot be longer than four characters in XL the procedure above may not work. This is
because if you have a molecule with names such as C1a and want to mimic the other molecule
with suffix "b" you will end up with names such as C1ab.] Here is the correct procedure.
1. Label one molecule (let's call it molecules A) to your liking. Maybe you have O1,O2,C1,C2...
atoms with labels but no suffixes.
2. Select any atom in molecule A (by left-clicking on it).
3. Select any atom in molecule B (by left-clicking on it).
4. Now to label molecule B similarly with suffix "a" type
match sel -n=b
[n stands for "name of the suffix"]
5. Select any atom in molecule A (by left-clicking on it).
6. Isolate this molecule by typing
uniq sel
7. Select the molecule with ctrl-a.
8. Add the suffix to the atom labels with
name sel -s=a [s stand for "suffix"].
9. Bring back the other molecule with
fmol
Section D.
Suppose that you have an organometallic complex with two identical ligands that you would like
to label similarly, such as two molecules in Section A. The procedure described in Sections A-C
are valid, but the trick is to isolate each ligand first by disconnecting the central atom from them.
conn 0 Ti
[connects the specified atom (Ti) to exactly 0 atoms; in this case, Ti will be disconnected from
all other atoms].
or, click on the metal atom to select it and type
conn 0
Now you can follow any routine from Sections A-C to label the atoms to your liking. Re-refine
the structure to restore connectivity.
65
OLEX2 Manual
Working with hydrogen atoms
Q: What control over H atoms do I have?
A: These two commands are frequently useful:
ctrl-H [to toggle hydrogen atoms and hydrogen bonds on the screen]
telph [to switch to the ellipsoid view type with the H atom spheres scaled]
The GUI alternative to ctrl-H: view(or F6)→Show, and clicking on Hydrogen Atoms will
toggle them while H-Labels will display their labels.
The GUI alternative to telph: view(or F6)→Quick Drawing Styles→click on the H symbol in
the "Ellipsoid | H" button to show scaled H atoms. Click on Ellipsoids in the "Ellipsoid | H" button
to return to the regular ellipsoid view.
Q: How do I show the hydrogen bonding interactions of my choice?
A: To show hydrogen bonds adjust the slider in the WORK panel, click on the bonds you want to
expand, then ESC to remove the hanging bonds.
Q: How do I tabulate the hydrogen bonding interactions?
A: This is achieved with
htab [dist][angle][keywords]
If you issue
htab
with no arguments OLEX2 will insert HTAB card(s) (and the necessary EQIV cards) for the
hydrogen bonds in the INS file. The defaults for the H-bond determination are Donor-Acceptor
distance of 2.85 Å and Donor-H…Acceptor angle of 150°.
To survey more interactions one may use
htab 3 120 –t=C,N
where 3 is the D…A distance in Angstroms, 120 is the D-H…A angle in degrees, and –t=C,N
will add additional atom types that can serve as donors and acceptors, the default atom types are
N, O, F, S, and Cl.
It may be convenient to display the H-bonds as connected sets with
compaq –a [to reposition molecules to form H-bonds]
Q: How do I remove all the H atom constraints? My data are that good!
A: In the console type
afix 0 $h
free uiso $h
66
OLEX2 Manual
and run a refinement. The first command removes the constraints, the second frees the thermal
displacement parameter.
Q: I can’t seem to be able to assign the H atoms!
A: To modify how atoms are bonded (if H atoms cannot be assigned):
delta 0.2 [modifies the default delta for atomic connectivity]
fuse
hadd
delta 0.5
fuse
Q: How can I adjust the element-H distances?
A: Select the H atoms to be moved and type
himp [+/-][value]
Examples:
Select an H atom by clicking on it, then
himp 1.1 [positions the selected H atom at 1.1 Å from the atom closest to this H atom]
or
himp +0.1 [lengthens the distance from the specified H atom to the closest atom by 0.1 Å]
Q: How do I select all N–H distances? I refined the H atoms freely, but want to constrain the
distance?
A: Right click on an N–H bond, Graphics→Select Group. Then navigate to Tools→Shelx
Compatible Restraints.
Making the structure look professional
Q: How do I sort the atoms?
A: Very good sorting options are available under work→sorting. I recommend sorting by Mass,
then Label. The H atoms will follow the atoms they are attached to in the instruction file. Moieties
can be sorted by size. The order in which the sorting routines are executed matters. Thus, it's a
good idea to sort by Mass and Label first and by Moieties second.
An older alternative is to sort the atoms by atomic mass with
file –s [saves the INS file with sorted atoms]
type
help sort
to learn more about sorting options.
If you have two identical molecules with labels such as (C1, C2… and C1a, C2a) it is good idea
to sort them first by Suffix. Then the first molecule will have consistent labels.
67
OLEX2 Manual
One has a lot of control over sorting if the command line is used. For example
sort +szl
Will sort atoms by suffix, then mass, then label.
Q: How can adjust the unit cell content in the UNIT card of the SHELXL INS file?
A: The command of choice is
fixunit [Z’] [Z’ must be supplied if different from 1]
example:
fixunit 3 [for the case with three symmetry independent molecules].
fixunit 0.5 [for the case with a molecule on a special position].
Note that the number of formula units on the ZERR card in the INS file will be updated
accordingly.
Q: How do I reposition the molecules to be inside the unit cell and to show H-bonding
interactions?
A: The following two commands are handy:
compaq –a [to reposition molecules to form H-bonds]
move [to move the molecule(s) inside the asymmetric unit]
Q: I have a warning indicating that the structure should be inverted. How do I go about that?
A: The entire structure can be inverted by typing
inv [inverts the structure].
Other inverting commands include
inv –f [forces the inversion of the non-centrosymmetric structures]
inv sel [inverts the specified molecule; inv -f can also be used for a selected molecule]
Deriving metric data using GUI
sel and esd are the universal commands for various mathematical computations. They deal
with the selected items such as atoms or least=squares planes.
Q: How can I measure interatomic distances, angles, and dihedral angles?
A: To compute an interatomic distance, angle, or torsion angle select two, three, or four atoms,
respectively, by clicking on them and type
sel [displays the metric parameter value. The parameter will correspond to the number of atoms
selected].
Q: How can I measure a dihedral angle between planes of my choice?
A: To define a plane select three or more atoms and type
68
OLEX2 Manual
mpln sel [computes a LS planes through the selected atoms].
Follow by defining your second plane. Then click on each plane to select it (the plane color will
change to green) and type
sel [when two planes are defined sel will show the dihedral angle and the distance between
the planes’ centers].
GUI alternative: To define a plane select three or more atoms, the go to view→geometry→Mean
Plane (of active selection) and the plane will be generated.
sel [when two planes are defined sel will show the dihedral angle and the distance between
the planes’ centers].
Q: How do I compute the distance from an atom to a plane?
A: Define your plane, select the defined plane and the atom of interest, and type
sel
Q: How do I compute the angle between a plane and a vector?
A: Define your plane, select the defined plane and two atoms of your vector, and type
sel
Currently this option is not working.
Q: How do I obtain a standard uncertainty for my metric parameter?
A: Great question, and this is where OLEX2 has the upper hand relative to other programs. George
Sheldrick’s XL, of course, is very instrumental here. In XL there is an undocumented feature,
namely card “MORE -1”. A structural refinement with MORE -1 in the INS file will generate a
file with the covariance matrix that allows the computation of the s.u.’s. Thus, the first step is to
re-refine the structure as follows:
/ more -1 [note the forward slash and spaces before and after the word more. This command
inserts “more -1” into the INS file]
ctrl-r [to run a refinement; note that currently you can’t simultaneously have cards “WPDB 2” and “MORE -1” in your INS file].
Define the planes or select atoms as you would for sel, but now type
esd [computes metric parameters similarly to sel, only with s.u.’s].
Thus, sel and esd are congeners and work in the same fashion, only esd will also produce
standard uncertainties if the structure has been refined with the MORE -1 card.
General useful commands
Q: How do I obtain help with a specific command?
A: help [command] [displays info on the specified command]
69
OLEX2 Manual
Q: How do I keep track of OLEX2’s operation?
A: Use command
log [to show the full program log file for the current session in an external text editor].
Q: How do I generate the symmetry-related parts when my molecule occupies a special position?
A: Let’s say you have a structure residing on a special position. In order to generate the symmetry
related parts you can type
grow
However, if your asymmetric unit contains moieties both on special and in general positions, grow
will only complete the fragments on special positions. To correctly multiply the content of the
asymmetric unit (for example, when you have a complex on an inversion center and a solvent
molecule in a general position) two commands are necessary:
grow
grow -w
This sequence is equivalent to a properly executed command SGEN in program XP.
Q: How do I execute Fourier atom type analysis?
A: By running
fata()
or
fata
fata stands for “free atom type analysis”. A positive number indicates that the atom is too light, a
negative - the atom contains too much electron density. This command yields the list of atoms.
Analyses volumes of at least 1.5 Å3. Threshold is 3σ. analyses spherical blobs of electron density
around atoms with value of at least 3σ of the electron density map. Currently, this option is
experimental.
Q: What should I do if a solution fails?
A: You can type, for example, 'TREF 5' after ShelXS has finished. The top 5 solutions will show
on your screen and you can browse through them using CTRL+UP/DOWN. When you recognize
a real solution, hit ENTER and you can take it from there.
Q: How can keep the Refine panel from closing after each refinement?
A: By default the panel closes. If you want to change this setting type
spy.EditParams(user)
and set the auto_close_settings_panel to False as in
auto_close_settings_panel = False
Q: How do I generate a lattice with atoms in the corners?
A: In the RES file remove the symm cards. Introduce a new atom at the origin, for example a
phosphorous and pack the new atoms:
70
OLEX2 Manual
xf.au.newatom(P,0,0,0)
xf.endupdate()
pack P
It is likely the P atoms would have to be manually connected with addbond.
How to include instrument specifications
in the CIF file
One of OLEX2’s strengths is the ability to incorporate metadata from various sources into the
final Crystallographic Information File (CIF). Here I am showing how to include your
instrument and typical data collection parameters into the CIF file.
1. Prepare a metadata CIF file with the instrument and typical data collection parameters
metadata. Two examples (A and B) of my complete CIF files are below.
A. A complete CIF file for a Bruker APEX2 sealed tube Cu instrument with an APEX2 detector
called Bucky. You are welcome to copy it into a brand new ASCII file in its entirety and modify
according to your specifications.
#=========================================================================
#Single-crystal diffractometer Bucky,
#Molecular Structure Laboratory,
#Chemistry Department, UW-Madison
#Updated January 12, 2015
_diffrn_radiation_type
_diffrn_radiation_probe
_diffrn_radiation_xray_symbol
_diffrn_source
_diffrn_source_type
_diffrn_measurement_device
_diffrn_measurement_device_type
_diffrn_measurement_method
'Cu K\a'
x-ray
K-L~3~
'sealed X-ray tube'
'Siemens, K FFCU 2K 90'
'three-circle diffractometer'
'Bruker SMART APEX II'
'0.60\% \w and 0.6\% \f scans'
_diffrn_detector_area_resol_mean 7.9
_diffrn_detector
'charge-coupled device (CCD) area detector'
_diffrn_detector_type
'Bruker APEX II'
_diffrn_radiation_detector
'Bruker APEX II'
_diffrn_radiation_collimation
'0.5 mm double-pinhole'
_diffrn_radiation_monochromator
'equatorially mounted graphite'
_diffrn_standards_number
_diffrn_standards_interval_count
_diffrn_standards_interval_time
_diffrn_standards_decay_%
.
.
.
.
_computing_data_collection
'APEX3 Ver. 2016.5-0 (Bruker-AXS, 2016)'
71
OLEX2 Manual
_computing_cell_refinement
_computing_data_reduction
_computing_structure_solution
_computing_structure_refinement
_computing_molecular_graphics
_computing_publication_material
_exptl_crystal_density_meas
_exptl_crystal_density_method
'SAINT+ Ver. 2016.5-0 (Bruker-AXS, 2016)'
'SAINT+ Ver. 2016.5-0 (Bruker-AXS, 2016)'
'XT (Sheldrick, 2015a)'
'XL (Sheldrick, 2015b)'
'OLEX2 (Dolomanov et al., 2009)'
'OLEX2 (Dolomanov et al., 2009)'
?
'not measured'
_exptl_absorpt_correction_type
multi-scan
_exptl_absorpt_process_details
;
SADABS-2016/2 (Krause et al., 2015) was used for absorption correction.
;
_publ_section_references
;
Bruker-AXS (2016). APEX3. Version 2016.5-0. Madison, Wisconsin, USA.
Dolomanov, O.V., Bourhis, L.J., Gildea, R.J, Howard, J.A.K. & Puschmann, H.
"OLEX2: a complete structure solution, refinement and analysis program".
(2009), J. Appl. Cryst. 42, 339-341.
Krause, L., Herbst-Irmer, R., Sheldrick, G. M. & Stalke, D. (2015).
J. Appl. Crystallogr. 48, 3-10.
Sheldrick, G.M. (2015a). "SHELXT - Integrated space-group and crystalstructure
determination". Acta Cryst. A71, 3-8.
Sheldrick, G.M. (2015b). "Crystal structure refinement with SHELXL".
Acta Cryst. C71, 3-8.
;
#=========================================================================
B. The following is a file for a Bruker microsource Mo Kα radiation source diffractometer with
an APEX2 detector called Gromit. Copy it into a brand new ASCII file and modify according to
your specifications.
#=========================================================================
#Single-crystal diffractometer Gromit,
#Molecular Structure Laboratory,
#Chemistry Department, UW-Madison
#Updated August 9, 2016
_diffrn_radiation_type
_diffrn_radiation_probe
_diffrn_radiation_xray_symbol
_diffrn_source
_diffrn_source_type
_diffrn_measurement_device
_diffrn_measurement_device_type
_diffrn_measurement_method
_diffrn_detector
_diffrn_detector_type
'Mo K\a'
x-ray
K-L~3~
'microfocus sealed X-ray tube'
'Incoatec I\ms'
'three-circle diffractometer'
'Bruker APEX II Quazar'
'0.5\% \w and 0.5\% \f scans'
'charge-coupled device (CCD) area detector'
'Bruker APEX II'
72
OLEX2 Manual
_diffrn_radiation_detector
_diffrn_detector_area_resol_mean
_diffrn_radiation_collimation
_diffrn_radiation_monochromator
'Bruker APEX II'
7.9
'focusing mirrors'
'mirror optics'
_diffrn_standards_number
_diffrn_standards_interval_count
_diffrn_standards_interval_time
_diffrn_standards_decay_%
.
.
.
.
_computing_data_collection
_computing_cell_refinement
_computing_data_reduction
_computing_structure_solution
_computing_structure_refinement
_computing_molecular_graphics
_computing_publication_material
_exptl_crystal_density_meas
_exptl_crystal_density_method
'APEX3 Ver. 2016.5-0 (Bruker-AXS, 2016)'
'SAINT+ Ver. 2016.5-0 (Bruker-AXS, 2016)'
'SAINT+ Ver. 2016.5-0 (Bruker-AXS, 2016)'
'XT (Sheldrick, 2015a)'
'XL (Sheldrick, 2015b)'
'OLEX2 (Dolomanov et al., 2009)'
'OLEX2 (Dolomanov et al., 2009)'
?
'not measured'
_exptl_absorpt_correction_type
multi-scan
_exptl_absorpt_process_details
;
SADABS-2016/2 (Krause et al., 2015) was used for absorption correction.
;
_publ_section_references
;
Bruker-AXS (2016). APEX3. Version 2016.5-0. Madison, Wisconsin, USA.
Dolomanov, O.V., Bourhis, L.J., Gildea, R.J, Howard, J.A.K. & Puschmann, H.
"OLEX2: a complete structure solution, refinement and analysis program".
(2009), J. Appl. Cryst. 42, 339-341.
Krause, L., Herbst-Irmer, R., Sheldrick, G. M. & Stalke, D. (2015).
J. Appl. Crystallogr. 48, 3-10.
Sheldrick, G.M. (2015a). "SHELXT - Integrated space-group and crystalstructure
determination". Acta Cryst. A71, 3-8.
Sheldrick, G.M. (2015b). "Crystal structure refinement with SHELXL".
Acta Cryst. C71, 3-8.
;
#=========================================================================
2. Place the files into the ETC\SITE folder of the OLEX2 install folder as follows:
73
OLEX2 Manual
3. Now you are ready to use it for the final report. From the WORK→REPORT module in OLEX
expand the DIFFRACTION menu and from the drop-down menu select the instrument on which the
data were collected. In the example below the data were collected on the instrument called
Gromit and the location of the definition file is shown. If you are doing this for the first time you
may have to locate the instrument CIF file from the “Definition file” menu.
3. After you prepare a merged CIF file using the
button the data
from the selected CIF (Gromit.CIF in the example above) will be incorporated in the final
structure CIF.
74
OLEX2 Manual
Comments on the Report feature
When a structural report is created OLEX2 examines the contest of the directory where you have
you RES/HKL files and extracts a lot of information from the files present therein. Thus it is a
good idea to correct for absorption, solve and refine the structure in the same directory. The
following are some of the file extensions for the files OLEX2 uses to resolve many CIF entries
(http://svn.olex2.org/olex2-gui/trunk/util/pyUtil/PyToolLib/FileReaders/):
.ABS
.INI
.LST
.P4P
.PCF
.DAT
._LS
.CIF
Working with Solid Angles
To display ligand shadow projections on a sphere of
an arbitrary radius (effectively using solid angles)
the following commands are used.
Select the metal and type
conn 0
to “disconnect the ligands from the central metal.
Select the central metal and type
projsph
or
projsph –g=7
to generate ligand projections onto a sphere. g stands
for generation quality, the numerical value is the
exponent, increase it judiciously.
To change atom types to van der Waals spheres one
uses
arad vdW
To change it to ellipsoids use
telp
Command
molinfo –g=7
works as well.
The sphere can be deleted by right-clicking on it and selecting Hide from the menu. If the option
is unavailable you need modify your options as follows.
75
OLEX2 Manual
Type
options
and file .options will be open in Notepad. Add a new line:
gl_selection = true
Save the file, restart OLEX2, and this problem should be resolved.
Some known issues
Q: I have difficulty selecting atoms – when I click on them a bond is selected instead.
A: Update you graphics card driver, and if it does not help (did not help me) type 'options' in
Olex2 and place this line in the file:
gl_selection=False
It should fix the issue temporarily, but it seems to have fixed it permanently for me.
Q: When I submit my file to CheckCIF at http://checkcif.iucr.org/ for complete validation the
site asks me to upload the FCF file separately, despite the fact that it’s in the CIF. Why?
A: There may be two reasons.
1. You may have manually changed CIF and invalidated the _shelx_res_checksum.
2. You have OLEX inserting HKL/RES files in the CIF, but you want this option to be
turned off. Go to Work→Report and select “Ignore HKL/RES” in the drop down menu:
76