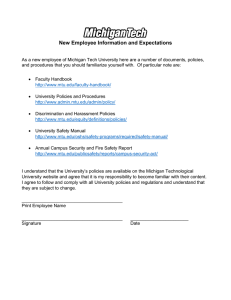TED Trouble Shooting Guide
advertisement

TED 5000 Installation Trouble Shooting Guide Which of the following best describes your technical issue? My MTU does not appear to be working The MTU is not blinking every second The MTU does not appear to be wired into my breaker correctly The Gateway is not communicating with the MTU The Gateway is not working The Gateway does not have a steady LED flash The PLC (power line carrier) signal does not appear to be working There are no accurate, real-time readings on my Footprints software I cannot access my Footprints page My Footprints page is showing all zeros There are no accurate, real-time readings on my wireless display My display does not work when removed from the charging stand My TED display is not charging My voltage readings seem incorrect My kilowatt readings appear to be incorrect If none of the previous issues apply to your technical issue, please verify the following steps in order. 1. Does the LED on the MTU blink every 1 to 2 seconds? (MTU picture with LED on) Yes? Continue to next step. No? Go to Step 1, MTU Installation Troubleshooting 2. Have you connected your Gateway to the computer or router and entered your MTU ID into the System Setup in Footprints? Yes? Continue to next step. No? Go to Step 2, Connecting to Footprints Troubleshooting 3. Is the LED on the side of the Gateway flashing every 2 seconds? (Gateway Picture with LED on) Yes? Continue to next step. No? Go to Step 3, PLC Troubleshooting 4. Are accurate Real-time readings being observed on the Footprints page? Yes? Continue to next step. No? Go to Step 4, Accurate Readings Troubleshooting © 2009 ENERGY, INC ENERGY, INC. 3297 PACIFIC STREET CHARLESTON, SOUTH CAROLINA 29418 (843) 766-9800 www.theenergydetective.com Page 1 5. Are real-time readings being observed on the handheld Display? Yes? Continue to next step. No? Go to Step 5, Display Troubleshooting 6. If you still have questions, see the list below. I can’t access my Footprints page. Your router may have re-assigned the Gateway IP Address. Review Step 2, Section 2.2.3. My Footprints page is showing all zeros. Refresh your Browser. Verify your IP Address. See Step 2, Section 2.2.3 I’m not sure my Voltage readings are correct. Verify MTU connections. See Step 1, Section 1.2 and verify red and black wires are on opposite phases. I’m not sure my Kilowatt readings are correct. See Step 4, Section 4.3 about flipping one of your CTs. © 2009 ENERGY, INC ENERGY, INC. 3297 PACIFIC STREET CHARLESTON, SOUTH CAROLINA 29418 (843) 766-9800 www.theenergydetective.com Page 2 STEP 1. MTU (Measuring Transmitting Unit) Installation Refer to the MTU Installation Guide for detailed wiring instructions. 1.1. Check that the black wire from MTU is connected to a 15 or 20 Amp circuit breaker in the panel. Pull on wire to ensure it is tightly connected. 1.2. Check that the red wire from the MTU is connected to a breaker on the opposite phase. Pull on wire to ensure it is tightly connected. 1.3. Check that the white wire from MTU is connected to the neutral bus in the panel. Pull on wire to ensure that it is tightly connected. 1.4. Check that the circuit breaker is turned ON. 1.5. If you have a voltmeter, check the AC voltage between the black and red wires. It should be between 220V and 245V. The AC voltage from the black wire to the white wire should be 110V to 125V. 1.6. Turn the breaker off for 10 seconds then on again. Is the LED on the MTU now blinking once per second? Answer: No. The LED on the MTU is still not blinking. There appears to be something wrong with the MTU. Please contact Tech Support for assistance. Answer: Yes. The LED on the MTU is now blinking. Back to Top STEP 2. Connecting to Footprints through your Internet Browser The Footprints User Interface is running on the TED5000 Gateway Device. (There is no software to install into your computer.) Therefore, the first step to accessing Footprints is to verify the Network connection to the Gateway. It is also recommended that you load the latest updates to your Internet Browser, (Internet Explorer, Mozilla Firefox, etc.) 2.1. Verify there is a solid green LED on the front of the Gateway. 2.2. Verify the black Ethernet Cat5 patch cable that came with your TED5000 is firmly connected from the Gateway to your Network router. There should be a green LED on the Ethernet connector when the cable is connected. (If you do not have a router, see Footprints Setup Appendix A.) 2.2.1. Type TED5000 into your Internet browser, (Internet Explorer, Mozilla, Safari, etc.) © 2009 ENERGY, INC ENERGY, INC. 3297 PACIFIC STREET CHARLESTON, SOUTH CAROLINA 29418 (843) 766-9800 www.theenergydetective.com Page 3 2.2.2. If Footprints does not open, your router may not have recognized the TED5000 name. Determine from the list of devices connected to your router, the IP Address that your router has assigned to the Gateway. 2.2.2.1. The MAC Address associated with the Gateway is 00:25:FF:XX:XX:XX (XX:XX:XX is the Serial Number). 2.2.3. If you are using a PC (this utility will not work with MAC), download the following utility: http://theenergydetective.com/media/MCHPDetect.exe Run the program and it will return the Gateway IP address (In the example below, the Gateway IP address is 192.168.2.5) Type the Gateway IP address into your Internet Browser. If you are still experiencing problems connecting through your router, contact your router manufacturer or IT Professional. You may choose to see Footprints Setup Instruction, Appendix A to see instructions on connecting directly to the Gateway. 2.3. 2.4. Once the Footprints page is open, the MTU ID and Display ID must be saved in the System Setup. For System Setup Details, refer to Footprints Setup Instruction. After reviewing Footprints setup, go back into System setup and verify the MTU ID and Display ID had been saved correctly. Do you now have the MTU ID and Display ID saved in Footprints Setup? Answer: No, I could not complete one or more of the above steps. Please contact technical support Answer: Yes, Back to top. © 2009 ENERGY, INC ENERGY, INC. 3297 PACIFIC STREET CHARLESTON, SOUTH CAROLINA 29418 (843) 766-9800 www.theenergydetective.com Page 4 STEP 3. Power Line Communication (PLC) Troubleshooting 3.1. DO NOT plug the Gateway into a plug strip. The Gateway should be plugged directly into the wall outlet, preferably isolated from the other electronic devices in the room. If you have equipment in the room on a UPS backup power supply, temporarily remove the UPS. If you have done this, the following will explain a little about how the TED system communicates and how to best optimize TED communication in your home. 3.2. TED communicates over the existing power lines in your home using Power Line Carrier Technology. TED digital communication signals are imposed over a carrier frequency of 132 kHz which is transmitted during the zero crossing of the power line 60 Hz signal. 3.3. The blinking LED on the MTU, (device in the panel), indicates a signal is being transmitted. There is an LED on the side of the Gateway, (device plugged into the wall outlet), that flashes when a transmission from the MTU has been received. This LED will flash quickly when the Gateway is initially plugged into the outlet, then it should begin blinking steadily every couple of seconds. A steady blink indicates the Gateway is receiving the signal from the MTU. 3.3.1. Locating the signal LED on the Gateway: The signal LED is not the solid green LED on the face of the Gateway. With the TED logo facing right-side-up, the signal LED is on the right side, near where the plastic case comes together. 3.4. Temporarily unplug the Ethernet cable from the Gateway, and plug the Gateway directly into an outlet in a room closer to the electrical panel. The best signal will be on the following circuit: 3.4.1. No noise producing electronic devices are on the circuit. 3.4.2. The circuit is connected to same phase as the black wire of the MTU. 3.4.3. The circuit is close to the electrical panel. Did you find an outlet where you get a steady LED flash on the side of the Gateway? Answer: No - read 3.5 and below for more information. Answer: Yes – The reason the Gateway was not receiving a signal in its original location is likely that there is a noise-producing device on that circuit. You can determine the noisy device by unplugging likely candidates, (see 3.6.2 below), on the circuit. Usually moving the devices across the room will improve communication. You may choose to temporarily use an alternate location for the Gateway to complete setup, then read 3.5 and below to further optimize communication in the location you prefer. See sources for noise filters at the end of this section. Back to top. © 2009 ENERGY, INC ENERGY, INC. 3297 PACIFIC STREET CHARLESTON, SOUTH CAROLINA 29418 (843) 766-9800 www.theenergydetective.com Page 5 3.5. TED 5000 is coupled across both phases of your house wiring, however, the signal is slightly stronger on the phase that is connected to the black wire of the MTU. Locating the Gateway on this phase will produce the best communication. 3.6. Communication problems are usually caused by one or more of the following causes: 3.6.1. Faulty wiring which can cause large resistance in the power lines between the Gateway and MTU. This problem is frequent in older homes, homes with aluminum wiring, and homes where the wiring path from the MTU to the Gateway is long. 3.6.2. Noise on the power line. Today’s homes usually contain numerous devices capable of producing noise on the power line. These include fluorescent lights and ballasts, halogen lights, UPS backup power supplies, unfiltered dimmer switches, and fan speed controls and A/C – D/C power supplies for fax machines, computers, televisions, printers, WiFi devices, and numerous other electronic products. You can also receive noise on your incoming power line from your utility. 3.6.3. Devices on the power line that absorb communication signals. These include filtered plug strips, TVSS devices, power factor correction capacitors, and power supplies containing large capacitors. 3.7. Considering the factors affecting PLC communication, if the Gateway is still not receiving a signal, do the following: 3.7.1. Connect the black wire of the MTU to the circuit on which the Gateway is connected. 3.7.2. Remove the red wire from the circuit in which it is connected, and put a wire nut onto the red wire. 3.7.3. In Footprints System Setup Wizard, select System Layout. Change MTU Connection type to 120V (BK, WH) 3.7.4. Turn off as many of the other breakers as possible. 3.7.5. Once the Gateway begins to blink indicating PLC communication, turn on other breakers until the communication is interrupted. Have you determined that you have signal noise to overcome for PLC communication? No, I cannot determine why I do not have PLC communication - See 3.8 below. Yes, I have found the source of the interference. - See sources below for obtaining a noise filter. Yes, I have a device that absorbs communication signals like those mentioned above, it affects my entire panel. © 2009 ENERGY, INC ENERGY, INC. 3297 PACIFIC STREET CHARLESTON, SOUTH CAROLINA 29418 (843) 766-9800 www.theenergydetective.com Page 6 - If the device cannot be isolated from the panel, isolate the MTU from the panel with an isolation transformer. Sources for noise filters: Smarthome.com, Radio Shack, and other electronic and home improvement retailers generally carry noise filters. Note: To isolate a particular noisy device, the noise filter is plugged into the wall outlet, and the noisy device (not the Gateway) is plugged into the filter. For installations where there are many noisy devices (as in a business environment) an in-line filter would need to be connected between the MTU and the rest of the electrical panel. Back to top. 3.8. If you have an unusually large home or an unusually long distance between MTU and Gateway, and you believe the line is clean from noise interference., complete the following: 3.8.1. Go to System Setup Wizard/System Layout. 3.8.2. Uncheck the boxes under MTU and Gateway noise blanker. 3.8.3. Go to the Write to Device tab and update settings. Do you now have PLC communication indicated by a blinking LED on the side of the Gateway? Answer: No – Please call technical support Answer: Yes – Back to top. STEP 4. Accurate Readings Troubleshooting 4.1. Verify you are still receiving a consistent signal on your Gateway, as is indicated by the flashing LED on the side every 2 to 5 seconds. If not, review steps to optimize your PLC communication in Step 3. 4.2. Do you have a voltage reading of 110Vac to 140Vac? If not, review MTU connections from Step 1. It is possible the black and red wires are on the same phase. 4.3. If you turn on a 240Vac device like your air-conditioning or electric oven and your real-time kW readings decrease, don’t increase at all, or seem very low, one of your CTs may need to be simply flipped over. Try this even if they appear to be correct. (These are the clips that are around your incoming power in your electrical panel.) 4.4. Verify CT connections: 4.4.1. Check that the CTs are clamped over the two power wires (black or colored wires, not the white, green or bare wire). See Appendix A of Installation and Operations Manual. 4.4.2. Check that the jaws of the CTs are firmly closed and mated. 4.4.3. Check that the CTs-to-MTU connector is correctly seated and that none of the pins are bent. 4.4.4. If you have a voltmeter you can check to see if the voltage across CT pins 1 and 2 is somewhere between 0 and 6 Volts © 2009 ENERGY, INC ENERGY, INC. 3297 PACIFIC STREET CHARLESTON, SOUTH CAROLINA 29418 (843) 766-9800 www.theenergydetective.com Page 7 AC. When the current through both CTs is 200 Amps then the voltage will be 6VAC. For 100 Amps it will be 3 VAC, etc. 4.4.5. You can also verify the readings with a clip-on ammeter/multi meter. Turn off any large inductive loads (motors, compressors, AC, etc.) Turn on some large resistive loads (electric heat, hot water tank, oven, clothes dryer). Measure the current in both phases and the voltage from phase to neutral. (From one of the phases to the neutral bus). The TED reading should be KW = (I1 +I2) * V./1000. For example: If the ammeter reads 10 Amps in Phase A and 20 Amps in Phase B and the voltage between Phase A and neutral is 120V, then the display should read: KW = (10+20)*120/1000 = 3.6 kW KW 3.600 should be displayed Do the readings on the Footprints page now update correctly? Answer: No - Please contact technical support. Answer: Yes – Back to top. STEP 5. Display Troubleshooting 5.1. Do you have a backlight when the Display is in the stand? If no, verify that the AC adapter is firmly plugged into the wall outlet and the connector from the adapter is firmly plugged into the charging cradle. 5.2. Firmly re-seat the Display into the charging cradle. Is your Display no longer blank - you now have a backlight and LCD characters on the Display? Answer: No - Please call technical support Answer: Yes – If you have correct values being displayed, return to top. If you have a backlight and LCD readings, but values are zero, continue to step 5.3. If you have non-zero values, but they seem incorrect, go to 5.6. 5.3. Hold down the button on your Display for 20 seconds to display the Settings page. Verify the Display ID matches the ID number saved in System Settings Wizard. 5.4. Bring your Display and charging cradle into the same room as your Gateway. The LED in the center of the button should flash green to indicate wireless communication with the Gateway. 5.5. Go to Footprints/Help/About. Verify the Daughterboard revision is 1.0.27 or higher. If not, this may indicate a problem with the Gateway. Is the LED in the center of the button blinking green every second, and does the Display now begin to update with non-zero values? © 2009 ENERGY, INC ENERGY, INC. 3297 PACIFIC STREET CHARLESTON, SOUTH CAROLINA 29418 (843) 766-9800 www.theenergydetective.com Page 8 Answer: No. - Please call technical support. Answer: Yes - Your previous location may have been out of the wireless range. If you now have a suitable location for the Display, return to top. The wireless range will vary depending on the home construction, however if you only have Display operation within the immediate vicinity of your Gateway, please call technical support. Answer: Yes, but readings don’t appear to be correct. Continue to 5.6. 5.6. Do your readings agree with those on the Footprints page? 5.6.1. If the answer is “yes” or “I’m not currently using Footprints”, see Step 4, Accurate Readings Troubleshooting. 5.6.2. If the Display readings do not agree with Footprints, verify that the LED in the center of the button is still blinking green every second. If not, move closer to the Gateway to determine the range of the wireless communication between the Gateway and the Display. Do you now have correct readings on the Display? Answer: No – Please call technical support. Answer: Yes – Return to top Other Display Issues 5.7.1. Battery Life 5.7.1.1. The Display needs to be seated firmly in the charging cradle for four hours to be fully charged. 5.7.1.2. The battery should last for approximately one hour of continuous use while fully charged. 5.7.2. If Display backlight doesn’t come on: 5.7.2.1. Verify that the Display is in range of Gateway, (Green LED should be flashing.). 5.7.2.2. Display may be sleep mode, Press button. 5.7.3. Display is blank. It has backlight, but no text. Reset by undocking and re-seating Display in charging cradle. Do you now have correct readings on the Display? Answer: No – Please call technical support. Answer: Yes – Return to top © 2009 ENERGY, INC ENERGY, INC. 3297 PACIFIC STREET CHARLESTON, SOUTH CAROLINA 29418 (843) 766-9800 www.theenergydetective.com Page 9 Sources for RF Communication Devices Radio Shack – Your local dealer can help. Smart Home - 800-762-7846 http://www.smarthome.com X-10 Corp. - http://www.x10.com/homepage.htm © 2009 ENERGY, INC 800-675-3044 ENERGY, INC. 3297 PACIFIC STREET CHARLESTON, SOUTH CAROLINA 29418 (843) 766-9800 www.theenergydetective.com Page 10