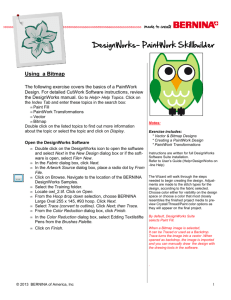DesignWorks Software Workbook
advertisement

DesignWorks Software Workbook Permission to copy and distribute in printed and electronic formats granted only to Authorized BERNINA ® Dealers ©2013 BERNINA of America, Inc. Page 1 of 97 DesignWorks Workbook Table of Contents Introduction ................................................................................................................................ 3 Getting Started ........................................................................................................................... 4 Setting Your Options .................................................................................................................. 5 Things to Know .......................................................................................................................... 7 Workspace Tour ......................................................................................................................... 8 Icon Cheat Sheet ..................................................................................................................... 11 Selection Methods ................................................................................................................... 13 Screen View ............................................................................................................................. 15 Zoom Tools .............................................................................................................................. 16 View Menu ............................................................................................................................... 17 Working with the Wizard .......................................................................................................... 18 More on Fabric Type ............................................................................................................... 20 Color Reduction………………………………………………………………………………………...21 Saving a File…………………………………………………………………………………………… 22 Exporting a Design……………………………………………………………………………………. 23 More on Colors…………………………………………………………………………………………24 More on Hoops ..................................................................................................................... ...26 Default Settings………………………………………………………………………………………...27 Software Exercises .................................................................................................................. 29 Printing ..................................................................................................................................... 96 Permission to copy and distribute in printed and electronic formats granted only to Authorized BERNINA ® Dealers ©2013 BERNINA of America, Inc. Page 2 of 97 Introduction Congratulations on your purchase of BERNINA DesignWorks Software! This workbook is designed to be used in conjunction with the classes you will take at your BERNINA dealership, and contains helpful information to get you started using the features of your BERNINA DesignWorks Software. You may wish to stitch, paint, or punch the designs you create while working through the exercises and place them in page protectors as reference to the exercises. Software Registration To receive warranty benefits, software service packs, and information about future product enhancements, register online. Only new software that was purchased from an authorized BERNINA dealer is covered under warranty. Go to www.bernina.com, click Support; then Software Registration. You will receive a free DesignWorks design after registering your software. My BERNINA DesignWorks Software: My dongle serial number is:__________________ I purchased my software on: _____________(date) At_______________________________________ _________________________________________ Permission to copy and distribute in printed and electronic formats granted only to Authorized BERNINA ® Dealers ©2013 BERNINA of America, Inc. Page 3 of 97 Getting Started Class Overview Setting up the Computer Setting Your Options Setting Your Monitor Setting the Measurement System Changing the Icon Size Things to Know Overview of Features Workspace Tour Icon Cheat Sheet Selection Methods Screen View Software Exercises: These exercises will teach use of the tools and features of the DesignWorks software. Special information and notes are included with the exercises. Help Features The Help Menu provides an easy way to read additional information about the tools and features of the software. Click on the Help icon; then click on the screen to access information about any icon on the screen. In addition, you can go to Help> Help Topics and find a table of contents, an index, and a search function. Click on the Search tab and type in the topic. All information related to that topic will be displayed. To find out what version of software you have, click on Help > About BERNINA DesignWorks. Permission to copy and distribute in printed and electronic formats granted only to Authorized BERNINA ® Dealers ©2013 BERNINA of America, Inc. Page 4 of 97 Setting Your Options Setting your Options Go to Tools > Options. You will find different tabs available to customize the software. Setting Monitor Size Select the Monitor tab. Set the exact size of your monitor so that you can view the design in actual size with the 100% zoom preset. Permission to copy and distribute in printed and electronic formats granted only to Authorized BERNINA ® Dealers ©2013 BERNINA of America, Inc. Page 5 of 97 Setting the Measurement System To change the measurement system in the software, go to Tools > Options > General. Click on the drop down arrow and select either Metric or U.S. Click on OK. The rulers will not update until you hide them and then unhide them. Go to View> Rulers. Uncheck to hide; recheck to show. Values shown in Tool Options will be updated, but the value labels will not update until the software is restarted. Changing the Size of the Icons To change the size of the icons on the screen, go to View > Toolbars > Customize. Click on the Options tab and place a check mark in front of Large icons. Icons update automatically. For more option set-up information There are many other options that you can set up in the software. In the On Screen Help Manual, go to Chapter 12 to find out more about the options. Go to Help > Help Topics. Click on Contents tab. Open Settings. Select Options. Use the Next Page icon to read through this section. Permission to copy and distribute in printed and electronic formats granted only to Authorized BERNINA ® Dealers ©2013 BERNINA of America, Inc. Page 6 of 97 Things to Know Overview of Features BERNINA DesignWorks is an embroidery software that converts vector and bitmap images to outline embroidery, appliqué, cutwork, crystal, or painted designs. The options available depend upon the modules that have been activated in the software with a code card. It allows you to create outline stitches from images, add cutwork to existing embroidery designs, scan your own images or use a webcam to create designs, create appliqué designs, or create your own designs with built-in drawing tools. Workspace Tour Below the DesignWorks screen is pictured. The Title bar is located at the top of the window. The Main Menu bar consists of several menus and menu commands. The Icon tool bar consists of several tools used to create your designs. By pausing your mouse on the icon, a popup appears to provide information about the icon. Permission to copy and distribute in printed and electronic formats granted only to Authorized BERNINA ® Dealers ©2013 BERNINA of America, Inc. Page 7 of 97 Workspace Tour The Standard Toolbar is comprised of familiar functions—create new design, open design, save design, copy, and paste. There are also zoom presets, shaping tools, fabric, hoop, color, and help icons in this toolbar. The Align Toolbar contains aligning, distributing, and auto-sizing tools. The Draw-Stitch bar can be used to select the working mode. The Draw mode is for creating and editing artwork and the Stitch mode is used to convert the artwork to stitches and make color adjustments. The software opens in the Draw mode and is where you will spend most of your time. The Tool options will change according to what tool is selected. You can change the properties of the selected object using options in this toolbar. The Tools toolbar has shortcuts for viewing and designing and is located along the left side of the screen. Some of the tools have hidden tools. You can rest your cursor on the lower right hand triangle and the hidden tools will appear. Drag your mouse to select a hidden tool. The Design area is the large area for creating and editing designs. You can have multiple designs open in the software; each will have its own design areas. Along the top of the design area, just under the Tool Options, tabs will appear for each design. By choosing the appropriate tab, you can select the design you want to be visible. The active design is indicated by an asterisk next to the title. Context menus are pop up menus that appear when right clicking an area within the design area. The available options in this menu vary depending upon the item selected and which tool is active. Permission to copy and distribute in printed and electronic formats granted only to Authorized BERNINA ® Dealers ©2013 BERNINA of America, Inc. Page 8 of 97 Workspace Tour At the bottom of the screen, you will find a Threads Palette bar and a Brushes Palette bar. Here, you can select and set the colors of the design. The top palette row shows the available colors and the bottom palette row shows the colors used in the design. The Thread Palette will set stitch colors while the Brushes Palette will set paint pen colors. If any of these options or toolbars are not visible, go to View > Toolbars and make sure there is a check mark in front of any bar that is missing. The Status bar displays information about selected objects—width, height, number of stitches and colors. It is located at the bottom of the screen. The Object Properties dialog box consists of two tabs—fill and outline. You can change the stitch type of the design through Object Properties. Each stitch type has a different set of parameters that can be changed as well. Parts of the design must be selected before changes can be made to that part of the design and something must be selected before you have access to the options in Object Properties. The Sequence Manager illustrates the embroidery sequence. Each layer of the sequence manager shows the type of objects along the right hand side of the layer. The left symbol corresponds to the fill; the right symbol, to the outline. Numbers on the left side indicate the sequence. The sequence manager provides a quick way to select objects. By clicking on a layer, the objects appearing in that layer are selected. You can quickly resequence a design by clicking on a layer and dragging it to a new location. Permission to copy and distribute in printed and electronic formats granted only to Authorized BERNINA ® Dealers ©2013 BERNINA of America, Inc. Page 9 of 97 Workspace Tour Customizing the Workspace The dialog boxes are docked by default, but can also be floated to customize your screen. You can move, resize, dock, and auto hide most of the components of the screen. To undock a dialog box, click and drag on the title bar to its new location. To re-dock the title bar, double click on the title bar and it will dock to its last position. To move a dialog box, click on the title bar and drag it to its new position. To resize the dialog boxes, rest the cursor on the border of the dialog box until the double pointed arrow shows and drag to its new size. Sometimes dialog boxes must be resized to make more icons visible in the dialog box. To close the dialog box, click on the “X” in the upper right corner. To re-open the dialog box, go to the View > Toolbar menu and place a check in front of the closed toolbar. Set the dialog box to auto hide by clicking on the push pin symbol so that it is on its side. This will allow the dialog box to disappear when not in use. By clicking on the push pin symbol, it changes to an upright position and the dialog box will remain open. You can dock windows by using docking guides. These become visible when a dialog box is moved. Simply click on the title bar and drag it to one of the arrow positions. A shaded area appears to show you where the dialog box will be located. When you release the mouse, the dialog box will appear in the new location. Permission to copy and distribute in printed and electronic formats granted only to Authorized BERNINA ® Dealers ©2013 BERNINA of America, Inc. Page 10 of 97 Icon Cheat Sheet New: Create a new document Align Centers Horizontally Open: Open an existing document Align Bottom Save: Save the active document Make Same Width Export: Send to BERNINA CutWork Make Same Height Print: Send current design to printer Make Same Size Copy: Copy the selection & send to clipboard Equal Horizontal Spacing Paste: Paste the contents of the clipboard Undo: Undo the last action Redo: Redo the previously undone action Equal Vertical Spacing Draw Mode Stitch Mode Rectangle Selection Select Fabric: Change the fabric options Edit Shape Nodes: Edit nodes Edit Palette: Manage color options Zoom In: Magnifies the design view Manage Hoop Options: Change the hoop Zoom Presets Weld: Weld Shapes Trim: Trim Shapes Intersect: Intersect Shapes Help Align Left Align Centers Vertically Align Right Align Top Zoom Previous: Zooms to previous zoom state Zoom All: Magnifies the view to fit the window Pan: Moves the view area of the design Measure: Measures an object Directions Divide Slow Redraw Create Freehand Shapes Create Bezier Shapes Permission to copy and distribute in printed and electronic formats granted only to Authorized BERNINA ® Dealers ©2013 BERNINA of America, Inc. Page 11 of 97 Icon Cheat Sheet Create Outline Shapes Net Fill Magic Wand Zigzag Fill (paint) Create Crystal Shape Fill (paint) Create Rectangle Row Fill (paint) Create Ellipse Array Create Pie Crystal Fill Create Star Shape Paint Net Fill Create Trapezoid/Parallelogram Photo Create Polygon Edit Text OUTLINE TAB Create Rectangular Array No Outline Create Circular Array Running Auto Border & Cut Auto Sequence Control Satin Serial Cutwork Line OBJECT PROPERTIES Zigzag Fill Tab Outline Tab Array Crystal Outline FILL TAB None Appliqué Fill Permission to copy and distribute in printed and electronic formats granted only to Authorized BERNINA ® Dealers ©2013 BERNINA of America, Inc. Page 12 of 97 Selection Methods To make changes in a design or to part of a design, it must be selected. There are many ways to select objects in BERNINA DesignWorks software. Selection with a Mouse By selecting the Rectangle Selection icon and then clicking on the outline of the object with your mouse, you can select that object. A rectangle borders the current selected object. The dimensions of the selection rectangle will also appear on each side of the rectangle if the cursor is rested within the boundary. You can change the color of the selection box by going to Tools> Options and select the Color/Sizes tab. Make your changes; then click OK. Selecting Multiple Objects Select the Rectangle Selection icon and hold down the Shift key and click on the outline of each object you wish to select. Click and Drag By selecting the Rectangle Selection icon and clicking and dragging around an area of the design, objects will be selected within the drawn box. Objects outside the drawn area will not be selected; only objects completely within the drawn rectangle will be selected. Large and Irregular Shapes To select large and irregular shapes, hold down the Alt key and drag the Selection Rectangle over just a small portion of the design. Edit > Invert Selection This option will select all unselected objects. It is activated within the Edit menu. Sometimes it is easier to select just a small portion of the design and use this option to select the larger portion of the design. Permission to copy and distribute in printed and electronic formats granted only to Authorized BERNINA ® Dealers ©2013 BERNINA of America, Inc. Page 13 of 97 Selection Methods Select All Go to Edit > Select All or use the Shortcut key Ctrl + A. This will select all objects in the design. Select by Stitch Type You can make selections by stitch type by right clicking on the Fill tab or Outline tab. Add to your selection all embroidery objects of a specific type. Any adjustments will be made to all objects of that particular stitch type. You can also remove a type from your selection following this same procedure, but select Remove from Selection. By right clicking on the stitch type within Object Properties, you can also choose to add or remove from the selection. Select by Stitching Order Ctrl + Home: Selects the first object of the design. Ctrl + End: Selects the last object of the design. Tab: Selects the next object of the design. Each time the tab key is pressed, the next object will be selected. Shift + Tab: The previous object is selected. Each time the Shift + Tab key is selected, the previous object will be selected. Select by Color You can select objects by color through the Thread or Brushes Palette Toolbar. You can select object by Fill color, by Outline color, or by Any color. Right click on the color you want from those that are used in your design. Expand the Select By menu and select one of the three available options. Fill color will select all the objects that have the fill color you selected; Pen color will select all the objects that have the outline color you selected; and Any color selects objects that have the fill or pen color you selected. Any change you make affects all of these objects. Sequence Manager By clicking on the layer of the Sequence Manager, all objects in that layer will be selected. Deselect Click outside the design area on the blank fabric background. Permission to copy and distribute in printed and electronic formats granted only to Authorized BERNINA ® Dealers ©2013 BERNINA of America, Inc. Page 14 of 97 Screen View There are many ways to view designs in BERNINA DesignWorks software. In the View menu, you have choices to activate Outline Design, 3D view, Stitches, Stitch points, Realistic Paint, and Overlapping Crystals. If you are not seeing something that you think you should see, remember to check to see what is activated in the View menu. Also, check to make sure what type of design you have on screen, painted, stitched, or crystal. By checking Realistic Paint in the View Menu, a painted design will appear to have paint strokes. When the Outline Design is the only item checked in the View menu, you will see only the outline of the Vector artwork. This type of view will only appear when stitches are in the design. When Stitches is the only thing checked in the View Menu with a stitched design, you will see flat stitches in the design. The stitches don’t have as much depth in this view as in 3-D view. (see below) When the 3D View and Stitches are activated, the design is pictured as a real embroidered design. The threads are thicker and you can see the actual stitch type. (see below) To see the stitch points of the design, Stitch Points must be activated. Zoom in close to the design elements to view the stitch points. If View> Overlapping Crystals is checked, you will see the crystals that are too close together marked with either a yellow X or red X. See the exercise on page 49 for more information. Permission to copy and distribute in printed and electronic formats granted only to Authorized BERNINA ® Dealers ©2013 BERNINA of America, Inc. Page 15 of 97 Zoom Tools Zoom In Click on the Zoom In icon; then click and drag on an area to zoom in. The area you mark will be the area that is shown after releasing the mouse. The cursor changes to a magnifying glass when this tool is activated. Your mouse wheel also zooms in when the wheel is rotated backward. Zoom Out Rotate the mouse wheel forward to zoom out. Zoom Previous This icon is found by resting your cursor on the lower right black triangle of the Zoom In icon. Drag your mouse to the Zoom Previous icon. The Zoom Previous then becomes the current zoom tool on the toolbar. When you click this icon, the zoom factor returns to the previous view of the design. Zoom All This will place the entire design into the visible screen. This tool is activated by clicking on the black triangle of the current zoom tool and dragging to select Zoom All. Actual Size You can view the design in actual size by clicking on the 100% in the Standard Tool bar. Other zoom presets are available by selecting from the drop down menu choices. See page 5 of this workbook for instructions to set your monitor size so the actual size will be accurate. Pan This tool lets you move a design on your screen. Select the icon, then click on the design to move it on the screen. You can also pan by pressing the mouse wheel until the cursor changes to a four directional arrow. Move the mouse slowly in the direction you want. To deactivate, click the mouse wheel again. Measure Tool The Measure tool calculates the distance between two points in the design area. Click on the first point and drag the ruler. The fly out will show the distance. You may measure in inches or metric. See page 6 of this workbook for instructions to change the measurement system. Permission to copy and distribute in printed and electronic formats granted only to Authorized BERNINA ® Dealers ©2013 BERNINA of America, Inc. Page 16 of 97 View Menu View Ruler Rulers appear at the top and the left side of the design screen. The ruler shows the X and Y coordinates based on centimeters or inches. (See page 6 of this workbook for instructions on how to alter the measurement system.) The values on the ruler will change based on the zoom you are using. If the rulers are not visible, go to View > Ruler and place a check mark in front of the option. View Grid The grid will appear as small dots across the design area in vertical and horizontal lines. You must be zoomed in close to view these dots and Grid must be activated in the View menu by placing a check mark in front of Grid. You may change the color of the grid dots by selecting Tools> Options and choosing Grid from the list. Make your selection of color and click OK. View Hoop You can choose to hide or view the hoop in the View menu. To hide the hoop, make sure that there is no check mark in front of Hoop. Thickness View The thickness view shows areas of a design that will be embroidered more than once. See the yellow area in the design at the right. View Light Source When 3D view is enabled, you can select View > Set Light source. By moving the mouse, you will get different effects on the design as it illuminates the design from different angles. Permission to copy and distribute in printed and electronic formats granted only to Authorized BERNINA ® Dealers ©2013 BERNINA of America, Inc. Page 17 of 97 Working with the Wizard When the BERNINA DesignWorks software first opens, it starts with a wizard and always prompts you to choose between loading an existing design or creating a new design. OPEN EXISTING If you are opening an existing design, you can click on Browse then navigate to the BERNINA DesignWorks sample folder to select a design or you may choose from a listing of recently opened designs. Once you select your design, you can click Finish to place the design on the design screen. You can then edit or export your design. After the software is opened and you wish to open another existing design, go to File> Open. Navigate to the BERNINA DesignWorks sample folder to open the desired file. CREATE NEW If you choose Create New when you first open the software; then click Next at the bottom of the dialog box, the Fabric dialog box will open. You may choose among six fabric types. The fabric choice is important for the embroidery part of the design and is based upon the desired density of the embroidery design. You may select your fabric or accept the default and select Next at the bottom of the Fabric dialog box. See more details about fabric choice on page 20. If you wish to create a new design after the software is open, go to File> New and work through the steps in the wizard. Permission to copy and distribute in printed and electronic formats granted only to Authorized BERNINA ® Dealers ©2013 BERNINA of America, Inc. Page 18 of 97 Working with the Wizard The next dialog box to open when you select Create New is the Artwork source dialog box. You will be given five choices for the artwork source. Click on the Browse icon to find your selection. From file is used to open a picture file—either vector artwork or a bitmap file. From embroidery opens an embroidery design. Get image from scanner and Get image from webcam are used when you are directly connected to the corresponding device. New graphic is used to get a blank design screen for creating lettering or your own design with drawing tools. SELECT HOOP You can also select a hoop size for the new design in the Artwork Source dialog box. You are able to choose your size hoop with different feet, based on the technique you will be using. Foot 43, 44C, 48, and 93 will allow a slightly smaller design area within the hoop and will protect the foot from hitting the rim of the hoop. Click on Next at the bottom of the dialog box to go to the next screen. COLOR REDUCTION The Color Reduction dialog box opens next and will allow you to manipulate the available colors. See more information on page 21. Click Finish at the bottom of this dialog box to begin editing or creating your new design. Permission to copy and distribute in printed and electronic formats granted only to Authorized BERNINA ® Dealers ©2013 BERNINA of America, Inc. Page 19 of 97 More on Fabric Type In the Fabric dialog box of the Wizard, you may choose among six fabric types. The fabric choice is important for the embroidery part of the design and is based upon the desired density of the embroidery design. These are the embroidery parameters set for the six categories: Embroidery Smooth should be chosen for 40 wt. thread with a desired density of 55. This choice will keep the fabric soft and the embroidery light and smooth. Embroidery Ultra Light should be chosen for thick threads like wool and will provide a density of 85. The embroidery will appear to be low density. Embroidery Light is for 30 wt. thread with a density of 55. The embroidery will appear to be low density. Embroidery Normal Light is for 40 wt. thread with a density of 40 and with lighter underlay. The embroidery will appear on screen to be a normal density. Embroidery Normal is for 40 wt. thread with a density of 40 and the embroidery will appear to have a normal density on screen. Embroidery Heavy is for thin thread like metallic or heavy textured fabrics with a density of 35. The on-screen embroidery will appear to be high density. Choose your embroidery category by clicking on the + sign and choose the fabric name that closely resembles your fabric. There is a Standard category within each embroidery type if your particular fabric is not listed. Fabric Color You can also choose the color of the fabric background from the 16 colors in the dialog box. By double clicking on a color chip, more color choices are made available. You can choose an RGB value or select a color in the spectrum. Select Add to Custom Colors and OK and the new color will replace the selected color chip in the wizard. These selections can be made while working through the wizard or after opening a design by clicking on the Select Fabric icon. Simply select the new fabric type and/ or color and click on OK. Permission to copy and distribute in printed and electronic formats granted only to Authorized BERNINA ® Dealers ©2013 BERNINA of America, Inc. Page 20 of 97 Color Reduction Dialog Box COLOR REDUCTION The Color Reduction dialog box has two sections; one is for Threads; the other, for Brushes. You can choose to decrease the number of colors in your design by clicking on the appropriate slider and moving it to the left. The software determines what colors are combined. You can also choose to wait and change the thread colors later within the software. You can also choose the brand of thread you wish to use from the Palette drop down menu. The Thread Palette at the bottom of the screen is automatically updated with the new colors. The closest match of your selected brand will be listed in the thread column. Permission to copy and distribute in printed and electronic formats granted only to Authorized BERNINA ® Dealers ©2013 BERNINA of America, Inc. Page 21 of 97 When painted designs are the default application, colors will appear in the Brushes to Use section of the Color Reduction dialog box. You may select from different Brushes Palettes by clicking on the drop down menu. Click Finish and the design +/or artwork will appear on screen depending on the type of file you have selected. What appears on your screen will depend on what options you have elected to have activated in DesignWorks. Saving the File After editing the tile as desired, navigate to the desired location to save the file. Name and Save the file. When finished, send the design to your embroidery machine through the Export tool. Instructions for exporting are found on the following page. Always save a file before exporting it to the machine. The file is saved in the DesignWorks software as a .draw file and further changes can be made to the file. After it is exported as a stitch file, the file will have limitations in editing, so it is best to always save the file in both .draw and .exp formats. Note: These basic steps for the wizard will appear with any type of design you create in the software. Permission to copy and distribute in printed and electronic formats granted only to Authorized BERNINA ® Dealers ©2013 BERNINA of America, Inc. Page 22 of 97 Exporting a Design Exporting a stitched or a cutwork design: 1. To export the design to be stitched or cut, click on the Export icon. 2. A dialog box will open that will allow you to choose the type of connection you have. Choose the USB connection if you have an artista embroidery machine (630, 635, 640, 730, updated 200), or a BERNINA 560, 580, 750E, 780, 830, or 880. Choose the Deco box to send the stitch or cut file to your Deco 340. Choose the Direct Connection option if you have an aurora embroidery machine (430, 440, or 450). 3. You will receive a message that the design has been successfully sent. Exporting a painted design: 1. To export the design to be painted, click on the Export icon. 2. A USB stick will appear in the BERNINA Device Selection dialog box. Select the USB stick to send the design to your 560, 580, 750E, 780, 830, or 880. Exporting a crystal design: 1. To export a crystal design, select File> Export> Crystals to Machine. In the dialog box that opens, click on the Export icon. 2. A USB stick will appear in the BERNINA Device Selection dialog box. Select the USB stick to send the design to your 560, 580, 750E, 780, 830, or 880. Exporting a crystal design combined with stitches, paint, or cutwork: 1. To export a crystal design combined with another type of design, click on the Export icon to send the stitched, cut, or painted design to the USB stick. 2. To send the crystal portion of the design, follow the directions for exporting a crystal design. Permission to copy and distribute in printed and electronic formats granted only to Authorized BERNINA ® Dealers ©2013 BERNINA of America, Inc. Page 23 of 97 More on Colors Changing Colors 1. To change the color of an object, first select the object. 2. By right clicking on a selected color chip in the Threads or Brushes Palette and selecting Set Pen Color or Set Fill color, you can change the pen (outline) color or the fill color. 3. You may also change a color by selecting the object; then clicking in the upper left corner of a color chip to change the pen color; the lower right corner to change the fill color. 4. The colors you have selected for the object will be shown in the bottom row of the Thread or Brushes Palette—the bucket will show the fill color; the pen will show the outline. These symbols appear when an object has been selected. Removing Colors 1. You can remove color from an object by selecting the object; then select the appropriate corner of the Empty or None square in the Thread or Brushes Palette. Changing Palettes 1. Available thread or brush colors can be changed through Edit Palette. 2. By clicking on this icon, a dialog box opens to give you access to many thread brands or brush palettes. Simply choose your brand and the thread or paint pen that is the closest match to the color will be listed in the thread or brush column of the dialog box. To Preset Colors or Change Default Colors 1. To set a color before drawing an object, make sure nothing is selected; then click on the bottom right corner for changing the fill (upper left corner for the outline) of the color you want to use. A dialog box opens. 2. You may choose to apply that color for that specific design or for every new design, thereby changing the default color for the fill or outline. 3. You can choose to make it the color for graphic or text objects. 4. Click OK to confirm the changes. To Change the Outline Width 1. In the pen options dialog box, you can also change the default pen width by placing a check mark in front of the option and altering the value in the selection box. Changing this value will also change the default width of the Satin Serial stitch. 2. See more information in Help > Help Topics on Editing existing colors. Permission to copy and distribute in printed and electronic formats granted only to Authorized BERNINA ® Dealers ©2013 BERNINA of America, Inc. Page 24 of 97 More on Colors To View all the Thread Colors of a Palette 1. Click on Edit Palette in the toolbar. 2. Choose the thread brand you wish from the drop down list. 3. Double click on any of the colored chips shown in the Color Reduction dialog box. 4. Another dialog box will open showing all of the colors for that brand. 5. You can click on any of the color chips to replace the selected color. Click OK to change the color. You may also just double click on the desired color in the dialog box. The thread color chip in the Color Reduction dialog box will change to the new color. 6. In the Replace Color dialog box, clicking on the heading of the columns (thread or brush or color) will reorder the lists. Combining Colors 1. You can also combine colors by clicking and dragging on the color chips and moving them to a combine with another color. 2. The percentage of area that each thread or brush color covers is also indicated in this dialog box and updates when colors are combined. Permission to copy and distribute in printed and electronic formats granted only to Authorized BERNINA ® Dealers ©2013 BERNINA of America, Inc. Page 25 of 97 More on Hoops Changing a Hoop 1. If the hoop is not visible on the screen, select View > Hoop. 2. After working through the wizard, you may decide to make a change in the hoop. 3. Select the Manage Hoop Options icon from the toolbar. A dialog box will open. 4. You can select a hoop from the drop down choices. 5. Press OK to confirm the choice. Note: Selecting None from the drop down box will remove any existing hoop. Rotate the Hoop 1. Place a check mark in front of Rotate by 90°. 2. Confirm with OK. 3. The hoop will be rotated on screen. 4. When the design is exported to the machine, it will be sent in the same relationship to the hoop arm as is shown on screen. Centering Design 1. By checking the box, Center design to hoop, designs imported will be centered in the hoop. 2. Additional objects drawn or inserted will not be automatically centered. 3. Repeat the steps to center these objects. Add a Custom Hoop 1. Click on Add new. 2. A dialog box opens and you can add a custom hoop with the dimensions you specify from the manufacturer of the hoop. 3. Specify the name, type, the location of the hoop brace, the curvature of the hoop. 4. See more information in the Help > Help Topics under Add New Hoop. 5. Custom hoops can also be edited and removed. 6. Built-in hoops cannot be edited or removed. Permission to copy and distribute in printed and electronic formats granted only to Authorized BERNINA ® Dealers ©2013 BERNINA of America, Inc. Page 26 of 97 Default Settings in Software When creating designs in the software, default settings will depend upon the type of file you open. Use the following chart to become familiar with the different settings of the software. TYPE FILL OUTLINE Bitmap Painted Fill No Outline Vector Painted Fill No Outline SEQUENCE MANAGER Embroidery Raw Design Lettering Painted Fill No Outline Insert Symbol Painted Fill Running Stitch Permission to copy and distribute in printed and electronic formats granted only to Authorized BERNINA ® Dealers ©2013 BERNINA of America, Inc. Page 27 of 97 TYPE FILL OUTLINE Clipart with uneven lines Painted Fill No Outline Clipart with even lines No Fill Satin Serial Create Shapes Tools Painted Fill Running Stitch Freehand Draw Tools—Unclosed objects No Fill Running Stitch Freehand Draw Painted Fill Tools—closed objects Running Stitch Array Running Stitch Painted Design SEQUENCE MANAGER Permission to copy and distribute in printed and electronic formats granted only to Authorized BERNINA ® Dealers ©2013 BERNINA of America, Inc. Page 28 of 97 Software Exercises BERNINA DesignWorks Software offers many options for the embroidery enthusiast. There are many .draw files ready to send to the machine for cutwork, painting, crystal, embroidery, or combinations. The ready-tostitch embroidery designs included with the software can be sent to the machine to stitch as embroidery files or edited to create other designs. There are many vector image files that can be transformed to cutwork, appliqué, net fill, painted, crystal, or outline designs. Images can be imported into the software to be traced or to be used as a backdrop for creating cutwork, appliqué, net fill, or outline designs. In addition, there are Clipart files that can be converted into designs. You can use your scanner or a webcam to import files as well. In addition, you can use built-in shapes and drawing tools to create your own unique designs. Each of the following exercises has been designed to take you through the process of creating different types of designs. For each exercise, please note the list of what the lesson covers—this will help guide you as you learn the software. Class Exercises: Stitch Files: Changing Colors & Deleting Stitches...…………………………………………...30-31 Stitch Files: Copying, Skewing, & Rotating. ....................................................................... ..32-33 Stitch Files: Adding CutWork to a Design. ......................................................................... ..34-35 Stitch Files: Adding Crystals to a Design…….……………………………………………………...36 Lettering: Appliqué & CutWork …….……………………………………………………………..37-38 More About CutWork…………………………………………………………………………………..39 More on Appliqué………………………………………………………………………………………40 Lettering: Painted Plaid Fill. ............................................................................................... ..41-42 Lettering: Text on a Path.................................................................................................... ..43-44 CutWork Designs: Editing ................................................................................................. ..45-47 PaintWork Designs: Editing.. ............................................................................................. ..48-49 CrystalWork Designs: Editing. ........................................................................................... ..50-52 Create Shapes Tools……………………………………………………………………………….53-55 Converting Vectors ............................................................................................................ ..56-58 Vector to Painted Design ................................................................................................... …...59 Bitmap to a Painted Design ............................................................................................... ..60-61 Bitmap to Photo Paint ........................................................................................................ ..62-63 Wingdings to Appliqué ....................................................................................................... ……64 Clipart to PaintWork ........................................................................................................... ..65-66 Echo Quilted Design .......................................................................................................... …...67 Clipart Array..……………………………………………………………………………………….68-69 Rectangular Array..………………………………………………………………………………...70-72 Circular Array……………………………………………………………………………………….73-76 Bitmap as a Backdrop: Outline Tool. ................................................................................. .77-79 Bitmap as a Backdrop: Bezier Tool. ................................................................................... .80-81 Editing Nodes: Create Freehand Shape….……………………………………………………...82-84 Weld, Intersect & Trim Basics…………………………………………………………………….85-86 Magic Wand………………………………………………………………………………………...87-88 Auto Border……………………………………………………………………………………………..89 Guidelines…………………………………………………………………………………………...90-91 Clones……………………………………………………………………………………………….92-93 Using a Scanner ................................................................................................................ ..94-95 Using a Webcam ……..…..…………………………………………………………………………...96 Permission to copy and distribute in printed and electronic formats granted only to Authorized BERNINA ® Dealers ©2013 BERNINA of America, Inc. Page 29 of 97 Stitch Files: Changing Colors & Deleting Stitches Opening a Design If you have just opened the software, click on Next in the wizard. Otherwise, select File> New. In the Fabric Selection dialog box, select a fabric category by clicking on the + sign in front of the appropriate category. Select the type of fabric from the expanded selection and click Next. Select From Embroidery from the wizard selections. Click on the Browse icon. Navigate to the BERNINA DesignWorks Samples folder and click on the View icon. From the drop down choices, select Thumbnails (for XP) or Large Icons (for Vista, Windows 7, and Windows 8). Select the design CDW0032.ngs. Click on Open. From the hoop choices, select Bernina 130 x 100 Medium #26. Click on Next at the bottom of the dialog box. In the Color Reduction dialog box, click on Finish. Changing Hoop Size Notice that the design is too large for the hoop. Click on the Manage Hoop Options icon. Select Bernina 255 X 145 Large Oval Hoop #26. Click OK. The design can be sent to the embroidery machine to stitch out as is or it can be edited. Notes: Lesson covers: Changing hoop size Changing the colors of a design Deleting stitches Exporting the design Closing design files You can select the hoop size before opening the design; or change the hoop size after opening the design. Editing the Design: Changing Colors Right click on the red color chip in the Thread Palette toolbar and choose Select By> Fill Color. Click on the lower right hand corner of the burgundy color chip in the Threads Palette. Right click on the tan color chip in the Thread Palette toolbar and choose Select By> Fill Color. Click on the lower right hand corner of the green color chip in the Threads Palette. Permission to copy and distribute in printed and electronic formats granted only to Authorized BERNINA ® Dealers ©2013 BERNINA of America, Inc. Page 30 of 97 Editing the Design: Deleting Stitches The Rectangle tool should be selected. Select the center outline circle and press delete. Select the remaining center circle and select delete. Select the center zigzag stitch surrounding the satin stitch and press delete. Notes: Zooming in on a design will make it easier to select a specific area of a design. Saving the Design + Sending to the Machine Select File > Save As. Create a new folder in the Bernina DesignWorks Samples folder and name it Mastery. Open the folder. In the File Name, name the file, Stitch File- Changing Colors. Click on Save. Export the file to the machine of your choice for stitching. See page 23 of this workbook for details. Close the file by clicking on the X by the file name on the tab of the design area. CREATING FOLDERS: With some operating systems, you may have to refresh the screen before the new folder appears. Right click in the white area of the dialog box and select Refresh. Permission to copy and distribute in printed and electronic formats granted only to Authorized BERNINA ® Dealers ©2013 BERNINA of America, Inc. Page 31 of 97 Stitch Files: Copying, Skewing, & Rotating Opening the Design If you have just opened the software, click on Next in the wizard. Otherwise, select File> New. In the Fabric Selection dialog box, select the type of fabric by clicking on the + sign in front of the appropriate category. Select the type of fabric from the expanded selection and click Next. Make sure that From Embroidery is selected in the Artwork Source dialog box. Click on Browse. Navigate to the BERNINA DesignWorks Samples folder. Select CDW0021.ngs. Click on Open. Click on the drop down arrow next to Hoop and select BERNINA Large Oval Hoop, 255 x 145, #26. Select Next. In the Color Reduction dialog box, click Finish. Notes: Lesson covers: Selecting by color, by bounding box Editing stitch files Reducing colors Moving a design Deleting parts of a design Resizing Copying & pasting Grouping a design Fabric selection is important when creating or editing stitch files when the fabric is stretchy, has a pile or texture, or when a thick or thin thread is used. Editing the Design: Deleting Part of the Design Right click on the green color chip in the Threads Palette. Choose Select By> Fill Color. Press Delete on the keyboard. Notice that the center of the flowers were not deleted. Draw a bounding box around the four centers toward the top of the design. Be careful to not include the leaves. Press Delete. Select the remaining small flower center, select Delete. Editing the Design: Reducing Colors Select Edit> Select All or select Ctrl A on the keyboard. Right click on the turquoise color chip in the Thread Palette toolbar and select Set Fill Color or Set Pen Color. The design will change to all one color. While the object is selected, notice the stitch type is Raw In the Fill tab of Object Properties. This is the designation for the imported embroidery design. Editing the Design: Making Copies & Resizing While everything is still selected, click on Copy. Click on Paste. Move the design to another part of the hoop. Rest your cursor on the rectangular outline surrounding the design until the four arrow moving cursor appears. Drag the design to the new location. Don’t worry if it is outside the hoop. In Tool Options, make sure that Proportional is checked. Change the Scale X or Y to 70%. Press Enter to activate. While this design is selected, click on Duplicate in Tool Options. Move the duplicate design to another part of the hoop. Just as in other Windows programs, Copy places it on the clipboard while Duplicate will make only one copy at a time. Permission to copy and distribute in printed and electronic formats granted only to Authorized BERNINA ® Dealers ©2013 BERNINA of America, Inc. Page 32 of 97 Select the original flower. Notice that the flower is ungrouped. Draw a bounding box to surround the original flower and right click and select Group. While the large flower is selected, rest your cursor on a corner until the resizing handle (a double pointed arrow) appears. By dragging your cursor in or out you can resize the design visually and proportionally. Resize this flower so that it is slightly smaller. Select either the copy or the duplicate. Notice that the copied and duplicated flowers are grouped. There are also disproportional resizing handles in the center of each side of the rectangle selection box. This will change the size of the design either in the width or the height. Editing the Design: Skewing Zoom in on one of the smaller flowers using your mouse wheel. With the flower still selected, rest your cursor just to the right or to the left of the white dot in the middle of the top horizontal line until the cursor changes to a two sided extended arrow. Skew the flower to one side by dragging your cursor to the right or to the left. Editing the Design: Rotating Select the other small flower. Rotate the design in one of two ways: You can visually rotate a design by resting your cursor on the corner of the selected design until a rotation symbol appears. Rotate the design as desired. You may also rotate the design in Tool Options by entering a value in the Rotate box. A positive number rotates the design clockwise; a negative number rotates the design counterclockwise. Editing Stitches While this flower is selected, right click and select Ungroup. Zoom in. Select each of the lines radiating from the center of the flower and select Delete. Remember you can Undo if you delete the wrong item. Select the lines extending from the outline of the flower and select Delete. Draw a bounding box around this flower and right click and select Group. Saving and Exporting Move any of the flowers as needed so they are within the hoop. Select File> Save As. Navigate to the desired location and save the file as Stitch Files: Editing. Click Save. Click on Export to send the design to the machine of your choice. You may hold the Ctrl key while making multiple selections, but zooming in on the design is recommended. It is always recommended to save a file as a draw file within DesignWorks—that way it can opened and additional editing can occur. Stitch files cannot be converted to PaintWork or CrystalWork without using BERNINA Embroidery Software, V6. Permission to copy and distribute in printed and electronic formats granted only to Authorized BERNINA ® Dealers ©2013 BERNINA of America, Inc. Page 33 of 97 Stitch Files: Adding CutWork to a Design Opening the Design If you have just opened the software, click on Next in the wizard. Otherwise, select File> New. In the Fabric dialog box, select the Embroidery Normal> Standard Normal from the Fabric dialog box; select the white color chip; then select Next. Click on the From Embroidery option in the Artwork Source dialog box. Click on Browse. Navigate to the BERNINA DesignWorks Samples folder and select CDW0069.ngs. Click on Open. From the hoop choices, select BERNINA Large Oval Hoop 255 x 145, # 26. Click on Next. In the Color Reduction dialog box, click on Finish. Click on Manage Hoop Options. Place a check mark in front of Center Design to Hoop; click OK. Notes: Lesson covers: Centering a design in the hoop Resizing through Tool Options Using Zoom Using the Create Ellipse tool Aligning centers of a design Adding & editing CutWork Using Pan tool Re-sequencing the design Altering the Design Edit> Select All. Place a check mark in front of Proportional in Tool Options. Change the Scale X or Y 125%. Hit Enter to activate. While everything is selected, right click and select Group from the menu options. Select the Zoom In icon and draw a bounding box around the center of the design. Using the Shapes Tools Select the Create Ellipse tool. If it is not visible on the Toolbar, rest your cursor on the black triangle in the corner of the visible shape and drag your mouse to select the Ellipse shape. Click in the center of the oval, hold down the Shift key, and draw an ellipse so that it extends slightly beyond the inside edge of the embroidered oval. Hit the space bar to select the oval. If you need to resize the oval, rest your cursor on the control points at the upper, lower, side, or corner edge of the ellipse until you see double arrows and click and drag outward to enlarge or inward to shrink the size of the drawn oval. If you hold down the Shift key while resizing, the oval will be resized from center. If you need to move the oval, click on the outline and drag to a new location. You can also use the arrow keys to nudge the oval into position . Holding the shift key with shape tools will draw the shape from the center out. Use the Pan icon to move the design within the design screen. Using the corner handles will change the size proportionately; using the upper, lower, or side handles will change the size disproportionately. Permission to copy and distribute in printed and electronic formats granted only to Authorized BERNINA ® Dealers ©2013 BERNINA of America, Inc. Page 34 of 97 Edit> Select All. Click on Align Centers Vertically. Changing the Defaults Deselect; then select just the drawn ellipse. In the Brushes Palette, click in the upper left corner of the blue color chip; then click on the lower right corner of the Empty Color Chip. Adding CutWork Make sure that Object Properties dialog box is visible. If it isn’t go to View> Toolbars and place a check in front of Object Properties. Select the CutWork icon in Object Properties. Place a check mark in front of Running Before. Highlight the Offset value; change the offset to .6 mm. Use the up arrow to change the number of passes to 2. Place a check mark in front of Net Fill. Change the Offset to 1 mm and the Cell Size to 1.5 mm. Click on the design screen to activate the changes. View> Slow Redraw Click on Slow Redraw. Click on the Start button to watch the design stitch out. To close Slow Redraw, click on the X in the dialog box. Changing the Sequence Notice that the embroidery design is stitching before the cutwork. The cutwork layer should be stitched first. If the Sequence Manager is not visible, go to View> Sequence Manager. Select the cutwork layer and drag it into position one in Sequence Manager. Saving the Design + Sending to the Machine Select File> Save As. Navigate to the location to save the file. Name the file, Adding CutWork to a Design. Click on Save. Export the file to the machine of your choice for stitching by clicking on the Export icon. Close the file by clicking on the X by the file name on the tab of the design area. Notes: To deselect, click outside the rectangle that surrounds the object. When the object is selected, the color chip will show whether an outline or filled object is selected. CutWork Properties: Running Before adds a running stitch to a design before cutting and stabilizes the fabric prior to cutting. Offset: You can adjust the offset from –15 to +15 mm. A negative value results in an inner offset; a positive value results in an outer offset. Length: Ranges from .8 mm to 99.9 mm. Passes: Minimum is 1; Maximum is 9. Cutting Offset: Changes the cutting line relative to the running before outline. A positive number makes the cut outside the running outline; a negative number makes the cut inside the running outline. Range is from – 15 mm to +15 mm. Running After: This will apply running stitches after the cutwork. You may change the offset, length, and passes as above. These can be used to add decorative stitches Styles: You can choose different types of stitches to surround the cutwork. See page 38 for more information about CutWork. Permission to copy and distribute in printed and electronic formats granted only to Authorized BERNINA ® Dealers ©2013 BERNINA of America, Inc. Page 35 of 97 Stitch Files: Adding CrystalWork to a Design Opening the Design If you have just opened the software, click on Next in the wizard. Otherwise, select File> New. In the Fabric dialog box, select the Embroidery Normal> Standard Normal from the Fabric dialog box; select the white color chip; then select Next. Click on the From Embroidery option in the Artwork Source dialog box. Click on Browse. Navigate to the BERNINA DesignWorks Samples folder and select CDW0014.ngs. Click on Open. From the hoop choices, select BERNINA 400 x 150 Mega Hoop #26. Click on Next. In the Color Reduction dialog box, click on the slider under Threads to Use and drag to have a one color design. Click on Finish. Click on Manage Hoop Options. Place a check mark in front of Center Design to Hoop and Rotate by 90º; click OK. Adding Crystals Select Create Crystal Shape. In Tool Options, you can select the Palette, Color/Shape, & Size of crystals you want to add. Palette: Swarovski Round Color/Shape: Jet AB Size: SS 16/PP Zoom into the flowers using your mouse wheel. Click on the center of each large flower to add a crystal. Use the Pan tool to move the design on the workspace to continue adding crystals to the large flowers. Change the size and color for the smaller flowers by choosing SS10/ PP and Topaz AB in Tool Options. Add a crystal to each small flower. When you are finished adding crystals, select the space bar to deactivate the tool. Notes: Lesson covers: Opening an Embroidery design Decreasing the colors of a design Rotating & Centering the Hoop Adding single crystals to a design Exporting a crystal design The software will reduce the color of the design to the most used color. You can always change the color in the software once the design is opened. The design appears to still have two colors, however, there is only one color in the stitched out design. Use Slow Redraw to verify. When different size crystals are used in the same design, you can choose to create one template or separate templates. This is done by selecting from the Template Menu within the Export Menu. If you export as one template, the machine stops so that you can change the size of the punch and plate. Exporting the Crystal & Stitched File Select File> Save As and navigate to the location to save the file. Name the file, Adding Crystals to a Design. Click on the Export icon to export the stitched design. Select File> Export> Crystals to machine and click on the Export icon in the dialog box to export the crystals. Permission to copy and distribute in printed and electronic formats granted only to Authorized BERNINA ® Dealers ©2013 BERNINA of America, Inc. Page 36 of 97 Lettering: Appliqué & CutWork Opening the File If you have just opened the software, click on Next in the wizard. Otherwise, select File> New. In the Fabric dialog box, select the fabric type and color you want; then click Next. Make sure New Graphic is selected. Select BERNINA Large Oval Hoop, 255 x 145 # 26 for the hoop. Click on Finish. Notes: Notes: Lesson covers: Rotating the hoop Adding text Creating CutWork letters Creating Appliqué letters Rotating the Hoop Select the Manage Hoop Options icon. Place a check mark by Rotate by 90º. Click OK. Adding Text Select Edit Text. Click on the screen and type in BERNINA. While the letters are highlighted, select Arial Black from the Font styles In Tool Options. Change the Font Size to 60 mm. Select Enter to activate. Select the Rectangle Selection icon. Make sure Proportional is not checked in Tool Options. Change the Height to 70 mm and the Width to 230 mm. Press Enter. In Tool Options, change the X and Y values both to 0 to center the design in the hoop. Creating the Cut File While the letters are selected, select Copy. In the Fill tab of Object Properties, select None. Click on the upper left corner of a red color chip. Select the CutWork icon in the Outline tab. Place a check mark in front of Running Before and change the Offset to 1 mm. Click on the screen or press Enter to activate the changes. Save the file as Letters-Cut in the desired location; export. Creating the Appliqué File Select File> New and work through the wizard to open a New Graphic file. Select Paste. Select Manage Hoop Options. Rotate the hoop as before and also check Center Design to Hoop. Click OK. While the letters are selected, click on the Appliqué icon in the Fill Tab. Place a check mark in front of Cleaning; choose Laser Cut for the type from the drop-down choices. Save the file as Letters-Appliquéd. Export to the machine. The software remembers the last font type and size that you used. To edit the text, make sure the Edit Text icon is selected. If letters need to moved within the hoop to fit, you can use the Edit Nodes icon. Click on the node at the bottom of each letter to move the individual letters. Using the Edit Nodes icon keeps the lettering combined. Break Apart could be used to move the letters as well, but then the letters must be recombined. A blanket stitch is added by default to an appliqué design, but other stitches can be selected in the Outline Tab. Permission to copy and distribute in printed and electronic formats granted only to Authorized BERNINA ® Dealers ©2013 BERNINA of America, Inc. Page 37 of 97 Notes: Creating Satin Stitched Letters While the letters are selected, click in the upper left hand corner of a red color chip. Switch to the Outline Tab. In Object Properties, select Satin Serial. Change the Offset to –1mm. Change the Outline value in Tool Options to 2mm. Select File> Save As and name this file Letters—Satin Stitch. Export to the machine of your choice. Creating Decorative Stitched Letters While the letters are selected, click on Running in Object Properties. Select stitch #04. Change the Offset to –1mm. Press Enter to activate. Select File> Save As and name this file Letters—Decorative Stitch. Export to the machine of your choice. Creating Invisible Appliqué Letters While the letters are selected, select stitch #94. Change the Offset to 0mm. Place a check mark in front of Mirror Style. Select File> Save As and name this file Letters—Invisible Stitch. Export to the machine of your choice. MORE ON SATIN SERIAL There are several options with Satin Serial stitches. Patterns: Click on a pattern stitch to create a pattern in the satin stitch. The width of the stitch must be changed to see the pattern changes. “None” within the patterns restores to a regular satin stitch. Offset: Activate the offset by placing a check mark in front of it. You can change the offset of the satin stitch from –15 mm to + 15 mm. Underlay: Underlay is automatically added and the software selects the appropriate type for you. If you wish to change the type of underlay, you may place a checkmark in the field and select from nine types. Density: You can change the density of the stitch by placing a check mark in the field and changing the value. Select Enter to activate. Compensation: The default pull compensation depends upon the fabric you selected in the wizard. The compensation can be changed by checking the field and changing the value. The range is from 0 mm to 2 mm. The entered value changes the width of the stitch. Creating Raw Edge Appliqué Letters Uncheck Mirror Style. Select the Triple Stitch in the selection of Styles. Change the Offset to –2.5mm. Select File> Save As and name this file Letters—Raw Edge. Export to the machine of your choice. Permission to copy and distribute in printed and electronic formats granted only to Authorized BERNINA ® Dealers ©2013 BERNINA of America, Inc. Page 38 of 97 More About CutWork Discard Part At the bottom of Object Properties, you can select options for discarding. This serves as a visual for what fabric is to be discarded. Auto: The software automatically decides which part will be discarded. Internal: The fabric inside the outline will be removed. External: The fabric outside the outline will be removed. Both: The netting background disappears and only a small pair of scissors appears when you rest your cursor on the outline. Note: To always show the netting area that is to be discarded, go to Tools > Options > View tab. Place a check in front of Useful area always visible. Otherwise the netting only appears when the mouse is over the cutwork object. Combining: When you have created multiple sections of cutwork, it is important to combine these sections before exporting the design. Select the cutwork objects and right click and select Combine. This will combine all the cut 1 positions, all the cut 2 positions, all the cut 3 positions, etc. Permission to copy and distribute in printed and electronic formats granted only to Authorized BERNINA ® Dealers ©2013 BERNINA of America, Inc. Page 39 of 97 More on Appliqué Cleaning: Altering the Method for Embroidering the Appliqué After embroidery: The shape of the appliqué is stitched with a running stitch for placement. Machine stops so that appliqué shape can be placed. The cover stitch is stitched. Cut around the appliqué with scissors. During embroidery (default) The shape of the appliqué is stitched with a running stitch for placement. Machine stops so that appliqué shape can be placed. Another running stitch is stitched around the shape. Machine stops so that the fabric can be trimmed around the running stitch. The cover stitch is stitched. Laser cut (use when the cutwork file has been created for the shape) The shape of the appliqué is stitched with a running stitch for placement. Machine stops so that appliqué shape can be placed. The cover stitch is stitched. Default Fixing + Position By choosing this option, cover stitches can be changed from a blanket stitch (E-stitch) to a zigzag stitch. Placing a check mark in front of Default Fixing and choosing a zigzag stitch will show the Position option. You can change the position of the zigzag to one of five positions. Offset This value can be changed from –15 mm to +15 mm; the default is zero. This defines the distance you want the cover stitches to have from the initial position. Sequence When Auto Sequence is selected, this option becomes available. It is located at the bottom of Object Properties. You can use the choices to change the embroidery sequence. Auto is the default; the software makes the choice. To start moves the selected object first; To end moves it to the last object. Permission to copy and distribute in printed and electronic formats granted only to Authorized BERNINA ® Dealers ©2013 BERNINA of America, Inc. Page 40 of 97 Lettering: Painted Plaid Fill Opening the Design If you have just opened the software, click on Next in the wizard. Otherwise, select File> New. In the Fabric dialog box, click Next. Select New Graphic. From the Hoop drop down selection, choose BERNINA Large Oval 255 x 145, #93. Click Finish. Changing the Measurement System Select Tools> Options. In the General Tab> Measurement System, choose U.S. from the drop-down menu. Click OK. Rotating the Hoop Select Manage Hoop Options. Place a check mark in front of Rotate by 90º. Select OK. Creating Lettering Select Edit Text. Choose a font from the Font Name drop-down options in Tool Options. Choose Cooper Black or a similar font (something that is thick). Change the Font Size to 3”. Click on the design screen. Type your initials. Click on the Rectangle Selection tool to confirm your letters. Select Manage Hoop Options. Place a check mark in front of Center design to hoop. Select OK. Editing the Painted Text Note: By default, a painted fill is created with the Text Tool with all modules activated in DesignWorks. Since no outline is added, if you are creating a design that requires an outline (cutwork or crystal outlined object), you must first add an outline by clicking on the upper left hand corner of a color chip. The letters can be converted to cutwork, appliqué, crystal fill, crystal outline, or can be left as painted initials. Remember to always look at Sequence Manager for clues to whether an outline, a fill, or both are included in the final design. Notes: Lesson covers: Changing Measurement Systems Rotating the hoop Creating lettering Creating a plaid net fill The labeling of mm or inches in Tool Options will not change unless the software is closed down and reopened, but the values will be updated to the new measurement system as long as the Edit Text icon is not selected or an object is not selected; deselect to update. The dash on the flashing cursor shows you the horizontal axis for the lettering. Creating paragraphs To go to the next line, press Enter. Editing Text: While the text is still highlighted, you can change the font type by selecting a new font in Tool Options. You can also edit the size of the font by highlighting the Font Size and entering a new value. Press Enter to preview the change. You can change a letter by first highlighting the letter you wish to change and then, typing the new letter. Backspace will erase the previous letter. You can use the arrow keys to scroll through the words to reach the correct point for editing. If you have selected the lettering, you will need to select Edit Text to edit the lettering. Permission to copy and distribute in printed and electronic formats granted only to Authorized BERNINA ® Dealers ©2013 BERNINA of America, Inc. Page 41 of 97 Moving/Kerning the Letters If you wish to move letters from their text path, select the word; then, click on Edit Shape Nodes. Click on the node of the letter you wish to move and drag it to a new location. Reselect the lettering by clicking on the Rectangle Selection icon. Converting the Text to a Painted Net Fill With the lettering selected, click on a corner resizing handle and increase the size of the letters as large as possible to fit within the hoop. Re-center the design as instructed above. While the letters are selected, click on Paint Net Fill. Change the Cell Size to 5mm. Select Enter to activate. Deselect; then reselect the letters. Select Copy; then Paste. While the copy is selected, click on the lower right corner of the red color chip in the Brushes Palette. Change the Cell Size to 7mm. Press Enter to activate. Deselect. Select Paste and while this copy is selected, click on the lower right corner of a green color chip in the Brushes Palette. Change the Cell Size to 9mm. Press Enter to activate. Click on the upper left hand corner of the blue color chip in the Brushes Palette to add an outline to the lettering. Switch to the Outline Tab and select the Zigzag outline. Select File> Save As and navigate to the desired location to save the file. Name the file, Lettering-Plaid Fill. Press Save. Permission to copy and distribute in printed and electronic formats granted only to Authorized BERNINA ® Dealers ©2013 BERNINA of America, Inc. Page 42 of 97 Lettering: Text on a Path Opening the Design If you have just opened the software, click on Next in the wizard. Otherwise, select File> New. In the Fabric dialog box, click Next. From File is selected by default. Click on Browse. Browse to the downloaded files; select Spiral.cmx. Click Open. From the Hoop drop-down choices, select BERNINA Jumbo Hoop 830, 256 x 400, #93. Click Next. In the Color Reduction dialog box, click on Finish. Applying Text to a Path Select Edit Text. In Tool Options, select Arial from the drop down choices. Change the Font size to 1” or 25mm. Click on the design screen. Type this sentence: Go confidently in the direction of your dreams. Live the life you imagined. Click on the Rectangle Selection tool to confirm your letters. Hold the Ctrl key down to select the spiral. Right click and select Apply Path. Editing the Text With the letters and path selected, click on the Edit Text icon. New options appear to edit the text. See information in the notes. Place a check mark in front of Reverse Direction to change the direction of the text on the spiral. Change the Offset to 100. Press Enter to apply the change. Adding Text With the letters and path selected and the Edit Text icon highlighted, click on the spiral at the end of the first sentence. You may need to zoom in on the text path using your mouse. A blinking cursor should appear at the end of the letters. Add this sentence: Look forward to never looking back. You can use the space bar if you need to add more distance between the sentences or if you want to change the beginning location of the letters. Simply click where you want to add spaces and press the space bar. Removing the Painted Path Select the Rectangle Selection icon. If Auto Sequence Control is highlighted, disable it by clicking on the icon. Click OK in the dialog box that opens. In Sequence Manager, select the painted spiral path. Press Delete. Select File> Save As and navigate to the location to save the file. Name the file, Text on Path. Click Save. Notes: Lesson covers: Creating text on path Editing text on path Using Abbreviations Text Placement Options: Baseline is the default. Letters that extend beyond the baseline such as “g” will be placed below the baseline. Bottom positions the text over the curve. Letters such as “g” will be placed over the curve completely. Ascent positions the text under the curve with letters like “h” or capital letters touching the curve. Top positions the text under the curve a small distance from the curve. Text alignment will position the text with a left, center, or right justification. Offset changes the distance from the start location. It can be + or –. Reverse direction will change the direction of the letters based on how the path was drawn. To remove the text path, select the text and the path, right click and select Clear Path. Editing the Path By selecting the Edit Shape Nodes icon, you can edit the shape of the path. You can add, delete, move, or change the type of nodes. You can also reshape the file path with the control handles (arrows) of the nodes. Permission to copy and distribute in printed and electronic formats granted only to Authorized BERNINA ® Dealers ©2013 BERNINA of America, Inc. Page 43 of 97 Abbreviations in Tool Options Select the Edit Text icon and click in the middle of the spiral lettering. Click on the Abbreviations button in Tool Options. A dialog box appears that shows you the combination of keyboard symbols that can be typed and then are replaced with other characters. For example, typing a + then a - symbol will give you this symbol as long as Smart Text is checked in Tool Options. You can edit combinations, as well as create new combinations, delete, or reset the combinations (this option will delete custom abbreviations as well). Scroll down to view how to add a smiley face. Close the dialog box by clicking on the X. Add a :, a -, and a). A smiley face appears on screen. Select the Rectangle Selection icon to select the smiley face. Increase the size of the face as desired by clicking and dragging on a corner of the selected face. Move the smiley face to the center of the hoop. Use the + sign that appears in the center of the selected object and zoom in to the grid to accurately place the face. Open Manage Hoop Options and place a check mark by Center Design to Hoop. Click OK. Click on Save. NOTES: The Abbreviations in Text Tool Options allow you to add characters that are not readily available on the computer keyboard. Permission to copy and distribute in printed and electronic formats granted only to Authorized BERNINA ® Dealers ©2013 BERNINA of America, Inc. Page 44 of 97 CutWork Designs: Editing Opening the Design If you have just opened the software, click on Open Existing in the wizard; then click on Browse in the dialog box. Otherwise, select File> Open. Navigate to the BERNINA DesignWorks Samples folder; open the CutWork folder. Select Bernina_014_flower_01.draw. Click on Open. A picture of the design appears in the Preview section of the dialog box when it is selected. Sequence Manager If Sequence Manager is not visible, go to the View Menu. Make sure there is a check mark in front of Sequence Manager. Make sure Auto Sequence Control is enabled (highlighted in gold). There are symbol codes for the various types of stitches displayed in the layers of the Sequence Manager. The symbol to the left refers to the fill; to the right, the outline. Notes: Lesson covers: Sequence Manager Auto Sequence Control Slow Redraw Zoom Editing draw files Changing hoops Converting draw files to paint & crystal designs This symbol appears in the Sequence Manager when combinations of stitches are included in one layer. AUTO SEQUENCE When Auto Sequence Control is enabled, only CutWork and Appliqué Objects will be separated from other stitches. Disable to see the various layers of the design. Click on Auto Sequence Control to separate the layers. The icon turns blue when Auto Sequence is disabled. When the Run Optimizer Once dialog box appears, leave Nothing selected and click OK. You can then resequence the design by clicking and dragging on the layers. Click on the Auto Sequence Control once again to collapse the layers. Slow Redraw Before sending a design to the machine, it is a good idea to watch a virtual stitch out. Click on Slow Redraw. When Auto-sequence is enabled the program automatically decides the sequence of all stitch objects, so you don’t have any control of the sequence of the design items via sequence manager in this case. If you want to have full control of the ordering of all stitch objects you can disable Auto-sequence. This can be easily done by selecting Auto-sequence. Click OK in the dialog box that opens. Once Auto-sequence is disabled all design items become separate layers in the Sequence Manager. Click and drag the items in the Sequence Manager to re-order the sequence of the design. Permission to copy and distribute in printed and electronic formats granted only to Authorized BERNINA ® Dealers ©2013 BERNINA of America, Inc. Page 45 of 97 ABOUT SLOW REDRAW Title Bar You can click and drag on the title bar to move the dialog box wherever you wish. If you wish to minimize the Slow Redraw dialog box, click on the middle icon on the title bar. The dialog box collapses to just the title bar. Click again to restore. To close the Slow Redraw dialog box, click on the “x.” Simulation Speed Simulation speed can be between 100 and 9900 RPM. The track bar adjusts the speed. Click and drag to adjust. Slow redraw must be closed before editing the design. Start & Stop These buttons start and stop the redraw. Move Through Objects/Stitches Design start: Takes you to the first stitch of the design. Previous object: Goes to the previous object. Previous stitch: Moves to the previous stitch. Next stitch: Goes to the next stitch. Next object: Moves to the first stitch of the next object. Design end: Goes to the last stitch of the design. View Options Move Frame: Previews the simulation with the frame moving, as it would appear in real embroidery. Move Head: The head of the embroidery machine moves in the simulation. Original design: Editing the Design Zoom in on the design by moving your center mouse wheel away from you. You can also click on the Zoom In icon and drag a bounding box around the area to zoom. Notice the cut out area will not be covered by satin stitching and would leave a tiny raw edge around the satin stitch. Edited design: If this is the look you want to achieve, this design could be exported to the machine for stitching without editing. This can be edited by changing the Cutting Offset in Object Properties if you want the satin stitch to cover the cutting line. Select the cutwork layer in Sequence Manager. Change the Cutting Offset to 1 mm. Press Enter or click on the design screen to activate the change. Select File> Save As and navigate to the location to save the file. Name the file Edited CutWork Design. Click Save. Permission to copy and distribute in printed and electronic formats granted only to Authorized BERNINA ® Dealers ©2013 BERNINA of America, Inc. Page 46 of 97 Changing to a PaintWork File Another form of editing you can do with existing draw files is to change them to painted designs. Select the cutwork layer in Sequence Manager and select Delete on the keyboard. Select the remaining layer. Click on Line or Zigzag in Object Properties to change the design into a painted design. Select Manage Hoop Options. Click on the drop down arrow of the hoop choices and select BERNINA Large Oval Hoop 255 x 145, #93. Click OK. Select File> Save As and name the design CutWork to Paint. Click Save. Changing to a CrystalWork File Another form of editing you can do with existing draw files is to change the draw files to crystal designs. Click on File in the File Menu. In the list of recently opened files, select the original design, Bernina_014_flower_01.Draw. Select the CutWork layer in Sequence Manager and select Delete. Select the leaf shape pieces while holding down the Ctrl key. Delete these objects. (see picture at right) Select the center circle. Right click on the circle and select Invert Selection. While this group is selected, right click and select Group. In Tool Options, select Duplicate. Enter 45º in the Rotate box. Press Enter to activate the change. Make sure Proportional is checked in Tool Options. Change the Scale X value to 125%. Press Enter to activate the changes. Edit> Select All. In Object Properties, select Crystals. Make sure 10 SS is selected for the size. Select the circle. While holding down the Shift key, click and drag on a corner resizing handle to make the circle larger from the center out. Select Manage Hoop Options. Click on the drop down arrow of the hoop choices and select BERNINA Large Oval Hoop 255 x 145, #48. Click OK. Select File> Save As and name the design CutWork to Crystals. Click Save. If Tool Options is not visible, go to View> Toolbars and make sure there is a check mark in front of Tool Options. The Shift key will keep the circle in the center. Exporting the Designs PaintWork and CutWork files can be exported by clicking on the Export icon. Click on the USB picture to export. CrystalWork files are exported by selecting File> Export> Crystals to Machine. Click on the Export symbol in the dialog box that opens; then click on the USB picture to export. Permission to copy and distribute in printed and electronic formats granted only to Authorized BERNINA ® Dealers ©2013 BERNINA of America, Inc. Page 47 of 97 PaintWork Designs: Editing Opening the Design If you have just opened the software, click on Open Existing in the wizard; then click on Browse in the dialog box. Otherwise, select File> Open. Navigate to the BERNINA DesignWorks Samples folder; open the PaintWork folder. Select Bernina_001_feet.draw. Click on Open. Notes: Lesson covers: Using the Help feature Editing draw files Changing hoops Converting draw files Exporting Design This design is ready for exporting to a DesignWorks compatible machine. To export the design as is, click on the Export icon. Click on the USB stick in the BERNINA Device Selection box. Help Icon Select the design. Click on the Fill Tab in Object Properties. The software remembers which tab you were in when the software Click on the Help icon; then click on the Fill icon in the Fill Tab. was last opened. The manual opens to the page that explains painted fills. Use the right and left arrows at the upper right to scroll forward and backward through that section of the manual. The upward arrow takes you to the beginning of the section. Close the manual by clicking on the X. Editing PaintWork Design Open the View Menu. When there is a check mark in front of Realistic Paint, a more realistic preview of the design is shown. While the design is selected, select Zigzag Fill and zoom in to see the change to the design. This fill fans out to fill out the shape and The software fills in small objects with Zigzag fill. you will see different shaded areas. Notice that you are able to edit the density of the Zigzag painted designs in Object Properties. Next, select Row Fill. This fill also creates some overlapping areas By enabling Use Short/Long with within the design. Row Fills, the density is kept more Row fills can be edited by changing the density and also by deseuniform because the software aplecting Use Short/Long in Object Properties. Disable this property ples short and long brush strokes by unchecking the box and zoom in to observe the effect. where needed. Click on Paint Net Fill icon. Paint Net Fills create a checkerboard pattern. These fills can be ed- Fill Paint is used to fill large areas is the default type for designs ited in Object Properties by changing the Cell Size, the Offset, and and that are filled with paint. the Angle of the fill. Return to the original fill type by clicking on the Fill icon. To change the density of the painted fill, place a check mark in front of Density. Enter 3 mm in the box. Press Enter to activate. Permission to copy and distribute in printed and electronic formats granted only to Authorized BERNINA ® Dealers ©2013 BERNINA of America, Inc. Page 48 of 97 Click on the Outline Tab. Click on the Zigzag icon to change the outline from a line to a zigzag line. Place a check mark in front of Density in Object Properties and change the value to 3 mm. Click on the screen to activate the change. Select File> Save As and navigate to the location to save the file. Name the file PaintWork Design Edited. Click Save. Converting the Design to Crystals Select File in the File Menu and re-open the original painted draw file. The original file will appear in the list of recently opened files. Select the design. Click on the lower right hand corner of the Empty Color Chip in the Brushes Palette. In the Outline Tab, select Crystals. Select Size 6 SS for the crystal size. Select Manage Hoop Options and change the hoop to BERNINA Large Oval Hoop, 255 x 145, #48. Click OK. Select File> Save As and navigate to the location to save the file. Name the file PaintWork to Crystals. Click Save. Converting the Design to CutWork for Reverse Appliqué Select File in the File Menu and re-open the original painted draw file. Select the design. Click on the lower right hand corner of the Empty Color Chip in the Brushes Palette. In the Outline Tab in Object Properties select Running. Change the Offset to 1mm. Change the Style to #35. This design could be exported as an outlined design. There are many different outline stitches to choose from. Select Duplicate in Tool Options. Select CutWork. Place a check mark in front of Running Before and change the Offset to 1mm. Change the Cutting Offset to –1mm. Select Enter to activate. If Sequence Manager is not open, select the View Menu and make sure there is a check mark in front of Sequence Manager. To resequence the design, click on the CutWork layer and drag it to Position #1. Select Manage Hoop Options and change the hoop to BERNINA Large Oval Hoop, 255 x 145, #44C. Click OK. Select File> Save As and navigate to the location to save the file. Name the file PaintWork to CutWork. Click Save. All thin lines of a vector object are converted to a Line outline; while thicker outlines are converted to a Zigzag outline. You may also select the None icon in the Fill Tab to remove the painted fill from the object. A positive offset places the stitch outside the object area; a negative value places it inside the object area. The design must be resequenced so that the background fabric is cut first. The Running Before stitch attaches the fabric to the stabilizer. After cutting the fabric, another fabric layer is placed behind the hooped fabric to be attached to the background fabric by the Running stitch. Place a piece of stabilizer behind this fabric. After stitching, trim the excess fabric and stabilizer from the back of the fabric. Permission to copy and distribute in printed and electronic formats granted only to Authorized BERNINA ® Dealers ©2013 BERNINA of America, Inc. Page 49 of 97 Crystal Designs: Editing Opening the Design If you have just opened the software, click on Open Existing in the wizard and click on Browse in the dialog box. Otherwise, select File> Open. Navigate to the BERNINA DesignWorks Samples folder; open the CrystalWork folder. Select Bernina_007_heart.draw. Click on Open. Sequence Manager If Sequence Manager is not visible, go to the View Menu. Make sure there is a check mark in front of Sequence Manager. Notice that there are two symbols in the Sequence Manager tray. The symbol on the left indicates a crystal fill; while the symbol on the right shows there is no outline in the design. You can export the design as is to a compatible machine to be a crystal design by selecting File> Export> Crystals to Machine. Click on the Export icon in the Export to Machine dialog box. Editing a Crystal Design Select the design. In Object Properties, change the size of the Crystal to 12. In the Object Properties, click on the drop down arrow next to Fill and select Contour for the type of Crystal Fill. In the View Menu, make sure that Overlapping Crystals is checked. Zoom into the center of the heart. Notice the yellow crosses on the crystals that are too close together. The design must be edited in order to successfully punch the crystal template. Change the Horizontal and Vertical spacing to 3 mm. Press Enter to activate the change. Notice the yellow X’s disappeared. To add crystals in the areas where there are spaces, first notice the color and the size of the crystal in Object Properties. Click on Create Crystal Shape. In Tool Options, the size and color of the previously selected object have been chosen for you. Click in the areas where crystals are needed to fill in the design. Hit the space bar. In Sequence Manager, the crystals added individually are in separate layers. They will punch last in the design. Select File> Save As, navigate to the location to save the file and save the file as Crystal Design Edited. Click Save. Notes: Lesson covers: Editing a crystal design Adding individual crystals Converting crystal draw files Sequence Manager icons To add any type of outline to this design, first an outline has to be added by clicking on a color chip in the upper left hand corner. Yellow crosses mean that the outlines of the crystal overlap while red crosses mean that the crystals themselves overlap. To rectify the crystals being too close together, you have choices. Enlarge the design Change the size of the crystals Change the Fill type of the crystals Change the spacing of the crystals Separate to Crystals, Ungroup, then move or delete crystals You may need to click on the title bar of Object Properties and float the dialog box to see all available options. Then, it must be redocked by double clicking on the title bar. Separating to Crystals Select the added crystal layers in Sequence Manager while holding down the Ctrl key and select Delete. Select the heart. Change the Size of the crystals to 16. Permission to copy and distribute in printed and electronic formats granted only to Authorized BERNINA ® Dealers ©2013 BERNINA of America, Inc. Page 50 of 97 Change the Horizontal and Vertical Spacing to 1.6 mm. Select File> Save As; name the design Crystal Design Edited 2. Click Save. Zoom in to see if there are crystals with a yellow cross on them. With the design selected, click on Separate to Crystals. Right click on the selected design and select Ungroup. Notice the number of layers in Sequence Manager. You may now move a crystal by first selecting the crystal and dragging to a new location. (Rest your cursor on the outline of the crystal until the four arrow cursor is displayed to move.) You may delete a crystal by first selecting the crystal; then pressing Delete on the keyboard. Edit as needed. You may also add additional crystals as outlined previously. Select the design (Ctrl + A) when you are finished editing. Notice that Crystal Fill is no longer an option after the crystals have been separated. You would not be able to convert this crystal file to a CutWork or a PaintWork design. Select File> Save As and name the file, Crystal Design Edited 2separated. Click Save. Converting to a PaintWork Design Click on File in the File Menu and in the recently opened files, select Crystal Design Edited 2. Select the design. You can convert this file to CutWork or PaintWork in Object Properties. In the Fill Tab, click on Fill. The design is converted to a painted fill. Select the painted heart and make sure Proportional is checked in Tool Options. Change the size to 55% in either the Scale X or Scale Y box. Press Enter to activate the changes. In Sequence Manager, notice there is no outline around the heart. To add an outline, click in the upper left corner of the red color chip in the Brushes Palette. Duplicate the heart by clicking on Duplicate in Tool Options. Move the duplicate below the original. Click on Manage Hoop Options and select the BERNINA Large Oval Hoop, 255 x 145, #93. Place a check mark in front of Center Design to Hoop. Click OK. Notes: Separate to Crystals is at the bottom of Object Properties. Moving crystals: Always save a design first before separating the crystals. You cannot change the size of crystals, the spacing of the crystals, or the type of crystal fill after separating the crystals. Resizing of painted designs must occur in the software and cannot be done in the machine. An outline around a painted design will give the shape more definition. The Divide tool only works with a Zigzag or Row Fill. Editing a Painted File While the duplicate design is selected, click on the Fill Tab and select Zigzag. Select the Divide icon. Zoom in on the heart using your mouse wheel. Click in the dip of the heart at the top and drag to the point of the heart. (see picture at right) Permission to copy and distribute in printed and electronic formats granted only to Authorized BERNINA ® Dealers ©2013 BERNINA of America, Inc. Page 51 of 97 Click on the Directions icon. Click on the outline of the left side of the heart and drag a line as shown across the heart. The painted fill changes direction on the left side of the heart. (see picture at right) While the Directions icon is still highlighted, click on the right side of the heart and drag a line as shown in the second illustration. Select the Outline Tab and select the Zigzag outline option in Object Properties. Select File> Save As and name the file, Crystal to PaintWork. Click Save. Converting to a CutWork Design Click on File in the File Menu and in the recently opened files, select Crystal Design Edited. Select the heart crystal design in Sequence Manager. Click on None in Object Properties, Fill Tab. Notice that the three added crystals still remain. Deselect the heart, then select the added crystals in the Sequence Manager while holding the Ctrl key. Select Delete. Select the heart. Click on the Outline Tab. Notice that you can’t select it because you must first add an outline to the design. Click on the upper left hand corner of a red color chip in the Threads Palette to add a Running Stitch. Note: Clicking on a color chip in the Brushes Palette will add a painted outline that can be changed to CutWork. In the Outline Tab, select CutWork. Place a check mark in front of Running Before. Change the value of the Offset to 1 mm. In Tool Options, enter –20 in the Rotate box. Enter will activate the change. Click on Manage Hoop Options. From the drop down choices, select BERNINA Medium Hoop, 130 x 100, #44C. Check Center design to hoop. Click OK. Select File> Save As and name the file, Crystal to CutWork. Click Save. While the heart is selected, change to the Fill Tab and click on the Appliqué icon. Place a check mark in front of Cleaning and select Laser Cut from the drop-down choices. Return to the Fill Tab and select Running. Select Chain for the Style type. Change the Offset to –0.5 mm. Press Enter. Select File> Save As and name the file, Crystal to Appliqué. Select Save. Notes: A zigzag outline will give a thicker outline. The outline thickness can be manipulated in Tool Options by changing the Outline value. You cannot rotate a CutWork design in the machine. It must be rotated in the software. Exporting the Designs PaintWork and CutWork files can be exported by clicking on the Export icon. Click on the USB picture to export. CrystalWork files are exported by selecting File> Export> Crystals to Machine. Click on the Export symbol in the dialog box that opens; then click on the USB picture to export. Permission to copy and distribute in printed and electronic formats granted only to Authorized BERNINA ® Dealers ©2013 BERNINA of America, Inc. Page 52 of 97 Create Shapes Tools Open a New File If you have just opened the software, click on Next in the wizard. Otherwise, select File> New. In the Fabric dialog box, click Next. Select New Graphic. Select the Large Oval Hoop 255 x 145 #26. Select Finish. Drawing Ellipses and Circles Select the Create Ellipse tool; then click and drag to draw the shape. Hold the Ctrl key while drawing to reveal diagonally guidelines every 22.5° Clicking and dragging diagonally will draw a circle. The object will snap to the guidelines. Release the mouse before releasing the Ctrl key. Hold the Alt key and draw to reveal horizontal and vertical guidelines. The ellipse will snap to the guidelines. Hold the Shift key and draw the ellipse center from the point where you started to draw. You can also hold both the Ctrl + Shift key to draw a perfect circle from the point where you started to draw. While drawing any shape, right click before releasing the left click and drag it into a new position. Editing Ellipses and Circles Hit the space bar to select a circle; then select the Edit Shape Node icon. The center handle moves the ellipse or circle. The outside handle will change the size of the circle or ellipse. You must hold the Ctrl key to maintain the circle shape. Hold the Shift key to change the size while maintaining the center point. Drawing Pie Shapes Select the Create Pie tool; then click and drag to draw the pie shape. Ctrl, Alt, and Shift keys work in the same way as for the ellipse. For example, the Ctrl key will draw a pie shape that is based on a circle. Editing Pie Shapes Select the pie shape then select the Edit Shape Node icon. Four handles appear. The center handle will move the pie shape. The vertical or horizontal handle will change the shape of the pie by increasing or decreasing the opening of the pie. Holding the Ctrl key while dragging snaps the position to a diagonal guideline. The corner handle will change the size of the pie. You can use this in conjunction with Ctrl, Alt, or Shift key. You can also change the Start + Stop angles of the pie shape in Tool Options. Permission to copy and distribute in printed and electronic formats granted only to Authorized BERNINA ® Dealers ©2013 BERNINA of America, Inc. Page 53 of 97 Create Shapes Tools Drawing Trapezoids and Parallelograms Select the tool; then click and drag to form the shape. The first time you use the tool, it will draw a rectangle that you can edit. In Tool Options, the Slant value will be zero. You can change the slant value from 0 to 100. A value of 100 forms a triangle. Changing the value of the slant, changes the rectangle to a trapezoid. Change the value to 30. Press enter to activate the change. Editing Trapezoids and Parallelograms Select the Edit Shape Node icon. Four handles will appear. The center handle will move the shape. By clicking and dragging the top left corner to the right, the shape changes to different trapezoid shapes. In Tool Options, the slant angle changes as well. By clicking and dragging the top left corner to the center, a triangle can be formed. By clicking and dragging the lower left corner to the right, the rectangle is transformed into a parallelogram. You can also toggle between trapezoid and parallelogram by checking/un-checking the Trapezoid option in Tool Options. By clicking and dragging the top right corner, you can change the size of the object. Ctrl, Alt, and Shift keys have the same functionality as described earlier. Drawing Rectangles & Squares Select Create Rectangle tool; then click and drag to form the shape. By holding the Ctrl key and dragging diagonally, you can draw a square. Ctrl, Alt, and Shift keys have the same functionality as described earlier for guidelines and center points. Editing Rectangles & Squares Select the rectangle with the Rectangle Selection icon. Select the Edit Shape Node icon. Three handles will appear. The center handle will move the shape. By clicking and dragging the left handle, the corners of the object will round. You can also adjust the roundness of the corners in Tool Options. The value can range from 0 to 100. By clicking and dragging the right corner, you can change the size of the object. By holding the Shift key and clicking and dragging the right corner, the rectangle changes to a square. Permission to copy and distribute in printed and electronic formats granted only to Authorized BERNINA ® Dealers ©2013 BERNINA of America, Inc. Page 54 of 97 Create Shapes Tools To Create Star Shapes Select the Create Star tool and click and drag diagonally on the design area to create the shape. Holding the Ctrl key while dragging creates a star with equal dimensions of the rays. The Ctrl, Alt, and Shift keys have the same functionality as with all the shape tools. Editing Star Shapes Select the space bar to select the star; then select the Edit Shape Node icon. Four handles will appear. The center handle will move the shape. By clicking and dragging the top center node, you can rotate the star clockwise or counterclockwise. Holding the shift key down will make precise rotations. By clicking and dragging the handle between the two rays at the top left, you can change the distance of the rays from the center of the design. By clicking and dragging the upper right corner handle, the size of the star can be changed. You can also edit the star in Tool Options. The minimum number of rays is 3; maximum is 16. Press enter to activate changes. The ray size value is from 0 to 100. At 100, the star becomes a polygon. At zero, the star becomes intersecting lines. Changing the star angle rotates the star. Ray Size Drawing Polygons Select the Create Polygon tool and click and drag diagonally on the design area to create the shape. By holding the Ctrl key down as you draw, the polygon formed will have equal sides. The Ctrl, Alt, and Shift keys have the same functionality as with all the shape tools. Editing Polygons Select the space bar to select the shape; then select the Edit Shape Node icon. Three handles will appear. The center handle will move the shape. The vertical handle changes the angle of the polygon by rotating clockwise or counterclockwise. By clicking and dragging on the corner handle, you can change the size of the polygon. In Tool Options, you can change the number of sides. The default is 6, the range is 3 to 16. Press enter to activate the change. The Start Angle can also be changed. This will change the position of the points. Select File> Save As and name the file Creating Shapes. Permission to copy and distribute in printed and electronic formats granted only to Authorized BERNINA ® Dealers ©2013 BERNINA of America, Inc. Page 55 of 97 Converting Vectors Opening the Design If you have just opened the software, click on Next in the wizard. Otherwise, select File> New. In the Fabric dialog box, click on the + sign in front of Embroidery Normal and select None from the choices. This gives a nontextured, white backdrop for the design. Click Next. From File is selected by default. Click on Browse. Browse to the BERNINA DesignWorks Samples and select ASC00069.cmx.Click on Open. Click Next. In the Color Reduction dialog box, click on Finish. Sequence Manager If Sequence Manager is not visible, go to the View Menu. Make sure there is a check mark in front of Sequence Manager. Make sure Auto Sequence Control is not enabled (not gold). If disabling, click OK in the dialog box that opens. The left symbol for the various components in the design is a painted fill; the right symbol indicates no outline. Click on Auto Sequence Control again to enable. Converting the Vectors to Outlines While holding the Ctrl key, click on the outline of the red petals that have blue within the petal to select all these petals. (see picture) Zoom in to select. Use the right scroll arrow in the Threads Palette to find the green color chips. Click on the upper left corner of a green color chip in the Threads Palette to change the color to green and add an outline. While this color is still selected, click on the lower right corner of the Empty Color Chip in the Brushes Palette to eliminate the painted fill. In Object Properties, Running is selected. In Styles, choose stitch #04. While all components are still selected, right click and select Group. Converting the Vectors to Outlines Right click on the yellow color chip in the Brushes Palette, choose Select By> Fill Color. While this color is selected, click on the lower right corner of the Empty Color Chip in the Brushes Palette to eliminate the painted fill. Notes: Lesson covers: Auto Sequence Control Making multiple selections Selecting by color Converting vectors to outline designs, crystal designs, and cutwork designs Editing an outline design By default, vector objects are converted to painted fill designs with no outline when all modules are activated. Notice that as the colors are changed to stitches, the color chips are now shown in the Threads Palette. Grouping the colors makes it much easier to change the outline if you change your mind about which outline to use. Permission to copy and distribute in printed and electronic formats granted only to Authorized BERNINA ® Dealers ©2013 BERNINA of America, Inc. Page 56 of 97 Click on the upper left corner of the yellow color chip in Threads Palette to add an outline. In the Outline Tab, Running is selected; select Style #230. While the yellow outlines are selected, right click and select Group. Right click on the royal blue color chip in the Brushes Palette and select as you did the yellow. Repeat the steps above to add an outline, eliminate the fill, and convert to stitches, but select stitch #31. Group this color as well. Zoom in to click on the outline of the large orange area of the design. Notice that the entire filled area is selected in this case, so there is no need to group this, but it is still a fill with no outline. Click in the upper left corner of the orange color chip in the Brushes Palette to add an outline; click on the lower right hand corner of the Empty color chip to remove the fill. The Outline Tab is automatically selected, choose Running Style #65. Place a check mark in front of Mirror Style in Object Properties. Deleting the Remaining Painted Areas Notice that there are three painted areas that remain; one is orange, the other is turquoise, and the third is red. If anything is selected, deselect. Right click on the orange color chip in the Brushes Palette. Choose Select By> Fill Color. Select Delete on the keyboard. Repeat this process for the other color chips. Editing the Design In the Threads Palette, right click on the green color chip and choose Select By> Pen Color. Change the Offset in Object Properties to 2mm. Press Enter to activate. Notice that there are some very dense areas of stitches in the center of the design. Zoom in to select the royal blue stitching by clicking on it or select it by color. Right click and select Ungroup. Zoom in to select just the royal blue center of the design and press Delete on the keyboard. Edit> Select All. Make sure Proportional is checked in Tool Options. Change the size of the design to 150% by changing the Scale X or Y to 150. Press Enter. Select File> Save As and navigate to the location to save the file. Name the file, Converting Vectors to an Outline Design. Click Save. You may also remove the fill by switching to the Fill Tab and selecting None. You may mirror the running stitches in DesignWorks software. As an alternative method, you can select the objects; then click on the lower right hand corner of the Empty color chip. A vector can also be converted to a CutWork or CrystalWork design. Permission to copy and distribute in printed and electronic formats granted only to Authorized BERNINA ® Dealers ©2013 BERNINA of America, Inc. Page 57 of 97 Converting a Vector to a Crystal Design Select File> New and reload the same vector object following the steps outlined on the first page. This time you will not have to browse for the design as it is already selected. Zoom in close to the vector. Rest your cursor on the royal blue border of a petal until a line appears around the object. (see picture and close-up) Right click and select Invert Selection. Hit Delete on the keyboard. This will leave only the painted fill. With the object selected, click on Crystal Fill. In Object Properties, select Contour from the drop-down choices for the type of Crystal Fill. Select size 16 SS. Click on Manage Hoop Options and change the hoop to BERNINA Medium Hoop, 130 x 100, #48. Click OK. Select File> Save As and navigate to the location to save the file. Name the file, Converting a Vector to a Crystal Fill. Click Save. To export the crystal design, select File> Export> Crystals to Machine. Click on the Export icon in the Export to Machine dialog box. To convert this design to a three dimensional cutwork flower, select Undo until the painted fill returns. Click on the upper left hand corner of a color chip in the Threads Palette to add an outline around the painted fill. Click on the lower right hand corner of the Empty Color Chip to remove the fill from the object. In the Outline Tab of Object Properties. Click on CutWork. Place a check mark in front of Running Before and change the Offset to 1mm. Place a check mark in front of Running and change the Offset to –3mm. Change the style to #75. This will add a decorative stitch around the inside of the cutwork flower. Select Manage Hoop Options, choose BERNINA Medium Hoop, 130 x 100, #44C, and click OK. Select File> Save As and navigate to the location to save the file. Name the file, Converting Vectors to CutWork. Click Save. Permission to copy and distribute in printed and electronic formats granted only to Authorized BERNINA ® Dealers ©2013 BERNINA of America, Inc. Page 58 of 97 Vector to a Painted Design Opening the Design If you have just opened the software, click on Next in the wizard. Otherwise, select File> New. In the Fabric dialog box, click on the + sign in front of Embroidery Normal and select None from the choices. This gives a non-textured, white backdrop for the design. Click Next. From File is selected by default. Click on Browse. Browse to the BERNINA DesignWorks Samples and select ASC-00398.cmx. Click on Open. Click Next. In the Color Reduction dialog box, click on Finish. Adding a Painted Outline Right click on the red color chip in the Brushes Palette. Choose Select By> Fill Color. Click in the upper left corner of the black color chip of the Brushes Palette to add a painted outline around the red objects. Click on the green butterfly on the design screen. Click on the upper left corner of the green color chip in the Brushes Palette to add an outline. Right click on the blue color chip and choose Select By> Fill Color. Press Delete. Notes: Lesson covers: Selecting by color Converting vectors to a painted design Changing color of an outline Editing a painted design By default, vector objects are converted to painted fill designs with no outline. Editing Overlaps Zoom in on the butterfly’s body. Notice the shadows created by the overlapping paint areas. Select the red objects of the body while holding the Ctrl key. In Object Properties, click on the drop down area by Remove Overlaps and select Always. Finalizing the Design Click on Manage Hoop Options. In the drop down choices, select BERNINA Large Oval, 255 x 145, #93. Click OK. Select File> Save As and navigate to the location to save the design. Name the design, Vector to Paint. Click Save. Export to a compatible machine. Permission to copy and distribute in printed and electronic formats granted only to Authorized BERNINA ® Dealers ©2013 BERNINA of America, Inc. Page 59 of 97 Bitmap to a Painted Design Opening the Design If you have just opened the software, click on Next in the wizard. Otherwise, select File> New. In the Fabric dialog box, click Next. From File is selected by default. Click on Browse. Browse to the BERNINA DesignWorks Samples and open the Training folder. Select the owl_2.tif. Click on Open. From the Hoop drop down selection, choose BERNINA Large Oval 255 x 145, #93. Click Next. In the Artwork Image dialog box, place a radio dot in Trace. Click Next. In the Trace Image dialog box, select Trace. In the Color Reduction dialog box, click on Finish. Removing the Background Color Click on one of the white background corners around the owl. Right click and select Delete or hit Delete on keyboard. Repeat for each white corner and the background between the owl’s ears and feet (zoom in to the feet to delete this area). Select the View Menu. Make sure there is a check mark in front of Realistic Paint. Saving and Sending the File Select the Slow Redraw icon. Click on Start. Preview your design “painting out”. Click on File > Save As. Navigate to the location to save the file and name the file, Bitmap to a Painted Design. Click on Save. Editing the Colors of the Painted Design Right click on the light green color chip in the Brushes Palette. Choose Select By> Fill Color. Select Delete. Repeat for the white color chip. Notes: Lesson covers: Tracing a bitmap Converting bitmaps to a painted design Changing the color of a design Editing a painted design When a Bitmap image is selected, It can be Traced, used as a Backdrop, or transformed into Photo Paint.. Trace turns the image into a vector. When opened as backdrop, the image is imported and you can manually draw the design with the drawing tools in the software. Photo Paint paints a design with 4 colors— cyan, magenta, yellow, and black. Selection By Color is used when you want to make a change to all the objects that have the same color. When selected, you can change colors or apply different fill and outline properties. The object can be selected by the Fill color, by Pen color (outlines) or by the Any color ( both Fill & Pen selected). The menu will appear with a right click on the desired color. Select the Select by sub menu. Permission to copy and distribute in printed and electronic formats granted only to Authorized BERNINA ® Dealers ©2013 BERNINA of America, Inc. Page 60 of 97 Select Undo. Zoom In on the eyes. Select the black outer rim of the eye and hold down the Ctrl key to select the other eye black rim. In the Brushes Palette, click in the upper left hand corner of the black color chip to add an outline to the object. To remove the black fill from the eye, select the lower right corner of the Empty/ None color chip. Click away from the design to deselect. If you are using a white fabric for the background, there is no need to have a white eye painted. Select the white of the eye and hold down the Ctrl key to select the other white of the eye. Select Delete. Right click on the white color chip in the Brushes Palette and choose Select By> Fill Color. This will select the remaining white color of the owl’s feathers. In the Brushes Palette, in available colors, click in the lower right corner of the brown color chip. Editing the Paint Design Select the two black rims of the eyes by holding the Ctrl key to select both. In Object Properties, select the Outline Tab. Select the Zigzag icon. Right click on the green color chip in the Brushes Palette and choose Select By> Fill Color. To change the angle of the paint fill, select the Direction icon. Click and drag across one of the wings to change the direction of the paint fill. Notice how this affects all parts of the green fill. Select Undo. To apply different angles to each wing, the painted object must first be divided. While the green is selected, change the type of fill to Zigzag Fill. Select the Divide icon. Click and drag across the top and bottom of each wing to divide the wings from the rest of the green fill. (see picture) Select the Direction icon and apply different painted directions to each wing. Saving the Paint Design Click on the Save icon to save over the first design. To send to the machine, click on Export. Notes: There is actually a painted black fill behind the white fill of the eye; when the white fill is deleted, the black fill is visible. In reality the design does not paint this way because the overlaps are removed by the software unless Never is selected in Remove Overlaps. By default, vector objects are converted to painted fill designs with no outline with modules activated. The Divide icon will only work with Zigzag or Row-Fill Painted objects. You may remove Direction as well as divide lines by clicking on the X of the line. You can change the position by clicking on the circles at either end and dragging to a new location. Permission to copy and distribute in printed and electronic formats granted only to Authorized BERNINA ® Dealers ©2013 BERNINA of America, Inc. Page 61 of 97 Bitmap to Photo Paint Opening the Design If you have just opened the software, click on Next in the wizard. Otherwise, select File> New. In the Fabric dialog box, click Next. From File is selected by default. Click on Browse. Browse to location of the downloaded files; select Preston.jpg. Click on Open. From the Hoop drop down selection, choose BERNINA Large Oval 255 x 145, #93. Click Next. In the Artwork Image dialog box, click on Open as a Photo Paint. Click Next. In the Color Reduction dialog box, click Finish. Editing the Photo Paint Design In the Standard Toolbar, click on 100%. This will give you a better idea of what the finished painting will look like. Select the design. In Object Properties, the type of fill is Photo. Deselect the design. This image will paint with four colors—first magenta, then cyan, next yellow, and finally black. Zigzag stitches are created in the darker areas of the photo. The bitmap image itself cannot be edited in DesignWorks, but you can edit the Photo Paint design in DesignWorks. How to Select Images & Edit Photo Paint Images with higher contrast will produce better Photo Painted designs. Darker areas of the photo give thicker zigzag bars and will add detail. This type of editing must be done in photo editing software. See Notes. Select File> Save As and name the file Photo Paint Design. Click Save. Within the software, you may also increase the size of the Photo Paint design to get more detail in the picture. This is done by selecting the design and then using the resizing handles. Notes: Lesson covers: Converting a bitmap to a Photo Paint design Editing a Photo Paint design Bitmaps for Photo Paint can not be edited within DesignWorks software. If the bitmap you intend to use needs to be cropped, resized, resampled, or edited in any other way, this must be done in a photoediting software. Remember if you have BERNINA Embroidery Software V6, you can edit through Art Canvas and COREL Photo-Paint. Only RGB bitmaps can be used with Photo-Paint in DesignWorks. The first image had a beige background; while the second image had a white background; the third image was resized in the software. Permission to copy and distribute in printed and electronic formats granted only to Authorized BERNINA ® Dealers ©2013 BERNINA of America, Inc. Page 62 of 97 In Object Properties, you can alter the Width of the satin bars. Select the design and increase the width of the bars to 2mm. Press Enter to activate the changes. Select File> Save As and name the file Photo Paint Design, Increased Width. Click Save. Decrease the width of the bars to 1mm to see the effect. Select Undo. Notes: By adjusting the satin stitch bar width to a higher number, more detail is shown. The distance between the zigzag bars is affected. In the first image, the width of the bars was increased; while in the second image, the width of the bars was decreased. You can also adjust the Density of the Photo Paint image. In Object Properties, increase the density to 1mm. Select Undo. In the first image, the density was the default density of .5 mm. in the second picture the density was increased to 1mm. You can also edit the design to a one-color design. Place a check mark in front of Monochrome in Object Properties. Click on the lower right corner of a brown color chip in the Brushes Palette. Select File> Save As and name the file Photo Paint, Monochrome. Click Save. Permission to copy and distribute in printed and electronic formats granted only to Authorized BERNINA ® Dealers ©2013 BERNINA of America, Inc. Page 63 of 97 Wingdings to Appliqué Opening the Design If you have just opened the software, click on Next in the wizard. Otherwise, select File> New. In the Fabric dialog box, click Next. Select New Graphic. From the Hoop drop down selection, choose BERNINA Large Oval 255 x 145, #44C. Click Finish. Wingdings Select Tools> Insert Symbol. In Font choices drop-down box, select Wingdings. Scroll to find the Celtic symbol in the third column. Select it; then click on Insert. Click and drag in the design screen. Notice that you can resize and rotate the symbol as you set it. After drawing the Wingding, close the dialog box by clicking on the X in the upper right hand corner. Converting to Appliqué The shape should be selected. Select the Fill Tab in Object Properties. Click on Appliqué. Place a check mark in front of Cleaning and in the drop-down choices, choose Laser Cut. Switch to Outline Tab. Select the Appliqué Stitch from the Style Choices. Place a check mark in front of Length and change the length to 2.5mm. Click on Manage Hoop Options. Place a check mark in front of Center design to hoop and click OK. Select File> Save As and navigate to the location to save the file. Name the file, Wingding to Appliqué. Click Save. Creating the Cut File Select the object. In the Outline Tab, select Cutwork. Place a check mark in front of Running Before and change the Offset to 1mm. Press Enter to activate. In the Fill Tab, select None. Select File> Save As and navigate to the location to save the file. Name the file, Wingding to Appliqué-cut. Click Save. Notes: Lesson covers: Using a Wingding to create a design Creating appliqué Creating a cut file By default, a running stitch line is added around a Wingding and it is filled with a painted Fill. After Embroidery is chosen for raw edge appliqué where the appliqué is cut after the cover stitch. During Embroidery is chosen for the cut method of appliqué where a placement line and a cutting line are stitched on the background fabric and the appliqué will be cut with scissors prior to stitching the cover stitch. Laser Cut is chosen for appliqué that will be used with the CutWork tool. Decorative Stitch Appliqué: You can choose one of the several decorative stitches in place of the blanket stitch. With the decorative stitches, be sure and zoom in to see if the Offset of the stitch needs to be changed to better cover the fabric’s edge. A slight change of –0.5 is usually enough. Satin Stitch Appliqué: You can choose a satin stitch instead of the blanket stitch. The Width of the satin stitch is controlled by the Outline Value in Tool Options. Permission to copy and distribute in printed and electronic formats granted only to Authorized BERNINA ® Dealers ©2013 BERNINA of America, Inc. Page 64 of 97 Clipart to PaintWork Opening the Design If you have just opened the software, click on Next in the wizard. Otherwise, select File> New. In the Fabric Selection dialog box, click Next. Make sure that New Graphic is selected in the Artwork Source dialog box. Click on the drop down arrow next to Hoop and select BERNINA Large Oval Hoop, 255 x 145, #93. Select Finish. In Tools> Options, General Tab, make sure the measurement system is in metric. Notes: Lesson covers: Using Clipart to create a design Adding an outline Editing a painted fill Selecting by outline type Inserting Clipart Select Tools> Clipart Library> Insert Clipart. In the Name area of the dialog box, type Boat. Select Boat 04. Notice the green arrow. This shows you the direction to draw the boat. Click on Insert. Hold down the Ctrl key while you click on the screen and drag. This will draw the boat on the horizontal plane. Release the mouse to set the size of the boat. If you wish to change the size of the boat, select it and click and drag on a corner resizing handle to change the size. Auto Sequence If Auto Sequence Control is activated (highlighted with gold), deactivate it In the dialog box that opens, select Nothing (Leave Design As Is). Click OK. In Sequence Manager, the design is now divided into layers. Notice that the straight lines generated satin stitches. Editing the Design Select the design, right click on the design and select Ungroup. Select the two blue satin stitches layers in Sequence Manager while holding the Ctrl key. In the Outline Tab, select Zigzag. Select the red line and click on Line in the Outline Tab. Change the color of this line to yellow. Use the scroll arrow to the right of the Brushes Palette to locate a yellow color chip and click on the upper left hand corner. Deselect; then reselect the line. In Tool Options, change the Outline value to 10mm. Press Enter to activate. Deselect. Notice that changing this number does not change the width of the line. Select the line, right click on the yellow color chip in the Brushes Palette to select Change Brush Width. Make sure you are in metric measurement system for this exercise. Go to Tool> Options; General tab. By default, DesignWorks Suite selects Paint Fill when all three modules are Installed. In this example, satin outlines were the default for straight lines. . When a layer in Sequence Manager is selected, the layer turns green. Permission to copy and distribute in printed and electronic formats granted only to Authorized BERNINA ® Dealers ©2013 BERNINA of America, Inc. Page 65 of 97 In the dialog box that opens, input 5 mm in the New Width box. Click OK. Deselect the line. Press Undo. Note: This is a visual change only. To actually change the thickness of the painted outline, change the dial on the PaintWork tool to increase the pressure or select the Zigzag Outline. Select the blue sail. Select the Directions icon and change the direction of the blue sail. Click and drag across the sail to change the direction of the painted fill. Hit the space bar to select the sail. Add an outline around the sail by clicking in the upper left corner of the blue color chip in the Brushes Palette. Select the red sail. Add an outline to the sail by clicking in the upper left hand corner of the red color chip in the Brushes Palette. In the Outline Tab, select Zigzag. In Tool Options, change the value of the Outline to 3. Press Enter to activate the changes. Select Undo. Inserting Additional Clipart Select Tools> Clipart Library> Insert Clipart. In the Name box, type Sun. Select Sun 05. Click on Insert. Hold down the Ctrl key while you click on the screen and drag. Drag to the size you want and release the mouse to set the sun. Move and resize the sun if needed. Center the Design Select the Manage Hoop Options icon. Place a check mark before Center Design to Hoop. Click OK. Saving and Sending the File Select the Slow Redraw icon. Click on Start to preview your design “painting out”. Notice that there are stitches in the sun. You can zoom in to see them or you can see the indication in Sequence Manager. (see the O) Select the sun, right click and select Ungroup. Deselect. To delete the outline stitches, right click on the Outline Tab icon. Select Add to Selection; then Pen Running. Press Delete on the keyboard. For a more efficient file, colors should be rearranged. If Auto Sequence Control is enabled, disable it and click OK. Click on the Group by Color icon (paint brush) on the Sequence Manager title bar. This sequences the design by color for each object. You can rearrange further by clicking and dragging on the layers in Sequence Manager. File > Save As, navigate to the location to save the file and name the file, Clipart to PaintWork. Click on Save. Notes: Clicking on the red X will delete the direction change. The default outline type is Line. Notice that the thickness of the zigzag outline is affected by the thickness of the original line. (Compare the blue zigzag outline of the straight line to the red zigzag outline around the sail.) The thickness of the Zigzag Outline can be changed in Tool Options by changing the value of the Outline box. You can use Clipart to make CutWork, PaintWork, or CrystalWork Designs. Permission to copy and distribute in printed and electronic formats granted only to Authorized BERNINA ® Dealers ©2013 BERNINA of America, Inc. Page 66 of 97 Creating an Echo-Quilted Outline Design Opening the Design If you have just opened the software, click on Next in the wizard. Otherwise, select File> New. In the Fabric dialog box, click Next. Select New Graphic. From the Hoop drop down selection, choose BERNINA Jumbo Hoop 830, 256 x 400, #26. Click Finish. Drawing & Editing a Star Select the Create Star icon. Click and drag on the design screen to draw a star. Press the space bar to select the star. To edit the shape of the star, select the Edit Shape Nodes icon. Click on the node at the indentation and drag toward the star to change the sharpness of the rays. Release the mouse to set the new shape. Select the Rectangle Selection tool. In Object Properties, select Triple for the type of Running Stitch. Click on the lower right hand corner of the Empty Color Chip to delete the painted fill from the object. Notes: Lesson covers: Creating star shapes Editing star shapes Changing offset values Creating echo quilting lines If the Create Star icon is not visible, rest your cursor on the visible create shape icon and drag to select the star. Holding the Ctrl key while forming the shape will create a star that has even rays. Holding the Shift key while forming the star will draw a star from the center out. Creating an Outline Design While the star is selected, select Copy; then Paste. Change the Offset in Object Properties to 5mm. Press Enter to activate the changes. Deselect the star. Select Paste again and change the Offset to 10mm. Press Enter to activate the changes. Deselect the star. Select Paste and change the Offset to 15mm. Press Enter to activate the changes. Deselect the star. Select the Paste and change the Offset to -5mm. Press Enter to activate the changes. Select Manage Hoop Options, place a check mark in front of Center design to hoop, and click OK. Select File> Save As, navigate to the location to save the file and name the file, Echo Quilted Star. Permission to copy and distribute in printed and electronic formats granted only to Authorized BERNINA ® Dealers ©2013 BERNINA of America, Inc. Page 67 of 97 Clipart Array Opening the Design If you have just opened the software, click on Next in the wizard. Otherwise, select File> New. In the Fabric dialog box, click Next. Select New Graphic. From the Hoop drop down selection, choose BERNINA Large Oval 255 x 145, #93. Click Finish. Notes: Lesson covers: Creating rectangles Using X & Y axis to position a design Editing rectangles Using Clipart Array Creating & Editing the Rectangle Select Create Rectangle tool. Click and drag on the screen to draw a rectangle. Press the space bar to select the rectangle. In Tool Options, uncheck Proportional. Enter 3” (76.2mm) in the Width and 4” (101.6 mm) in the Height boxes in Tool Options. Press Enter to activate the changes. Change the X value to 0 and the Y value to 0. This is an optional way to center a design. Select Edit Shape Nodes. Click and drag the node at the upper left to round the corners of the rectangle. Press the space bar to select the altered rectangle. Creating the Array Switch to the Outline Tab. Click on Array. In the Clipart dialog box that opens, type Heart in the Name box at the lower left. Select it and click on Insert. Click and drag a small heart (about 1.5 cm/ 0.6”) on the screen. The drawn heart populates the outlined border of the altered rectangle. Delete the painted fill by clicking on None of the Fill Tab of Object Properties while the object is selected. Save the file as Clipart Array Outline. Click on Slow Redraw. Notice that each heart paints individually, first the red; then the black. Close Slow Redraw. With the design selected, select Separate to Objects in Object Properties. Right click and select Ungroup. Disable Auto Sequence Control. Select OK in the dialog box. In Sequence Manager, click and drag the layers to combine colors. Select File> Save As and name the file, Clipart Array OutlineSeparated. Click on Save. What a great way to frame your valentine photos! Save the file before separating to have the ability to edit the array. It is helpful to enlarge the layer view of Sequence Manager by clicking on the second icon in the Sequence Manager title bar. This icon switches between the actual size and the enlarged view. Permission to copy and distribute in printed and electronic formats granted only to Authorized BERNINA ® Dealers ©2013 BERNINA of America, Inc. Page 68 of 97 Creating a Filled Array Edit> Select All and select Delete. Make a rounded rectangle as before. Select the design. Switch to the Fill Tab and click on Array. In the Clipart dialog box that opens, type Heart in the Name box at the lower left. Click on Insert. Click and drag a heart on screen that is the size you want within your object. The drawn heart populates the selected object. Select Fill> Save As and name the file, Clipart Array Filled. Save. Editing the Filled Array Select the array. You can change the way the array fills the object, much like you would choose the way a crystal fill fills the object. There are six different shape options found in Object Properties-rectangle, circular, contour, single line, shape fit, or line fit. With the object selected, try each of these; then choose the one you like. You can also alter the spacing of the objects within the fill in Object Properties. You can also choose to separate these objects, then ungroup, and move them individually, just like you can move individual crystals. Think painted valentine cards! The default fill type for Array is Shape Fit. Trim shapes Trim shapes: When disabled will allow the complete clipart to extend beyond the drawn shape. Editing the Filled Array Visually With the object still selected, select the Edit Shape Nodes Icon. Control handles appear in the center of the object. With Control Handle 1, you can adjust the Vertical Spacing and the Slant Angle if applicable for the chosen fill type. With Control Handle 2, you can change the center of the array. Objects are placed based upon the position of the first and will vary according to the array fill type. With Control handle 3, you can adjust the Horizontal Spacing and the Start Angle. Values are updated in Object Properties when the array is changed visually. If you like the changes you made, save over the original file. If not, when prompted, do not save the changes. To Finish the File Once the file is edited as desired, click on Separate to Objects. Right click and select Ungroup. Move the layers as before in Sequence Manager to combine colors. Select the Outline layer in Sequence Manager and delete. Save the file as Clipart Array Filled, Separated. Permission to copy and distribute in printed and electronic formats granted only to Authorized BERNINA ® Dealers ©2013 BERNINA of America, Inc. Page 69 of 97 Rectangular Array Opening the File If you have just opened the software, click on Next in the wizard. Otherwise, select File> New. Click on Next in the Fabric dialog box. Place a radio dot in front of New Graphic. Select BERNINA Large Oval Hoop, 255 x 145 Oval Large # 44C from the drop down hoop options in the dialog box. Click on Finish. File> Save As. Navigate to the location to save the file. Name the file Rectangular Array. Click on Save. Draw the Bracelet Band Select the Create Rectangle tool. Click and drag to draw a rectangle. Select the space bar to select the rectangle. Make sure that Proportional is not checked in Tool Options. Change the width to 2” (about 50 mm) and the length to the measurement around your wrist + comfortable ease + 3/4” overlap. Use 8” (about 203 mm) for the exercise. Press Enter to activate. Click on the lower right hand corner of the Empty Color box in the Brushes Palette. Select Manage Hoop Options icon and place a check mark in front of Center Design to Hoop. Click OK. Notes: Lesson covers: Creating rectangles Rectangle arrays Create Bezier Tool If the Create Rectangle is not visible in the Tool Bar, rest your cursor on the black triangle in the lower right corner of the visible icon and drag to select the Create Rectangle tool. Making the Cut-Outs Select the Create Rectangle tool again and draw a rectangle in the design area. Press the space bar to select. In Tool Options, make sure Proportional is not checked. Enter 1.2” (about 30 mm) in the Width box and enter .4” (10 mm) in the Height box. Press Enter to activate. Edit> Select All. Select Align Centers Vertically. Select just the small rectangle. Click on Create Rectangular Array. Enter 1 in the Horizontal Copies box. Enter 6 for the number of Vertical Copies. Change the Vertical Spacing to .75 (19 mm). Enter to preview the changes. Select Apply Rectangular Array. While they are selected, right click and select Group. Click on the lower right hand corner of the Empty Color box in the Brushes Palette. Permission to copy and distribute in printed and electronic formats granted only to Authorized BERNINA ® Dealers ©2013 BERNINA of America, Inc. Page 70 of 97 Notes: Select Edit> Select All. Select Align Centers Horizontally. While everything is selected, click on CutWork. Select the larger rectangle. Place a check mark in front of Running Before and change the Offset to -2mm. Increase the Passes to 2. Select the array. Place a check mark in front of Running Before and change the Offset to 2mm. Increase the Passes to 2. Edit> Select All. Right click and select Combine. Combining the design will increase the efficiency of the stitch out. Creating the Crystal Template Select the Create Bezier Shapes tool. While holding the Ctrl key, draw a line with two left clicks on the design screen. Right click to set the line. Press the space bar to select the drawn line. In Tool Options, change the Width of the line to 1.25” (31 mm). Click on Create Rectangular Array. Enter these values in Tool Options: One in Horizontal Copies Five in Vertical Copies 1.1” (28 in mm) in Vertical Spacing. Press Enter to preview. Select Apply Rectangular Array. While the array is selected, right click and select Group; then change the X Value in Tool Options to 0. Select Enter to activate. While the lines are selected, select the Crystal icon in Object Properties. Select size 10. Change the spacing to 2 mm. Select Enter to activate. Select the cut array and hold the Ctrl key to select the crystal array. Click on Align Centers Horizontally. Click on Save. Click on the Export icon to export the cutwork bracelet design. Select File> Export> Crystals to Machine to export the crystal design. If Create Bezier Shapes tool is not visible, rest your cursor on the black triangle of the visible icon and drag to select the tool. Permission to copy and distribute in printed and electronic formats granted only to Authorized BERNINA ® Dealers ©2013 BERNINA of America, Inc. Page 71 of 97 More on Rectangular Array Editing Arrays If cloning is enabled in Tool Options, all copies of the object will be clones and all the objects can be reshaped or edited by editing one of them. You must apply the array before you can make changes. 1. To edit, select any of the cloned objects after applying the array. 2. Click on Edit shape nodes. 3. Reshape the object. 4. The reshape is automatically applied to all clones. These changes can be made prior to activating the array: Rotating Copies 1. Placing the mouse over any of the objects will give you handles over the objects. 2. Place the mouse on the arrow part of the handle. 3. To rotate, click on the handle and every other clone will rotate 90°. Every time you click on the clone, the object will rotate another 90°. Mirroring Copies 1. Place the mouse on the mirror part of the handle. 2. To mirror, click, and every other shape will be mirrored. Changing the Number of the Array 1. Click and drag one of the control handles of any of the clones while holding the Shift key. Note: Holding the Shift key while dragging the original moves the array. 2. The direction you drag determines the effect on the number of rows and columns. 3. The distance you drag determines the number of clones. 4. The distance between the copies remains the same. Change the Spacing 1. To change the distance, click and drag any of the control handles except the original. 2. If you hold the Ctrl key, the horizontal and vertical spacing is kept the same. To Move the Array 1. Click on the original control handle and drag array to its new location. Permission to copy and distribute in printed and electronic formats granted only to Authorized BERNINA ® Dealers ©2013 BERNINA of America, Inc. Page 72 of 97 Circular Array Opening the Design If you have just opened the software, click on Next in the wizard. Otherwise, select File> New. In the Fabric dialog box, click Next. Select New Graphic. From the Hoop drop down selection, choose BERNINA Large Oval 255 x 145, #44C. Click Finish. Create Ellipse Select Create Ellipse. Click and drag on the design screen to create an oval shape. Press the space bar to select the oval. Make sure Proportional is not checked. In Tool Options, change the Width to 16mm and the Height to 50mm. Change the position of the oval by entering 0 for the X axis value and 35 for the Y axis value. Press Enter. Editing the Shape. The shape should be selected. Click on None in the Fill Tab of Object Properties. Switch to the Outline Tab. Select Style #121. Select Edit Shape Nodes. Click on the node on the outside of the oval and drag to the right to make the oval slightly wider. Notice that this type of editing changes the shape from the center so the object does not have to be realigned with the X axis. Creating the Array Select the Rectangle Selection icon. Select Create Circular Array. The last array used will be remembered by DesignWorks. In Tool Options, make these changes: Start Angle: 90º End Angle: 90º Step Count: 6 Check Clone Objects Press Enter to preview the new array. Rest your cursor on the original oval. Two symbols will appear to allow you to edit the array before activating it. These symbols can be used to rotate or mirror the object. Notes: Lesson covers: Create Ellipse Create Circular Array Create Contour Circular Array Information about Create Shapes Tools: By default, a running stitch line is added around created shapes and they are filled with a Painted Fill. Information about Circular Arrays: To create a complete circle, Start & End Angles will be the same value, such as 90º and 90º. Note: 0º and 360º will create a circle as well. You can create a partial circle by placing different values in the Start & End boxes. By checking Clone in Object Properties, whatever shape change you make to one of the objects will be applied to the other objects in the array. By clicking on the rotate handle, every other object will rotate 90º. By clicking on the mirror handle, every other object will be mirrored. Permission to copy and distribute in printed and electronic formats granted only to Authorized BERNINA ® Dealers ©2013 BERNINA of America, Inc. Page 73 of 97 Click on the node at the center of the original oval. Hold the Shift key and drag the original toward the center of the hoop. Release the mouse first; then the Shift key. If you like the shape you have created, click on Apply Circular Array. . While everything is selected, select Style #83 in Object Properties. Select File> Save As and name the file, Circular Array. Click Save. Notes: If you made changes to the Array that you don’t like, simply click on Select Another Shape and the array will disappear and you can create a new array with the original shape. Contour Circular Array Creating the Shape Select Edit> Select All and press Delete. Select File> Save As and name this file, Contour Circular Array. Rest your cursor on the black triangle of the Create Ellipse icon and drag to select the Create Polygon tool. In Tool Options, change the Number of Sides to 3 and the Start Angle to 90º. Click on the screen and drag your cursor up to draw an inverted triangle. Press the space bar to select the object. Make sure Proportional is not checked. Change the Width to 12mm and the Height to 13mm. Change the X axis to 0 and the Y axis to 15. Press Enter. Creating the Array While the object is selected, click on Create Circular Array. In Tool Options, change the Step Count to 8. Click on the screen to preview the array. In Contour Steps box, enter 5. Press Enter to preview. Zoom in to the original object. Click on the control node and hold the Shift key and drag to the center of the hoop until you like the shape created. Release the mouse first; then the Shift key. Click on Apply Circular Array. Edit> Select All. In the Outline Tab, select None. In the Fill Tab, click on the drop-down arrow next to Remove Overlaps to select Always. Click on Save. You can select different triangles while holding down the Ctrl key and change the color by clicking on the lower right hand corner of a color chip. Resequence in Sequence Manager for a more efficient file. Have fun creating all sorts of painted snowflakes! Permission to copy and distribute in printed and electronic formats granted only to Authorized BERNINA ® Dealers ©2013 BERNINA of America, Inc. Page 74 of 97 More on Circular Array Circular Array With Circular Array, you apply copies on an arc-circle. You can modify the properties visually through the control handles or mathematically through the Tool Options box. Start/End Angle 1. You can specify where the copies are to be placed along an arc or a circle (both The Start and End values will be the same for the circle). 2. The Step Count will change based on the size of the arc. Step Angle/Step Count/Clones 1. The Step Angle can be specified and its value affects the Step Count within the size of the arc-circle. 2. The Step Count can be specified and its value affects the Step Angle within the size of the arc-circle. 3. You can also specify the direction of the copies—clockwise (default); unchecked box is counter-clockwise. 4. Cloned objects mean that what you do to one of the objects will change all the objects. You make the changes by clicking on Edit Shape Nodes icon. Moving Array 1. To move the array, click on the control handles of the original object. 2. Drag this toward or away from the center to change the distance from the center. If you hold the Shift key, only the distance will change, not the placement. 3. You can also rotate the position of the start/end angle. 4. Hold the Ctrl key to snap on every 15°. Changing the Step Angle (Distance) 1. To change the distance between the copies, move the control handle of any object other than the original. 2. This automatically changes the end angle. The number of copies remains the same. Permission to copy and distribute in printed and electronic formats granted only to Authorized BERNINA ® Dealers ©2013 BERNINA of America, Inc. Page 75 of 97 More on Circular Array To Change the Number of Copies 1. To change the number of copies, hold the Shift key and move the control handle of any clone. 2. Move your mouse circular to add or remove copies. If you have specified clockwise in Tool Options, moving the mouse clockwise will add and counter-clockwise will remove. If clockwise is not checked in Tool Options, the opposite is true. 3. The distance between the objects doesn’t change. 4. The end angle will change. Move Array Center 1. By clicking and dragging on the array center, you can move the array without changing any of its parameters. 2. By holding the Shift key down while clicking on the array center, you can change the distance the objects are from center and the Start-End angle. Change the Rotation 1. Change from clockwise to counter-clockwise by clicking on the arrow at the center rotation. 2. This will toggle between clockwise and counter-clockwise. Rotate/Mirror Copies 1. By clicking on the arrow rotation handle, the object and every other copy will rotate 90°; you can repeat to rotate these objects another 90°. 2. By clicking on the mirror handle, the object and every other object will become mirror images. The mirror is applied based on the horizontal center of the object. Permission to copy and distribute in printed and electronic formats granted only to Authorized BERNINA ® Dealers ©2013 BERNINA of America, Inc. Page 76 of 97 Bitmap as a Backdrop: Outline Tool Opening the Design If you have just opened the software, click on Next in the wizard. Otherwise, select File> New. In the Fabric dialog box, click Next. From File is selected by default. Click on Browse. Browse to BERNINA DesignWorks Samples and open the Training folder. Select the Flower.JPG. Click on Open. From the Hoop drop down selection, choose BERNINA Large Oval 255 x 145, #44C. Click Next. In the Artwork Image dialog box, Open as a Backdrop is selected by default. Click Finish. Editing the Bitmap If the flower isn’t visible on the screen, go to View> Backdrop. Make sure there is a check mark in front of Below Embroidery. Select View> Backdrop> Properties. Click on the Rotate arrow and drag to the right until the bitmap is rotated about 300 degrees. Change the size of the bitmap by clicking on the slider bar and dragging it until the bitmap is approximately 160%. Release the mouse and close the Backdrop Property dialog box by clicking on the X in the upper right corner. Freehand Drawing Tools Click on the black triangle of the visible drawing tool in the tool bar and drag your cursor to select the Create Outline tool. Zoom in on the picture. Start at an indentation of the flower and click while holding the Shift key, then move your cursor about half way to the point of the petal and click again, this time without the Shift key. Continue around the flower, holding the Shift key down at indentations and points. Notes: Lesson covers: Editing a bitmap Using a bitmap as a backdrop Using the Create Outline tool The Straighten Bitmap option will allow you to straighten a bitmap that has been scanned in crooked. Always zoom into the picture before digitizing. The lines created by the Create Outline tool are curved-based by default so this is a good tool to use when you need to create curved shapes. To draw a straight line with this tool, hold down the Shift key while clicking or hesitate where you wish to change direction. To create a closed shape, click on top of the first node. To end the shape, right click. Use the backspace node to erase one node at a time. Permission to copy and distribute in printed and electronic formats granted only to Authorized BERNINA ® Dealers ©2013 BERNINA of America, Inc. Page 77 of 97 When you are all around the flower, click on top of the first node to enclose the shape. When your mouse is released, the shape should fill in. Notes: If the shape does not enclose, it can be edited to join the nodes that didn’t overlap. To join an object that didn’t enclose, select the object, select Edit Shape Nodes, select the two nodes that are separated, right click, and select Join nodes. You can then fill the object by clicking on the lower right corner of a color chip. Select the shape by pressing the space bar. If Sequence Manager is not open, go to View Menu and make sure there is a check mark in front of Sequence Manager. When using the Create Outline Shapes icon, enclosed objects generate a painted fill and a running stitch outline. This object can be edited to create cutwork, appliqué, a painted, outlined or crystal design. To create a cut flower, click on the Cutwork icon in the Outline Tab. Place a check mark in front of Running Before and change the Offset to 1 mm. In the Fill Tab, select None. Select File> Save As and name the file Using a Bitmap for Backdrop. Click Save. Permission to copy and distribute in printed and electronic formats granted only to Authorized BERNINA ® Dealers ©2013 BERNINA of America, Inc. Page 78 of 97 More on the Create Outline Tool The Create Outline Tool is similar to the Bezier tool, but the lines created by default are curve based. You alter the curves of the segments with the control handles of the node. Creating Shapes & Lines To create a curved line, click in the design area; then move the mouse to the next area and click and drag to reveal the control handles of the next node. Then, release the mouse to set the node and continue to draw. To draw a straight line, click, hold the Shift key down and click at the next location. To create a closed shape, click on position of the first node. To end the shape, right click once and move to the next position. Creating Multiple Shapes If you are creating multiple enclosed shapes for a design, right clicking once after enclosing the object will keep the objects as separate objects and different stitch properties can be applied to each object. Moving to a new location to create subsequent objects without right clicking will keep them grouped. For line art object, right click twice to create separate objects and right click only once to keep them grouped. Grouped objects can be broken apart by selecting them and right clicking to select Break Apart from the menu. Special Keys The backspace key erases the last node created. You can use the backspace key more than once to erase more nodes. Diagonal guidelines will appear every 22.5° when you draw while holding the Ctrl key. Lines will snap to the closest guideline. Holding the Alt key will show horizontal and vertical guidelines as you draw and the line will snap to the ruler when the grid is enabled under the View menu. After inserting a node, if you hold the Shift key down, you can move the last node. Don’t hold it before you insert a node, or you will get a straight line. Permission to copy and distribute in printed and electronic formats granted only to Authorized BERNINA ® Dealers ©2013 BERNINA of America, Inc. Page 79 of 97 Bitmap as a Backdrop: Bezier Tool Opening the Design If you have just opened the software, click on Next in the wizard. Otherwise, select File> New. In the Fabric dialog box, click Next. From File is selected by default. Click on Browse. Browse to the location of the downloaded files. Select the snowflake.jpg. Click on Open. From the Hoop drop down selection, choose BERNINA Large Oval 255 x 145, #26. Click Next. In the Artwork Image dialog box, Open as a Backdrop is selected by default. Click Finish. Create Bezier Tool Click on the black triangle of the visible drawing tool in the tool bar and drag your cursor to select the Create Bezier tool. Zoom in on the picture. Click at the end of one of the lines and move toward the center of the snowflake and click again a small distance from the intersection of the lines. Right click to set the line and to start a new line. Move to the next line and create it with two clicks as before, from outside to inside. Continue to click along each line, creating the snowflake. When finished, hit the space bar to select the grouped lines. In Object Properties, select stitch #44. While the design is selected, choose your desired thread color in the Threads Palette by clicking on the upper left hand corner of a color chip. Go to View> Backdrop> Hide. Adding Crystals Select the Create Crystal Shape tool. In Tool Options, choose the color and size of crystal. Click at the end of each snowflake spoke to add a crystal. You can add different sizes if you wish and add additional crystals in the center and along the spokes. Notes: Lesson covers: Using a bitmap as a backdrop Using the Bezier tool Hiding the bitmap Adding crystals to a design Always zoom into the picture before digitizing. The Create Bezier tool is easy to use for straight lines. Simply, click and move to the next position and click again. Keep the lines from joining in the center by stopping short of the intersection. This will make editing of the stitches easier. Right clicking twice with each line will separate the lines from the rest of the lines that are created. The second right click creates an ungrouped set of lines and can be done if you wish to apply different stitches to the lines. By default, a running stitch line is created. Use the backspace node to erase one node at a time. Sending the Designs to the Machine Select File> Save As and navigate to the folder to save the file. Name the file, Bitmap with Create Bezier. Click Save. To export the stitched design, click on Export and then select the method appropriate for your machine. To export the crystal file, select File> Export> Crystals to Machine. In the dialog box that opens, click on the Export icon. Permission to copy and distribute in printed and electronic formats granted only to Authorized BERNINA ® Dealers ©2013 BERNINA of America, Inc. Page 80 of 97 More on the Bezier Tool Creating Shapes & Lines With this tool, you can trace shapes that are scanned in as background images or create your own design. You draw the object in segments and you can use curved or straight lines. Each segment can be adjusted with the control handles of each node. Right click to set the shape. To draw a straight line: Click on the design area and move to the next position and click again. A straight line is created. To draw a curved line: Click on the design area and move to the next position, click and drag. Use the control handles to drag the curve as needed. Release the mouse when it is in the desired position. To create a closed shape, connect the last node with the first one. The shape will fill in with a shadow and that way you will know that it is an enclosed shape. Hit the space bar to select the shape. Creating Multiple Shapes If you are creating multiple enclosed shapes for a design, right clicking once after enclosing the object will keep the objects as separate objects and different stitch properties can be applied to each object. Moving to a new location to create subsequent objects without right clicking will keep then grouped. For line art object, right click twice to create separate objects and right click only once to keep them grouped. Grouped objects can be broken apart by selecting them and right clicking to select Break Apart from the menu. Using Special Keys to Draw Shift Key: Holding the shift key as you move the control handle of a node allows you to move the position of the node. Release the shift key and you can then use the control handles to shape the curved line. Alt Key: Holding the Alt key while drawing will show vertical and horizontal guidelines on the X and Y axes and the line will snap to the closest intersection. Ctrl Key: Holding the Ctrl key while drawing will show diagonal guidelines on every 22.5° of the x and y axis. The drawn line will snap to the guideline. Permission to copy and distribute in printed and electronic formats granted only to Authorized BERNINA ® Dealers ©2013 BERNINA of America, Inc. Page 81 of 97 Editing Nodes: Create Freehand Shape Opening the Design If you have just opened the software, click on Next in the wizard. Otherwise, select File> New. In the Fabric dialog box, click Next. From File is selected by default. Click on Browse. Browse to the downloaded file folder. Select flower bitmap.png. Click on Open. From the Hoop drop down selection, choose BERNINA Large Oval 255 x 145, #93. Click Next. In the Artwork Image dialog box, Open as Backdrop is selected as default. Click on Finish. Notes on Color Selection: Choose the color you wish to use from the Brushes Palette to create a painted design. If you wanted to create a stitched design, choose a color from the Thread Palette. Click in the upper left corner of the color chip to select the color of the outline; click in the lower right corner of the color chip to select the color of the filled shape. If you don't preselect your color, the default color of the outline or fill will be chosen; you can always change the color after the object is created. In the dialog box that opens, you can change the default color of objects and text you create or you can leave the setting For that design only to make the selection for this design file only. Choosing the Color Click on the lower right corner of a red color chip in the Brushes Palette. Click OK in the dialog box that opens. Zoom into the picture with your mouse wheel. Create Freehand Shape Tool Click on the black triangle in the corner of the visible drawing tool and drag to select the Create Freehand Shape tool. Click on the flower and drag around the shape to create flower petals. Although the backspace key will erase one node at a time, don’t be concerned about the shape you draw—you can always edit the shape. Bring your cursor around to join the starting point of the flower to create a filled shape. When the mouse is released, the shape will fill in with color if you created an enclosed shape. This can be edited later if an enclosed shape was not created. Right click to end the shape and ungroup this from the next object. Notes: Lesson covers: Choosing Colors Create Freehand Draw Editing Nodes By default, a running stitch line is added around a shape draw with the Create Freehand Shapes Tool and it is filled with a Painted Fill. Information about Create Freehand Shapes tool: Creating Straight Lines: Click and then move the mouse to the next position to create a straight line. If you click again where the first line ended, you can continue to create straight line segments. To make curved shapes, just click and drag. Right click to end the object and start another object that will be ungrouped. Permission to copy and distribute in printed and electronic formats granted only to Authorized BERNINA ® Dealers ©2013 BERNINA of America, Inc. Page 82 of 97 Notes: Hit the space bar, deselect the object, reselect the drawing tool. Choose another color by clicking on the lower right corner of a green color chip, click OK in the dialog box that opens. The scroll arrows to the right or left of the Brushes and Thread Palettes will scroll through the colors. Draw around each leaf with the Create Freehand Shapes tool, enclosing the object by ending the shape where it began. Do not right click at the end of the shapes. Press the space bar at the end of the second leaf. Notice how both leaves are selected. These are grouped because they were not separated by a right click in between. You can ungroup them if you wish by right clicking on the selected objects and The squares indicate a Cusp node choosing Break Apart. Leave them grouped. and the circles indicate a Smooth Editing Drawn Shapes Select the shape; then select Edit Shape Nodes. Click on one of the nodes. Control handles will appear on the selected node and the nodes on either side. These handles can be used to change the shape of the object by clicking and moving the arrows. You can also change the length of the arrow at either end. If you wish to move a node, select the node and move it to another location. If you wish to add a node, double click on the line that defines the shape. Only Smooth nodes are added. You will have to change the added node to a Cusp node if a Cusp node is needed. If you wish to delete a node, select the node and press Delete on your keyboard. If you wish to change a node, select the node and right click. If the selected node is a Cusp node, you can select Smooth from the menu. If the selected node is a Smooth node, you can select Cusp from the menu. If you wish to create a sharper indentation on the flower, change the Smooth nodes at these indentations to Cusp nodes and move the control handles to form a 90 degree angle. You can change the direction or shorten or lengthen the control handles to edit the design. Although not necessary, through editing, you can get the shape to match the picture. Using as few nodes as possible will form the best shape. Edit the leaves as well using the same principles. Once the nodes are edited, this design can be changed to a cutwork, an appliqué, an outline design, or a crystal design. Fills or outlines can be removed and colors changed. You can even add a flower center with the Create Ellipse tool. Select File> Save As, name the file, Editing Nodes, and select Save. node. Cusp nodes change direction and create straight lines between two nodes; while Smooth nodes create curves. When a node is selected, its center is blue. Right click menu: Permission to copy and distribute in printed and electronic formats granted only to Authorized BERNINA ® Dealers ©2013 BERNINA of America, Inc. Page 83 of 97 More on the Freehand Tool Creating Shapes & Lines To draw a straight line, click once at position one, move your mouse to the next position, click again. If you wish to continue the line, a small square appears at the end of the line segment just drawn, click at position 2 on the square, move the mouse to the next position and click again. Continue to complete the line segments, beginning at the square each time. End your shape by right clicking. To draw an enclosed shape, repeat the process, except place the last click at the position of the first click. To make freehand shapes, simply click and drag the mouse to make the shape you wish to make. To enclose the shape, end at the same point you started. The square symbol will display and then the shape will be filled in. If it doesn’t fill in; then the shape will be an open shape. Multiple Shapes If you draw more than one object, you must right click to end the object or all the drawn objects will be grouped. Special Keys Shift Key: Hold down this key when drawing to make smoother curves. Ctrl Key: Hold down the control key for diagonal guidelines 22.5° apart. The line will snap to the closest guideline. Alt Key: Vertical and horizontal guidelines appear on the X and Y axis. Backspace Key: Erases a node at a time. Permission to copy and distribute in printed and electronic formats granted only to Authorized BERNINA ® Dealers ©2013 BERNINA of America, Inc. Page 84 of 97 Weld, Intersect, & Trim Basics Opening the Picture If you have just opened the software, click on Next in the wizard. Otherwise, select File> New. In the Fabric dialog box, click Next. Select New Graphic. From the Hoop drop down selection, choose BERNINA Large Oval 255 x 145, #93. Click Finish. Drawing a Flower with Shapes Tools Select the Ellipse tool and draw an oval. Press the space bar to select the oval. In Tool Options, change the X and Y axis values to 0. Enter. Deselect; then reselect the oval. Select Edit> Copy; then Edit> Paste or click on the Copy and Paste icons. In the Rotate box in Tool Options, enter 45. Select Enter. Deselect the object; select the Paste icon. Enter 90 in the Rotate box. Press Enter to activate. Deselect the object; select Paste again. Enter –45 in the Rotate box; Enter to activate. Weld Tool Select Edit> Select All or Ctrl A on the keyboard. Rest your cursor on the Weld icon to preview the weld; then click the icon to set the weld. You can now edit the new shape as desired; eliminating the paint fill, changing its size, adding cutwork, satin stitches, decorative stitches, appliqué, or net fill as desired. Navigate to the location to save the file; name the file, Weld, Intersect, and Trim. Notes: Lesson covers: Weld, intersect, and trim Rotating through Tool Options Cutting holes Pan icon can be used to move the design on the screen. Weld combines two or more overlapping objects into one. The new shape outlines the perimeter of the combined objects. Hold down the Shift key to select multiple items. The newly shaped object will adopt the fill and outline properties that is underneath all the other objects. Trim only applies to overlapping objects. Trim Icon Select Create Ellipse and hold the Ctrl key to draw a circle. Press the space bar and select the Fill tab. Select None. Select the Outline tab and select stitch #10 from Styles. Select the Create Polygon icon and change the number of sides to 3 in Tool Options. Draw a triangle about the same size as the circle. Click and drag downward in the hoop. When Ctrl A is used with trim, the Hit the space bar and select None in the Fill tab. object on top will do the trimming Switch to the Outline tab and select stitch #9 from Styles. of the object underneath. Move the triangle on top of the circle by clicking and dragging on the outline of the triangle. Draw a bounding box around the two objects. Rest your cursor on the Trim icon. Notice that the triangle (the object on top) trims the circle, the object underneath. Click on the icon to activate the trim. Permission to copy and distribute in printed and electronic formats granted only to Authorized BERNINA ® Dealers ©2013 BERNINA of America, Inc. Page 85 of 97 Reversing the Trim Select Undo. Select the circle; then hold down the Shift key and select the triangle. Rest your cursor on the Trim icon. Click on the Trim icon. Now, the circle trims the triangle. Another Way to Reverse Select Undo. Select the circle. Right click and select Cut. Right click on the screen and select Paste from the menu. Draw a bounding box around the objects. Rest your cursor on the Trim icon once again. Notice that this time, the circle trims the triangle. Click to activate the cut. Creating a Hole Draw another circle and triangle, make the triangle slightly smaller than the circle. Change the color of the triangle by selecting it; then clicking on the lower right corner of a red color chip in the Brushes Palette. Select both objects while holding the Ctrl key. Click on Align Centers Vertically and Align Centers Horizontally. Rest your cursor on the Trim icon again. This time, a hole is cut in the circle. Select the triangle and then select delete. Note: The triangle (a smaller object) is placed on top of the circle (the larger object) to cut the hole. Click Save. Intersect Select the Create Ellipse icon and draw a circle by holding the Ctrl key. Hit the space bar to select the object. Select Copy; then Paste. Use the right arrow key to move the copy to the right of the original, allowing them to overlap slightly. Draw a bounding box around the objects to select both of them. Rest your cursor on the Intersect icon to preview the intersection. Click to activate the intersection; then move the new object. Draw a bounding box around the two circles and press Delete. Move any objects that are outside the boundary of the hoop. Open Manage Hoop Options and select Center design to hoop, click OK. Click Save. Notes: Select the object to do the trimming first; then hold the Shift key and select the object to be trimmed. By rearranging the order of the objects, you can also alter the trim. You can also re-arrange the shapes in the Sequence Manager if Enable Auto Sequence is not highlighted. Bitmaps imported into the software cannot be trimmed, only vectors. You can also make multiple trims of an object to get the shape you want. While holding the Shift key, select all the objects that will do the trimming first; then select the object to be trimmed. The new object created will adopt the fill and outline properties of the last selected object when using the Shift key to select multiple objects. With Ctrl A or the Rectangle Selection, the new object will adopt the properties of the object underneath. Permission to copy and distribute in printed and electronic formats granted only to Authorized BERNINA ® Dealers ©2013 BERNINA of America, Inc. Page 86 of 97 Magic Wand Opening the Design If you have just opened the software, click on Next in the wizard. Otherwise, select File> New. In the Fabric dialog box, click Next. Select New Graphic. From the Hoop drop down selection, choose BERNINA Large Oval 255 x 145, #93. Click Finish. Notes: Lesson covers: Trim Using the Magic Wand The Magic Wand can be used to fill holes in shapes and to create shapes that are not easily created otherwise. Create a Hole Select the Create Ellipse tool and draw an oval. Press the space bar to select the oval. In Tool Options, make sure Proportional is not checked. Enter 45mm in the Width and 70 mm in the Height. Enter 0 in the X axis and 0 in the Y axis boxes. Select the Create Star Shape tool and draw a star. Press the space bar to select the star, edit the star shape and size as desired. Change the color of the painted fill by clicking on the lower right hand corner of a red color chip. Select the star; then the oval while holding the Ctrl key and press Note all the different Patterns for Align Centers Horizontally and Align Centers Vertically. Satin Serial. These are most effec While they are selected, click on Trim. tive on satin widths of 8mm or Filling the Hole Deselect; then select just the star and move it away from the oval. Select just the oval and resize with the corner resizing handles while holding down the Shift key. Select the Magic Wand tool and click in the hole to fill oval. The Magic Wand fills the hole with the new size. more. There are many different types of Underlay that can be applied to satin stitches as well. Changing the Properties Right click to change to Rectangle Selection and select the oval and click on Net Fill in the Fill Tab of Object Properties. Switch to the Outline Tab and select a Satin Serial. Change the Outline value in Tool Options to 2mm. Change the density of the Satin Serial by placing a check mark in front of Density in Object Properties and changing the value to .55mm. Select the star; change the fill type to Paint Net Fill in the Fill Tab. Change the Cell size to 3mm. And the Angle to 45º. Click on the red star and select Delete. Select File> Save As, navigate to the location to save the file, name the file, Magic Wand 1 and click Save. Permission to copy and distribute in printed and electronic formats granted only to Authorized BERNINA ® Dealers ©2013 BERNINA of America, Inc. Page 87 of 97 Recreate Overlapping Objects Select Edit> Select All. Delete. Draw two ovals with the Create Ellipse tool, one smaller than the other. Select the space bar and select the small oval. Move if needed to place the small oval inside the large oval. Change the color of the small oval by clicking on the lower right area of a color chip in the Brushes Palette while the small oval is selected. Select the Magic Wand and click on the outline of the intersecting objects. You will see nodes on both objects as seen to the right. Right click to select the object and move the new object away by resting your cursor on the outline to get the four arrow cursor. You can continue to make more objects by re-selecting the Magic Wand and following the same process—right click and drag away. Notes: Select Manage Hoop Options, click on Center design to hoop, and click OK. Select File> Save As, navigate to the location to save the file, name the file, Magic Wand 2 and click Save. You can make multiple holes in objects and you can also create new shapes from objects that are not completely within another object. Permission to copy and distribute in printed and electronic formats granted only to Authorized BERNINA ® Dealers ©2013 BERNINA of America, Inc. Page 88 of 97 Auto Border Opening the Design If you have just opened the software, click on Next in the wizard. Otherwise, select File> New. In the Fabric dialog box, click Next. From File is selected by default. Click on Browse. Browse to BERNINA DesignWorks Samples and open the Training folder. Select the Flower.JPG. Click on Open. Click Next. In the Artwork Image dialog box, place a radio dot in Trace. Click Next. In the Trace Image dialog box, select Trace. In the Color Reduction dialog box, click on Finish. Recreate Overlapping Objects Click in the lower right corner of the flower. Click on Delete. Click on the upper left corner of the flower. Click on Delete. Select the flower. Click on Auto Border. In the dialog box that opens, select these options: To the Outside Distance: 2 Repeat: 7 Type: Running Click OK. Select the flower center and click on Delete. Reselect the flower center and select Delete again. This will leave only the bitmap image of the flower center. Select the original flower outline by clicking on the outline of the white flower. Select Delete. This should leave a painted black fill with seven rows of outlined echo quilting around the painted flower. Select File> Save As and name the file, Auto Border. Navigate to the location to save the file and click Save. Notes: Lesson covers: Tracing a bitmap Auto Border Auto Border This is a way to add a running stitch, satin stitch, painted line or cutwork automatically to selected objects. Stitch Type: Choose running, satin, painted zigzag, painted line, or cutwork. Specify the width of the stitch. Position of Border: This defines the distance between the vector border and the new position—either inside or outside the object’s border. By leaving the value at 0, the border will be placed on top of the vector border. This is another way to create an echo quilted design. Permission to copy and distribute in printed and electronic formats granted only to Authorized BERNINA ® Dealers ©2013 BERNINA of America, Inc. Page 89 of 97 Guidelines Opening the Design Screen If you have just opened the software, click on Next in the wizard. Otherwise, select File> New. In the Fabric dialog box, click Next. Select New Graphic. From the hoop choices, select Bernina 255 x 145 Large Oval #26. Click on Finish. Setting Options for Guidelines If Guidelines is checked in the View Menu, horizontal and vertical guidelines will appear in the center of the hoop. Right click on either the horizontal or the vertical ruler and select Guideline Options. Make sure Guidelines Visible and Snap Enabled are activated and Lock Guidelines is disabled. Click OK. To change the color of the guidelines, go to Tools> Options. Click on the Colors/Sizes tab and select Normal Guidelines. Click on the drop down arrow next to On Light Backgrounds and select a color. Select Locked Guidelines and click on the drop down arrow next to On Light Background; choose another color for these guidelines. Click OK. Adding Guidelines Right click on either the vertical or horizontal ruler. Select Add New Guideline. You have options for adding horizontal, vertical, and diagonal guidelines. Select Vertical and drag a vertical guideline to –5 position on the ruler. As an alternative method, you can click on the vertical ruler and drag a guideline into position. Add another vertical guideline at +5. Add horizontal guidelines as well at –5 and +5. Right click and select Add New Guideline> Diagonal; then click and drag the guideline into position. Add a second diagonal guideline and rotate this diagonal. Note: You can rotate the diagonal guideline by moving the cursor along the guideline until it changes to a rotation icon; then click and drag, and rotate it to the desired position. Holding the Ctrl key while rotating snaps the guideline on every 22.5° for precise rotations. Release the mouse before releasing the Ctrl key. Rotate and move the two diagonal guideline so the two diagonals cross at 0,0 and intersect with the corners of the vertical and horizontal guidelines. (see diagram at right) More On Guidelines: Guidelines help in aligning objects. You can add vertical, horizontal, or diagonal guidelines. Snap enabled allows the objects of a design to align automatically to a guideline. Lock guidelines is useful after you get the guidelines in place so you don’t accidently move them. Learn more in Help under Working with Guidelines. If the rulers are not visible, go to the View menu and make sure there is a check mark in front of Rulers. To delete a guideline, select and drag it into the ruler. Permission to copy and distribute in printed and electronic formats granted only to Authorized BERNINA ® Dealers ©2013 BERNINA of America, Inc. Page 90 of 97 You may wish to zoom in to check for accurate placement of the guidelines. Notes: Guideline Editor Right click on one of the rulers and select Guideline Editor. This dialog box will allow you to exactly position the guidelines. Select each guideline and change the X or Y axis value to exactly position the guidelines. If Guidelines are locked, you cannot move them. If you wish to move the guidelines, right click on the ruler to access Guideline Options to unlock or edit in the Guideline Editor. After placing the guidelines, reopen Guideline Options and place a check mark on Lock Guidelines; select OK. The guidelines will change color to the new Locked Guideline color. Permission to copy and distribute in printed and electronic formats granted only to Authorized BERNINA ® Dealers ©2013 BERNINA of America, Inc. Page 91 of 97 Clones Opening the Design Screen If you have just opened the software, click on Next in the wizard. Otherwise, select File> New. In the Fabric dialog box, click Next. Select New Graphic. From the hoop choices, select Bernina 255 x 145 Large Oval #26. Click on Finish. Setting Up the Screen Make sure that guidelines are unlocked by right clicking on a ruler and selecting Guideline Options. Uncheck Lock Guidelines and click OK. Add a diagonal guideline by right clicking on either the horizontal or vertical ruler and select Add New Guideline. Select Diagonal. Drag the diagonal guideline on the screen. Right click on one of the rulers and select Guideline Editor. Select the diagonal guideline. Change the X and Y value to 0 and change the Angle to 60º. Click Close in the dialog box. This diagonal line will serve as a guideline for creating the first clone. Creating the Original Object Select the Create Ellipse tool. Hold the Shift key and click and drag from the vertical guideline to create a long, narrow oval. Release the mouse before releasing the Shift key. This will place the oval at the vertical center of the hoop. Hit the space bar to select the oval. In the Fill Tab, select None to remove the painted fill from the object. Move the oval until the base of the oval is located at the 0,0 intersection of the hoop. Use the up arrow key to nudge the oval into place. Zoom in on the object for accuracy. Select Edit > Add new objects as clones. Zoom out by rolling the mouse wheel toward you. Select the rotation center of the object and move it to the base of the ellipse at the 0,0 intersection. Permission to copy and distribute in printed and electronic formats granted only to Authorized BERNINA ® Dealers ©2013 BERNINA of America, Inc. Page 92 of 97 Place your cursor on the upper right hand corner until you see the rotation handle. Left click and drag the copy into its new position. Use the diagonal guideline for placement. DO NOT RELEASE THE LEFT MOUSE CLICK. Before releasing the left click, right click. Release the left mouse button and then release the right mouse button and select Copy from the menu options. To make additional copies, select Edit > Repeat Last Transformation (or Ctrl R) and continue until you have made a total of twelve flower petals as pictured. Editing the Shape Select Edit Shape Nodes. Select any of the clones and edit it as desired. The changes are applied to all the clones. Hit the space bar. Edit> Select All. Apply any stitch that you wish. Select File > Save As. Navigate to the location to save the file. In the File Name, name the file, Clones. Click on Save. Export the file to the machine of your choice. Close the file by clicking on the X by the file name on the tab. Note: You can edit the clones and save several versions of the flower and apply different stitches to each version. Selecting/Detaching Select one of the clones and right click to open a menu that makes it easy to select all clones. You can also choose to detach a clone from the group. Permission to copy and distribute in printed and electronic formats granted only to Authorized BERNINA ® Dealers ©2013 BERNINA of America, Inc. Page 93 of 97 Using a Scanner to Trace a Shape Retrieving an Image from a Scanner Place the item to be scanned on the bed of the scanner. If you have just opened the software, click on Next in the wizard. Otherwise, select File> New. In the Fabric dialog box, click Next. From File is selected by default. Place a dot in front of “Get image from scanner.” Select the appropriate hoop size for your scan. Click Next. When the Image Scan dialog box opens, select the option, Select Scanner. Highlight the source of the scan from the list and click on Select. Click on Preview. This will allow you to see the image you want to scan and crop the image. The design will be scanned and added to the Preview Window. Click and drag a box around the part of the scan you wish to capture; then click on Scan. When the Save As dialog box opens, navigate to the folder where you wish to save the scan, name the file, and click on Save. Preparing the Image In the Artwork Image dialog box that opens, select the processing option—Open as Backdrop, Trace, or Photo Paint. Select Trace; then click Next at the bottom of the dialog box. Tracing an image converts the scanned bitmap to a vector image. Images must be clear and outlines connected. If the image doesn’t process, the image needs to be manually traced before scanning. . For more complicated images, it is better to open as a backdrop. Permission to copy and distribute in printed and electronic formats granted only to Authorized BERNINA ® Dealers ©2013 BERNINA of America, Inc. Page 94 of 97 Using a Scanner to Trace a Shape TRACE OPTION After the image is scanned, place a check in front of Color Limit and change the number to an appropriate number in the Trace Image dialog box. The image will reprocess. Click on Trace. Work through the remaining wizard dialog boxes. REFINING THE IMAGE Scale: Always opens at 100%, but can be changed. Place a check mark in front of Scale Image and then change the percent of scale. It is always a proportional scaling. Accuracy: Affects the detail in the design. 8 is the highest degree of accuracy; 1 is the lowest. Changes are updated in the Preview window. Color Limit: Affects the number of thread colors. 20 is maximum. This does affect the way that the bitmap will be converted. Deleting Areas After processing, the design will appear. A border is generally added around the design. Select the border and press delete on the keyboard to eliminate painting around the border. Delete any additional areas you wish to delete. You may now edit the image to become a CutWork, CrystalWork, or PaintWork design. Use Background: You can make a color that you choose from the Preview area transparent. This removes the color from the Bitmap image. Place a check mark in the field; then move the mouse to the Preview area. The mouse changes to an eyedropper. Select the color you wish to change; it automatically becomes transparent. Only one color can be made transparent. A traced design must be edited to prepare it for embroidery. See p.82 of this workbook for information on editing nodes. Also, look at Help > Help Topics> Editing Nodes. Zoom in to see if your design needs to be edited. Permission to copy and distribute in printed and electronic formats granted only to Authorized BERNINA ® Dealers ©2013 BERNINA of America, Inc. Page 95 of 97 Using a Webcam to Create a Design Retrieving an Image from the Webcam Place the item you wish to capture under the webcam. If you have just opened the software, click on Next in the wizard. Otherwise, select File> New. In the Fabric dialog box, click Next. From File is selected by default. Place a dot in front of “Get image from webcam.” Select the appropriate hoop size for your scan. Click Next. Processing the Image A Preview window opens. Click on Capture. If you wish to capture a different image you can click on Capture New. Click and drag your mouse to crop the capture. When you are satisfied with the capture, click on Save. Navigate to the location where you wish to save the capture, name the file, and save the bitmap. The Artwork Image dialog box opens and you can choose between Open as Backdrop or Trace (convert to outlines) or Photo Paint. Choose your method; then click Next or Finish, depending on the method you choose. Work through the remaining wizard dialog boxes. Edit the design as desired to create a CutWork, PaintWork, or CrystalWork design. Permission to copy and distribute in printed and electronic formats granted only to Authorized BERNINA ® Dealers ©2013 BERNINA of America, Inc. Page 96 of 97 Printing Printing A Guide Sheet 1. Select File > Open. 2. Navigate to the DesignWorks Sample folder. 3. Open the DesignWorks folder. 4. Open the design, Bernina_008_Abstract.Draw. 5. Select File > Print or click on the Print icon. 6. Press OK to print the design sheet from your printer. 7. All the information is listed on this design sheet. Header The header provides information on the size of the design, the color changes, the amount of thread needed, the colors of the design, and the position of the knife if cutwork has been added. The stitch sequence is shown graphically at the bottom of the design sheet. There are numerous print options that can be changed through the listed properties (see picture at the right). To find out about these options, go Help > Help Topics. Select the Search Tab. Type “print” in the search field. Press Enter. Click on Print Your Design and read the information listed in this section. Printing Artwork You can also print the artwork onto fabric printing sheets. Select File > Print Artwork. You will get a preview with available options to adjust. Permission to copy and distribute in printed and electronic formats granted only to Authorized BERNINA ® Dealers ©2013 BERNINA of America, Inc. Page 97 of 97