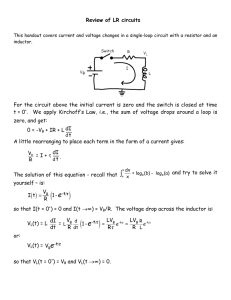PSpice Tutorial - Purdue University
advertisement

OrCad Capture
Release 15.7
Robert J. Hofinger
Purdue University
1/15/08
Table of Contents
Part I - Capture
1.
Introduction to PSpice
Computer Simulations .........................................................................................................1
An Outline of PSpice .........................................................................................................1
Types of Analysis Performed by PSpice ........................................................................1
2.
Getting Started with Orcad Capture CIS, Release 15.7
Starting a new project
3.
………………………………………………......……………2
DC Simulations
PSpice Component Layout …………………………………………………………..5
DC Bias Simulation
…………………...………….…………………………………6
Linear Resistance
...........................................................................................................8
Non-Linear Resistance ...................................................................................................10
Operating Point ..................................................................................................................12
Markers ...........................................................................................................................13
Parametric DC Sweep .....................................................................................................14
Thévenin and Norton Equivalents ..................................................................................18
4.
AC Simulations
AC Inputs............................................................................................................................20
Time Domain (transient analysis)……………………………………………………...21
AC Sweep Analysis ........................................................................................................24
5.
Digital Simulations
Digital Simulations ..........................................................................................................27
Use of Digital Input Stimuli ............................................................................................29
Use of Bus Wires .............................................................................................................32
6.
Components
(i)
Part II - Allegro
1.
Introduction to OrCad PCB Editor
OrCad PCB Editor 15.7 .................................................................................................... 34
(ii)
1: Introduction to PSpice
In the past, students traditionally verified their laboratory electronic circuits by building them on
breadboards and measuring the various nodes with the appropriate laboratory equipment. By using a
computer simulation program, such as PSpice, students can obtain results before they come to lab.
Hence the laboratory experiments become reinforcement to the subject matter at hand.
The use of a computer simulation program allows the student to easily subject the circuit to various
stimuli (such as input signals and power supply variations) and to see the results in either a tabular
format or plotted out graphically using PSpice’s post processor called Probe.
An Outline of PSpice
PSpice simulates the behavior of electronic circuits on a digital computer and tries to emulate both
the signal generators and measurement equipment such as multimeters, oscilloscopes, curve tracers,
and frequency spectrum analyzers.
Types of Analysis Performed by PSpice
PSpice is a general-purpose circuit simulator capable of performing four main types of analysis: Bias
Point, DC Sweep, AC Sweep/Noise, and Time Domain (transient).
Bias Point
The Bias Point analysis is the starting point for all analysis. In this mode, the simulator calculates the
DC operating point of the circuit. Options include calculating the detailed bias points for all nonlinear controlled sources and semiconductors (.OP), performing sensitivity analysis (.SENS), and
calculating the small signal DC gain. (.TF)
DC Sweep
The DC Sweep analysis varies a voltage source over a range of voltages in an assigned number of
increments in a linear or logarithmic fashion.
AC Sweep/Noise
The AC Sweep/Noise analysis varies the operating frequency in a linear or logarithmic manner. It
linearizes the circuit around the DC operating point and then calculates the network variables as
functions of frequency. The start and stop frequencies as well as the number of points can be
assigned. Spice will compute the effective noise voltage spectral density that appears at the Output
Voltage node because of internal noise sources (.NOISE). In this analysis the detailed bias points for
all non-linear controlled sources and semiconductors (.OP) can also be performed.
Time Domain (transient)
The Time Domain (transient) analysis is probably the most popular analysis. In this mode, you can
plot the various outputs as a function of time. The starting and ending times for the various plots can
be input. The accuracy (smoothness) of the output plots can also be controlled by regulating the
maximum (time) step size.
(1)
1/16/08
2: Getting Started with Orcad Capture CIS, Release 15.7
You start a new project (program) by going to the File menu in the upper left corner, then New, and
then Project.
The following screen will appear. Be sure that the Analog or Mixed A/D button is activated. (see
figure below) Change it if necessary. This is VERY important.
You will need to fill in the top line Name with a file name (use Start-Up Example) and then the
bottom line Location with the path name. This is the directory where you will be storing your
“Project”.
Now the following screen will appear. Since you are starting a new project, change the button
settings as shown below. Activate the Create a blank project button and left-click OK.
(2)
Now you should come up to a blank schematic entry screen.
You can now start adding components and symbols to your schematic, by using the Place, Part…
menu sequence, or the special icon (the uppermost one) on the right hand toolbar.
The following screen will appear.
(3)
If all of the Libraries shown do not appear on your screen, and they probably won’t, go to Add
Library. There you will find a list of available libraries. For this first example, you will need the
analog.olb, the eval.olb, and the source.olb libraries. Add them now.
Note: that only parts from the Libraries that are highlighted are shown in the Part List window.
At this time, highlight all of the libraries. Then start entering your parts. When you have found the
required part, either by entering its name in the Part window or by highlighting its name in the Part
List window, left-click OK to place the part onto the schematic. You can continue left-clicking to
place multiple copies of the same part or right click to end this selection.
Practice now by entering the schematic shown below. Change the default values and orientations to
those shown below.
V1
4Vdc
R1
100
0
To change a value, or a reference, highlight the appropriate value (left-click) and then double leftclicking. When you have added the resistor (R), and the power supply (Vdc) symbols, enter the
ground symbol labeled “0”, which is located in the “..../PSpice/source.olb” library. Recall that every
circuit has to have a node “0”. Left-click Apply and close the page.
You can rotate parts by highlighting the part (left-click) and bringing up the part menu (right click),
or by pressing the “r” key on the keyboard. See PSpice Component Layout description on the
next page.
Now its time to add the connecting wires.
Use the Place, Wire menu sequence or the icon on the right hand side toolbar. (second one from the
top) Connecting wires requires that you drag the “cross hair” over the end of the part and left-click.
This “solders” one end of the wire. Drag the wire to another connecting point and left-click again.
You have now “soldered” the other end.
You are now ready to simulate your circuit.
(4)
PSpice Component Layout
All two leaded passive components have an implied “1” end and a “2” end. Whenever you place a
component, it takes a default position, for example, a resistor, capacitor, or inductor will take a
default position with its “1” end to the left as shown in (a). A component may be rotated by
activating it, then right-clicking and selecting Rotate, or by typing the letter “r” (see example b).
Each rotation moves the component counterclockwise by 90º. To get the “1” end facing up, you
must rotate the component 3 times from its default position as indicated in (c)
2
1
2
1
1k
2
1
1k
1k
1k
1
(a) Default
(b) First rotation (90 deg)
2
(c) Second rotation (90 deg)
(d) Third rotation (90 deg)
PSpice utilizes the implied “1” and “2” ends for its handling of current directions and voltage
polarities, for example, it represents current as entering a device from its “1” end and leaving its “2”
end, and it represents a positive voltage at its “1” end with respect to its “2” end. Knowing about
component layout is important when you are viewing your results in Probe and especially important
when setting up initial conditions. For example if you set a capacitor’s initial voltage to 10V, PSpice
will place 10 volts across the capacitor with its “1” end positive with respect to its “2” end.
If you have placed the device in your circuit upside down, its polarity will be reversed from what you
expect. If this happens, disconnect its wiring, rotate it 2 times (to get it to the desired direction)
rewire, and reset any initial conditions.
(5)
DC Bias Simulation
To start the simulation process, open the PSpice menu. The first choice available is New
Simulation Profile. Left-click on it and the following window will appear.
Give the New Simulation a Name. For now use “Voltage Points”
Note: You could have done the same thing by left-clicking on the
button on the toolbar.
Left-click Create and the next screen will appear
For a DC analysis, select the Bias Point setting in the Analysis type: window. Since we do not need
that process in this part of our example, go to the Probe Window tab, uncheck the box next to the
Display Probe Window setting and then left-click OK.
Now you are ready to Run a simulation.
(6)
Go to the PSpice tab and select Run.
The simulation window will appear. When the simulation has completed, close this window and the
schematic will reappear. When the V, I, and W tool buttons are activated, the results of the voltage,
the current , and the power dissipated in that component will be shown. The tool buttons alongside
the V, I, and W buttons allow you to alternately toggle a highlighted value OFF and ON
(7)
Linear Resistance
In this segment you will plot out the current vs. voltage characteristics of a linear resistor.
The resistor network is repeated below.
V1
4Vdc
R1
100
0
As before, go to the PSpice tab, or the
give it the Name “Resistance”
button, and create a New Simulation Profile. This time
The simulation profile setup for a DC Sweep is shown below.
Click OK to apply the values and close this window. Now re-run PSpice. When the circuit is
finished simulating, the Probe window will appear. The X-AXIS will already be set up with a scale
of -4V to +4V in increments of 1V. Left-click on the Trace menu or on the toolbar menu. This
brings up the Add Traces window. Highlight and left-click I(R1) to add it to the Trace Expression
(8)
line at the bottom of the screen. Left-clicking OK brings up the plot of the resistor current vs. the
resistor voltage.
If your resistor “curve” is negative that means your resistor is “backwards” in the circuit. Disconnect
the resistor, rotate it 180° and reconnect the wires. Re-simulate the circuit to get an image similar to
that shown above.
(9)
Non-Linear Resistance
In this segment you will plot out the current vs. voltage characteristics of a non-linear resistive
device, specifically the D1N4148 diode.
The diode network is shown below.
R1
500
V1
10Vdc
D1
D1N4148
0
Re-wire your circuit, change the values of the components, and add a 1N4148 diode.
Again create a New Simulation Profile. The simulation profile set up for a DC Sweep is shown
below.
Click OK to close this window and run PSpice. When the circuit is finished simulating, the
Probe window will appear. At that point, you will want to change the x-axis from V_V1 to
V1(D1). Pull down the Plot menu and click on the Axis Settings… option. This will bring
up the following menu.
(10)
Click on the Axis Variable button and then choose V1(D1). After you have chosen the xaxis the above window will reappear. Now set the Data Range to User Defined and adjust
the settings to what you prefer. In the above example 0V to 1.0V was selected. When you
close this window, you can now select your Y-axis trace. Use the I(D1) selection to plot the
ID vs. VD diode characteristics.
(11)
Operating Point
In the previous section we used the variable voltage supply, V1, to plot the characteristics of a
1N4148 diode. Let us now add the load line to the above plot to find the operating point, commonly
called the “Q” point of the circuit.
Bring down the Trace menu and click on the Add trace… , or click the Add Trace icon on the
toolbar. This brings up the Add Traces window. In the Trace Expression box, using the double
brackets from the Analog Operators and Functions section on the right side of the window, include
the following expression [-2e-3*V1[D1]+20e-3]. Left Clicking OK adds the second straight line,
the load line, to the plot.
Activating the Toggle cursor Icon on the toolbar brings up the Probe cursor, along with the data
point window. When the cursors are placed on the point of crossing of the two plots, the results can
be seen on the first row. In this example V1(D1) = 760 mV and I(D1) = 18.485 mA.
(12)
Markers
In the two previous examples we chose the parameters to be displayed on the Y-Axis in the Add
Traces window.
In Probe, you have the ability to preset which parameters you want to display. On the Action
toolbar, there are four toolbar buttons that can be used for this purpose.
They are, from left to right: Voltage/Level Marker
Voltage Differential Marker(s)
Current Marker
Power Dissipation Marker
Placing one, or more, of these Markers on your schematic before running the Simulation
automatically sets up the Probe display.
I
Below is an example of adding the Current Marker.
V1
4Vdc
R1
100
0
Now when you run your simulation, the Probe display with the result(s) will automatically appear.
(13)
Parametric DC Sweep
As an example of performing a parametric DC sweep, that is, varying the parameter or value of a
component, let’s find the power dissipated in a resistor as the value of that resistor varies and plot the
results.
You will recognize that this is the Maximum Power Transfer curve.
Starting with the basic schematic:
In order to do a sweep of the values of resistor RL, you need to change its value from a fixed number
to a variable text. Say we call it {OHMS}
Note: the text OHMS is enclosed in curly brackets { }. OrCad will treat this as a parameter.
Now go to the Place Part menu, under the SPECIAL library, select a “part” called PARAM. If this
library is not on your list, you will have to add it using the Add Library... button. It is called
special.olb in the pspice folder. Now place this selected “part”(PARAM) near your “variable” load
resistor. Double left-clicking on it, brings up the Property Editor. Left-click on the New Column
button give the variable a name, in this case we are using the variable name OHMS, and a value (one
that is reasonable for your design). This value will be used as the default condition if you choose to
do another type of simulation on this design. Use the value 2. Apply it and then highlight this new
column. Left-click Display... and then activate the button labeled Name and Value. When you
close out the [Property Editor] your schematic should look like this:
(14)
To start the simulation process, open the PSpice menu. The first choice available is the New
Simulation Profile. Left-click on it and the following window will appear.
Give the New Simulation a Name. For now, use “Max Power Sweep”.
Left-click Create and the next screen will appear
(15)
Activate the Global parameter button and add the name of your parameter, without the curly
brackets, that you are sweeping. In this case it is OHMS. The sweep type will be Linear. Since you
will want to sweep the resistor value from 0 Ω’s to 30 Ω’s in steps of 1 Ω you will enter these values
in the appropriate places. Note that you could not enter a Start value of 0 Ω’s since this would result
in a divide by zero, which is illegal. If you try it you will get an error message. Go try it, run PSpice
and see the results. Instead, you can use 0.001 Ω, a small number close enough to 0.
If everything was entered correctly, the simulation will run without any errors, and the following
screen will appear:
Add a trace by left-clicking on the Trace menu or on the toolbar button:
This brings up the Add Traces menu. Since you are looking for the power dissipated in a resistor as
a function of its value, highlight the W(RL).
(16)
Left-clicking OK brings up the plot on the power vs. OHMS graph.
To confirm your result:
Left-click the Toggle cursor toolbar button:
Then left-click the Cursor Max toolbar button.
(the leftmost one) The cursor will move over to the maximum point on the curve and in the Probe
Cursor window, the result A1 = 9.0010 (9.0 Ω) and 100.000 (100 watts) will appear.
(17)
Thévenin and Norton Equivalents
You can use the Bias Point simulation method to find the Thévenin and Norton equivalent circuits.
As you recall, the Thévenin’s Theorem states that any two-terminal bilateral dc network can be
replaced by an equivalent circuit consisting of an ideal voltage source and a series resistance, as
shown below.
Thévenin Equivalent
The voltage source Eth is also the “open circuit” voltage or Eoc. The resistance Rth is also the internal
resistance of the circuit Rint.
The Norton Equivalent circuit consists of an ideal current source and a series resistance.
Norton Equivalent
The current source IN is also the “short circuit” current or ISC The resistance RN is also the internal
resistance of the circuit Rint (as above)
With this in mind, you need to solve, i.e., run the OrCad circuit simulation, PSpice, three times; once
to find the “open circuit” voltage, once to find the “short circuit” current, and a third time to find the
“internal resistance”. Using the following circuit as an example
(18)
First, solving for the “open circuit” voltage, leads to VOC = 9.302 volts.
Note: the placement of the 100Meg Ω resistor across the output A-B. Since PSpice does not
simulate properly with a “floating” component, you can simulate an open connection by inserting a
very large resistor.
Second, solving for the “short circuit” current, leads to ISC = 58.97 mA.
Third, to solve for the “internal resistance”, since PSpice cannot measure resistances directly, you
have to do it indirectly. First set all internal sources to zero, i.e. voltage sources to “shorts” and
current sources to “opens”. Now connect a current source of 1 Adc to points A-B, the resultant
voltage at points A-B will be the “internal resistance”. In this example, Rint = 157.7 Ω.
This confirms our previous simulations since R int = R th =
(19)
VOC
9.302 V
=
= 157.7 Ω
ISC
58.97 mA
AC Inputs
Shown below are the five types of AC inputs, along with sample inputs:
VAC
VSIN
V8
VSFFM
1Vac
0Vdc
VOFF = 2V
VAMPL = 10V
FREQ = 5kHz
VPWL
VPWL_RE_N_TIMES
VPWL_RE_FOREVER
V1
VPULSE
VEXP
V4
V1
VOFF = 0V
VAMPL = 1V
FC = 30MHz
MOD = 5V
FM = 5kHz
V1 = 0V
V2 = 5V
TD = 2ms
TR = 0.1us
TF = 0.1us
PW = 5ms
PER = 10ms
V1 = 1V
V2 = 5V
TD1 = 7ms
TC1 = 1ms
TD2 = 15ms
TC2 = 5ms
V1
V2
TABLE OF AC INPUT STIMULI
VAC - a sine wave input used for AC Sweep Analysis; that is for viewing an output as a function of
frequency.
VSIN - a sine wave input used for transient analysis; that is for viewing an output as a function of
time.
VSFFM - creates a Single-Frequency Frequency Modulation source.
VPULSE - creates a rectangular repetitive pulse having the parameters specified.
VPWL - an pulse input where you can create your own type of single pulse or triangular waveform.
Used in a transient analysis simulation. Points on the piecewise linear source are entered in the
Property Editor.
VPWL_RE_N_TIMES - is the VPWL repeated N times.
VPWL_RE_FOREVER - is the VPWL run continuously.
VEXP - Creates a single exponential waveform.
(20)
Time Domain (Transient Analysis)
In the transient analysis mode simulation, you will be displaying the amplitude of an ac signal as a
function of time.
The example series RL circuit, being driven by an ac source, is shown below. Use the VSIN
component part for the voltage source V2.
R2
Vin
Vout
100
R3
60
V2
VOFF = 0V
VAMPL = 1Vpk
FREQ = 1kHz
1
L1
1mH
2
0
Note, any time you simulate a circuit with an inductor, it is a good practice to include a series
resistance. The inductor model is an ideal model with no series resistance. When OrCad performs
any type of AC simulation, it first does a DC Bias simulation to calculate the quiescent (DC)
operating points. An inductor with no series resistance, i.e. a DC short circuit, could result in
erroneous results.
Before we can simulate, we must create a Simulation profile. As before, open the PSPice menu tab,
and create a New Simulation Profile. This time give it the Name “AC Transient”
(21)
The simulation profile setup for an AC Transient analysis is shown below.
We will be using the General Settings option. Since the AC generator was set to a frequency of
1kHz, I have set the Run to time to 3msec to display 3 complete cycles. Also I have chosen to
display approximately 100 points per cycle, therefore I have set the Maximum step size (under the
Transient options) to 10usec.
Click OK to apply the values and close this window. Now run PSpice. When the circuit is finished
simulating, an empty Probe window will appear. The X-AXIS will already be set up with a time
scale set to 3msec in increments of 0.5msec. Left-click on the Trace menu or the shortcut on the
toolbar menu. This brings up the Add Traces window. Highlight and left-click the outputs that you
would like to have displayed. I have chosen V(Vout), the voltage across inductor L1 and its series
resistance R3, and V(Vout) - V(Vin), the voltage drop across resistor R2, to add it to the Trace
Expression line at the bottom of the screen.
Note that I have created the second expression by doing a subtraction operation on V(Vout) and
V(Vin).
(22)
Left-clicking OK brings up the plot of both voltage drops as a function of time..
(23)
AC Sweep Analysis
In this mode you will be looking at the ac signals and using the results to determine the ac gain of the
circuit.
You will use the circuit shown in the following schematic.
V2
24Vdc
Rc
4.3k
Rb
560k
MAG = OK
PHASE = OK
0
Cout
MAG = OK
PHASE = OK
Vout
10uF
Rs
Cin
1k
10uF
Q1
Vs
V1
1mVac
0Vdc
RL
2.7k
Q2N2222
0
0
0
For the voltage source V1, use the VAC part. The VSIN part is used for the Transient Analysis
simulations.
Note the use of a new symbol:
In the Part menu, this is listed as VPRINT1 (in the
SPECIAL library). This symbol is used to tell PSpice that you wish to include some characteristics
of this node in your output file.
Double-left clicking on the symbol will bring up the Properties Editor screen.
Under the column designated AC enter OK. Under the columns designated MAG and PHASE,
enter OK. Continue entering OK under any other characteristic that you wish to examine and record.
You don’t have to enter OK as I have. Entering anything will activate the property.
If you wish to display the name and/or the value of the characteristic on the schematic, as shown on
the input node Vs, highlight the column and press the Display… button.
The following screen will appear:
(24)
Here you can make your choices for displaying the symbol properties.
To start the simulation process, open the PSpice menu. The first choice available is New
Simulation Profile. Left-click on it and the following window will appear.
Give the New Simulation a Name. For this example, use “ac Gain”. Left-click Create and the next
screen will appear
Choose the AC Sweep/Noise under the Analysis type option. Since in this example we will be
looking at only one frequency, (i.e. 1kHz) set the AC Sweep Type as shown above. Under the
Probe Window uncheck the Display Probe Window setting.
(25)
Run the simulation and open the output file (either using the shortcut icon on the left side or under
PSpice, and View Output File). At the end of the output file you will find the AC Analysis results,
a portion of which is shown below.
****
AC ANALYSIS
TEMPERATURE = 27.000 DEG C
******************************************************************************
FREQ
VM(VOUT)
1.000E+03 2.798E-03
VP(VOUT)
-1.789E+02
**** 12/31/06 23:08:44 ******** PSpice Lite (July 2006) ******* ID# 10813 ****
** Profile: "SCHEMATIC1-ac Gain" [ F:\Orcad Capture CIS, Release 15.7\ac example-pspicefiles\schematic1\ac gain.sim]
****
AC ANALYSIS
TEMPERATURE = 27.000 DEG C
******************************************************************************
FREQ
VM(VS)
VP(VS)
1.000E+03 1.000E-03 0.000E+00
In this example, the frequency (FREQ), magnitude (VM) and phase (VP) are displayed for the output
signal node (Vout) and the input signal node (Vs).
Recall that for your reports, you can modify, add to, or delete anything from the output file, just as
you would with a text file (which it is). Hence we could calculate the ac gain and include it in the
simulation report.
(26)
Digital Simulations
After creating your new project, (as was described in page 1) we can now start the digital simulation
process. Open the PSpice menu. The first choice available is New Simulation Profile. Left-click
on it and the following window will appear.
Give the New Simulation a Name. For now we can use “Digital”.
Left-click Create and the next screen will appear
Notice that the Run to time: and the Start saving data after: times were set to 4.0 ms and 0 seconds
respectfully. This is because we will run our simulation from t = 0 to t = 4.0 ms.
Next go to the Options tab and set the Category: to Gate-level Simulation.
(27)
When simulating digital circuits that contain flip-flops or their derivatives, or circuits that contain
both analog components and digital flip-flops or their derivatives, you need to initialize the data
storage devices. In OrCad Capture, you do this by accessing the Options tab under the Simulation
Settings menu and then highlighting the Gate-level Simulation in the Category window. An example
is shown below.
On the line labeled Initialize all flip-flops to: change the options from “X” (logic don’t care) to
either a “0” (logic Zero) or a “1” (logic ONE).
(28)
Use of Digital Input Stimuli
OrCad Capture has 6 types of digital input stimuli:
Digital “HI”, Digital “LO”, Digital Clock, Voltage Pulse (an analog pulse generator), Digital
Stimulus, and File Stimulus.
Digital "HI"
Digital "LO"
HI
LO
$D_HI/SOURCE
Digital Clock
DigClock/SOURCE
$D_LO/SOURCE
OFFTIME = .5uS DSTM2
ONTIME = .5uS CLK
DELAY =
STARTVAL = 0
OPPVAL = 1
Voltage "Pulse"
VPULSE/SOURCE
Digital Stimulus
File Stimulus
DSTM
STIMX/SOURCE
X =1,4,8,16
S1
FileStimX/SOURCE
X = 1,2,4,8,16,32
V1 =
V2 =
TD =
TR =
TF =
PW =
PER =
V1
DSTM3
F1
FILENAME =
SIGNAME =
TABLE OF DIGITAL INPUT STIMULI
Digital “HI” and Digital “LO” are constant digital “1” and digital “0” inputs and are found in the
PWR icon on the right hand side toolbar.
The rest of the Digital Input Stimuli are found in the Place menu and the Part selection or in the
Place part icon.
Digital Clock - a digital “1” and digital “0” clock generator whose parameters can be input and
changed from the logic diagram.
Voltage “Pulse” - an analog “one time” voltage pulse generator that also has parameters that can be
input and changed from the logic diagram.
(29)
Digital Stimulus - a digital input whose wave shape is specified in the Property Editor. Shown
below is the Property Editor for a single line Digital Stimulus - STIM1/SOURCE.
DSTM3
S1
Note in the example above COMMAND 1 is 0s 0, COMMAND 2 is 1ms 1, COMMAND 3 is 2ms
0, and COMMAND 4 is 3ms 1. As you can guess this means that at 0s, the starting time, the digital
input is logic “0”, at 1ms the logic input is logic “1”, at 2ms the logic input is logic “0”, and at 4ms
the logic input is logic “1”. These times are in absolute values. They could also have been written as
COMMAND 1 is 0s 0, COMMAND 2 is +1ms 1, COMMAND 3 is +1ms 0, and COMMAND 4 is
+1ms 1 - relative time values.
For multiple inputs, a series of digital inputs can be specified using the STIM4, STIM8, and STIM16
inputs. Shown below is the Property Editor for a quad line Digital Stimulus - STIM4/SOURCE
DSTM1
S4
File Stimulus - a means of inputting large amounts of digital inputs via a text file. In the following
example a four (4) input file stimulus is connected to two AND gates via a bus wire (to be described
in the next section).
DSTM4
F4
D[0..3]
FILENAME = TEST.stm
SIGNAME = D0,D1,D2,D3
U1A
D0
1
D1
2
3
7408
U3A
1
3
2
U1B
D2
4
D3
5
7432
6
7408
(30)
OUT
In this example, the digital signal transitions for signals D0, D1, D2, and D3 are specified in the file,
named “TEST.stm” that was created by a text editor such as Notepad. DO NOT use a word
processor.
This file must be stored in your project under the “Simulation Profile” folder that you have
previously created. In the example shown on the previous pages, it would have been Digital.
LISTING OF FILE “TEST.stm”
D3,D2,D1,D0
0ms
1ms
2ms
3ms
4ms
5ms
6ms
7ms
8ms
9ms
10ms
11ms
12ms
13ms
14ms
15ms
0000
0001
0010
0011
0100
0101
0110
0111
1000
1001
1010
1011
1100
1101
1110
1111
; Header, listing the signal names (in order)
; This header must be placed on the first line
; Comments are placed after the ;
(31)
Use of Bus Wires
A scalar wire, the one that we have been using all along, can carry only a single signal. A bus wire
can carry multiple signals. This can cut down on the number of wires on your schematic, thereby
making the schematic easier to read.
Looking at the example block diagram below
DSTM2
F4
D[0..3]
FILENAME = SIMX.STM
SIGNAME = D0,D1,D2,D3,
D0
3
U21B
4
D0bar
7404
D1
3
U22B
4
D1bar
7404
D2
3
U23B
4
D2bar
7404
D3
3
U24B
4
D3bar
7404
You can see that we have multiple signals coming from a single wire. This is the bus wire.
Along with that, I have used a multiple FileStim input source, in this case a FileStim4 source. The
four means that it can inject 4 signals simultaneously. There are also 2 input, 8 input, 16 input, and
32 input versions in the OrCad Capture source library.
The FileStim text file is created and labeled on the “FILENAME = “ line in the same way. But now,
on the “SIGNAME = “ line, multiple signal names can be entered. As shown in the example above,
the letter designation can be anything but the suffix following it must be a number, and IN
SEQUENCE. Typically it is the numerical sequence of signals available.
At the signal exit points, notice the use of “BUS ENTRY” lines. A bus entry is used to tie a signal to
a bus. The advantage of using bus entries instead of wires is that two bus entries can be connected at
the same point on a bus without connecting the signals. If two wires are run directly to a bus at the
same location, the signals are connected.
The nodes at the gates are marked with the appropriate Net Alias. If you start with the lowest
numbered node, for example D0, place it on the appropriate wire and then continue placing the rest
of the nodes in sequence, the Net Alias name will increase automatically.
Now one more thing needs to be done. The bus wire must be labeled with the names of the signals.
In this case, D0 to D3. Using the Place menu and the Net Alias selection, create the label of the bus
wire as shown below.
(32)
Place the Net Alias name on the bus wire and you’re all set.
(33)
1: OrCad PCB Editor 15.7
OrCad PCB Editor 15.7, formally called Layout, is based on the Cadence Allegro layout program. It
is a powerful circuit board layout tool that has all the automated functions one needs to complete the
layout of a multilayer printed circuit board.
You start a new project (program) by going to the File menu in the upper left corner, then New.
The following screen will appear:
We will begin our session by opening a blank file. Let us call it Start-Up Example to be located in
my Start-Up Example–Allegro directory and highlighting the Board (wizard).
(34)
Follow the six steps in the board wizard to complete the PC board initialization.
Now it is time to place the components on the board
(35)