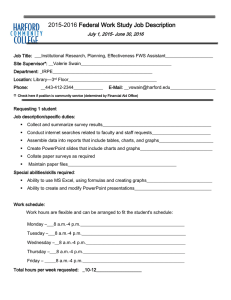CONVERTING NON-LINEAR GRAPHS INTO LINEAR GRAPHS
advertisement

CONVERTING NON-LINEAR GRAPHS INTO LINEAR GRAPHS Linear graphs have several important attributes. First, it is easy to recognize a graph that is linear. It is much more difficult to identify if a curved graph is an exponential function, inverse function, etc. Second, everyone knows the equation of a line: y = mx + b. So, if variables can be fitted to a linear graph we can easily write the equation that relates the variables. Many times non-linear functions can be made to produce a linear graph if modifications of the variables measured. Let’s do an example. In 1885 (in the time before orbitals) a mathematician by the name of Balmer was given the wavelengths of the hydrogen spectrum and asked if he could find an equation that related them. The equation he came up with was: C was a constant and n was an integer variable with values 3,4,5,6, etc. Clearly this equation does not look like y = mx + b so a graph of ë vs n would not be a straight line. Let’s take the reciprocal of both sides: Distributing 1/C and rearranging gives: Remember that C is a constant and ë and n are variables. This equation now fits the template of a straight line: if we identify (1/ë) as the y variable, (-4/C) with the slope, (1/n2) as the x variable, and (1/C) as the y intercept. A graph of 1/ë plotted along the Y axis and 1/n2 along the X axis should give a straight line whose slope is -4/C and whose Y intercept is 1/C. You will be drawing many graphs in this lab. A. B. C. D. E. F. Each graph needs to be scaled correctly with a title. Axes must have the name of the variable being plotted (NOT x and y) with proper units. The graph needs to be scaled so that it fills as much of the usable space as practical. Grid lines need to be removed as well as the “mouse/delta position”. The connect points option needs to be turned off. All points must be identified with point protectors. If you use your template graph file from the first week (the one that does NOT plot the three graphs), items D, E, and F should be taken care of automatically if you set your template up correctly. This is the last time these instructions will appear but they must be applied to all graphs. It would be wise to save your template graph file under a few different names just in case you, by mistake, replace it with one of the graphs you will be drawing in this lab. Part 1: Hydrogen Spectrum Find the Logger Pro file labeled “emission spectrum of hydrogen” on my homepage. In some browsers it will be necessary to right click and copy the file to your computer. Open the file and determine the wavelengths of the four peaks. Enter your numbers into the Excel file. The longest wavelength peak goes with the smallest value of n. Graphs: 1. Open your template graph file (NOT the one that produces 3 graphs). Transfer your data from the Excel file to this file. Plot a graph of ë vs n. The graph will not be linear as discussed previously. To fit the graph to a curve, select Analyze, Curve Fit. If you select a general equation and then click “Try Fit” you can see how well that type of equation fits your data. Try all the possibilities available. You may find more than one type of equation that will work (which is why determining the equation of a curve is difficult) so find the one you think fits the best. Click OK. If you need Greek letters or superscripts you can find them using the pull down menus at the end of each entry box. When you have made the graph look acceptable, copy it to Excel. 2. Next plot a graph of 1/ë vs 1/n2. This means you have to use your data to calculate 1/ë and 1/n2. This could be done in Excel, but the table in Logger Pro is a spreadsheet much like Excel so we are going to do the calculations there. From Data in the toolbar, select “New Calculated Column.” Give the column a name (either 1/ë or 1/n2). In the box labeled Equation you need to enter what you want the computer to do with the values of either ë or n. Unlike Excel, do NOT start with an = sign. When you come to the point where you need to enter the variable, select the variable from the pull down menu labeled Variables (columns). Set up a new calculated columns for 1/ë and 1/n2 ( the ^ symbol can be used to raise a number to a power). Go to axes options and select 1/ë to be plotted along the Y axis and 1/n2 to be plotted along the X axis. This should give a straight line. 3. Linear fit the points. Change the linear fit box to display at least 4 significant figures (right click on the box and select options) and use both the slope and the intercept values to calculate the value of the constant “C” in the Balmer equation. Write the equation of the straight line using the actual names of the variables plotted. Copy your finished graph into Excel. Part 2: Vapor Pressure of Methanol I took a syringe that had a sample of methanol in it and no air. I connected the syringe to a pressure sensor, pulled out the plunger and stuck a nail in the hole. The liquid evaporated partially and produced a pressure. This is called the vapor pressure. See Chapter 10, section 8. I then submerged the entire syringe into a container of water. I waited about 10 minutes for the liquid to evaporate as much as it wanted. The pressure and the temperature were recorded and the data are shown in the Excel file on the vapor pressure page. Graphs: 1. Open your template graph file again. Draw a graph of vapor pressure vs temperature. Fit the points to a curve and copy the graph to Excel. 2. Look on page 473 of the textbook to find the mathematical relationship that exists between vapor pressure and Kelvin temperature. The value of ÄHvaporization can be considered a constant. Add calculated columns and modify the variables measured so that a linear function will result. (Logarithms can be selected when creating the equation by selecting “Functions”). Plot the necessary variables to produce a straight line. Change the linear fit box to display 4 significant figures and copy the graph to Excel. 3. Use the slope of the graph to calculate ÄHvaporization for methanol in units of kJ/mol. The literature value is 37 + 2 kJ/mol for methanol. Part 3: Boyle’s Law Insert a temperature sensor and a pressure sensor into the USB ports on your computer. Then open Logger Pro. This is what you should see: Right click on each graph and delete both graphs: Under “Experiment” in the toolbar, change the units of the pressure sensor to atmosphere and the units of temperature to Kelvin. Double click on the pressure column heading, select Options and change the Displayed Precision to 3 decimal places. Set the plunger on a 60 cc syringe to 30 mL and attach the syringe to the pressure sensor. Record the pressure, volume and temperature in your Excel file to the proper number of significant figures. Note that the volume unit in Excel is liters so be sure to correct your readings. Use the ideal gas equation to calculate the moles of gas. Push the plunger in until the volume is 20 mL and record the pressure and volume in your Excel file to the proper number of digits. Repeat the readings at 15 mL, 40 mL, 50 mL and 60 mL. Graphs: 1. Open your template graph file, draw a graph of P vs V, fit the curve and copy the graph to Excel. 2. Rearrange the ideal gas equation to solve for pressure. Determine what modification of the pressure and volume would be needed to produce a linear graph. Then draw the graph that will produce a straight line and copy it to Excel. 3. Use the slope of the graph to calculate the number of moles of gas and see if it about the same as what was calculated previously using the ideal gas equation. 4. Write the equation of the straight line.