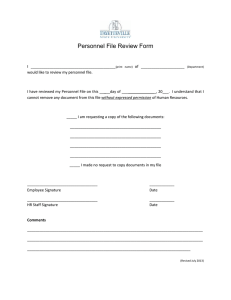Adobe Digital Signatures in Adobe Acrobat X Pro

Adobe Digital Signatures in Adobe Acrobat X Pro
Setting up a digital signature with Adobe Acrobat X Pro:
1.
Open the PDF file you wish to sign digitally.
2.
Click on the Tools menu in the upper right corner.
3.
Then click on “Sign & Certify” “More Sign & Certify” “Security Settings…”
4.
On the left side bar, click “Digital IDs”, then the “Add ID” button at the top of the screen.
5.
Choose “A new digital ID I want to create now” and then “Next”.
6.
Select “Windows Certificate Store” and then “Next”.
7.
Fill in the requested information, and fill out the bottom two options as shown below, then click “Next”. a.
For Key Algorithm , choose
“ 1024-bit RSA ”. b.
For Use digital ID for , choose
“ Digital Signatures and Data
Encryption ”.
8.
Adobe selects a default file location; you can change this, but make a note of where you save your digital ID file.
9.
Enter and confirm your password.
10.
Select “Finish” and close the Security Settings window.
11.
Return to your unsigned document.
Customizing digital signature:
You can customize what information is shown, as well as how your name is displayed in your signature.
1.
Click on a signature field. A “Sign
Document” window will appear.
2.
In the dropdown “Appearance” menu, select “Create New Appearance…”
3.
Create a new title for your appearance, and then alter the settings to achieve your desired appearance.
To include a handwritten signature , you must have previously scanned an image of your signature and saved it to your computer.
1) In the “Sign Document” window, under “Configure Graphic,” select “Imported graphic,” then the “File…” button.
2) Click the “Browse…” button, and then select the location of your scanned signature.
3) Your handwritten signature will now replace your standard typed name.
NOTE: Adobe automatically restricts your file search to PDF documents only. If your signature file is not in .pdf format , select the dropdown menu at the bottom of the browse window and choose the format of your signature (.png, .jpg, etc).
4) Select OK to use your new signature appearance.
Signing your document:
• If your document already has a signature field (highlighted in blue):
1.
Click on the signature field.
2.
When the “Sign Document” signature pops up, select your digital ID from the
“Sign As” dropdown menu and enter your password.
3.
Choose the signature appearance you would like in the dropdown menu and hit sign.
4.
IMPORTANT: In order for your digital signature to take effect, you MUST save the file.
You can save the file under the original file name and replace the unsigned version, or choose a new file name to have both signed and unsigned versions of the document.
5.
Your document is now signed!
• If your document does NOT have a signature field:
1.
Click on the Tools menu in the upper right corner.
2.
Then click on “Sign & Certify” “Place Signature”.
3.
Click “OK” on the dialogue box that pops up, then drag your mouse to draw a signature box where you would like your signature to appear on the page.
4.
Choose the signature appearance you would like from the “Appearance” drop down menu, then click “Sign”.
5.
Your document is now signed!
Sending your digital ID:
When a recipient opens your digitally signed document, they need your digital ID file to verify your signature.
1.
Open “Tools” “Sign & Certify” “More Sign & Certify” “Security Settings…”
2.
Click on your digital ID in the list that appears, then click the “Export” button at the top of the screen.
3.
Select your preferred method of sharing your ID (through email or saving the data to a file).
4.
Enter the recipient’s email address, or choose a location in which to save.
Importing a digital ID
You can import digital IDs from others to verify their signatures and send encrypted documents.
They must first send you their digital ID through email or a file (see above).
1.
Open the digital ID file in Adobe Acrobat X.
2.
Select the name of the digital ID you would like to import, then “Add Contacts to List of
Trusted Identities…”
3.
Check the box next to “Use this certificate as a trusted root”.
4.
Select the options with which you trust this contact.
NOTE: If you are sending and receiving certified documents (documents encrypted with certificates), check the “Certified documents” box!
5.
Select “OK” and then “OK” on the report that pops up.
Encrypting a document with a certificate:
Certificates allow you to verify digital signatures AND set permissions for the recipients of your
PDF. For example, you can restrict who can edit text, print, or sign the document.
IMPORTANT: Before encrypting your PDF, you must have the digital IDs of every intended recipient!
See “Importing a digital ID” for help.
1.
Open the PDF you wish to secure.
2.
Go to “Tools” “Protection” “Encrypt” “Encrypt with Certificate”.
3.
Select the digital IDs that you want to have access from the list and click on “OK”.
4.
To edit the permissions of each user, select the user and click on “Permissions…”
5.
Alter the permissions as you wish, then select “OK”.
6.
Review your settings and select “Finish”. Your document is now encrypted!