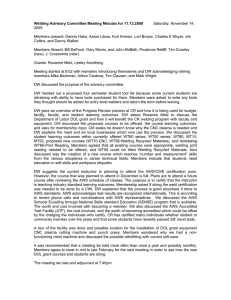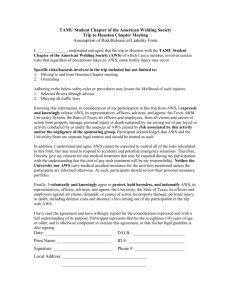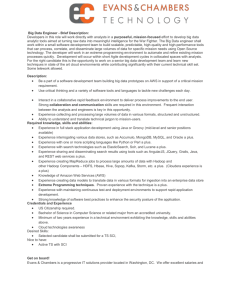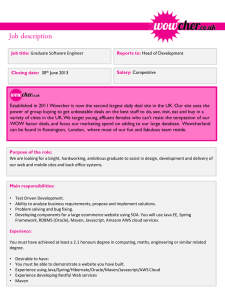AWS Direct Connect User Guide
advertisement

AWS Direct Connect
User Guide
API Version 2013-10-22
AWS Direct Connect User Guide
AWS Direct Connect: User Guide
AWS Direct Connect User Guide
Table of Contents
What is AWS Direct Connect? ........................................................................................................ 1
Requirements ....................................................................................................................... 2
AWS Direct Connect Limits .................................................................................................... 3
How Do I...? ........................................................................................................................ 3
Getting Started ............................................................................................................................. 5
Getting Started at an AWS Direct Connect Location ................................................................... 5
Step 1: Sign Up for Amazon Web Services ....................................................................... 5
Step 2: Submit AWS Direct Connect Connection Request ................................................... 6
Step 3: Download the LOA-CFA and Complete the Cross Connect ...................................... 7
(optional) Step 4: Configure Redundant Connections with AWS Direct Connect ....................... 8
Step 5: Create a Virtual Interface .................................................................................... 8
Step 6: Download Router Configuration .......................................................................... 12
Step 7: Verify Your Virtual Interface ............................................................................... 13
Getting Started with a Partner or Network Carrier ..................................................................... 14
Step 1: Sign Up for Amazon Web Services ..................................................................... 14
Step 2: Submit AWS Direct Connect Connection Request .................................................. 14
Step 3: Download the LOA-CFA and Request a Cross Connect from Your Network
Provider ..................................................................................................................... 16
(optional) Step 4: Configure Redundant Connections with AWS Direct Connect ..................... 16
Step 5: Create a Virtual Interface .................................................................................. 17
Step 6: Download Router Configuration .......................................................................... 21
Step 7: Verify Your Virtual Interface ............................................................................... 22
Getting Started with a Sub-1G AWS Direct Connect Partner ...................................................... 22
Step 1: Sign Up for Amazon Web Services ..................................................................... 23
Step 2: Request a sub-1G connection from an APN Partner supporting AWS Direct Connect .... 23
Step 3: Accept Your Hosted Connection ........................................................................ 23
(optional) Step 4: Configure Redundant Connections with AWS Direct Connect ..................... 24
Step 5: Create a Virtual Interface .................................................................................. 25
Step 6: Download Router Configuration .......................................................................... 28
Step 7: Verify Your Virtual Interface ............................................................................... 29
Working With Connections ............................................................................................................ 31
View Connection Details ....................................................................................................... 31
Delete a Connection ............................................................................................................ 31
Accept a Hosted Connection ................................................................................................. 32
Working With Virtual Interfaces ..................................................................................................... 33
View Virtual Interface Details ................................................................................................ 33
Delete a Virtual Interface ...................................................................................................... 34
Create a Hosted Virtual Interface ........................................................................................... 34
Accept a Hosted Virtual Interface .......................................................................................... 35
Accessing a Remote AWS Region ................................................................................................. 37
Requesting Cross Connects .......................................................................................................... 38
Using IAM .................................................................................................................................. 42
No AWS Direct Connect ARNs ............................................................................................. 42
AWS Direct Connect Actions ................................................................................................ 42
AWS Direct Connect Keys .................................................................................................... 43
Example Policy for AWS Direct Connect ................................................................................. 43
Logging API Calls ....................................................................................................................... 44
AWS Direct Connect Information in CloudTrail ......................................................................... 44
Understanding AWS Direct Connect Log File Entries ............................................................... 45
Troubleshooting .......................................................................................................................... 49
Flow Chart: Troubleshooting a Cross Connection to AWS Direct Connect ..................................... 49
Troubleshooting a Cross Connection to AWS Direct Connect ..................................................... 51
Flow Chart: Troubleshooting a Remote Connection to AWS Direct Connect .................................. 51
Troubleshooting a Remote Connection to AWS Direct Connect .................................................. 53
Resources .................................................................................................................................. 54
API Version 2013-10-22
iii
AWS Direct Connect User Guide
Document History ........................................................................................................................ 55
AWS Glossary ............................................................................................................................ 58
API Version 2013-10-22
iv
AWS Direct Connect User Guide
What is AWS Direct Connect?
AWS Direct Connect links your internal network to an AWS Direct Connect location over a standard 1
gigabit or 10 gigabit Ethernet fiber-optic cable. One end of the cable is connected to your router, the
other to an AWS Direct Connect router. With this connection in place, you can create virtual interfaces
directly to the AWS cloud (for example, to Amazon Elastic Compute Cloud (Amazon EC2) and Amazon
Simple Storage Service (Amazon S3)) and to Amazon Virtual Private Cloud (Amazon VPC), bypassing
Internet service providers in your network path. An AWS Direct Connect location provides access to
Amazon Web Services in the region it is associated with, as well as access to other US regions. For
example, you can provision a single connection to any AWS Direct Connect location in the US and use
it to access public AWS services in all US Regions and AWS GovCloud (US).
The following diagram shows how AWS Direct Connect interfaces with your network.
API Version 2013-10-22
1
AWS Direct Connect User Guide
Requirements
Requirements
To use AWS Direct Connect, your network must meet one of the following conditions:
• Your network is colocated with an existing AWS Direct Connect location. For more information on
available AWS Direct Connect locations, go to http://aws.amazon.com/directconnect/.
• You are working with an AWS Direct Connect partner who is a member of the AWS Partner
Network (APN). For a list of AWS Direct Connect partners who can help you connect, go to http://
aws.amazon.com/directconnect.
• You are working with an independent service provider to connect to AWS Direct Connect.
In addition, your network must meet the following conditions:
API Version 2013-10-22
2
AWS Direct Connect User Guide
AWS Direct Connect Limits
• Connections to AWS Direct Connect require single mode fiber, 1000BASE-LX (1310nm) for 1 gigabit
Ethernet, or 10GBASE-LR (1310nm) for 10 gigabit Ethernet. Auto Negotiation for the port must be
disabled. You must support 802.1Q VLANs across these connections.
• Your network must support Border Gateway Protocol (BGP) and BGP MD5 authentication.
Optionally, you may configure Bidirectional Forwarding Detection (BFD).
To connect to Amazon Virtual Private Cloud (Amazon VPC), you must first do the following:
• Provide a private Autonomous System Number (ASN). Amazon allocates a private IP address in the
169.x.x.x range to you.
• Create a virtual private gateway and attach it to your VPC. For more information about creating a
virtual private gateway, see Adding a Hardware Virtual Private Gateway to Your VPC in the Amazon
VPC User Guide.
To connect to public AWS products such as Amazon EC2 and Amazon S3, you need to provide the
following:
• A public ASN that you own (preferred) or a private ASN.
• Public IP addresses for the BGP session (/31 for each end of the BPG session). If you do not have
public IP addresses to assign to this connection, log on to AWS and then open a ticket with AWS
Support.
• The public routes that you will advertise over BGP.
AWS Direct Connect Limits
The following table lists the limits related to AWS Direct Connect. Unless indicated otherwise, you can
request an increase for any of these limits by using the AWS Direct Connect Limits form.
Component
Limit
Comments
Virtual interfaces per AWS Direct Connect
connection
50
This limit can be increased upon request.
Active AWS Direct Connect connections
per region per account
10
This limit can be increased upon request.
Routes per Border Gateway Protocol
(BGP) session
100
This limit cannot be increased.
How Do I...?
How Do I...
Relevant Topics
Get a general product overview and
information about pricing
AWS Direct Connect product information
Sign up for AWS Direct Connect and
configure a connection
Getting Started at an AWS Direct Connect
Location (p. 5)
Work with AWS Direct Connect
connections
Working With AWS Direct Connect Connections (p. 31)
Calculate monthly costs
Pricing
API Version 2013-10-22
3
AWS Direct Connect User Guide
How Do I...?
How Do I...
Relevant Topics
Troubleshoot issues with AWS Direct
Connect
Troubleshooting AWS Direct Connect (p. 49)
API Version 2013-10-22
4
AWS Direct Connect User Guide
Getting Started at an AWS Direct Connect Location
Getting Started with AWS Direct
Connect
You can get started using AWS Direct Connect by choosing the scenario below that is appropriate for
your environment.
Topics
• Getting Started at an AWS Direct Connect Location (p. 5)
• Getting Started with a Partner or Network Carrier (p. 14)
• Getting Started with a Sub-1G AWS Direct Connect Partner (p. 22)
Getting Started at an AWS Direct Connect
Location
You can get started using AWS Direct Connect by completing the steps shown in the following table.
Step 1: Sign Up for Amazon Web Services (p. 5)
Step 2: Submit AWS Direct Connect Connection Request (p. 6)
Step 3: Download the LOA-CFA and Complete the Cross Connect (p. 7)
(optional) Step 4: Configure Redundant Connections with AWS Direct Connect (p. 8)
Step 5: Create a Virtual Interface (p. 8)
Step 6: Download Router Configuration (p. 12)
Step 7: Verify Your Virtual Interface (p. 13)
Step 1: Sign Up for Amazon Web Services
To use AWS Direct Connect, you need an AWS account if you don't already have one.
To sign up for an Amazon Web Services account
1.
Open http://aws.amazon.com/, and then choose Create an AWS Account.
API Version 2013-10-22
5
AWS Direct Connect User Guide
Step 2: Submit AWS Direct Connect Connection Request
2.
Follow the online instructions.
Part of the sign-up procedure involves receiving a phone call and entering a PIN using the phone
keypad.
Step 2: Submit AWS Direct Connect Connection
Request
You can submit a connection request using the AWS Direct Connect console. You need to provide the
following information:
• Your contact information.
• The AWS Direct Connect location to which to connect.
Work with a partner in the AWS Partner Network (APN) to help you establish network circuits
between an AWS Direct Connect location and your data center, office, or colocation environment,
or to provide colocation space within the same facility as the AWS Direct Connect location. APN
partners supporting AWS Direct Connect also provide connections for less than 1G. For the list
of AWS Direct Connect partners who belong to the AWS Partner Network (APN), go to http://
aws.amazon.com/directconnect/partners.
• Whether you need the services of an AWS Direct Connect partner who is a member of the AWS
Partner Network (APN).
• The port speed you require, either 1 Gbps or 10 Gbps. You cannot change the port speed after
you've created the connection request. If you need to change the port speed, you must create and
configure a new connection. For port speeds less than 1G, contact an APN partner who supports
AWS Direct Connect.
AWS Direct Connect supports two port speeds: 1 Gbps: 1000BASE-LX (1310nm) over single-mode
fiber and 10 Gbps: 10GBASE-LR (1310nm) over single-mode fiber. Select a port speed compatible
with your existing network.
To create a new AWS Direct Connect connection
1.
Open the AWS Direct Connect console at https://console.aws.amazon.com/directconnect/.
2.
Select the region that you would like to connect to AWS Direct Connect. From the navigation bar,
select the region that meets your needs. For more information, see Regions and Endpoints.
3.
On the Welcome to AWS Direct Connect screen, choose Get Started with Direct Connect.
4.
In the Create a Connection dialog box, do the following:
a. For Connection Name, enter a name for the connection.
API Version 2013-10-22
6
AWS Direct Connect User Guide
Step 3: Download the LOA-CFA
and Complete the Cross Connect
b. For Location, select the appropriate AWS Direct Connect location.
Note
If you don’t have equipment at an AWS Direct Connect location, choose contact one
of our partners.
c. Select the appropriate port speed, and then choose Create.
Your connection is listed on the Connections pane of the AWS Direct Connect console.
Step 3: Download the LOA-CFA and Complete the
Cross Connect
AWS will make a Letter of Authorization and Connecting Facility Assignment (LOA-CFA) available to
you to download, or email you with a request for more information after you've created the connection
request. If you receive a request for more information, you must respond within 7 days or the
connection will be deleted. The LOA-CFA is the authorization to connect to AWS, and is required by
the colocation provider to establish the connection.
To download the LOA-CFA
1.
Open the AWS Direct Connect console at https://console.aws.amazon.com/directconnect/.
2.
In the navigation pane, choose Connections.
3.
Choose the arrow next to your connection to expand its details.
4.
Choose Download LOA-CFA.
Note
If the link is not enabled, the LOA-CFA is not yet available for you to download. Check
your email for a request for more information. If it's still unavailable, or you haven't
received an email after 72 hours, contact AWS Support.
5.
In the dialog box, optionally enter the name of your provider if you want it to appear with
your company name as the requester in the LOA-CFA. Choose Download. The LOA-CFA is
downloaded to your computer as a PDF file.
After you download the LOA-CFA, follow these steps to establish the dedicated connection:
1. Contact the colocation provider to request a cross-network connection. This is frequently referred to
as a cross connect.
• You must be a customer of the colocation provider, and you must present them with the LOA-CFA
that authorizes the connection to the AWS router.
• The contact process can vary for each colocation provider. For more information about each
AWS Direct Connect location, see Requesting Cross Connects at AWS Direct Connect
Locations (p. 38).
2. Give the colocation provider the necessary information to connect to your network. The diagram in
What is AWS Direct Connect? (p. 1) shows various placement options. You should verify that your
equipment meets the specifications set out in Requirements (p. 2).
The LOA-CFA expires after 90 days. If your connection is not up after 90 days, we'll send you an email
alerting you that the LOA-CFA has expired. To refresh the LOA-CFA with a new issue date, you can
download it again from the AWS Direct Connect console. If you do not take any action, we will delete
the connection.
Note
Port-hour billing starts 90 days after you created the connection, or after the connection
between your router and the AWS router is established, whichever comes first. For more
API Version 2013-10-22
7
AWS Direct Connect User Guide
(optional) Step 4: Configure Redundant
Connections with AWS Direct Connect
information, see AWS Direct Connect Pricing. If you no longer want the connection after
you've reissued the LOA-CFA, you must delete the connection yourself. For more information,
see Delete a Connection (p. 31).
(optional) Step 4: Configure Redundant Connections
with AWS Direct Connect
To provide for failover, we recommend that you request and configure two dedicated connections to
AWS as shown in the following figure. These connections can terminate on one or two routers in your
network.
There are different configuration choices available when you provision two dedicated connections:
• Active/Active (BGP multipath). Both connections are active to handle traffic. If one connection
becomes unavailable, all traffic is routed through the other connection. This multipath arrangement
does not load balance traffic between the AWS router and the customer's router. This is the default
configuration.
• Active/Passive (failover). One connection is handling traffic, and the other is on standby. If the active
connection becomes unavailable, all traffic is routed through the passive connection. You will need to
AS path prepend the routes on one of your links for it to be the passive link.
How you configure the connections doesn't affect redundancy, but it does affect the policies that
determine how your data is routed over both connections. We recommend that you configure both
connections as active. You'll configure your BGP information in "Step 5: Create a Virtual Interface",
below.
Step 5: Create a Virtual Interface
The next step is to provision your virtual interfaces. Each virtual interface must be tagged with a
customer-provided tag that complies with the Ethernet 802.1Q standard. This tag is required for any
traffic traversing the AWS Direct Connect connection. You can provision virtual interface (VLAN)
connections to the AWS cloud, Amazon VPC, or both. To begin using your virtual interface, you need
to advertise at least one prefix using BGP, up to a maximum of 100 prefixes.
API Version 2013-10-22
8
AWS Direct Connect User Guide
Step 5: Create a Virtual Interface
We advertise appropriate Amazon prefixes to you so you can reach either your VPCs or other AWS
products. You can access all Amazon Web Services prefixes in your region through this connection; for
example, Amazon Elastic Compute Cloud (Amazon EC2), Amazon Simple Storage Service (Amazon
S3), and Amazon.com. You do not have access to non-Amazon prefixes or prefixes outside of your
region. For the current list of IP prefixes advertised on AWS Direct Connect public connections, see the
list in the AWS Direct Connect Discussion Forum.
To provision a virtual interface connection to non-VPC services
After you have placed an order for an AWS Direct Connect connection, you must create a virtual
interface to connect to AWS Direct Connect. Public virtual interfaces are used by services such as
Amazon S3 and Amazon Glacier that aren't in a VPC. Before you begin, you need the following
information:
• A new, unused VLAN tag that you select.
• A public or private Border Gateway Protocol (BGP) Autonomous System Number (ASN). If you are
using a public ASN, you must own it. If you are using a private ASN, it must be in the 64512 to 65535
range. Autonomous System (AS) prepending will not work if you use a private ASN.
• A unique CIDR for your interface IP addresses that does not overlap another CIDR announced via
AWS Direct Connect.
• A unique CIDR range to announce via AWS Direct Connect that does not overlap another CIDR
announced via AWS Direct Connect.
1.
Verify that the VLAN is not already in use on this AWS Direct Connect connection for another
virtual interface.
2.
Open the AWS Direct Connect console at https://console.aws.amazon.com/directconnect/.
3.
In the Connections pane, select the connection to use, and then choose Create Virtual
Interface.
4.
In the Create a Virtual Interface pane, choose Public.
API Version 2013-10-22
9
AWS Direct Connect User Guide
Step 5: Create a Virtual Interface
5.
In the Define Your New Public Virtual Interface dialog box, do the following:
a. For Connection, select an existing physical connection on which to create the virtual interface.
b. For Interface Name, enter a name for the virtual interface.
c. For Interface Owner, select the My AWS Account option if the virtual interface is for your
AWS account ID.
d. For VLAN #, enter the ID number for your virtual local area network (VLAN); for example, a
number between 1 and 4094.
e. For Your router peer IP, enter the IPv4 CIDR destination address where traffic should be sent.
f. For Amazon router peer IP, enter the IPv4 CIDR address you will use to send traffic to
Amazon Web Services.
g. For BGP ASN, enter the Border Gateway Protocol (BGP) Autonomous System Number (ASN)
of your gateway; for example, a number between 1 and 65534.
h. Select the Auto-generate BGP key check box to have AWS generate a BGP key.
To provide your own BGP key, clear the Auto-generate BGP key check box, and then for BGP
Authorization Key, enter your BGP MD5 key.
i. For Prefixes you want to advertise, enter the IPv4 CIDR destination addresses (separated by
commas) where traffic should be routed to you over the virtual interface.
6.
Choose Continue, and then download your router configuration. For more information, see Step 6:
Download Router Configuration (p. 12).
API Version 2013-10-22
10
AWS Direct Connect User Guide
Step 5: Create a Virtual Interface
To provision a private virtual interface to a VPC
After you have placed an order for an AWS Direct Connect connection, you can create a virtual
interface to use to connect to AWS Direct Connect. When you create a private virtual interface to a
VPC, you'll need a private virtual interface for each VPC you want to connect to (e.g., You'll need three
private virtual interfaces to connect to three VPCs). Before you begin, you need the following additional
information:
• A new, unused VLAN tag that you select.
• A public or private BGP ASN. If you are using a public ASN, you must own it. If you are using a
private ASN, it must be in the 64512 to 65535 range.
• The network prefixes to advertise. Any advertised prefix must include only your ASN in the BGP ASPATH.
• The virtual private gateway to which to connect. For more information about creating a virtual private
gateway, see Adding a Hardware Virtual Private Gateway to Your VPC in the Amazon VPC User
Guide.
1.
Verify that the VLAN is not already in use on this connection.
2.
Open the AWS Direct Connect console at https://console.aws.amazon.com/directconnect/.
3.
In the Connections pane, select the connection to use, and then choose Create Virtual
Interface.
4.
In the Create a Virtual Interface pane, select Private.
5.
Under Define Your New Private Virtual Interface, do the following:
API Version 2013-10-22
11
AWS Direct Connect User Guide
Step 6: Download Router Configuration
a. For Interface Name, enter a name for the virtual interface.
b. For Interface Owner, select the My AWS Account option if the virtual interface is for your
AWS account ID.
c. For VGW, select the virtual gateway to which to connect.
d. For VLAN #, enter the ID number for your virtual local area network (VLAN); for example, a
number between 1 and 4094.
e. To have AWS generate your router IP address and Amazon IP address, select Auto-generate
peer IPs.
To specify these IP addresses yourself, clear the Auto-generate peer IPs check box, and then
for Your router peer IP, enter the destination IPv4 CIDR address that Amazon should send
traffic to. In the Amazon router peer IP field, enter the IPv4 CIDR address you will use to send
traffic to Amazon Web Services.
f. For BGP ASN, enter the Border Gateway Protocol (BGP) Autonomous System Number (ASN)
of your gateway; for example, a number between 1 and 65534.
g. Select the Auto-generate BGP key check box to have AWS generate a BGP key.
To provide your own BGP key, clear the Auto-generate BGP key check box, and then for BGP
Authorization Key, enter your BGP MD5 key.
6.
Choose Continue, and then download your router configuration. For more information, see Step 6:
Download Router Configuration (p. 12).
Note
If you use the VPC wizard to create a VPC, route propagation is automatically enabled for
you. With route propagation, routes are automatically populated to the route tables in your
VPC. If you choose, you can disable route propagation. For more information, see Enable
Route Propagation in Your Route Table in the Amazon VPC User Guide.
Step 6: Download Router Configuration
After you have created a virtual interface for your AWS Direct Connect connection, you can download
the router configuration file.
To download router configuration
1.
Open the AWS Direct Connect console at https://console.aws.amazon.com/directconnect/.
2.
In the Virtual Interfaces pane, select a virtual interface, choose the arrow to show more details,
and then choose Download Router Configuration.
API Version 2013-10-22
12
AWS Direct Connect User Guide
Step 7: Verify Your Virtual Interface
3.
In the Download Router Configuration dialog box, do the following:
a. For Vendor, select the manufacturer of your router.
b. For Platform, select the model of your router.
c. For Software, select the software version for your router.
4.
Choose Download, and then use the appropriate configuration for your router to ensure that you
can connect to AWS Direct Connect:
Cisco
interface GigabitEthernet0/1
no ip address
speed 1000
full-duplex
interface GigabitEthernet0/1.VLAN_NUMBER
description direct connect to aws
encapsulation dot1Q VLAN_NUMBER
ip address IP_ADDRESS
router bgp CUSTOMER_BGP_ASN
neighbor NEIGHBOR_IP_ADDRESS remote-as 7224
neighbor NEIGHBOR_IP_ADDRESS password "MD5_key"
network 0.0.0.0
exit
Juniper
edit interfaces ge-0/0/1
set description " AWS Direct Connect "
set flexible-vlan-tagging
set mtu 1522
edit unit 0
set vlan-id VLAN_ID
set family inet mtu 1500
set family inet address IP_ADDRESS
exit
exit
edit protocols bgp group ebgp
set type external
set authentication-key "MD5_KEY"
set peer-as 7224
set neighbor NEIGHBOR IP ADDRESS
Step 7: Verify Your Virtual Interface
After you have established virtual interfaces to the AWS cloud or to Amazon VPC, you can verify your
AWS Direct Connect connections using the following procedures.
To verify your virtual interface connection to the AWS cloud
•
Run traceroute and verify that the AWS Direct Connect identifier is in the network trace.
API Version 2013-10-22
13
AWS Direct Connect User Guide
Getting Started with a Partner or Network Carrier
To verify your virtual interface connection to Amazon VPC
1.
Using a pingable AMI, such as one of the Amazon Linux AMIs, launch an EC2 instance into the
VPC that is attached to your virtual private gateway. The Amazon Linux AMIs are available in
the Quick Start tab when you use the instance launch wizard in the Amazon EC2 console. For
more information, see Launch an Amazon EC2 Instance in the Amazon EC2 User Guide for
Linux Instances. Ensure that the security group that's associated with the instance includes a rule
permitting inbound ICMP traffic (for the ping request).
2.
After the instance is running, get its private IP address (for example, 10.0.0.4). The Amazon EC2
console displays the address as part of the instance details.
3.
Ping the private IP address and get a response.
Getting Started with a Partner or Network Carrier
If you don't have equipment hosted in the same facility as AWS Direct Connect, you can use a network
provider to connect to AWS Direct Connect. The provider does not have to be a member of the
Amazon Partner Network (APN) partner to connect you. You can get started using a network provider
to connect to AWS Direct Connect by completing the steps shown in the following table.
Step 1: Sign Up for Amazon Web Services (p. 14)
Step 2: Submit AWS Direct Connect Connection Request (p. 14)
Step 3: Download the LOA-CFA and Request a Cross Connect from Your Network Provider
(p. 16)
(optional) Step 4: Configure Redundant Connections with AWS Direct Connect (p. 16)
Step 5: Create a Virtual Interface (p. 17)
Step 6: Download Router Configuration (p. 21)
Step 7: Verify Your Virtual Interface (p. 22)
Step 1: Sign Up for Amazon Web Services
To use AWS Direct Connect, you need an AWS account if you don't already have one.
To sign up for an Amazon Web Services account
1.
Open http://aws.amazon.com/, and then choose Create an AWS Account.
2.
Follow the online instructions.
Part of the sign-up procedure involves receiving a phone call and entering a PIN using the phone
keypad.
Step 2: Submit AWS Direct Connect Connection
Request
You can submit a connection request using the AWS Direct Connect console. You need to provide the
following information:
API Version 2013-10-22
14
AWS Direct Connect User Guide
Step 2: Submit AWS Direct Connect Connection Request
• Your contact information.
• The AWS Direct Connect location to which to connect.
Work with a partner in the AWS Partner Network (APN) to help you establish network circuits
between an AWS Direct Connect location and your data center, office, or colocation environment,
or to provide colocation space within the same facility as the AWS Direct Connect location. APN
partners supporting AWS Direct Connect also provide connections for less than 1G. For the list
of AWS Direct Connect partners who belong to the AWS Partner Network (APN), go to http://
aws.amazon.com/directconnect/partners.
• Whether you need the services of an AWS Direct Connect partner who is a member of the AWS
Partner Network (APN).
• The port speed you require, either 1 Gbps or 10 Gbps. You cannot change the port speed after
you've created the connection request. If you need to change the port speed, you must create and
configure a new connection. For port speeds less than 1G, contact an APN partner who supports
AWS Direct Connect.
AWS Direct Connect supports two port speeds: 1 Gbps: 1000BASE-LX (1310nm) over single-mode
fiber and 10 Gbps: 10GBASE-LR (1310nm) over single-mode fiber. Select a port speed compatible
with your existing network.
To create a new AWS Direct Connect connection
1.
Open the AWS Direct Connect console at https://console.aws.amazon.com/directconnect/.
2.
Select the region that you would like to connect to AWS Direct Connect. From the navigation bar,
select the region that meets your needs. For more information, see Regions and Endpoints.
3.
On the Welcome to AWS Direct Connect screen, choose Get Started with Direct Connect.
4.
In the Create a Connection dialog box, do the following:
a. For Connection Name, enter a name for the connection.
b. For Location, select the appropriate AWS Direct Connect location.
Note
If you don’t have equipment at an AWS Direct Connect location, choose contact one
of our partners.
c. Select the appropriate port speed, and then choose Create.
Your connection is listed on the Connections pane of the AWS Direct Connect console.
API Version 2013-10-22
15
AWS Direct Connect User Guide
Step 3: Download the LOA-CFA and Request
a Cross Connect from Your Network Provider
Step 3: Download the LOA-CFA and Request a
Cross Connect from Your Network Provider
AWS will make a Letter of Authorization and Connecting Facility Assignment (LOA-CFA) available to
you to download, or email you with a request for more information after you've created the connection
request. If you receive a request for more information, you must respond within 7 days or the
connection will be deleted. The LOA-CFA is the authorization to connect to AWS, and is required by
your network provider to establish the connection.
To download the LOA-CFA
1.
Open the AWS Direct Connect console at https://console.aws.amazon.com/directconnect/.
2.
In the navigation pane, choose Connections.
3.
Choose the arrow next to your connection to expand its details.
4.
Choose Download LOA-CFA.
Note
If the link is not enabled, the LOA-CFA is not yet available for you to download. Check
your email for a request for more information. If it's still unavailable, or you haven't
received an email after 72 hours, contact AWS Support.
5.
In the dialog box, optionally enter the name of your provider if you want it to appear with
your company name as the requester in the LOA-CFA. Choose Download. The LOA-CFA is
downloaded to your computer as a PDF file.
After you've downloaded the LOA-CFA, send it to your network provider so they can order a cross
connect for you. You will not be able to order a cross connect for yourself in the AWS Direct Connect
location if you do not have equipment there. Your network provider will have to do this for you.
The LOA-CFA expires after 90 days. If your connection is not up after 90 days, we'll send you an email
alerting you that the LOA-CFA has expired. To refresh the LOA-CFA with a new issue date, you can
download it again from the AWS Direct Connect console. If you do not take any action, we will delete
the connection.
Note
Port-hour billing starts 90 days after you created the connection, or after the connection
between your router and the AWS router is established, whichever comes first. For more
information, see AWS Direct Connect Pricing. If you no longer want the connection after
you've reissued the LOA-CFA, you must delete the connection yourself. For more information,
see Delete a Connection (p. 31).
(optional) Step 4: Configure Redundant Connections
with AWS Direct Connect
To provide for failover, we recommend that you request and configure two dedicated connections to
AWS as shown in the following figure. These connections can terminate on one or two routers in your
network.
API Version 2013-10-22
16
AWS Direct Connect User Guide
Step 5: Create a Virtual Interface
There are different configuration choices available when you provision two dedicated connections:
• Active/Active (BGP multipath). Both connections are active to handle traffic. If one connection
becomes unavailable, all traffic is routed through the other connection. This multipath arrangement
does not load balance traffic between the AWS router and the customer's router. This is the default
configuration.
• Active/Passive (failover). One connection is handling traffic, and the other is on standby. If the active
connection becomes unavailable, all traffic is routed through the passive connection.
How you configure the connections doesn't affect redundancy, but it does affect the policies that
determine how your data is routed over both connections. We recommend that you configure both
connections as active.
Step 5: Create a Virtual Interface
The next step is to provision your virtual interfaces. Each virtual interface must be tagged with a
customer-provided tag that complies with the Ethernet 802.1Q standard. This tag is required for any
traffic traversing the AWS Direct Connect connection. You can provision virtual interface (VLAN)
connections to the AWS cloud, Amazon VPC, or both. To begin using your virtual interface, you need
to advertise at least one prefix using BGP, up to a maximum of 100 prefixes.
We advertise appropriate Amazon prefixes to you so you can reach either your VPCs or other AWS
products. You can access all Amazon Web Services prefixes in your region through this connection; for
example, Amazon Elastic Compute Cloud (Amazon EC2), Amazon Simple Storage Service (Amazon
S3), and Amazon.com. You do not have access to non-Amazon prefixes or prefixes outside of your
region. For the current list of IP prefixes advertised on AWS Direct Connect public connections, see the
list in the AWS Direct Connect Discussion Forum.
To provision a virtual interface connection to non-VPC services
After you have placed an order for an AWS Direct Connect connection, you must create a virtual
interface to connect to AWS Direct Connect. Public virtual interfaces are used by services such as
Amazon S3 and Amazon Glacier that aren't in a VPC. Before you begin, you need the following
information:
• A new, unused VLAN tag that you select.
API Version 2013-10-22
17
AWS Direct Connect User Guide
Step 5: Create a Virtual Interface
• A public or private Border Gateway Protocol (BGP) Autonomous System Number (ASN). If you are
using a public ASN, you must own it. If you are using a private ASN, it must be in the 64512 to 65535
range. Autonomous System (AS) prepending will not work if you use a private ASN.
• A unique CIDR for your interface IP addresses that does not overlap another CIDR announced via
AWS Direct Connect.
• A unique CIDR range to announce via AWS Direct Connect that does not overlap another CIDR
announced via AWS Direct Connect.
1.
Verify that the VLAN is not already in use on this AWS Direct Connect connection for another
virtual interface.
2.
Open the AWS Direct Connect console at https://console.aws.amazon.com/directconnect/.
3.
In the Connections pane, select the connection to use, and then choose Create Virtual
Interface.
4.
In the Create a Virtual Interface pane, choose Public.
5.
In the Define Your New Public Virtual Interface dialog box, do the following:
a. For Connection, select an existing physical connection on which to create the virtual interface.
b. For Interface Name, enter a name for the virtual interface.
c. For Interface Owner, select the My AWS Account option if the virtual interface is for your
AWS account ID.
d. For VLAN #, enter the ID number for your virtual local area network (VLAN); for example, a
number between 1 and 4094.
e. For Your router peer IP, enter the IPv4 CIDR destination address where traffic should be sent.
API Version 2013-10-22
18
AWS Direct Connect User Guide
Step 5: Create a Virtual Interface
f. For Amazon router peer IP, enter the IPv4 CIDR address you will use to send traffic to
Amazon Web Services.
g. For BGP ASN, enter the Border Gateway Protocol (BGP) Autonomous System Number (ASN)
of your gateway; for example, a number between 1 and 65534.
h. Select the Auto-generate BGP key check box to have AWS generate a BGP key.
To provide your own BGP key, clear the Auto-generate BGP key check box, and then for BGP
Authorization Key, enter your BGP MD5 key.
i. For Prefixes you want to advertise, enter the IPv4 CIDR destination addresses (separated by
commas) where traffic should be routed to you over the virtual interface.
6.
Choose Continue, and then download your router configuration. For more information, see Step 6:
Download Router Configuration (p. 21).
To provision a private virtual interface to a VPC
After you have placed an order for an AWS Direct Connect connection, you can create a virtual
interface to use to connect to AWS Direct Connect. When you create a private virtual interface to a
VPC, you'll need a private virtual interface for each VPC to which to connect to (e.g., you'll need three
private virtual interfaces to connect to three VPCs). Before you begin, you need the following additional
information:
• A new, unused VLAN tag that you select.
• A public or private BGP ASN. If you are using a public ASN, you must own it. If you are using a
private ASN, it must be in the 64512 to 65535 range.
• The network prefixes to advertise. Any advertised prefix must include only your ASN in the BGP ASPATH.
• The virtual private gateway to which to connect. For more information about creating a virtual private
gateway, see Adding a Hardware Virtual Private Gateway to Your VPC in the Amazon VPC User
Guide.
1.
Verify that the VLAN is not already in use on this connection.
2.
Open the AWS Direct Connect console at https://console.aws.amazon.com/directconnect/.
3.
In the Connections pane, select the connection to use, and then choose Create Virtual
Interface.
4.
In the Create a Virtual Interface pane, choose Private.
API Version 2013-10-22
19
AWS Direct Connect User Guide
Step 5: Create a Virtual Interface
5.
Under Define Your New Private Virtual Interface, do the following:
a. For Interface Name, enter a name for the virtual interface.
b. For Interface Owner, choose the My AWS Account option if the virtual interface is for your
AWS account ID.
c. For VGW, select the virtual gateway to connect to.
d. For VLAN #, enter the ID number for your virtual local area network (VLAN); for example, a
number between 1 and 4094.
e. To have AWS generate your router IP address and Amazon IP address, select Auto-generate
peer IPs.
To specify these IP addresses yourself, clear the Auto-generate peer IPs check box, and
thenfor Your router peer IP, enter the destination IPv4 CIDR address that Amazon should
send traffic to. For Amazon router peer IP, enter the IPv4 CIDR address you will use to send
traffic to Amazon Web Services.
f. For BGP ASN, enter the Border Gateway Protocol (BGP) Autonomous System Number (ASN)
of your gateway; for example, a number between 1 and 65534.
g. Select the Auto-generate BGP key check box to have AWS generate a BGP key.
To provide your own BGP key, clear the Auto-generate BGP key check box, and then for BGP
Authorization Key, enter your BGP MD5 key.
6.
Choose Continue, and then download your router configuration. For more information, see Step 6:
Download Router Configuration (p. 21).
API Version 2013-10-22
20
AWS Direct Connect User Guide
Step 6: Download Router Configuration
Note
If you use the VPC wizard to create a VPC, route propagation is automatically enabled for
you. With route propagation, routes are automatically populated to the route tables in your
VPC. If you choose, you can disable route propagation. For more information, see Enable
Route Propagation in Your Route Table in the Amazon VPC User Guide.
Step 6: Download Router Configuration
After you have created a virtual interface for your AWS Direct Connect connection, you can download
the router configuration file.
To download router configuration
1.
Open the AWS Direct Connect console at https://console.aws.amazon.com/directconnect/.
2.
In the Virtual Interfaces pane, select a virtual interface, choose the arrow to show more details,
and then choose Download Router Configuration.
3.
In the Download Router Configuration dialog box, do the following:
a. For Vendor, select the manufacturer of your router.
b. For Platform, select the model of your router.
c. For Software, select the software version for your router.
4.
Choose Download, and then use the appropriate configuration for your router to ensure that you
can connect to AWS Direct Connect:
Cisco
interface GigabitEthernet0/1
no ip address
speed 1000
full-duplex
interface GigabitEthernet0/1.VLAN_NUMBER
description direct connect to aws
encapsulation dot1Q VLAN_NUMBER
ip address IP_ADDRESS
router bgp CUSTOMER_BGP_ASN
neighbor NEIGHBOR_IP_ADDRESS remote-as 7224
neighbor NEIGHBOR_IP_ADDRESS password "MD5_key"
API Version 2013-10-22
21
AWS Direct Connect User Guide
Step 7: Verify Your Virtual Interface
network 0.0.0.0
exit
Juniper
edit interfaces ge-0/0/1
set description " AWS Direct Connect "
set flexible-vlan-tagging
set mtu 1522
edit unit 0
set vlan-id VLAN_ID
set family inet mtu 1500
set family inet address IP_ADDRESS
exit
exit
edit protocols bgp group ebgp
set type external
set authentication-key "MD5_KEY"
set peer-as 7224
set neighbor NEIGHBOR IP ADDRESS
Step 7: Verify Your Virtual Interface
After you have established virtual interfaces to the AWS cloud or to Amazon VPC, you can verify your
AWS Direct Connect connections using the following procedures.
To verify your virtual interface connection to the AWS cloud
•
Run traceroute and verify that the AWS Direct Connect identifier is in the network trace.
To verify your virtual interface connection to Amazon VPC
1.
2.
3.
Using a pingable AMI, such as one of the Amazon Linux AMIs, launch an EC2 instance into the
VPC that is attached to your virtual private gateway. The Amazon Linux AMIs are available in
the Quick Start tab when you use the instance launch wizard in the Amazon EC2 console. For
more information, see Launch an Amazon EC2 Instance in the Amazon EC2 User Guide for
Linux Instances. Ensure that the security group that's associated with the instance includes a rule
permitting inbound ICMP traffic (for the ping request).
After the instance is running, get its private IP address (for example, 10.0.0.4). The Amazon EC2
console displays the address as part of the instance details.
Ping the private IP address and get a response.
Getting Started with a Sub-1G AWS Direct
Connect Partner
If you want to purchase a sub-1G connection through a partner, follow the steps listed in the table
below.
Note
A sub-1G connection only supports one virtual interface.
API Version 2013-10-22
22
AWS Direct Connect User Guide
Step 1: Sign Up for Amazon Web Services
Step 1: Sign Up for Amazon Web Services (p. 23)
Step 2: Request a sub-1G connection from an APN Partner supporting AWS Direct
Connect (p. 23)
Step 3: Accept Your Hosted Connection (p. 23)
(optional) Step 4: Configure Redundant Connections with AWS Direct Connect (p. 24)
Step 5: Create a Virtual Interface (p. 25)
Step 6: Download Router Configuration (p. 28)
Step 7: Verify Your Virtual Interface (p. 29)
Step 1: Sign Up for Amazon Web Services
To use AWS Direct Connect, you need an AWS account if you don't already have one.
To sign up for an Amazon Web Services account
1.
Open http://aws.amazon.com/, and then choose Create an AWS Account.
2.
Follow the online instructions.
Part of the sign-up procedure involves receiving a phone call and entering a PIN using the phone
keypad.
Step 2: Request a sub-1G connection from an APN
Partner supporting AWS Direct Connect
You must request a sub-1G connection from an APN partner. You cannot order Sub-1G services from
the AWS Direct Connect console. For a list of APN partners that support AWS Direct Connect, see
APN Partners supporting AWS Direct Connect.
Your partner will create a hosted connection for you, and it will appear in your AWS Direct Connect
console.
Step 3: Accept Your Hosted Connection
Your selected partner will create a hosted connection for you. You will need to accept it in the AWS
Direct Connect console before you can create a virtual interface.
To accept a hosted connection
1.
Open the AWS Direct Connect console at https://console.aws.amazon.com/directconnect/.
2.
If necessary, change the region. From the navigation bar, select the region that meets your needs.
For more information, see Regions and Endpoints.
3.
In the navigation pane, choose Connections.
4.
In the Connections pane, select a connection, and then choose the arrow to expand details about
the connection.
API Version 2013-10-22
23
AWS Direct Connect User Guide
(optional) Step 4: Configure Redundant
Connections with AWS Direct Connect
5.
Select I understand that Direct Connect port charges apply once I click "Accept This
Connection", and then choose Accept Connection.
(optional) Step 4: Configure Redundant Connections
with AWS Direct Connect
To provide for failover, we recommend that you request and configure two dedicated connections to
AWS as shown in the following figure. These connections can terminate on one or two routers in your
network.
There are different configuration choices available when you provision two dedicated connections:
• Active/Active (BGP multipath). Both connections are active to handle traffic. If one connection
becomes unavailable, all traffic is routed through the other connection. This multipath arrangement
API Version 2013-10-22
24
AWS Direct Connect User Guide
Step 5: Create a Virtual Interface
does not load balance traffic between the AWS router and the customer's router. This is the default
configuration.
• Active/Passive (failover). One connection is handling traffic, and the other is on standby. If the active
connection becomes unavailable, all traffic is routed through the passive connection.
How you configure the connections doesn't affect redundancy, but it does affect the policies that
determine how your data is routed over both connections. We recommend that you configure both
connections as active. AWS will treat return traffic on those links as Active/Active.
Step 5: Create a Virtual Interface
The next step is to provision your virtual interface. You can only create a single virtual interface on a
hosted connection. You can provision a virtual interface (VLAN) connection to the public AWS cloud or
to Amazon VPC. To begin using your virtual interface, you need to advertise at least one prefix using
BGP, up to a maximum of 100 prefixes.
We advertise appropriate Amazon prefixes to you so you can reach either your VPCs or other AWS
products. You can access all Amazon Web Services prefixes in your region through this connection; for
example, Amazon Elastic Compute Cloud (Amazon EC2), Amazon Simple Storage Service (Amazon
S3), and Amazon.com. You do not have access to non-Amazon prefixes or prefixes outside of your
region. For the current list of IP prefixes advertised on AWS Direct Connect public connections, see the
list in the AWS Direct Connect Discussion Forum.
To provision a public virtual interface connection to non-VPC services
After you have placed an order for an AWS Direct Connect connection, you must create a virtual
interface to connect to AWS Direct Connect. Public virtual interfaces are used by services such as
Amazon S3 and Amazon Glacier that aren't in a VPC. Before you begin, you need the following
information:
• A new, unused VLAN tag that you select.
• A public or private Border Gateway Protocol (BGP) Autonomous System Number (ASN). If you are
using a public ASN, you must own it. If you are using a private ASN, it must be in the 64512 to 65535
range. Autonomous System (AS) prepending will not work if you use a private ASN.
• A unique CIDR for your interface IP addresses that does not overlap another CIDR announced via
AWS Direct Connect.
• A unique CIDR range to announce via AWS Direct Connect that does not overlap another CIDR
announced via AWS Direct Connect.
1.
Verify that the VLAN is not already in use on this AWS Direct Connect connection for another
virtual interface.
2.
Open the AWS Direct Connect console at https://console.aws.amazon.com/directconnect/.
3.
In the Connections pane, select the connection to use, and then choose Create Virtual
Interface.
4.
In the Create a Virtual Interface pane, select Public.
API Version 2013-10-22
25
AWS Direct Connect User Guide
Step 5: Create a Virtual Interface
5.
In the Define Your New Public Virtual Interface dialog box, do the following:
a. In the Connection field, select an existing physical connection on which to create the virtual
interface.
b. In the Interface Name field, enter a name for the virtual interface.
c. In Interface Owner, select the My AWS Account option if the virtual interface is for your AWS
account ID.
d. The VLAN # field will already be filled in and grayed out.
e. In the Your router peer IP field, enter the IPv4 CIDR destination address where traffic should
be sent.
f. In the Amazon router peer IP field, enter the IPv4 CIDR address you will use to send traffic to
Amazon Web Services.
g. In the BGP ASN field, enter the Border Gateway Protocol (BGP) Autonomous System Number
(ASN) of your gateway; for example, a number between 1 and 65534.
h. Select Auto-generate BGP key check box to have AWS generate one.
To provide your own BGP key, clear the Auto-generate BGP key check box, and then in the
BGP Authorization Key field, enter your BGP MD5 key.
i. In the Prefixes you want to advertise field, enter the IPv4 CIDR destination addresses
(separated by commas) where traffic should be routed to you over the virtual interface.
6.
Choose Continue, and then download your router configuration. For more information, see Step 6:
Download Router Configuration (p. 28).
API Version 2013-10-22
26
AWS Direct Connect User Guide
Step 5: Create a Virtual Interface
To provision a private virtual interface to a VPC
After you have placed an order for an AWS Direct Connect connection, you must create a virtual
interface to use to connect to AWS Direct Connect. When you create a private virtual interface to a
VPC, you'll need a private virtual interface for each VPC you want to connect to (e.g., You'll need three
private virtual interfaces to connect to three VPCs). Before you begin, you need the following additional
information:
• A new, unused VLAN tag that you select.
• A public or private BGP ASN. If you are using a public ASN, you must own it. If you are using a
private ASN, it must be in the 64512 to 65535 range.
• The network prefixes to advertise. Any advertised prefix must include only your ASN in the BGP ASPATH.
• The virtual private gateway to connect to. For more information about creating a virtual private
gateway, see Adding a Hardware Virtual Private Gateway to Your VPC in the Amazon VPC User
Guide.
1.
Verify that the VLAN is not already in use on this connection.
2.
Open the AWS Direct Connect console at https://console.aws.amazon.com/directconnect/.
3.
In the Connections pane, select the connection to use, and then choose Create Virtual
Interface.
4.
In the Create a Virtual Interface pane, select Private.
5.
Under Define Your New Private Virtual Interface, do the following:
API Version 2013-10-22
27
AWS Direct Connect User Guide
Step 6: Download Router Configuration
a. In the Interface Name field, enter a name for the virtual interface.
b. In Interface Owner, select the My AWS Account option if the virtual interface is for your AWS
account ID.
c. In the VGW list, select the virtual gateway to connect to.
d. The VLAN # field will already be filled in and grayed out.
e. To have AWS generate your router IP address and Amazon IP address, select Auto-generate
peer IPs.
To specify these IP addresses yourself, clear the Auto-generate peer IPs check box, and then
in the Your router peer IP field, enter the destination IPv4 CIDR address that Amazon should
send traffic to. In the Amazon router peer IP field, enter the IPv4 CIDR address you will use to
send traffic to Amazon Web Services.
f. In the BGP ASN field, enter the Border Gateway Protocol (BGP) Autonomous System Number
(ASN) of your gateway; for example, a number between 1 and 65534.
g. Select Auto-generate BGP key check box to have AWS generate one.
To provide your own BGP key, clear the Auto-generate BGP key check box, and then in the
BGP Authorization Key field, enter your BGP MD5 key.
6.
Choose Continue, and then download your router configuration. For more information, see Step 6:
Download Router Configuration (p. 28).
Note
If you use the VPC wizard to create a VPC, route propagation is automatically enabled for
you. For more information on enabling route propagation, see Enable Route Propagation
in Your Route Table in the Amazon VPC User Guide. With route propagation, routes are
automatically populated to the route tables in your VPC. If you choose, you can disable route
propagation.
Step 6: Download Router Configuration
After you have created a virtual interface for your AWS Direct Connect connection, you can download
the router configuration file.
To download router configuration
1.
Open the AWS Direct Connect console at https://console.aws.amazon.com/directconnect/.
2.
In the Virtual Interfaces pane, select a virtual interface, choose the arrow to show more details,
and then choose Download Router Configuration.
API Version 2013-10-22
28
AWS Direct Connect User Guide
Step 7: Verify Your Virtual Interface
3.
In the Download Router Configuration dialog box, do the following:
a. In the Vendor list, select the manufacturer of your router.
b. In the Platform list, select the model of your router.
c. In the Software list, select the software version for your router.
4.
Choose Download, and then use the appropriate configuration for your router to ensure that you
can connect to AWS Direct Connect:
Cisco
interface GigabitEthernet0/1
no ip address
speed 1000
full-duplex
interface GigabitEthernet0/1.VLAN_NUMBER
description direct connect to aws
encapsulation dot1Q VLAN_NUMBER
ip address IP_ADDRESS
router bgp CUSTOMER_BGP_ASN
neighbor NEIGHBOR_IP_ADDRESS remote-as 7224
neighbor NEIGHBOR_IP_ADDRESS password "MD5_key"
network 0.0.0.0
exit
Juniper
edit interfaces ge-0/0/1
set description " AWS Direct Connect "
set flexible-vlan-tagging
set mtu 1522
edit unit 0
set vlan-id VLAN_ID
set family inet mtu 1500
set family inet address IP_ADDRESS
exit
exit
edit protocols bgp group ebgp
set type external
set authentication-key "MD5_KEY"
set peer-as 7224
set neighbor NEIGHBOR IP ADDRESS
Step 7: Verify Your Virtual Interface
After you have established virtual interfaces to the AWS cloud or to Amazon VPC, you can verify your
AWS Direct Connect connections using the following procedures.
To verify your virtual interface connection to the AWS cloud
•
Run traceroute and verify that the AWS Direct Connect identifier is in the network trace.
API Version 2013-10-22
29
AWS Direct Connect User Guide
Step 7: Verify Your Virtual Interface
To verify your virtual interface connection to Amazon VPC
1.
Using a pingable AMI, such as one of the Amazon Linux AMIs, launch an Amazon EC2 instance
into the VPC that is attached to your virtual private gateway. The Amazon Linux AMIs are available
in the Quick Start tab when you use the instance launch wizard in the Amazon EC2 console. For
more information about launching an Amazon EC2 instance using an Amazon Linux AMI, see
Launch an Amazon EC2 Instance in the Amazon EC2 User Guide for Linux Instances. Ensure
that the security group that's associated with the instance includes a rule permitting inbound ICMP
traffic (for the ping request).
2.
After the instance is running, get its private IP address (for example, 10.0.0.4). The Amazon EC2
console displays the address as part of the instance details.
Ping the private IP address and get a response.
3.
API Version 2013-10-22
30
AWS Direct Connect User Guide
View Connection Details
Working With AWS Direct Connect
Connections
You can manage your AWS Direct Connect connections and view connection details, accept hosted
connections, and delete connections. For information about how to create a new connection, see Step
2: Submit AWS Direct Connect Connection Request (p. 6).
Topics
• View Connection Details (p. 31)
• Delete a Connection (p. 31)
• Accept a Hosted Connection (p. 32)
View Connection Details
You can view the current status of your connection. You can also view your connection ID, which
looks similar to this example dxcon-xxxx, and verify that it matches the connection ID on the Letter of
Authorization (LOA) that you received from Amazon.
To view details about a connection
1.
Open the AWS Direct Connect console at https://console.aws.amazon.com/directconnect/.
2.
If necessary, change the region. From the navigation bar, select the region that meets your needs.
For more information, see Regions and Endpoints.
3.
4.
In the navigation pane, choose Connections.
In the Connections pane, select a connection, and then choose the arrow next to the connection
to view its details.
The service provider associated with the connection is listed in the Provided By column.
Delete a Connection
You can delete a connection as long as there are no virtual interfaces attached to it. Deleting your
connection stops all port hour charges for this connection. AWS Direct Connect data transfer charges
are associated with virtual interfaces. Any cross connect or network circuit charges are independent of
API Version 2013-10-22
31
AWS Direct Connect User Guide
Accept a Hosted Connection
AWS Direct Connect and must be cancelled separately. For more information about how to delete a
virtual interface, see Delete a Virtual Interface (p. 34).
To delete a connection
1.
2.
Open the AWS Direct Connect console at https://console.aws.amazon.com/directconnect/.
If necessary, change the region. From the navigation bar, select the region that meets your needs.
For more information, see Regions and Endpoints.
3.
4.
In the navigation pane, choose Connections.
In the Connections pane, select the connection to delete, and then choose Delete Connection.
5.
In the Delete Connection dialog box, choose Delete.
Accept a Hosted Connection
If you are interested in purchasing a hosted connection, you must contact a partner in the AWS Partner
Network (APN). The partner provisions the connection for you. After the connection is configured, it
appears in the Connections pane in the AWS Direct Connect console.
Before you can begin using a hosted connection, you must accept the connection.
To accept a hosted connection
1.
2.
3.
4.
5.
Open the AWS Direct Connect console at https://console.aws.amazon.com/directconnect/.
If necessary, change the region. From the navigation bar, select the region that meets your needs.
For more information, see Regions and Endpoints.
In the navigation pane, choose Connections.
In the Connections pane, select a connection, and then choose the arrow to expand details about
the connection.
Select I understand that Direct Connect port charges apply once I click "Accept This
Connection", and then choose Accept Connection.
API Version 2013-10-22
32
AWS Direct Connect User Guide
View Virtual Interface Details
Working With AWS Direct Connect
Virtual Interfaces
You must create a virtual interface to begin using your AWS Direct Connect connection. You can
create a public virtual interface to connect to public resources, or a private virtual interface to connect
to your VPC. You can configure multiple virtual interfaces on a single AWS Direct Connect connection,
and you'll need one private virtual interface for each VPC to connect to. Each virtual interface needs a
VLAN ID, interface IP address, ASN, and BGP key.
To use your AWS Direct Connect connection with another AWS account, you can create a hosted
virtual interface for that account. These hosted virtual interfaces work the same as standard virtual
interfaces and can connect to public resources or a VPC.
Topics
• View Virtual Interface Details (p. 33)
• Delete a Virtual Interface (p. 34)
• Create a Hosted Virtual Interface (p. 34)
• Accept a Hosted Virtual Interface (p. 35)
View Virtual Interface Details
You can view the current status of your virtual interface; the connection state, name, and location;
VLAN and BGP details; and peer IP addresses.
To view details about a virtual interface
1.
Open the AWS Direct Connect console at https://console.aws.amazon.com/directconnect/.
2.
If necessary, change the region. From the navigation bar, select the region that meets your needs.
For more information, see Regions and Endpoints.
3.
In the navigation pane, choose Virtual Interfaces.
4.
In the Virtual Interfaces pane, select a virtual interface, and then choose the arrow next to the
virtual interface to view its details.
API Version 2013-10-22
33
AWS Direct Connect User Guide
Delete a Virtual Interface
Delete a Virtual Interface
Before you can delete a connection, you must delete its virtual interface. The number of virtual
interfaces configured on a connection is listed in the VIs column in the Connection pane. Deleting a
virtual interface stops AWS Direct Connect data transfer charges associated with the virtual interface.
To delete a virtual interface
1.
Open the AWS Direct Connect console at https://console.aws.amazon.com/directconnect/.
2.
If necessary, change the region. From the navigation bar, select the region that meets your needs.
For more information, see Regions and Endpoints.
3.
In the navigation pane, choose Virtual Interfaces.
4.
In the Virtual Interfaces pane, select a virtual interface, and then choose Delete Virtual
Interface.
5.
In the Delete Virtual Interface dialog box, choose Delete.
Create a Hosted Virtual Interface
You can create a public or private hosted virtual interface.
For any hosted Virtual Interface you will need a new, unused VLAN tag that you select.
For a public virtual interface you will need:
• A unique CIDR for your interface IP addresses that does not overlap another CIDR announced via
AWS Direct Connect.
• A unique CIDR range to announce via AWS Direct Connect that does not overlap another CIDR
announced via AWS Direct Connect.
To create a hosted virtual interface
1.
Open the AWS Direct Connect console at https://console.aws.amazon.com/directconnect/.
2.
If necessary, change the region. From the navigation bar, select the region that meets your needs.
For more information, see Regions and Endpoints.
3.
In the navigation pane, choose Connections.
API Version 2013-10-22
34
AWS Direct Connect User Guide
Accept a Hosted Virtual Interface
4.
In the Connections pane, select the connection to add a virtual interface to, and then choose
Create Virtual Interface.
5.
On the Create a Virtual Interface screen, select the Private option.
6.
Under Define Your New Private Virtual Interface, do the following:
a. In the Interface Name field, enter a name for the virtual interface.
b. In Interface Owner, select the Another AWS Account option, and then in the Account ID
field, enter the ID number to associate as the owner of this virtual interface.
c. In the VLAN # field, enter the ID number for your virtual local area network (VLAN); for
example, a number between 1 and 4094 .
d. To have AWS generate your router IP address and Amazon IP address, select Auto-generate
peer IPs.
To specify these IP addresses yourself, clear the Auto-generate peer IPs check box, and then
in the Your router peer IP field, enter the destination IPv4 CIDR address that Amazon should
send traffic to. In the Amazon router peer IP field, enter the IPv4 CIDR address you will use to
send traffic to Amazon Web Services.
e. In the BGP ASN field, enter the Border Gateway Protocol (BGP) Autonomous System Number
(ASN) of your gateway; for example, a number between 1 and 65534.
f. Select the Auto-generate BGP key check box if you would like AWS to generate one for you.
To provide your own BGP key, clear the Auto-generate BGP key check box, and then in the
BGP Authorization Key field, enter your BGP MD5 key.
7.
Choose Continue. The new interface is added to the list of virtual interfaces on the Virtual
Interfaces pane.
Accept a Hosted Virtual Interface
Before you can begin using a hosted virtual interface, you must have an existing virtual gateway and
you must accept the virtual interface.
To accept a hosted virtual interface
1.
Open the AWS Direct Connect console at https://console.aws.amazon.com/directconnect/.
2.
If necessary, change the region. From the navigation bar, select the region that meets your needs.
For more information, see Regions and Endpoints.
3.
In the navigation pane, choose Virtual Interfaces.
4.
In the Virtual Interfaces pane, select the check box next to the virtual interface you want to
accept, and then choose the arrow to expand details about the virtual interface.
API Version 2013-10-22
35
AWS Direct Connect User Guide
Accept a Hosted Virtual Interface
5.
Select the I understand that I will be responsible for data transfer charges incurred for this
interface check box, and then choose Accept Virtual Interface.
6.
In the Accept Virtual Interface dialog box, select a virtual private gateway, and then choose
Accept.
API Version 2013-10-22
36
AWS Direct Connect User Guide
Accessing a Remote AWS Region
in the US
AWS Direct Connect locations in the United States can access public resources in any US region. You
can use a single AWS Direct Connect connection to build multi-region services. To connect to a VPC
in a remote region, you can use a virtual private network (VPN) connection over your public virtual
interface.
To access public resources in a remote region, you must set up a public virtual interface and establish
a border gateway protocol (BGP) session. For more information about creating virtual interfaces see
Step 5: Create a Virtual Interface (p. 8).
After you have created a public virtual interface and established a BGP session to it, your router learns
the routes of the other AWS regions in the US. You can then also establish a VPN connection to your
VPC in the remote region. To learn more about configuring VPN connectivity to a VPC, see Scenarios
for Using Amazon Virtual Private Cloud in the Amazon VPC User Guide.
Any data transfer out of a remote region is billed at the remote region data transfer rate. For more
information about data transfer pricing, see the Pricing section on the AWS Direct Connect detail page.
API Version 2013-10-22
37
AWS Direct Connect User Guide
Requesting Cross Connects at AWS
Direct Connect Locations
After you have downloaded your Letter of Authorization and Connecting Facility Assignment (LOACFA), you need to complete your cross-network connection, also known as a cross connect. If you
already have equipment located in an AWS Direct Connect location, contact the appropriate provider
to complete the cross connect. For specific instructions for each provider, see the table below. Contact
your provider for cross connect pricing. After the cross connect is established, you can create the
virtual interfaces using the AWS Direct Connect console.
If you do not already have equipment located in an AWS Direct Connect location, you can work with
one of the partners in the AWS Partner Network (APN) to help you to connect to an AWS Direct
Connect location. For a list of partners in the APN with experience connecting to AWS Direct Connect,
see APN Partners supporting AWS Direct Connect. You need to share the LOA-CFA with your
selected provider to facilitate your cross connect request.
An AWS Direct Connect location provides access to AWS in the region it is associated with. You can
establish connections with AWS Direct Connect locations in multiple regions, but a connection in one
region does not provide connectivity to other regions.
Note
If the cross connect is not completed within 90 days, the authority granted by the LOA-CFA
expires. To renew a LOA-CFA that has expired, you can download it again from the AWS
Direct Connect console. For more information, see Step 3: Download the LOA-CFA and
Complete the Cross Connect (p. 7).
Location
Region Served
How to Request Connection
CoreSite 32 Avenue
of the Americas, New
York
US East (N. Virginia)
Requests for cross connects can be submitted
by placing an order at the CoreSite Customer
Portal. After you complete the form, review the
order for accuracy, and then approve it using the
MyCoreSite website.
CoreSite Northern
Virginia
(CoreSite VA1 and
VA2)
US East (N. Virginia)
Requests for cross connects can be submitted
by placing an order at the CoreSite Customer
Portal. After you complete the form, review the
order for accuracy, and then approve it using the
MyCoreSite website.
Equinix Ashburn
US East (N. Virginia)
Requests for cross connects can be submitted by
contacting Equinix at awsdealreg@equinix.com.
API Version 2013-10-22
38
AWS Direct Connect User Guide
Location
Region Served
How to Request Connection
Equinix Dallas
(Equinix DA1-DA3, and
DA6)
US East (N. Virginia)
Requests for cross connects can be submitted by
contacting Equinix at awsdealreg@equinix.com.
CoreSite One Wilshire
and 900 North
Alameda
US West (N. California)
Requests for cross connects can be submitted
by placing an order at the CoreSite Customer
Portal. After you complete the form, review the
order for accuracy, and then approve it using the
MyCoreSite website.
CoreSite Silicon Valley
US West (N. California)
Requests for cross connects can be submitted
by placing an order at the CoreSite Customer
Portal. After you complete the form, review the
order for accuracy, and then approve it using the
MyCoreSite website.
US West (N. California)
Requests for cross connects can be submitted by
contacting Equinix at awsdealreg@equinix.com.
Equinix Silicon Valley
(Equinix SV1 and SV5)
US West (N. California)
Requests for cross connects can be submitted by
contacting Equinix at awsdealreg@equinix.com.
EdgeConneX,
Portland, OR
US West (Oregon)
Requests for cross connects can be submitted
by placing an order on the EdgeOS Customer
Portal. After you have submitted the form,
EdgeConneX will provide a service order
form for approval. You can send questions to
cloudaccess@edgeconnex.com.
Equinix Seattle
(Equinix SE2 and SE3)
US West (Oregon)
Requests for cross connects can be submitted by
contacting Equinix at awsdealreg@equinix.com.
Switch SUPERNAP 8,
Las Vegas, NV
US West (Oregon)
Requests for cross connects can be submitted
by contacting Switch SUPERNAP at
orders@supernap.com.
TierPoint Seattle
US West (Oregon)
Requests for cross connects can be submitted by
contacting TierPoint at sales@tierpoint.com.
Equinix Silicon Valley
(Equinix SV1 and SV5)
AWS GovCloud (US)
Requests for cross connects can be submitted by
contacting Equinix at awsdealreg@equinix.com.
Terremark NAP do
Brasil, Sao Paulo
South America (São
Paulo)
Requests for cross connects can be
submitted by contacting Terremark at
implementationbrasil@terremark.com.
Tivit
South America (São
Paulo)
Requests for cross connects can be submitted by
contacting Tivit at contact@tivit.com.br.
Eircom Clonshaugh
EU (Ireland)
Requests for cross connects can be submitted by
contacting Eircom at awsorders@eircom.ie.
Equinix London
(Slough)
(Equinix LD4-LD6)
EU (Ireland)
Requests for cross connects can be submitted by
contacting Equinix at awsdealreg@equinix.com.
(Equinix DC1-DC6, and
DC10-DC11)
(CoreSite SV3 – SV7)
Equinix Los Angeles
(LA3 and LA4)
API Version 2013-10-22
39
AWS Direct Connect User Guide
Location
Region Served
How to Request Connection
Interxion Dublin
EU (Ireland)
Requests for cross connects can be
submitted by contacting Interxion at
customer.services@interxion.com.
TelecityGroup
(Sovereign House,
Harbor Exchange 6/7,
Harbor Exchange 8/9,
and London Meridian
Gate)
EU (Ireland)
Requests for cross connects can be submitted by
contacting the TelecityGroup Network Operations
Center at amazon.orders@telecity.com.
Equinix Amsterdam
EU (Frankfurt)
Requests for cross connects can be submitted by
contacting Equinix at awsdealreg@equinix.com.
Equinix Frankfurt
(Equinix FR5)
EU (Frankfurt)
Requests for cross connects can be submitted by
contacting Equinix at awsdealreg@equinix.com.
Interxion Frankfurt
EU (Frankfurt)
Requests for cross connects can be
submitted by contacting Interxion at
customer.services@interxion.com.
Telehouse Voltaire,
Paris
EU (Frankfurt)
Requests for cross connects can be submitted by
creating a request at the Customer Portal.
(Equinix AM3)
(TH2)
Request type: DFM/SFM Layout/Connectivity/
MMR Circuit Commissioning
Sinnet Jiuxianqiao IDC
China (Beijing)
Requests for cross connects can be submitted by
contacting Sinnet at dx-order@sinnet.com.cn.
Equinix Osaka
(Equinix OS1)
Asia Pacific (Tokyo)
Requests for cross connects can be submitted by
contacting Equinix at awsdealreg@equinix.com.
Equinix Tokyo
(Equinix TY2)
Asia Pacific (Tokyo)
Requests for cross connects can be submitted by
contacting Equinix at awsdealreg@equinix.com.
Equinix Singapore
(Equinix SG2)
Asia Pacific
(Singapore)
Requests for cross connects can be submitted by
contacting Equinix at awsdealreg@equinix.com.
Global Switch,
Singapore
Asia Pacific
(Singapore)
Requests for cross connects can be
submitted by contacting Global Switch at
salessingapore@globalswitch.com.
GPX Mumbai
Asia Pacific
(Singapore)
Requests for cross connects can be submitted by
contacting GPX at nkankane@gpxglobal.net.
Equinix Sydney
(Equinix SY3)
Asia Pacific (Sydney)
Requests for cross connects can be submitted by
contacting Equinix at awsdealreg@equinix.com.
Global Switch
(Global Switch SY6)
Asia Pacific (Sydney)
Requests for cross connects can be
submitted by contacting Global Switch at
salessydney@globalswitch.com.
GPX Mumbai
Asia Pacific (Mumbai)
Requests for cross connects can be submitted by
contacting GPX at nkankane@gpxglobal.net.
API Version 2013-10-22
40
AWS Direct Connect User Guide
Location
Region Served
How to Request Connection
Sify Rabale, Mumbai
Asia Pacific (Mumbai)
Requests for cross connects can
be submitted by contacting Sify at
aws.directconnect@sifycorp.com.
API Version 2013-10-22
41
AWS Direct Connect User Guide
No AWS Direct Connect ARNs
Using AWS Identity and Access
Management with AWS Direct
Connect
You can use AWS Identity and Access Management with AWS Direct Connect to specify which AWS
Direct Connect actions a user under your Amazon Web Services account can perform. For example,
you could create an IAM policy that gives only certain users in your organization permission to use the
DescribeConnections action to retrieve data about your Amazon Web Services resources.
Permissions granted using IAM cover all the Amazon Web Services resources you use with AWS
Direct Connect, so you cannot use IAM to control access to AWS Direct Connect data for specific
resources. For example, you cannot give a user access to AWS Direct Connect data for only a specific
virtual interface.
Important
Using AWS Direct Connect with IAM doesn't change how you use AWS Direct Connect. There
are no changes to AWS Direct Connect actions, and no new AWS Direct Connect actions
related to users and access control. For an example of a policy that covers AWS Direct
Connect actions, see Example Policy for AWS Direct Connect (p. 43).
No AWS Direct Connect ARNs
AWS Direct Connect itself has no specific resources for you to control access to. Therefore, there are
no AWS Direct Connect ARNs for you to use in an IAM policy. You use an asterisk (*) as the resource
when writing a policy to control access to AWS Direct Connect actions. For more information about
ARNs, see ARNs in IAM User Guide.
AWS Direct Connect Actions
In an IAM policy, you can specify any and all actions that AWS Direct Connect offers.
The action name must include the lowercase prefix directconnect:. For example:
directconnect:DescribeConnections, directconnect:CreateConnection, or
directconnect:* (for all AWS Direct Connect actions). For a list of the actions, see the AWS Direct
Connect API Reference.
API Version 2013-10-22
42
AWS Direct Connect User Guide
AWS Direct Connect Keys
AWS Direct Connect Keys
AWS Direct Connect implements the following policy keys:
• aws:CurrentTime (for date/time conditions)
• aws:EpochTime (the date in epoch or UNIX time, for use with date/time conditions)
• aws:SecureTransport (Boolean representing whether the request was sent using SSL)
• aws:SourceIp (the requester's IP address, for use with IP address conditions)
• aws:UserAgent (information about the requester's client application, for use with string conditions)
If you use aws:SourceIp, and the request comes from an Amazon EC2 instance, the instance's
public IP address is used to determine if access is allowed.
Note
For services that use only SSL, such as Amazon Relational Database Service and Amazon
Route 53, the aws:SecureTransport key has no meaning.
Key names are case-insensitive. For example, aws:CurrentTime is equivalent to
AWS:currenttime.
For more information about policy keys, see Condition in IAM User Guide.
Example Policy for AWS Direct Connect
This section shows a simple policy for controlling user access to AWS Direct Connect.
Note
In the future, AWS Direct Connect might add new actions that should logically be included in
the following policy, based on the policy’s stated goals.
Example
The following sample policy allows a group to retrieve any AWS Direct Connect data, but not create or
delete any cloud resources.
{
"Statement": [
{
"Effect": "Allow",
"Action": [
"directconnect:Describe*"
],
"Resource": "*"
}
]
}
API Version 2013-10-22
43
AWS Direct Connect User Guide
AWS Direct Connect Information in CloudTrail
Logging AWS Direct Connect API
Calls in AWS CloudTrail
AWS Direct Connect is integrated with AWS CloudTrail, a service that captures API calls made by or
on behalf of your AWS account. This information is collected and written to log files that are stored
in an Amazon Simple Storage Service (S3) bucket that you specify. API calls are logged when you
use the AWS Direct Connect API, the AWS Direct Connect console, a back-end console, or the AWS
CLI. Using the information collected by CloudTrail, you can determine what request was made to AWS
Direct Connect, the source IP address the request was made from, who made the request, when it was
made, and so on.
To learn more about CloudTrail, including how to configure and enable it, see the AWS CloudTrail User
Guide.
Topics
• AWS Direct Connect Information in CloudTrail (p. 44)
• Understanding AWS Direct Connect Log File Entries (p. 45)
AWS Direct Connect Information in CloudTrail
If CloudTrail logging is turned on, calls made to all AWS Direct Connect actions are captured in
log files. All of the AWS Direct Connect actions are documented in the AWS Direct Connect API
Reference. For example, calls to the CreateConnection, CreatePrivateVirtualInterface, and
DescribeConnections actions generate entries in CloudTrail log files.
Every log entry contains information about who generated the request. For example, if a request
is made to create a new connection to AWS Direct Connect (CreateConnection), CloudTrail logs
the user identity of the person or service that made the request. The user identity information helps
you determine whether the request was made with root credentials or AWS Identity and Access
Management (IAM) user credentials, with temporary security credentials for a role or federated user,
or by another service in AWS. For more information about CloudTrail fields, see CloudTrail Event
Reference in the AWS CloudTrail User Guide.
You can store your log files in your bucket for as long as you want, but you can also define Amazon
S3 lifecycle rules to archive or delete log files automatically. By default, your log files are encrypted by
using Amazon S3 server-side encryption (SSE).
API Version 2013-10-22
44
AWS Direct Connect User Guide
Understanding AWS Direct Connect Log File Entries
Understanding AWS Direct Connect Log File
Entries
CloudTrail log files can contain one or more log entries composed of multiple JSON-formatted events.
A log entry represents a single request from any source and includes information about the requested
action, any input parameters, the date and time of the action, and so on. The log entries do not appear
in any particular order. That is, they do not represent an ordered stack trace of the public API calls.
The following log file record shows that a user called the CreateConnection action.
{
"Records": [{
"eventVersion": "1.0",
"userIdentity": {
"type": "IAMUser",
"principalId": "EX_PRINCIPAL_ID",
"arn": "arn:aws:iam::123456789012:user/Alice",
"accountId": "123456789012",
"accessKeyId": "EXAMPLE_KEY_ID",
"userName": "Alice",
"sessionContext": {
"attributes": {
"mfaAuthenticated": "false",
"creationDate": "2014-04-04T12:23:05Z"
}
}
},
"eventTime": "2014-04-04T17:28:16Z",
"eventSource": "directconnect.amazonaws.com",
"eventName": "CreateConnection",
"awsRegion": "us-west-2",
"sourceIPAddress": "127.0.0.1",
"userAgent": "Coral/Jakarta",
"requestParameters": {
"location": "EqSE2",
"connectionName": "MyExampleConnection",
"bandwidth": "1Gbps"
},
"responseElements": {
"location": "EqSE2",
"region": "us-west-2",
"connectionState": "requested",
"bandwidth": "1Gbps",
"ownerAccount": "123456789012",
"connectionId": "dxcon-fhajolyy",
"connectionName": "MyExampleConnection"
}
},
...additional entries
]
}
The following log file record shows that a user called the CreatePrivateVirtualInterface action.
{
API Version 2013-10-22
45
AWS Direct Connect User Guide
Understanding AWS Direct Connect Log File Entries
"Records": [
{
"eventVersion": "1.0",
"userIdentity": {
"type": "IAMUser",
"principalId": "EX_PRINCIPAL_ID",
"arn": "arn:aws:iam::123456789012:user/Alice",
"accountId": "123456789012",
"accessKeyId": "EXAMPLE_KEY_ID",
"userName": "Alice",
"sessionContext": {
"attributes": {
"mfaAuthenticated": "false",
"creationDate": "2014-04-04T12:23:05Z"
}
}
},
"eventTime": "2014-04-04T17:39:55Z",
"eventSource": "directconnect.amazonaws.com",
"eventName": "CreatePrivateVirtualInterface",
"awsRegion": "us-west-2",
"sourceIPAddress": "127.0.0.1",
"userAgent": "Coral/Jakarta",
"requestParameters": {
"connectionId": "dxcon-fhajolyy",
"newPrivateVirtualInterface": {
"virtualInterfaceName": "MyVirtualInterface",
"customerAddress": "[PROTECTED]",
"authKey": "[PROTECTED]",
"asn": -1,
"virtualGatewayId": "vgw-bb09d4a5",
"amazonAddress": "[PROTECTED]",
"vlan": 123
}
},
"responseElements": {
"virtualInterfaceId": "dxvif-fgq61m6w",
"authKey": "[PROTECTED]",
"virtualGatewayId": "vgw-bb09d4a5",
"customerRouterConfig": "[PROTECTED]",
"virtualInterfaceType": "private",
"asn": -1,
"routeFilterPrefixes": [],
"virtualInterfaceName": "MyVirtualInterface",
"virtualInterfaceState": "pending",
"customerAddress": "[PROTECTED]",
"vlan": 123,
"ownerAccount": "123456789012",
"amazonAddress": "[PROTECTED]",
"connectionId": "dxcon-fhajolyy",
"location": "EqSE2"
}
},
...additional entries
]
}
The following log file record shows that a user called the DescribeConnections action.
API Version 2013-10-22
46
AWS Direct Connect User Guide
Understanding AWS Direct Connect Log File Entries
{
"Records": [
{
"eventVersion": "1.0",
"userIdentity": {
"type": "IAMUser",
"principalId": "EX_PRINCIPAL_ID",
"arn": "arn:aws:iam::123456789012:user/Alice",
"accountId": "123456789012",
"accessKeyId": "EXAMPLE_KEY_ID",
"userName": "Alice",
"sessionContext": {
"attributes": {
"mfaAuthenticated": "false",
"creationDate": "2014-04-04T12:23:05Z"
}
}
},
"eventTime": "2014-04-04T17:27:28Z",
"eventSource": "directconnect.amazonaws.com",
"eventName": "DescribeConnections",
"awsRegion": "us-west-2",
"sourceIPAddress": "127.0.0.1",
"userAgent": "Coral/Jakarta",
"requestParameters": null,
"responseElements": null
},
...additional entries
]
}
The following log file record shows that a user called the DescribeVirtualInterfaces action.
{
"Records": [
{
"eventVersion": "1.0",
"userIdentity": {
"type": "IAMUser",
"principalId": "EX_PRINCIPAL_ID",
"arn": "arn:aws:iam::123456789012:user/Alice",
"accountId": "123456789012",
"accessKeyId": "EXAMPLE_KEY_ID",
"userName": "Alice",
"sessionContext": {
"attributes": {
"mfaAuthenticated": "false",
"creationDate": "2014-04-04T12:23:05Z"
}
}
},
"eventTime": "2014-04-04T17:37:53Z",
"eventSource": "directconnect.amazonaws.com",
"eventName": "DescribeVirtualInterfaces",
"awsRegion": "us-west-2",
"sourceIPAddress": "127.0.0.1",
"userAgent": "Coral/Jakarta",
"requestParameters": {
API Version 2013-10-22
47
AWS Direct Connect User Guide
Understanding AWS Direct Connect Log File Entries
"connectionId": "dxcon-fhajolyy"
},
"responseElements": null
},
...additional entries
]
}
API Version 2013-10-22
48
AWS Direct Connect User Guide
Flow Chart: Troubleshooting a Cross
Connection to AWS Direct Connect
Troubleshooting AWS Direct
Connect
The following table lists troubleshooting resources that you'll find useful as you work with AWS Direct
Connect.
Resource
Description
Flow Chart: Troubleshooting a
Cross Connection to AWS Direct
Connect (p. 49)
Flow chart that provides the steps necessary to diagnose,
troubleshoot, and repair a faulty cross connection to AWS
Direct Connect within a colocation facility.
Troubleshooting a Cross Connection
to AWS Direct Connect (p. 51)
Task list that provides the steps necessary to diagnose,
troubleshoot, and repair a faulty cross connection to AWS
Direct Connect within a colocation facility.
Flow Chart: Troubleshooting a
Remote Connection to AWS Direct
Connect (p. 51)
Flow chart that provides the steps necessary to diagnose,
troubleshoot, and repair a faulty connection to AWS Direct
Connect when connecting remotely through a service
provider.
Troubleshooting a Remote Connection
to AWS Direct Connect (p. 53)
Task list that provides the steps necessary to diagnose,
troubleshoot, and repair a faulty connection to AWS Direct
Connect when connecting remotely through a service
provider.
Flow Chart: Troubleshooting a Cross Connection
to AWS Direct Connect
You can use the following flow chart to diagnose, troubleshoot, and repair a faulty cross connection
to AWS Direct Connect within a colocation facility. For a text-based version of this flow chart, see
Troubleshooting a Cross Connection to AWS Direct Connect (p. 51).
API Version 2013-10-22
49
AWS Direct Connect User Guide
Flow Chart: Troubleshooting a Cross
Connection to AWS Direct Connect
API Version 2013-10-22
50
AWS Direct Connect User Guide
Troubleshooting a Cross
Connection to AWS Direct Connect
Troubleshooting a Cross Connection to AWS
Direct Connect
You can use the following tasks to diagnose, troubleshoot, and repair a faulty cross connection to
AWS Direct Connect within a colocation facility. To see these tasks in a flow chart, see Flow Chart:
Troubleshooting a Cross Connection to AWS Direct Connect (p. 49).
1. Verify that your device is supported by AWS Direct Connect. If not, get a device that meets the AWS
Direct Connect requirements. For more information, see What is AWS Direct Connect? (p. 1).
2. Verify that your AWS Direct Connect cross connects are established. If they are not, work with your
colocation provider to establish them.
3. Verify that your router’s link lights are working. If they are not, turn on your device and activate the
ports.
4. Verify with your colocation provider that there are no cabling problems. If necessary, on your device,
turn off Auto Negotiation, set the device to Full Duplex, and set the device to the correct speed.
5. If you cannot ping the Amazon IP address, verify that the interface IP address is in the VLAN you
provided to Amazon Web Services and then verify your firewall settings. If you still cannot connect to
AWS Direct Connect, open a support ticket with AWS support for assistance and include the original
ticket number from your letter of authorization (LOA).
6. If you cannot establish Border Gateway Protocol (BGP) after verifying the password provided by
Amazon, open a support ticket with AWS support for assistance and include the original ticket
number from your LOA.
7. If you are not receiving Amazon routes and you cannot verify public BGP routing policy, private
route table security groups, or access control lists (ACLs), open a support ticket with AWS support
and include your connection ID from your LOA.
Flow Chart: Troubleshooting a Remote
Connection to AWS Direct Connect
You can use the following flow chart to diagnose, troubleshoot, and repair a faulty connection to AWS
Direct Connect when connecting remotely through a service provider. For a text-based version of this
flow chart, see Troubleshooting a Remote Connection to AWS Direct Connect (p. 53).
API Version 2013-10-22
51
AWS Direct Connect User Guide
Flow Chart: Troubleshooting a Remote
Connection to AWS Direct Connect
API Version 2013-10-22
52
AWS Direct Connect User Guide
Troubleshooting a Remote
Connection to AWS Direct Connect
Troubleshooting a Remote Connection to AWS
Direct Connect
You can use the following tasks to diagnose, troubleshoot, and repair a faulty connection to AWS
Direct Connect when connecting remotely through a service provider. To see these tasks in a flow
chart, see Flow Chart: Troubleshooting a Remote Connection to AWS Direct Connect (p. 51).
1. Verify that your device is supported by AWS Direct Connect. If not, get a device that meets the AWS
Direct Connect requirements. For more information, see What is AWS Direct Connect? (p. 1).
2. Verify that your AWS Direct Connect cross connects are established. If they are not, work with your
service provider to establish them.
3. Verify that your router’s link lights are working. If they are not, turn on your device and activate the
ports.
4. Verify with your service provider that there are no cabling problems.
5. Ask your service provider to turn off Auto Negotiation on their device, to set their device to Full
Duplex, and to set their device to the correct speed.
6. On your device, turn off Auto Negotiation, set the device to Full Duplex, and set the device to the
correct speed.
7. If you cannot ping the Amazon IP address, verify that the interface IP address is in the VLAN that
you provided to Amazon Web Services, and then verify your firewall settings. If you still cannot
connect to AWS Direct Connect, open a support ticket with AWS support for assistance and include
the original ticket number from your letter of authorization (LOA).
8. If you cannot establish Border Gateway Protocol (BGP) after verifying the password provided by
Amazon, open a support ticket with AWS support for assistance and include the original ticket
number from your LOA.
9. If you are not receiving Amazon routes and you cannot verify public BGP routing policy, private
route table security groups, or access control lists (ACLs), open a support ticket with AWS support
and include your connection ID from your LOA.
API Version 2013-10-22
53
AWS Direct Connect User Guide
AWS Direct Connect Resources
The following related resources can help you as you work with this service.
• AWS Direct Connect Technical FAQ – The top questions developers have asked about this
product.
• AWS Direct Connect Release Notes – A high-level overview of the current release, as well as
notes about any new features, corrections, and known issues.
• Discussion Forums – A community-based forum for developers to discuss technical questions
related to Amazon Web Services.
• AWS Direct Connect Product Information– The primary web page for information about AWS
Direct Connect.
• AWS Training and Courses – Links to role-based and specialty courses as well as self-paced labs
to help sharpen your AWS skills and gain practical experience.
• AWS Developer Tools – Links to developer tools and resources that provide documentation, code
samples, release notes, and other information to help you build innovative applications with AWS.
• AWS Support Center – The hub for creating and managing your AWS Support cases. Also includes
links to other helpful resources, such as forums, technical FAQs, service health status, and AWS
Trusted Advisor.
• AWS Support – The primary web page for information about AWS Support, a one-on-one, fastresponse support channel to help you build and run applications in the cloud.
• Contact Us – A central contact point for inquiries concerning AWS billing, account, events, abuse,
and other issues.
• AWS Site Terms – Detailed information about our copyright and trademark; your account, license,
and site access; and other topics.
API Version 2013-10-22
54
AWS Direct Connect User Guide
Document History
• API version: 2012-10-25
The following table describes the important changes since the last release of the AWS Direct Connect
User Guide.
Change
Description
Release Date
Self-service
LOA-CFA
You can now download your Letter of Authorization and
Connecting Facility Assignment (LOA-CFA) using the AWS Direct
Connect console or API.
2016-06-22
New location
in Silicon
Valley
Updated topic to include the addition of the new Silicon Valley
location in the US West (N. California) region.
2016-06-03
New location
in Amsterdam
Updated topic to include the addition of the new Amsterdam
location in the EU (Frankfurt) region.
2016-05-19
New locations
in Portland,
Oregon and
Singapore
Updated topic to include the addition of the new Portland, Oregon
and Singapore locations in the US West (Oregon) and Asia Pacific
(Singapore) regions.
2016-04-27
New location
in Sao Paulo,
Brasil
Updated topic to include the addition of the new Sao Paulo
location in the South America (São Paulo) region.
2015-12-09
New locations
in Dallas,
London,
Silicon Valley,
and Mumbai
Updated topics to include the addition of the new locations in
Dallas (US East (N. Virginia) region), London (EU (Ireland) region),
Silicon Valley (AWS GovCloud (US) region), and Mumbai (Asia
Pacific (Singapore) region).
2015-11-27
New location
in the China
(Beijing)
region
Updated topics to include the addition of the new Beijing location in 2015-04-14
the China (Beijing) region.
New Las
Vegas
Updated topics to include the addition of the new AWS Direct
Connect Las Vegas location in the US West (Oregon) region.
API Version 2013-10-22
55
2014-11-10
AWS Direct Connect User Guide
Change
Description
Release Date
New EU
(Frankfurt)
region
Updated topics to include the addition of the new AWS Direct
Connect locations serving the EU (Frankfurt) region.
2014-10-23
New Getting
Started
Topics
Added two new getting started topics to cover AWS Direct
Connect partners, network carriers, and sub-1G partners. For
more information, see Getting Started with a Partner or Network
Carrier (p. 14) and Getting Started with a Sub-1G AWS Direct
Connect Partner (p. 22).
2014-10-23
New locations
in the Asia
Pacific
(Sydney)
region
Updated topics to include the addition of the new AWS Direct
Connect locations serving the Asia Pacific (Sydney) region.
2014-07-14
Support
for AWS
CloudTrail
Added a new topic to explain how you can use CloudTrail to log
activity in AWS Direct Connect. For more information, see Logging
AWS Direct Connect API Calls in AWS CloudTrail (p. 44).
2014-04-04
Support for
accessing
remote AWS
regions
Added a new topic to explain how you can access public resources 2013-12-19
in a remote region. For more information, see Accessing a Remote
AWS Region in the US (p. 37).
Support
for hosted
connections
Updated topics to include support for hosted connections.
2013-10-22
New location
in the EU
(Ireland)
region
Updated topics to include the addition of the new AWS Direct
Connect location serving the EU (Ireland) region.
2013-06-24
New Seattle
location in
the US West
(Oregon)
region
Updated topics to include the addition of the new AWS Direct
Connect location in Seattle serving the US West (Oregon) region.
2013-05-08
Support
for using
IAM with
AWS Direct
Connect
Added a topic about using AWS Identity and Access Management
with AWS Direct Connect. For more information, see Using
AWS Identity and Access Management with AWS Direct
Connect (p. 42).
2012-12-21
New Asia
Pacific
(Sydney)
region
Updated topics to include the addition of the new AWS Direct
Connect location serving the Asia Pacific (Sydney) region.
2012-12-14
location in
the US West
(Oregon)
region
API Version 2013-10-22
56
AWS Direct Connect User Guide
Change
Description
Release Date
New AWS
Direct
Connect
console, and
the US East
(N. Virginia)
and South
America
(Sao Paulo)
regions
Replaced the AWS Direct Connect Getting Started Guide with the
AWS Direct Connect User Guide. Added new topics to cover the
new AWS Direct Connect console, added a billing topic, added
router configuration information, and updated topics to include the
addition of two new AWS Direct Connect locations serving the US
East (N. Virginia) and South America (Sao Paulo) regions.
2012-08-13
Support
for the EU
(Ireland),
Asia Pacific
(Singapore),
and Asia
Pacific
(Tokyo)
regions
Added a new troubleshooting section and updated topics to
include the addition of four new AWS Direct Connect locations
serving the US West (Northern California), EU (Ireland), Asia
Pacific (Singapore), and Asia Pacific (Tokyo) regions.
2012-01-10
Support for
the US West
(Northern
California)
region
Updated topics to include the addition of the US West (Northern
California) region.
2011-09-08
Public release
The first release of AWS Direct Connect.
2011-08-03
API Version 2013-10-22
57
AWS Direct Connect User Guide
AWS Glossary
For the latest AWS terminology, see the AWS Glossary in the AWS General Reference.
API Version 2013-10-22
58