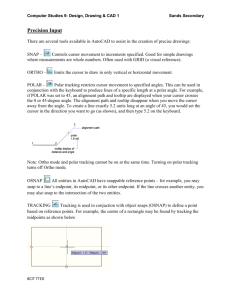AutoCAD Coordinate Systems & Drawing Tutorial
advertisement

DRAWING WITH AUTOCAD AutoCAD Coordinate System AutoCAD provides different ways to specify coordinate points in your drawing. The following features are covered in this section: - Absolute coordinate entry - Relative coordinate entry - Polar coordinate entry - Direct distance entry - Tracking Absolute Coordinates In the absolute coordinate system all points are measured from the origin (0, 0). They are suited to situations where you know the exact X and Y location of the point you want to place. To enter an absolute coordinate use the format X, Y where: - X is the distance and direction along the horizontal axis from the origin (0, 0). - Y is the distance and direction along the vertical axis from the origin (0, 0). Relative Coordinates Relative coordinate entries are based on the last point entered. Use a relative coordinate when you know the location of a point in relation to the previous point. To specify a relative coordinate, precede the coordinate with the 'at' @ sign using the format @X, Y: - @ indicates a relative distance - X is the positive or negative distance along the X axis from the previous position. - Y is the positive or negative distance along the Y axis from the previous position. Polar Coordinates A combination of angle and distance input is called polar coordinate. You use polar coordinate when you know the angle and the distance from one point to another. In AutoCAD angles are positive (+) when measured counter-clockwise and negative (-) when measured clockwise. 90º 135º 45º (+) 180º 0º 225º 315º (-) 270º Polar Tracking When you are drawing and editing objects, you can use polar tracking to display temporary alignment defined by the polar angles you specified. Setting the polar tracking: 1- Click Drafting Setting from the Tools menu command 2- In the drafting Setting dialog box, select Polar Tracking Tab then select Polar Tracking ON. 3- From the angle Increment Angle list, select the polar tracking angle. 4- Under Polar Angle Measurement, specify whether polar tracking are absolute or relative to previous segment. 5- Click OK. Direct Distance Entry Direct distance entry is useful when used with Ortho or Polar Tracking option. It allows you to specify a point relative to the previous one you entered. Procedure: - Move the crosshairs in the direction you want. - Enter a numeric distance. Use of the line command: A line can be a single segment or a multisegment connected together. A series of lines can be open, or they can be closed. Steps to activate the LINE command: - Select Line from the Draw toolbar - Click Line from the Draw menu. - Type Line on the command line. Drawing Lines: - Select Line from the Draw toolbar. - Enter the coordinates of the starting point, in the format of X, Y. - Enter the coordinates of the ending point. - Continue to specify the start and end points for additional lines. When you are ready to terminate the Line command, you can either: - Right-click and click enter on the shortcut menu - Press Enter key on the keyboard. - Or press C for close if you have drawn a series segments The UNDO Command: If you make a mistake during the Line command, or any other process, you can use the UNDO command to return to a point before the mistake occurred. The REDO command allows you to reverse this operation. You can use the undo command from the standard toolbar, or type U at the command line. Drawing Tools: Drawing with AutoCAD is based on accuracy and time saving. As far as accuracy is concerned, AutoCAD provides you with drawing tools to help you draw lines and point accurately. As for time saving, this is accomplished after some years of experience using AutoCAD. - GRID Mode: The grid is a set of dots that fill the drawing limits you specified. As you work you can turn Grid ON or OFF by pressing F7 or click the GRID button on the Status bar. - SNAP Mode: When Snap mode is ON the crosshairs is forced to move in steps of a specific distance. As you work you can turn Snap ON or OFF by pressing F9 or click the Snap button on the Status bar. Snap mode is useful for specifying precise points. Setting Grid and Snap: 1- From the tool Menu, click Drafting Settings 2- In the Drafting Settings dialog box, select the Snap and Grid tab, and select the Grid On (F7) to display the grid on the screen. 3- Under Snap Type & Style, make sure the grid snap and the rectangular snap are selected. 4- In the Grid X spacing box enter the value in units 5- To use the same value for the Y value, press Enter. Otherwise, enter another value in the Grid Y Spacing in units. 6- Click OK. Use the same process to setup the Snap spacing. The snap and the grid can be set to different values. Ortho Mode: The Ortho mode can be activated by pressing F8 or select ORTHO from the Status bar . The Ortho mode is useful if you want do draw or move objects in horizontal and vertical direction. Object Snap (Osnap): The Object Snap commands are drawing tools used to help you draw accurately. Object Snaps will allow you to snap to an exact point location of an object. When you specify an object snap, the cursor changes to a graphic symbol. Each graphic symbol represent an Osnap option, these are Osnap markers that appear in your drawing as you select Osnap points. There are three ways to activate Object Snap Commands: 1- Object Snap Toolbar. 2- Osnap, from the Status bar. 3- Object Snap Dialog box, from Tool menu bar > Drafting Setting, then Object Snap Tab. Object Snap toolbar: Osnap From the Status bar: Drafting Setting Dialog box > Object Snap Tab.