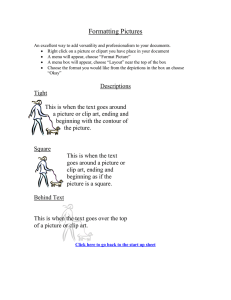Four ways to take a `screen grab` from a video
advertisement
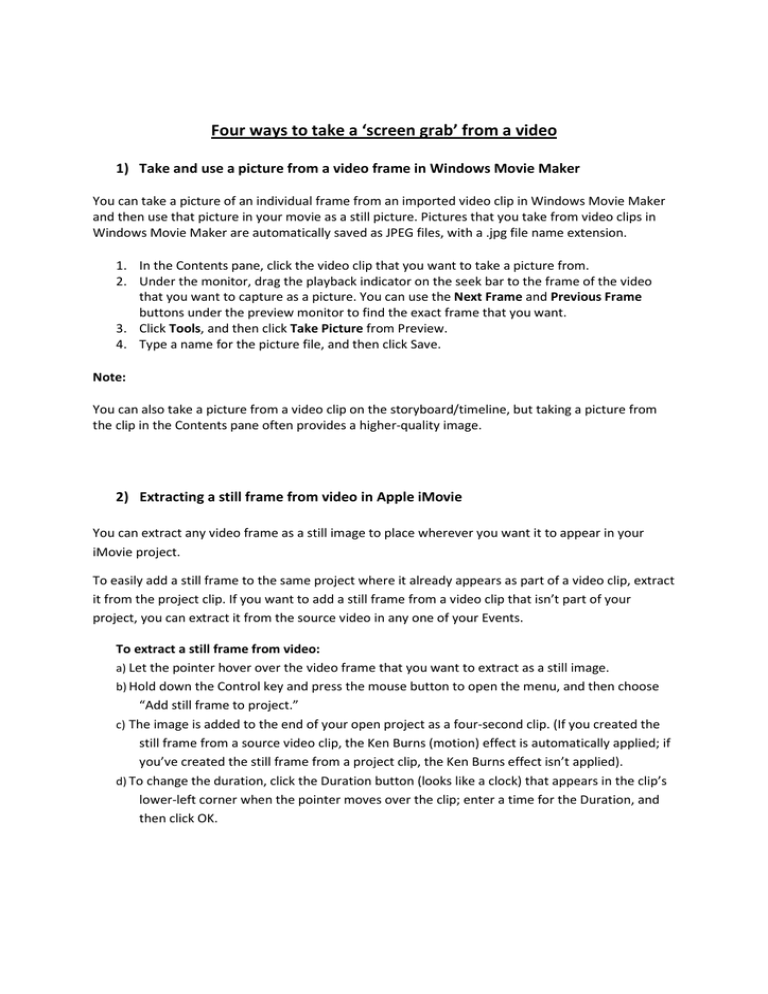
Four ways to take a ‘screen grab’ from a video 1) Take and use a picture from a video frame in Windows Movie Maker You can take a picture of an individual frame from an imported video clip in Windows Movie Maker and then use that picture in your movie as a still picture. Pictures that you take from video clips in Windows Movie Maker are automatically saved as JPEG files, with a .jpg file name extension. 1. In the Contents pane, click the video clip that you want to take a picture from. 2. Under the monitor, drag the playback indicator on the seek bar to the frame of the video that you want to capture as a picture. You can use the Next Frame and Previous Frame buttons under the preview monitor to find the exact frame that you want. 3. Click Tools, and then click Take Picture from Preview. 4. Type a name for the picture file, and then click Save. Note: You can also take a picture from a video clip on the storyboard/timeline, but taking a picture from the clip in the Contents pane often provides a higher-quality image. 2) Extracting a still frame from video in Apple iMovie You can extract any video frame as a still image to place wherever you want it to appear in your iMovie project. To easily add a still frame to the same project where it already appears as part of a video clip, extract it from the project clip. If you want to add a still frame from a video clip that isn’t part of your project, you can extract it from the source video in any one of your Events. To extract a still frame from video: a) Let the pointer hover over the video frame that you want to extract as a still image. b) Hold down the Control key and press the mouse button to open the menu, and then choose “Add still frame to project.” c) The image is added to the end of your open project as a four-second clip. (If you created the still frame from a source video clip, the Ken Burns (motion) effect is automatically applied; if you’ve created the still frame from a project clip, the Ken Burns effect isn’t applied). d) To change the duration, click the Duration button (looks like a clock) that appears in the clip’s lower-left corner when the pointer moves over the clip; enter a time for the Duration, and then click OK. 3) Export a still image in Apple QuickTime Player a) b) c) d) Open the video in QuickTime Player, and pause the video at the desired position. Go to File menu and select Export. Select ‘Movie to Picture’ as Export type. Choose location to save to and click Save. 4) Take a screen capture (print screen) in Windows You can take a picture of what is on your screen by pressing PRINT SCREEN (PRTSC or PRTSCN on some keyboards). This is called a screen capture. You can then paste the screen capture into a document, e-mail message, or other file. There are two types of screen captures you can take: the entire screen, or just the active window. For example, if you have three programs open at the same time, you might want a screen capture of only the active window. Note: Some keyboards or mobile PCs that don't have the PRINT SCREEN button might use other keyboard combinations, such as FN+INSERT, to take a screen capture. Check the information that came with your computer or the manufacturer's website for more information. To copy the entire screen • Press PRINT SCREEN. To copy only an active window • Press ALT+PRINT SCREEN. To copy a still frame from a video • Play the video and pause it at the point you want to take a still from it. Press PRINT SCREEN or ALT+PRINT SCREEN, depending on whether the video is playing full screen or in an active window. Tip: You can paste your screen capture into Paint, which is a drawing program you can use to crop, rotate, and resize pictures.