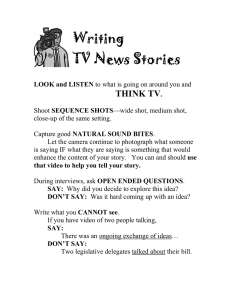How to take a screen shot (capture) of just a portion of your screen
advertisement

How to take a screen shot (capture) of just a portion of your screen Subject Descriptors: screen capture screenshot part portion selection Application (Version): Macintosh OSX 10.5.7 Task Description: I want to capture part of my computer screen as an image file. Or I would like to capture part of my computer screen as an image that's saved to the computer's clipboard - ready to paste into another application. Tutorial Date: 26 May 2009, by Nathan Smith How to take a screen shot (capture) of just a portion of your screen - 1 Get ready for your screenshot. Open any window or file that you wish to capture as an image. Make sure that you're viewing exactly what you wish to capture. How to take a screen shot (capture) of just a portion of your screen - 2 Press the following key combination: Command-Shift-4 While holding down the Command and Shift keys, press the number 4. 1) Your cursor will change to a cross-hair. 2) Click and drag a rectangular area of the screen you wish to capture. You'll see a slightly greyed box appear as you drag. NOTE: You can hold down the Spacebar while you're dragging to move the box to a different position. That way if you weren't as accurate placing the box as you wanted to be, you can adjust things before you let go of the mouse button. 3) Let go of the mouse button. If your Macintosh volume is turned up, you'll hear an audible camera click. At that point a file will be saved on your desktop. How to take a screen shot (capture) of just a portion of your screen - 3 Switch to the Finder (Return to your Desktop) On your desktop you'll see a file for each screenshot you've captured, labeled Picture 1, Picture 2, etc. By default, these are saved as high quality PNG (Portable Network Graphics) files. PNG is similar to JPG, but the quality is better. Most current applications will work with PNG files just fine. How to take a screen shot (capture) of just a portion of your screen - 4 OPTIONAL: To Save the image as a different file type, open it in your Preview application. If you find you need to save the file as a JPG image, or some other type, here's how... By default, double-clicking on any screenshot file will open it in the Preview application on your Macintosh. From there you can go to the File menu, and choose Save As... In the Format dropdown, you can save the image as GIF, JPG, BMP, PDF, or any of the other types shown here. How to take a screen shot (capture) of just a portion of your screen - 5 OPTIONAL: Save the screen capture to the clipboard rather than to a file. This one requires another finger. You follow the same procedure outlined earlier, only you need to add the Control key into the mix. So the key press combination is Command + Shift + Control + 4. You'll need to keep holding the Control key down until you finished dragging the selection and let the mouse button go. How to take a screen shot (capture) of just a portion of your screen - 6 Again, you'll hear the audible camera click, which means the screen has been captured. But no file will appear on the desktop this time. Your image has been saved to the Macintosh Clipboard instead. Go to any application that supports pasting a picture and go the the Edit menu, and choose Paste. (In this example, I'm using Photoshop, but you can do this in Word, PowerPoint, Excel, and many other applications, too.) Your image will be pasted into that application. OPTIONAL: Capture a Window or Menu instead of dragging a selection... Got one other finger handy? If you add the Spacebar to any of the combinations we've talked about in this lesson, the cursor changes from a crosshair to a camera. As you point to different windows, menus, toolbars, etc., they'll turn blue. Just click the mouse button, and the blue portion of the screen you've selected will be captured. If you're also holding the Control key down, then the capture goes to the clipboard. If not, the capture is saved as a file to your desktop. How to take a screen shot (capture) of just a portion of your screen - 7