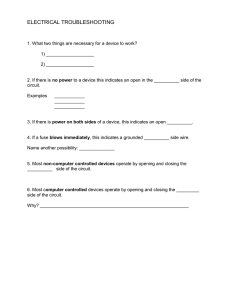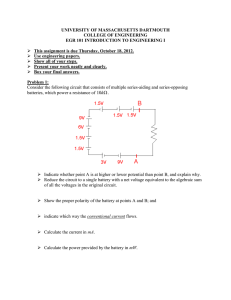PSPICE tutorial: a simple DC circuit
advertisement

PSPICE tutorial: a simple DC circuit We will learn some of the basic maneuvers of using the Cadence schematic capture program and PSPice engine through a simple example -- a diode rectifier circuit. The tutorial starts under the assumption that the demo version of PSPICE is installed on your computer. The latest version available for download is 16.6. If you want a copy to install on your own Windows machine, go here http://www.cadence.com/products/orcad/pages/downloads.aspx and follow the instructions to download the OrCAD 16.6 demo software. You will probably want the option for Capture & PSpice only. Getting started Start the Orcad schematic capture program (Start -> Programs -> OrCad 15.7 Demo -> Capture CIS Demo). Start a new project by selecting (File -> New -> Project...) from the menu in the OrCAD Capture window. In the dialog that opens, provide a project name, a file path to where you want your project stored, and select the item "Analog or Mixed A/D". Click OK. 1 Another dialog opens that asks if you would like to create a blank project or start a new one based on an existing project. Since there is no existing project, you should choose “Create a blank project”. In the future, if you have several old projects stored, you may be able to save a few steps by using one of those as the starting point for a new project. A drawing window will open. You may want to enlarge it to provide some room to work. 2 Placing parts, editing parts, and wiring the circuit Start the circuit definition by placing some resistors. Select "Part" from the "Place" menu (or click on the second item in the vertical toolbar, circled in red below) to open a dialog that allows you to choose the part you want to use. Parts are kept in various “libraries”, and you will first need to add one or more libraries in order to access particular parts. Resistors, capacitor, and inductors are part of the ANALOG library. Sources are in the SOURCE library. To add it, click the “Add Library” icon, circled in green above. A second dialog opens with a list of libraries. (Several libraries come available with PSPICE, and these have all of the components we will use in EE 201. As you become a more sophisticated user, you can install additional libraries to add even more parts.) 3 Add the analog and source libraries to your project. (Add them one at a time – select “analog” from the list and then click on the “Open” button. Then repeat the process from “source”. Or add them in one step by “control-clicking” to add multiple items and then clicking on the “Open” button. The second dialog window closes and you are returned to the “Place Part” dialog, where you will see “ANALOG” and “SOURCE” listed in the available libraries. Select the “Analog” item in the lower list and in the upper list window will appear all of the components that are part of the Analog library. The list is bewilderingly long, but for EE 201 and 230, a small handful of sources are all that will be needed. Scroll down the list and select the “R” (for resistor) item. The resistor circuit symbol appears in the bottom box, along with the default name and default value. 4 When you are satisfied that you have the right part, double click on the “R” item in the list. You will be returned to the drawing window. The symbol of a resistor will be attached to the cursor. Drag it to a point towards the left side of the drawing window and click the left mouse button to “place” it. The resistor will have default name of R1 and a default value of 1k ( 1 kΩ). 5 A resistor symbol will remain attached to the cursor, so that you can place more resistors for the circuit. Place two more horizontally-oriented resistors and two vertically-oriented resistor in the drawing window, as shown below. To change the orientation, right-click the mouse and choose “rotate” from the pop-list list. When finished with the resistors, click the right mouse button and choose "End mode" from the pop up menu or hit the escape key to get rid of the resistor attached to the cursor. If you don't like the location of a resistor, you can select it and drag it to a new spot. 6 7 Use the same procedure to place two DC voltage sources (VDC in the source library) and one current (IDC in the source library) in the drawing window, as shown below. 8 Now that all the parts are located in approximately the correct positions, we can use the wire tool to connect the them. Select the "Wire" item from the "Place" menu (or click on the second item on the left side of the vertical toolbar) to activate the wire tool. The cursor turns into a cross-hair. To wire the nodes together, click on an end of one part, drag the mouse to the end of another part and click again. If the two points being connected are not on a direct line, the program will try to put "bends" in the wires as you drag in an attempt to keep everything "square". With a bit of practice you can manipulate the wire tool while dragging to get the bends where you want. Alternatively, you can do the wiring in a bit more controlled fashion by connecting the wire to one end of a part, dragging to where you want a corner located, clicking once to "tack down" the wire at that point, and continuing on in the same fashion until you reach the connection point on the other part. When you are finished wiring, hit the “escape” key or right-click and choose “end wire”. 9 The first wire connection. 10 All wires in place. 11 Every SPICE circuit needs a ground connection. To add a ground, use the menu (Place -> ground) or click on the “ground” item in the vertical toolbar. A dialog opens. Choose the 0/ SOURCE or the 0/CAPSYM item. Place the ground in the desired place in the drawing and then use the wire tool to connect it into the circuit. 12 When the the components were placed, the names and values were set to default values. Generally, we need different component values and would like the option of picking our own names. There are two methods for changing the properties of components. For simple components (like resistors and capacitors) the name or value can be changed by double-clicking directly on either the name or the value and typing in the new information in the dialog that appears. (Be careful that you don't try to type in name for a value and vice-versa.) Note that you can also move the name and value labels around on the schematic in order to make things easier to read. For our simple DC example, change the names and values as shown below. 13 The other way to change names and parameters is to double-click on the part symbol directly (or select it with a single click and choose "Properties..." from the "Edit" menu or click once to select it and then right-click to bring up a pop-up menu from which you can choose "Edit Properties...".) A (rather odd looking) dialog will appear that has all of the part’s properties 14 (names and parameters), which can be edited in the dialog. Setting up the analysis Now that the circuit schematic is completed, you are ready to tell PSPICE how to analyze the circuit. From the "PSPICE" menu, select the menu item "New Simulation Profile" (or choose the first item in the second horizontal toolbar). A small dialog appears that asks you to give a name to the simulation profile you are creating. Choose a clever name like "DC" and click on "Create". Another dialog with many tabs appears. The only tab that is important at this point is the one labeled "Analysis". It is important to understand the different analysis types, which are selected using the pop-up menu under the heading “Analysis Type”. There are four options in that menu. 1. Bias point. This calculates the DC values for all the node voltages and branch currents in the circuit. This corresponds to using the DC multi-meter to probe each voltage and current in the circuit. When using this option, the voltages and/or currents will be displayed directly on the circuit diagram. 2. DC Sweep. Similar to bias point, expect that the value of one DC source in the circuit can be varied over some range, and the currents and voltages in the circuit are calculated at each DC source value. This allows you to make a plot of a voltage or current in the circuit as a function of the DC source voltage. 3. AC Sweep/Noise. This uses a constant amplitude AC source whose frequency can be varied over some range. The AC (complex) voltages and currents are calculated at each frequency. This allows you to make a plot of the magnitude and/or phase of any voltage or current in the circuit as a function of frequency (i.e. a frequency response plot). (The Noise part of this option is a bit more advanced. It allows you to define a noise source in the circuit so that you can examine how a circuit behaves in the presence of electrical noise.) 15 4. Time Domain (Transient). This calculates the currents and voltages in a circuit at various points in time, allowing you to make a plot of a voltage or voltage as a function of time. The resulting plot would correspond to what you might see on the oscilloscope if you were measuring the circuit in lab. Each of the analysis options requires the proper choice of source(s) in the circuit. (This is why there are so many different source options.) Obviously, the two types of DC analysis require DC sources, VDC and IDC being the most common. The AC sweep uses the VAC or IAC sources, for which only the amplitude is specified. Time domain analysis requires sources whose time behavior is well specified, and so there are more options and the sources themselves require more parameters. Two of the more commonly used time domain sources are VSIN, which is a sine function, with specified amplitude and frequency and VPULSE, which is a square wave requiring a number of parameters to define the shape of the pulse. For this example, we are interested only in the DC values of the circuit, so choose “Bias Point” in the drop-down menu in the upper left of the dialog box and click “OK”. 16 Running the analysis For a simple DC analysis, we now have everything set up. Start the simulation by choosing "Run" from the "PSPICE" menu or by clicking on the "run triangle", which is the third item in the second horizontal toolbar. On a reasonably speedy computer, the analysis should finish within a couple of seconds. If there were no errors, the program will superimpose the DC node voltages right on the circuit schematic. The voltage labels can be moved around if desired. (If PSPICE detected errors in the circuit or the analysis, a warning dialog will pop up with an option to view the “session log”. The session log has some cryptic text that may be useful in discerning the problem. One of the most common errors is leaving a piece of the circuit disconnected from anything else. In that case, the error would probably refer to a “floating node”. Another common mistake is forgetting to add a ground connection.) 17 We can also see currents and powers. To view those quantities, click the “I” or “W” buttons in the horizontal tool bar to toggle those quantities on or off. You can display any combination of the voltage, current, and power at one time, although the display can get a bit cluttered if you have too much information displayed at once. 18 (Note that PSPICE follows the text-book practice of defining generated power as negative. In the example above, the VS1 and IS both have negative values for power, meaning that they are delivering power to the circuit. VS2 has a positive value, meaning that it is absorbing power.) One of the utilities of PSPICE is the ease in making changes to a circuit. You can go back to the original schematic to change any parameters, add components or delete components. Within a few seconds, you can re-run the simulation and see how the changes have affected the voltages or currents in the circuit. Play around with the program -- it’s fun! 19