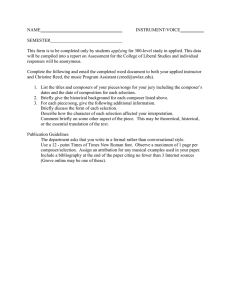Iowa State University Electrical and Computer Engineering E E 452

E E 452. Electric Machines and Power Electronic Drives Iowa State University
Iowa State University
Electrical and Computer Engineering
E E 452. Electric Machines and Power Electronic Drives
Laboratory #2
Introduction to the TI F28035 Microcontroller
Summary
This lab provides an introduction to the F28035 Experimenter Kit, Code Composer Studio, and MATLAB/Simulink Embedded Coder, by executing a simple program to blink an LED.
The TI F28035 Experimenter Kit will be used (later on) to control the power electronic devices in the lab. The Code Composer Studio IDE is used to generate an executable file and program the micro-controller unit (MCU). Embedded Coder is a toolbox in
MATLAB/Simulink, which provides a graphical method of generating C code for the MCU.
Learning objectives
Learn general features and capabilities of the F28035 MCU.
Generate, build, and debug a project in Code Composer Studio (CCS).
Use Embedded Coder to generate a program for the F28035 MCU.
Background material (Read before coming to the lab)
Piccolo Experimenter Kit Quick Start Guide ( QSG-ExperimentersKit.pdf
)
TMS320F28035 Datasheet (tms320f28035.pdf) – Identify main sections of this document and be able to navigate it. No need to read everything in detail .
Code Composer Studio Quick Start Guide : http://processors.wiki.ti.com/index.php/C2000_Getting_Started_with_Code_Com poser_Studio_v5 ; mainly study Section 6.
Embedded Coder User’s Guide ( Embedded Coder_User Guides.pdf
) – Study section 36,
Working with Texas Instruments Code Composer Studio 4 IDE.
Exercises and Questions
Instructions : every student should deliver his/her own report at the end of the lab session, even though the experiments are conducted in groups. You may want to answer the questions as you go along the exercises. Time yourselves according to the recommendations below.
Revision 7/23/2012. Nicholas David & Dionysios Aliprantis 2-1
E E 452. Electric Machines and Power Electronic Drives Iowa State University
1.
Pre-lab assignment
Study the material provided with this lab to familiarize yourself with the hardware configuration, and answer the following questions:
DELIVERABLE 1: What is the system clock frequency of the Piccolo F28035 MCU?
DELIVERABLE 2: Is the processor 16, 32, or 64-Bit?
DELIVERABLE 3: What system control voltage is used for the F28035? 5V or 3.3V?
DELIVERABLE 4: What pin on the TMS320F28035 device and what GPIO pin on the
ControlCARD are connected to the ControlCARD’s Red LED (LD3)?
DELIVERABLE 5: How many PWM channels are on the F28035? What is the GPIO pin designation of these outputs on the Docking Station? (The answer is in
F28035controlCARD-PinOutTable.pdf
)
For information regarding applications, visit www.ti.com/apps.
2.
Piccolo F28035 Experimenter Board. [30 minutes]
This section requires use of the Experimenter Kit schematics
(USBDockingStation_Schematic [R3].pdf), and the TMDSF28035 datasheet
(tms320f28035.pdf). Use this lab time to learn the capabilities and features of this control platform; we will use it to control power electronic devices in future labs.
Open ControlSUITE from the Start Menu, or navigate to
C:\TI\controlSUITE\controlSUITE.exe. ControlSUITE is your one-stop-shop for everything C2000. Here, you can find the Piccolo F2803x Datasheet, as well as many other useful documents. Take some time to browse ControlSUITE; there are many useful resources here.
Navigate through ControlSUITE to find the Experimenter’s Kit Quick Start Guide (QSG)
DIM100 . Go through this document to setup the hardware (section 1). Skip the software setup for Control Suite (section 2) at this time; it has already been installed.
Skip the installation of drivers (section 3).
Revision 7/23/2012. Nicholas David & Dionysios Aliprantis 2-2
E E 452. Electric Machines and Power Electronic Drives Iowa State University
3.
Code Composer Studio v5 [60 minutes]
Go through the download process several times to become proficient. You will do this a lot in the future. For a more detailed guide, see “How to use Code Composer Studio v5 to program a TI device” in the supporting documents for this lab, or consult the CCS Help menu.
Note: TI has recently migrated from CCSv4 to CCSv5, to better suit the development of applications for emerging devices. ControlSUITE is set to automatically open CCSv4. To open examples for CCSv5, first open CCSv5, then navigate to the example project.
Navigate to C:\ticcsv5 and open Code Composer Studio v5. When instructed, set the work space path to C:\WorkspaceCCSv5. This is a shared location on the local machine, with Read/ Write privileges enabled for any user. If prompted to specify a license, click
“Activate” and enter:
License Server Location: io.ece.iastate.edu
Port: 27003
Code Composer Studio should read “Licensed” in the bottom left corner.
Go to Help/Welcome to CCS. On the Welcome screen, click on “Examples”. This will open a navigation bar on the left side of the screen. Scroll down to find the Flashing
LED example for the F28035 ControlCARD. Follow the steps outlined here to import, build, and download the example project. You should see the following set of instructions:
Revision 7/23/2012. Nicholas David & Dionysios Aliprantis 2-3
E E 452. Electric Machines and Power Electronic Drives Iowa State University
Before building the project, highlight the FlashingLED project in the Project Explorer, then go to Project/Properties, which is shown in Figure 1. On the General tab, select your Device Variant as Piccolo F28035 , and set the Connection to XDS100v1 USB . Also, ensure that the Compiler Version is set to TI v5.2.2
. The Linker command file should be set as F28035_FLASH_FlashingLeds.CMD
. If it is not, browse to the example project location C:\TI\controlSUITE\development_kits\TemplateProjects\FlashingLeds-
F28035_v1.0, and select the FLASH command file. Also set the Runtime support library to <automatic> . Click “Apply” and “OK”.
Figure 1. The Project Properties dialog box has adjustable project options.
Build the project. Note the build progress shown in the Console. When done, you should read “ Finished building target: FlashingLeds.out
”.
Debug the project. You may receive a warning that the debugger is not configured for any particular device. If so, follow the instructions given. If asked to build a new Target
Configuration file, save it to C:\WorkspaceCCSv5.
Connect the target to the computer via the supplied USB cable. Turn on the board.
Debug the imported project. CCS will connect to the target, erase, program, and verify.
Once the program is loaded, the device shown in the Debug window will show a status
Revision 7/23/2012. Nicholas David & Dionysios Aliprantis 2-4
E E 452. Electric Machines and Power Electronic Drives Iowa State University of “Suspended”. Click the “Resume” button, or go to Run/Continue. The red LED on the
ControlCARD should be blinking. Roam around the various options and familiarize yourself with the debug environment. Go through the download and reload processes multiple times.
Before disconnecting the target, or terminating the debug session, be sure to reset the
CPU. DO NOT PUT A PASSWORD ON THE PROGRAM YOU ARE LOADING; YOU COULD
PERMANENTLY LOCK THE DEVICE!
Additionally, you may go to Help/Code Composer Help/Getting Started Quickly. Go through the subsections to further familiarize yourself with the CCS environment.
4.
Embedded Coder and the TI F28035 Toolbox. [75 minutes]
Explore the Embedded Coder Toolbox. Go through the project build process several times to become proficient; we will be doing this a lot in future labs. For a more detailed guide, see “Installation, Setup, and Program Generation using ControlSUITE, CCSv5, and
Embedded Coder” provided in the supporting documents for this lab.
Open MATLAB. Set the Current Folder , on the top toolbar, to C:\WorkspaceMATLAB. If you have the folder set as a network location, you will encounter errors during the build process. Read through the Help information for Embedded Coder. In Particular, review the sections in Help/Embedded Coder/User’s Guide/Embedded IDEs and Embedded
Targets/Working with Texas Instruments Code Composer Studio 4 IDE.
Explore other topics within the Embedded IDEs and Embedded Targets subsection, and answer the following questions:
DELIVERABLE 6: What Simulink Toolbox Libraries cannot be used to generate code for
Embedded Systems?
After reviewing the Getting Started section and browsing through Tutorial: Using
Makefiles with Code Composer Studio 4.x
perform the following: a) Verify the Code Composer Installation:
Type the command “checkEnvSetup (‘ccsv4’, ‘f28035’, ‘check’)”. Ensure that the
Code Generation Tool (compiler) is within the range specified, and that the Header
Files match those specified. MATLAB should return the following screen:
Revision 7/23/2012. Nicholas David & Dionysios Aliprantis 2-5
E E 452. Electric Machines and Power Electronic Drives Iowa State University b) Setup the XMakeFile Utility:
Enter the command “xmakefilesetup”. The xMakefile Utility will open after a few moments, as shown in Figure 2.
Revision 7/23/2012. Nicholas David & Dionysios Aliprantis 2-6
E E 452. Electric Machines and Power Electronic Drives Iowa State University
Figure 2. MATLAB’s xMakefile utility must be set for the proper CCS configuration.
Select the configuration ticcs_C2000_ccsv4 . Check that the compiler, linker, and archiver tool directories are specified and correct. They should be set to use tools located within the folder for compiler version 5.2.2. If prompted to specify a Code
Composer Installation directory, point to the location of C:\ticcsv5\ccsv5. c) Build a Simulink Model to Generate Code:
Build the Simulink block diagram shown in Figure 3.
Figure 3. Simulink diagram of a simple program task.
Revision 7/23/2012. Nicholas David & Dionysios Aliprantis 2-7
E E 452. Electric Machines and Power Electronic Drives Iowa State University
Inside the Target Preferences block, select the IDE/ Tool Chain as CCSv4 , and select the proper board, as shown here:
Configure the Digital Output for the GPIO of the red LED on the controlCARD; you found this pin location earlier.
Set the Source Pulse Generator to output a square wave with period 1s, and duty cycle of 75%.
Go to Simulation/Configuration Parameters. On the Solver Tab, verify that the solver is set to “discrete”. On the Hardware Implementation tab, verify that “Texas
Instruments, C2000”, and “Little Endian” are selected. On the Code Generation tab, ensure the System Target File is “idelink_ert.tlc”. Code Generation objectives, such as “execution efficiency” and “ROM efficiency” can also be specified on this tab.
Within Code Generation, go to the Report tab, and check to create a code generation report. In the IDE Link tab, change the Build Action to “Build” only. Apply the changes and click OK.
Go to Tools/Code Generation/Build Model to build the project. Watch the command window to see the progress. Examine the code generation report.
Revision 7/23/2012. Nicholas David & Dionysios Aliprantis 2-8
E E 452. Electric Machines and Power Electronic Drives Iowa State University
DELIVERABLE 7: How many lines of code are in the file FlashingLED_main.c? How about the model file FlashingLED.c?
When the build is complete, you will see a new folder created in the location specified in the Current Folder called “projectName_ticcs”. This folder has all files created for use in Code Composer, including a “projectName.out” executable which will be downloaded to the board. Verify this file exists. d) Load the Project to the Target Device:
Open Code Composer Studio.
Create a new Target Configuration File, and save it to C:\WorkspaceCCSv5. Select the appropriate device and connection type (Piccolo F28035, XDS100v1 USB).
Go to Run/Debug Configurations, shown below. Make a new Launch Configuration under the Code Composer Studio – Device Debugging section. Search the File System to select the target configuration file you just created.
On the Program tab, browse to the location of the *.out file created during the
Embedded Coder build process.
Revision 7/23/2012. Nicholas David & Dionysios Aliprantis 2-9
E E 452. Electric Machines and Power Electronic Drives Iowa State University
On the Target tab, scroll down and check Connect to Target on Debugger Startup .
Click “Apply” and verify there are no warnings. Then click “Debug”. The device is erased and programed with the specified file. When the download is done, the device will be “Suspended”. Click “Resume” (play button) to run the program.
DELIVERABLE 8: What duty cycle do you observe for the ON state of the LED?
Why? e) Reset the CPU and Disconnect the Target:
WARNING: When you “Suspend” (pause button) the target, the program stops at the command it is currently executing; the current state of any outputs will be latched.
DO NOT “SUSPEND/PAUSE” THE TARGET WHILE DRIVING ENERGIZED POWER
SWITCHES!
Use “Reset ” to halt the device; outputs will latch to their default state, and the program will stop running.
5.
Conclusion [15 minutes]
Write about one or two things you learned in this lab that you think are important or interesting, and why.
Revision 7/23/2012. Nicholas David & Dionysios Aliprantis 2-10