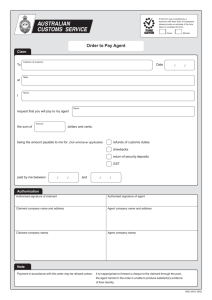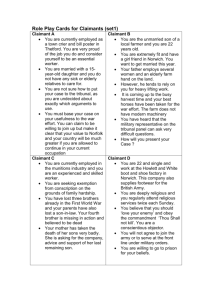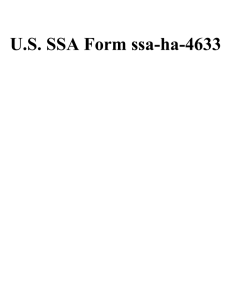DEO CONNECT Claimant Guide - Department of Economic
advertisement

DEO CONNECT Claimant Guide DEO CONNECT Claimant Guide 1. TABLE OF CONTENTS 1. Table of Contents.............................................................................................................. 2 2. Introduction ....................................................................................................................... 6 3. 2.1 Guide Instructions .....................................................................................................................................6 2.2 CONNECT System Overview ..................................................................................................................7 2.2.1 What is CONNECT? .............................................................................................................................7 2.2.2 Where can I access CONNECT? .......................................................................................................7 2.2.3 How does CONNECT help Claimants? .............................................................................................8 2.2.4 Who uses CONNECT? .........................................................................................................................8 Login to CONNECT ..........................................................................................................10 3.1 Access the Claimant Login page ...........................................................................................................10 3.2 Register for a Claimant Account ...........................................................................................................12 3.2.1 Existing Claimants...............................................................................................................................12 3.2.2 New Claimants ....................................................................................................................................12 3.3 4. Resolve PIN Issues .................................................................................................................................16 Navigate the Claimant Homepage...................................................................................19 4.1 Claimant Homepage Features...............................................................................................................19 4.2 Claimant Left Hand Menu ......................................................................................................................20 4.2.1 Apply for Reemployment Assistance Benefits ................................................................................20 4.2.2 View and Maintain Account Information ..........................................................................................21 4.2.2.1 Child Support Summary .....................................................................................................................22 4.2.2.2 Contact Information.............................................................................................................................22 4.2.2.3 Assign and Maintain TPR ..................................................................................................................24 4.2.2.4 Monetary and Issue Summary ..........................................................................................................25 4.2.2.5 Payment History ..................................................................................................................................26 4.2.2.6 Payment Method Options ..................................................................................................................28 4.2.2.7 Weekly Benefit Details .......................................................................................................................28 4.2.3 Request Benefit Payments ................................................................................................................30 4.2.4 Determinations, Pending Issue, and Decision Summary ..............................................................30 Version Date: October 29, 2014 Page 2 DEO CONNECT Claimant Guide 5. 4.2.5 Explore Available Supports and Services .......................................................................................31 4.2.6 Frequently Asked Questions .............................................................................................................32 4.2.7 Benefits Rights Information Booklet .................................................................................................33 4.2.8 Skills Assessment ...............................................................................................................................35 4.2.9 Workforce Registration .......................................................................................................................35 Apply for Benefits ............................................................................................................37 5.1 File an Initial Claim ..................................................................................................................................37 5.1.1 Getting Started ....................................................................................................................................37 5.1.2 Respond to Initial Questions .............................................................................................................38 5.1.3 Enter Contact Information ..................................................................................................................46 5.1.4 Enter Employment Information ..........................................................................................................50 5.1.5 Enter Additional Employment ............................................................................................................54 5.1.6 Out of State Employment ...................................................................................................................55 5.1.7 Military Service ....................................................................................................................................55 5.1.8 Federal Civilian Employment .............................................................................................................56 5.1.9 Self Employment .................................................................................................................................58 5.1.10 Provide Eligibility Information ............................................................................................................60 5.1.11 Complete Professional Athlete Questionnaire ................................................................................61 5.1.12 Complete Pension or Retirement Questionnaire ............................................................................62 5.1.13 Complete Worker’s Compensation Questionnaire .........................................................................62 5.1.14 Pension, Retirement, or Annuity .......................................................................................................63 5.1.15 Severance or Other Separation Pay Questionnaire ......................................................................63 5.1.16 Complete Certifications ......................................................................................................................64 5.1.17 Review, Edit, and Submit Claim ........................................................................................................65 5.1.18 Confirm Claim Submission ................................................................................................................66 5.2 Reactivate a Claim ..................................................................................................................................69 5.2.1 Reactivate a standard claim ..............................................................................................................69 5.2.2 Trade Readjustment (TRA) Claimant ...............................................................................................71 5.2.3 DUA Program in Effect .......................................................................................................................72 Version Date: October 29, 2014 Page 3 DEO CONNECT Claimant Guide 5.3 5.3.1 Request Benefit Payments ....................................................................................................................74 Enter Work Search Details ................................................................................................................76 5.6.2 Report Income from another Source ...................................................................................................80 5.3.2 Other Deductible Income ...................................................................................................................81 5.3.3 Claimant with a Return-to-Work Date ..............................................................................................81 5.3.4 Claimant is a Union Member .............................................................................................................82 5.3.5 Claimant in Approved Training Program .........................................................................................82 5.4 Check Claim Status .................................................................................................................................83 5.5 Maintain Claimant Inbox .........................................................................................................................84 5.5.1 View Action Items on Claimant Homepage .....................................................................................85 5.5.2 View Claimant Inbox ...........................................................................................................................85 5.5.3 View Application History .....................................................................................................................87 5.5.4 View Correspondence ........................................................................................................................87 5.5.5 Respond to Fact Finding Questionnaire ..........................................................................................88 5.5.6 Save a fact finding questionnaire......................................................................................................90 5.5.7 Open a partially completed fact finding questionnaire ...................................................................91 5.6 6. File an Appeal ..........................................................................................................................................91 5.6.1 Add Representation to an Appeal .....................................................................................................95 5.6.2 Add Witnesses to an Appeal .............................................................................................................96 5.6.3 Upload Appeal File(s) .........................................................................................................................96 5.7 Assign and Maintain TPR .......................................................................................................................97 5.8 Create Monetary Reconsideration ........................................................................................................98 Frequently Asked Questions.........................................................................................103 6.1 When to contact the Call Center .........................................................................................................103 6.2 Common Questions ..............................................................................................................................103 6.2.1 How are benefits paid?.....................................................................................................................103 6.2.2 When are my benefits determined? ...............................................................................................104 6.2.3 Where is the link for the Initial Skills Assessment? ......................................................................104 6.2.4 Why have I not received my debit card with payment? ...............................................................104 Version Date: October 29, 2014 Page 4 DEO CONNECT Claimant Guide 6.2.5 Was my claim filed correctly? ..........................................................................................................104 6.2.6 Were my weeks filed correctly? ......................................................................................................104 6.2.7 What is the status of my pending issue? .......................................................................................104 6.2.8 How do I obtain a copy of my claim information that I entered into CONNECT? ....................104 6.2.9 CONNECT will not allow me to advance to the next screen – how do I fix this? ....................104 6.2.10 Why have I not received a response from the adjudicator? .......................................................104 6.2.11 I received a voicemail from someone at DEO – who called, and why did they call me? .......105 6.2.12 I did not receive my direct deposit, but CONNECT indicates a payment was made. ............105 6.2.13 Why am I unable to collect from my most recent employer? ......................................................105 6.2.14 What if I worked in more than one state? ......................................................................................105 6.3 Other Questions .....................................................................................................................................105 Version Date: October 29, 2014 Page 5 DEO CONNECT Claimant Guide 2. INTRODUCTION This document is a reference for navigating the CONNECT system functions that you will use to register or activate an account, navigate the Claimant Homepage in CONNECT, apply for benefits, file appeals, view correspondence, respond to action items, and access information about payments, benefits, appeals, determinations, and correspondence related to your Florida Department of Economic Opportunity (DEO) (formerly Agency for Workforce Innovation or AWI) Claimant account. This is not a policy document. If you would like information on DEO or Reemployment Assistance (RA) policies, please refer to the Benefits Rights and Information Handbook on the DEO Website. DEO offers assistance to people who do not speak English as their primary language and those who have a limited ability to read, speak, write, or understand English. DEO also provides assistance filing a claim to people who are unable to do so for various reasons. To speak to a Creole or Spanish speaker or use translation services, call the Contact Center at 800-204-2418. People who need assistance filing a claim online because of legal reasons, computer illiteracy, language barriers or disabilities may call 800-681-8102 to receive assistance. 2.1 Guide Instructions Topics listed in the table of contents can be jumped to by pressing 'Ctrl+Click' to follow the hyperlink to that topic. Helpful hints, tips, and reminders are indicated with a pointed hand symbol and text box. Version Date: October 29, 2014 Page 6 DEO CONNECT Claimant Guide Please note that this icon is where you will find helpful hints, tips, and reminders. 1 You will find step-by-step instructions, and this red circle icon: indicates the step number on the screenshot. These are to help you follow along in the guide as you complete the steps yourself on the CONNECT Web site. Please note that the steps are listed before the image. Sometimes, links or special features of a screen are highlighted with a red rectangle make it easier for you to find it on your screen as you follow along. to 2.2 CONNECT System Overview The purpose of the System Overview is to provide a high-level overview of the CONNECT system. It will cover applications and features of CONNECT, users of CONNECT, how to access CONNECT, and how CONNECT benefits you as a claimant. 2.2.1 What is CONNECT? CONNECT is a Web-based claims management system that Claimants, employers, and third parties use to apply for benefits, access information about filed claims, and communicate with DEO Staff. 2.2.2 Where can I access CONNECT? CONNECT is a Web based system, meaning that anyone with internet access can access CONNECT. You can access CONNECT by typing or copying the following link into a browser address bar: https://connect.myflorida.com/Claimant/Core/Login.ASPX. CONNECT can also be accessed from the DEO Web site: http://www.floridajobs.org/job-seekers-communityservices/reemployment-assistance-center/file-a-claim. Users must register for a user identification (ID) and Personal Identification Number (PIN) in order to enter CONNECT. The steps to obtain a user ID and PIN are covered in Section 3, ‘Login to CONNECT.’ Version Date: October 29, 2014 Page 7 DEO CONNECT Claimant Guide Please note that CONNECT supports the following Web browsers: Internet Explorer versions 8 and 9 Firefox, only versions 16 and 17 Safari, only versions 4 and 5 2.2.3 How does CONNECT help Claimants? CONNECT provides online access to all claim related information that you can access anywhere, at any time. CONNECT makes it easier and faster to apply for benefits, resolve issues, and provide information. It provides better processes, systems, and service for claimants, employers, third parties, and DEO Staff, and a stronger connection between UC and Workforce for quicker reemployment. You will use CONNECT to: Set up a PIN-protected Claimant Account File initial and continued claims View claim status and payments Update personal and payment option information View issues Respond to requests for Information View correspondence from DEO File appeals View overpayment balance and make payments Access information about Reemployment Assistance 2.2.4 Who uses CONNECT? CONNECT is a central system that is accessed by five types of users: Claimants, employers, third party representatives, third party agents, and DEO staff. Claimants – Claimants use CONNECT to apply for benefits, file an appeal, and view and send correspondence Employers – Employers use CONNECT to file appeals, and view and send correspondence DEO Staff – DEO Staff use CONNECT to evaluate information, authorize payments, adjudicate issues, and maintain data Third Party Representatives (TPRs) – If granted access by the claimant, TPRs use CONNECT to search, view information and act on behalf of the claimant during the appeal process Third Party Agents (TPAs) – TPAs perform reemployment assistance benefit activities on behalf of an employer, and the employers provide the TPA access to specific information Version Date: October 29, 2014 Page 8 DEO CONNECT Claimant Guide Other State and Federal Agencies – Other state and federal agencies have contracts that outline the specific information that they can access in CONNECT Version Date: October 29, 2014 Page 9 DEO CONNECT Claimant Guide 3. LOGIN TO CONNECT This section will provide information on logging into CONNECT. It documents the steps necessary to perform the following: Access the Claimant Login Page Register for a Claimant Account as a new Claimant Activate a Claimant Account as an existing Claimant Resolve PIN issues 3.1 Access the Claimant Login page This section provides instructions on how to access the Claimant Login page in CONNECT, and documents the steps necessary to perform the following: Link to CONNECT Add CONNECT to ‘Favorites’ Select Login Type To access the Claimant Login page, follow the steps listed below. 1. Type or copy the CONNECT URL into your browser address bar: https://connect.myflorida.com/Claimant/Core/Login.ASPX. 1 2. Add the CONNECT link to your favorites by selecting the ‘Star’ icon. 3. Select ‘Add to favorites…’ 2 3 4. Type ‘CONNECT Login Page’ into the ‘Name’ field. 5. Select ‘Add.’ Version Date: October 29, 2014 Page 10 DEO CONNECT Claimant Guide 4 5 6. The Claimant Login Screen will populate. 6 Version Date: October 29, 2014 Page 11 DEO CONNECT Claimant Guide 3.2 Register for a Claimant Account This section provides instructions on how to register for you claimant account in CONNECT, and documents the steps necessary to perform the following: Identify if you are an Existing or New Claimant Identify required information to create your new claimant account Obtain your claimant ID and PIN 3.2.1 Existing Claimants If you have previously filed a claim through DEO, you are an Existing Claimant. 1. Log in using your Social Security Number and 4-digit PIN in the PIN field. 1 3.2.2 New Claimants If you have never filed a claim through DEO, you are a New Claimant. To set up a Claimant account and obtain a user ID and PIN, you must begin the process to apply for benefits. Follow the below steps to set up a Claimant account and obtain a user ID and PIN. Please note that this is the beginning of the ‘Apply for Benefits’ process of filing an initial claim. We will just review the screens that must be completed to set up the user ID and PIN. The entire ‘Apply for Benefits’ process of filing an initial claim will be covered in Topic 4.1, ‘Apply for Benefits – File an Initial Claim.’ Version Date: October 29, 2014 Page 12 DEO CONNECT Claimant Guide 1. On the Claimant Login Page, select the ‘File a New Claim’ link from the left hand menu or from the middle of the page. 1 2. You will land on the ‘Initial Questions’ screen. 3. Scroll to the bottom of the screen and select “Start the Reemployment Assistance Application.’ 2 3 4. You will land on the “Reemployment Assistance Fraud’ screen. Version Date: October 29, 2014 Page 13 DEO CONNECT Claimant Guide 4 5. Review the questions, scroll to the bottom of the page, and select ‘I acknowledge that I understand this statement and wish to continue to file my claim.’ 6. Select ‘Next.’ 5 6 7. The ‘Information Checklist’ screen will populate. 7 8. Review the information, scroll to the bottom of the page, and select ‘Next.’ 8 9. The ‘Privacy Act Statement’ page will populate. 10. Review the information, select ‘Yes.’ 11. Select the ‘Next’ button to continue. Version Date: October 29, 2014 Page 14 DEO CONNECT Claimant Guide 9 10 10 11 10 12. The ‘Claimant Authentication’ page will populate. 13. Enter the required information. 14. Select the ‘Submit’ button to continue. 12 10 13 10 14 15. The ‘Set PIN’ screen will populate – here, you will need to create and enter a 4 digit PIN 10 and choose security questions. 16. Select ‘Submit’ to complete the process of setting up your login ID and PIN. Version Date: October 29, 2014 Page 15 DEO CONNECT Claimant Guide 15 10 16 3.3 Resolve PIN Issues 10 This section provides instructions on how to resolve PIN issues for a Claimant account in CONNECT, and documents the steps necessary to perform the following: Identify the ‘Forgot PIN’ function in CONNECT Identify required information to reset a PIN Reset your PIN To resolve PIN issues in CONNECT, complete the following steps: 1. Enter SSN into ‘Social Security Number’ field. 2. Select the ‘Forgot PIN’ button. Version Date: October 29, 2014 Page 16 DEO CONNECT Claimant Guide 1 2 3. The ‘Submit Personal Information’ screen will populate. 4. Enter personal information into required data fields. 5. Select the ‘Next’ button. 3 4 5 6. The ‘Set PIN’ screen will populate. 7. Enter required information into PIN data fields. Please note that your PIN should be four digits long. The answers to the security questions must be five or more characters long. Version Date: October 29, 2014 Page 17 DEO CONNECT Claimant Guide 8. Select the ‘Submit’ button to complete resetting your PIN. 6 7 8 Version Date: October 29, 2014 Page 18 DEO CONNECT Claimant Guide 4. NAVIGATE THE CLAIMANT HOMEPAGE This section describes the necessary actions to navigate the Claimant Homepage in CONNECT. It documents the steps necessary to perform the following: Identify the Claimant Homepage features Navigate the Claimant Left Hand Menu Understand messages on the Claimant Homepage Understand general navigation tips 4.1 Claimant Homepage Features This section provides an overview of the Claimant Homepage features and links in CONNECT, and documents the steps necessary to perform the following: Log out of your claimant account in CONNECT View your action items in CONNECT View your messages in CONNECT Identify links and functions on the Claimant Homepage The Claimant Homepage has several features to help you easily navigate the CONNECT system. We will review the important features and links that you will need to know in order to use CONNECT effectively. Please note that the links and features you see on the Claimant Homepage may vary based on your authentication status, your claim status, and other factors. New Claimants must begin the process of applying for benefits to set up a User ID and PIN in order to access the Claimant Homepage. 1. The upper left-hand corner provides links to change a PIN, or log off CONNECT. 2. The ‘Important Items’ section highlights information that requires your immediate action. 3. The ‘Messages’ section displays correspondence from DEO Staff, status updates, and events. 4. The left-hand navigation menu and ‘Reemployment Assistance Homepage – Available Navigation Options’ bottom section list the same navigation links. 5. The ‘Apply for Standard Unemployment Insurance Benefits’ link is selected to complete the process to apply for benefits. 6. The ‘FAQ’ link lists answers to frequently asked questions to assist Claimants. 7. The ‘View and Maintain Account Information’ link enables you to update your address, phone number, correspondence preference, and other information related to your Claimant Account. 8. The ‘Determination, Pending Issue and Decision’ link is selected to view status of claim issues and appeals. 9. The ‘Read the Benefits Rights Information Booklet’ link is selected to review your rights. Version Date: October 29, 2014 Page 19 DEO CONNECT Claimant Guide 1 2 5 3 4 6 4.2 Claimant Left Hand Menu This section provides instructions on how to navigate the Claimant left-hand menu in CONNECT, and documents the steps necessary to perform the following: Identify the left-hand menu links on the Claimant Homepage Understand sub-links and functions for each left-hand menus link We reviewed the links on the Claimant Homepage. Now, we will select each link to see the information you will find under each link. 4.2.1 Apply for Reemployment Assistance Benefits 1. Select ‘Apply for Reemployment Assistance Benefits’ to begin the process of applying for benefits. Please note that you will only see this left-hand menu option if you started the process of filing an initial claim as a New Claimant and set up a User ID and PIN, but did not complete the initial claim. To start the process of applying for benefits, you would select the ‘Apply for Reemployment Assistance Benefits’ from the left hand menu on the Claimant Homepage. After you have filed your initial claim, this left-hand menu link will disappear. Version Date: October 29, 2014 Page 20 DEO CONNECT Claimant Guide 2. The ‘Getting Started’ screen populates, and displays a list of FAQs that can be selected for more information before starting the application. 2 4.2.2 View and Maintain Account Information 1. Select ‘View and Maintain Account Information’ to view child support information, contact information, view monetary and issue information, and payment history. Version Date: October 29, 2014 Page 21 DEO CONNECT Claimant Guide 1 4.2.2.1 Child Support Summary 1. Select ‘Child Support Summary’ under the View and Maintain Account Information link on the left hand menu to view Child Support information. 2. Select ‘Previous’ to return to the previous screen. 2 1 4.2.2.2 Contact Information 1. Select ‘Contact Information’ under the View and Maintain Account Information link on the left hand menu to View and Maintain contact information. 2. Select ‘Edit’ to update information. Version Date: October 29, 2014 Page 22 DEO CONNECT Claimant Guide 1 2 3. Enter the updated residential address. 4. Check the box if mailing address is the same as residential address. 5. If mailing address is different than residential address, enter the updated mailing address. 6. Enter telephone numbers for home, cell, and other. 3 4 5 6 7. Select ‘Electronic’ or ‘US Mail’ to indicate preferred method of correspondence. 8. If electronic, enter your email address. 9. Indicate preferred language from the drop down menu, or select from the secondary drop down menu if your preferred language is not listed. 10. Select ‘Submit’ to complete the process of updating contact information. Version Date: October 29, 2014 Page 23 DEO CONNECT Claimant Guide 7 8 9 10 4.2.2.3 Assign and Maintain TPR 1. Select ‘Assign and Maintain TPR’ from the left hand menu. 2. Select ‘New’ to assign a new TPR. 1 2 3. Enter the ID for the TPR. Please note that the third party representative you would like to add to your account must be registered as a TPR with DEO. To register as a TPR, the third party must review the CONNECT TPR Guide on the DEO Web site. 4. Select ‘Next.’ 3 4 Version Date: October 29, 2014 Page 24 DEO CONNECT Claimant Guide 4.2.2.4 Monetary and Issue Summary 1. Select ‘Monetary and Issue Summary’ from the left hand menu. 2. Read the Determinations, Pending Issues and Decision Summary information and select the links for more information. 3. Scroll down to view the information in the Claims View or switch to Appeals View by choosing that option. 1 2 3 4. View Claim Information for Claim ID and date. 5. View Monetary Determinations. 6. Select Monetary Determinations status hyperlink to see more information about the determination. 7. View Monetary Pending Issues. 8. View Monetary Issue Determinations and Decisions. 9. View Eligibility Issues. 10. View Eligibility Pending Issues. 11. Select Issue ID to view Issue Details. Version Date: October 29, 2014 Page 25 DEO CONNECT Claimant Guide 4 5 6 7 8 9 10 11 12. View Eligibility Determinations and Decisions. 13. Select ‘Previous’ to return to previous screen. 12 13 4.2.2.5 Payment History 1. From ‘View and Maintain Account Information’ select ‘Payment History’ from the left hand menu to view payments issued. 2. Select hyperlink ‘Click here to update payment method or federal tax withholding’ to update payment method and tax withholding information. 3. View payments issued by a specific date range and select the ‘Search’ button (optional). 4. View list of payments issued and select the desired week. 5. Click the ‘View Details’ button to navigate to the ‘Payment Details’ screen. NOTE: The payment amount issued may include one or more weeks. Version Date: October 29, 2014 Page 26 DEO CONNECT Claimant Guide 2 1 3 4 5 6. Click ‘View Certification’ button to view the Request for Benefit Payment correspondence PDF for the request week. 6 Version Date: October 29, 2014 Page 27 DEO CONNECT Claimant Guide 4.2.2.6 Payment Method Options 1. Select ‘Payment Method Options’ from the left hand menu 1 4.2.2.7 Weekly Benefit Details 1. Select ‘Weekly Benefit Details’ from the left hand menu to display history and details of requested weeks. 2. To view all claims monetary history (including history of Weekly Benefit Amount, Balances etc.) select “click here to view your Claim-Monetary History” hyperlink. 3. Option to narrow search of ‘Weekly Benefit Details’ by date range and the following: Benefit Year End Date. Current Weekly Benefit Status. Program Category. 4. Select the radio button next to the desired week. 5. Click the ‘View Certification’ button which will navigate to the ‘Payment Details’ screen and you can view the Request for Benefit Payment correspondence PDF for the request week. NOTE: The balance remaining is not available after the Effective End Date. Version Date: October 29, 2014 Page 28 DEO CONNECT Claimant Guide 1 2 3 4 3 After selecting “click here to view your Claim-Monetary History” (step 2 above) the following screen will display. NOTE: The balance remaining is not available after the Effective End Date. Version Date: October 29, 2014 Page 29 DEO CONNECT Claimant Guide Claim-Monetary History 4.2.3 Request Benefit Payments 1. Select the ‘Request Benefit Payment’ link to request benefit payments. Please note that the ‘Request Benefit Payment’ link will only appear after you have successfully completed the process of filing your initial claim, and if you have eligible weeks to request benefit payments. 4.2.4 Determinations, Pending Issue, and Decision Summary 1. Select ‘Determination, Pending Issue, and Decision Summary’ to view claim or appeal details including eligibility and monetary issues and determinations. Version Date: October 29, 2014 Page 30 DEO CONNECT Claimant Guide 1 2. Review the Monetary Determinations section to see Monetary Determination Status, Weekly Benefit Amount (WBA), Maximum Benefit Amount (MBA), and other information such as date to appeal and appealed date. 3. Review Monetary Pending Issues. 4. Review Monetary Issue Determinations Decisions. 5. Review Eligibility Issues. 6. Review Eligibility Pending Issues. 7. Review Eligibility Determinations and Decisions. 2 3 4 5 6 7 4.2.5 Explore Available Supports and Services 1. Select ‘Explore Available Supports and Services’ to access reemployment assistance resources. Version Date: October 29, 2014 Page 31 DEO CONNECT Claimant Guide 1 2. The Reemployment Assistance Center section of the DEO Web site will populate. 2 4.2.6 Frequently Asked Questions 1. Select ‘FAQs’ to review frequently asked questions from other claimants about reemployment assistance. Version Date: October 29, 2014 Page 32 DEO CONNECT Claimant Guide 1 2. The Frequently Asked Questions section of the DEO Web site will populate. 2 4.2.7 Benefits Rights Information Booklet 1. Select ‘Read the Benefits Rights Information Booklet’ link to review your reemployment assistance rights. Version Date: October 29, 2014 Page 33 DEO CONNECT Claimant Guide 1 2. A PDF version of the Benefits Rights Information Booklet will populate as a PDF document in a separate tab or window. 2 Version Date: October 29, 2014 Page 34 DEO CONNECT Claimant Guide 4.2.8 Skills Assessment 1. Select ‘Initial Skills Review’ to determine which modules have been completed and to access the link to complete the skills assessment in order to receive reemployment assistance. 1 4.2.9 Workforce Registration 1. Select ‘Workforce Registration’ to complete required workforce registration. 1 2. You will be routed to the Employ Florida Web site, www.employflorida.com. Version Date: October 29, 2014 Page 35 DEO CONNECT Claimant Guide You can register for work through www.employflorida.com at any time, even if you are fully employed. 3. Click button in top right corner that reads ‘Work Register for Reemployment Assistance Benefits.’ 4. Follow instructions provided: a. Provide a valid email address. b. Complete the Background Wizard. c. Create an Online Resume by scrolling down and selecting ‘Resume Builder’ from the left navigation pane. In order to comply with the statewide requirements for full work registration all three of these tasks must be completed. If you need further assistance, such as help logging in or password reset, contact the Employ Florida Marketplace Helpdesk at 1-800-438-4128. Version Date: October 29, 2014 Page 36 DEO CONNECT Claimant Guide 5. APPLY FOR BENEFITS This section describes the necessary actions to apply for benefits in CONNECT. After completing this section, you will have the ability to: Understand the information required to file a claim File an initial claim Reactivate a current claim Request benefit payments File an appeal Check your claim status View payment history 5.1 File an Initial Claim This section provides instructions on how to file a claim in CONNECT, and documents the steps necessary to perform the following: Complete initial questions Enter general information Enter employment information Review, edit, and submit claim To file a claim in CONNECT, follow the below steps: 5.1.1 Getting Started 1. To start, select ‘Apply for Reemployment Assistance Benefits’ from the Claimant Homepage in CONNECT, or select ‘File a Claim’ on the Claimant Login Page. 1 Version Date: October 29, 2014 Page 37 DEO CONNECT Claimant Guide 2. Read through the questions/statements on Getting Started screen. 3. Click on a questions/statement to view more detailed information on the topic in a separate window. 4. Click ‘Start the Reemployment Assistance Application’ to begin RA process. Please note that the system times out after 30 minutes of inactivity. Each time you select ‘Next,’ the system saves the information you entered. If the system times out, you can access your incomplete claim by logging into your account and viewing the ‘Action Items’ on the Claimant Homepage. 3 2 4 5.1.2 Respond to Initial Questions 1. Read through the RA fraud information until you reach the end of the page. Version Date: October 29, 2014 Page 38 DEO CONNECT Claimant Guide 1 2. Check the box to acknowledge that the statement is understood. Please note that a red asterisk * designates a required field. You must make a selection or enter a response for fields marked with a red asterisk in order to continue with your application. 3. Select ‘Next’ to continue. 2 3 4. Read through the information checklist to know what documents are necessary to apply for reemployment assistance. 5. Select ‘Next.’ Version Date: October 29, 2014 Page 39 DEO CONNECT Claimant Guide 4 5 6. Read the Privacy Act Statement. 7. Click ‘Yes’ if you agree and ‘No’ if you disagree. 8. Select ‘Next.’ 6 7 8 9. Enter required information on the Claimant Authentication screen: a. Social Security Number. b. Birth Date. c. Gender. d. First Name. e. Last Name. 10. Enter selection if you worked under a different name: a. Select ‘Yes’ if you worked by another name. b. Select ‘No’ if you have not used another name. 11. Enter if you have a valid Driver’s License: Version Date: October 29, 2014 Page 40 DEO CONNECT Claimant Guide a. Select ‘Yes’ if you have a valid license, then enter the Driver’s License Number and select issuing state from drop down, finally click ‘Next’ to continue. b. Select ‘No’ if you do not have a valid Driver’s license. 12. Indicate if you have a state identification card: a. Select ‘Yes’ if you have a valid state identification card, then enter the Identification Card Number and select issuing state from drop down, finally click ‘Next’ to continue. b. Select ‘No’ if you do not have a valid state identification card. If you do not have a driver’s license or state ID you will be required to provide information regarding another form of identification. 13. ‘Submit’ to continue. 9 10 11 12 13 14. If the system is unable to authenticate your personal information, an Identity Authentication failed message will appear – you will still be able to file your claim, but will need to call the Contact Center to provide additional information. The phone number will display once you have completed filing the claim. Version Date: October 29, 2014 Page 41 DEO CONNECT Claimant Guide 15. If you have not previously set a PIN number, you will do so on the following screen. 16. Enter any 4 digit number. 17. Select security questions and enter your answers, and select ‘Submit.’ 15 18. On the next screen, you will fill out residential address fields. 19. Select ‘Next.’ Version Date: October 29, 2014 Page 42 DEO CONNECT Claimant Guide 18 19 20. Validate your address on the next screen by selecting the USPS format option, or selecting to use the address as you entered it on the previous screen, and select ‘Next.’ 21. Read the Claimant Authentication Disclaimer, and select ‘Next’ if you agree with the statement. 21 Version Date: October 29, 2014 Page 43 DEO CONNECT Claimant Guide 22. If the SSN or other identifying information you entered on the Claimant Authentication page were unable to be verified, you will receive an Identity Verification Failure message. 23. Select ‘Next.’ 22 23 24. Respond to the Notification questions on the next screen, and select ‘Next.’ 24 25. If you live in a county where the federal government has declared a disaster, you will see a Disaster Unemployment Assistance screen. 26. Respond to all of the questions, and select ‘Next.’ If a Federal disaster has been declared for Florida the Disaster Unemployment Assistance (DUA) screen below will display. If you have been affected by that disaster, answer ‘Yes’ and continue with your claim. If you do not qualify for regular unemployment, you will be instructed to file a DUA claim through your Portal. Please select the link to review the ‘Disaster Unemployment Assistance’ section for more information. Version Date: October 29, 2014 Page 44 DEO CONNECT Claimant Guide 25 26 27. On the next screen, read the first question and check the boxes to indicate ALL types of employment you had after displayed date. 28. Select ‘Yes’ or ‘No’ to the second question to indicate if you have applied for reemployment benefits in another state other than Florida. 29. Select ‘Yes’ or ‘No’ on the third question to indicate if you are filing from Florida. 30. If you are not filing from Florida, select the state where you are filing using the drop down menu on question 4. Please note that you can add additional employment later on in the application process. Please select the link to review the ‘Add Additional Employment’ section for more information. 31. Select ‘Next’ to continue. Version Date: October 29, 2014 Page 45 DEO CONNECT Claimant Guide 31 Enter ‘No’ if you are filing from another state, select ‘Next,’ and complete the ‘Out of State Employment’ screen. Select the link for more information. 5.1.3 Enter Contact Information 1. Review the General Information screen to confirm the information you have entered. a. Contact Information. b. Residential Address. 1 2. In the Mailing Address section, enter your mailing address if it is different than your Residential Address or select the check box to indicate that your Mailing Address is the same as your Residential Address. 3. In the Telephone Numbers section, enter your telephone numbers or select the check box to indicate that you do not have a telephone number. Version Date: October 29, 2014 Page 46 DEO CONNECT Claimant Guide 4. In the Correspondence Preference section, select if you prefer to receive US Mail or Electronic (email) correspondence. 5. If you select ‘Electronic,’ enter your email address. 6. Indicate your preferred language. 7. Select ‘Submit.’ 2 3 4 5 6 7 8. Respond to the Personal Information questions on the next screen. a. Select your Ethnic Heritage from the drop down menu for the first question. b. Select your race from the drop down menu on the second question. c. Select your highest level of education from the drop down menu on the third question. d. Indicate whether or not you have a disability, or select to not respond on the fourth question. e. Indicate whether or not you are a US citizen on the fifth question. 9. Select ‘Next.’ 9 Version Date: October 29, 2014 Page 47 DEO CONNECT Claimant Guide 10. On the Occupational Information screen, enter your job title for your most recent employer in the ‘Job Title’ field. 11. Select ‘Search’ to locate the most accurate description of your occupation. 10 11 12. Select ‘Display All’ if an accurate description of your occupation is not among the results below. 13. Once the most accurate description of your occupation is located, select the button associated with the Job Title. 14. Select ‘Next.’ 12 13 14 Version Date: October 29, 2014 Page 48 DEO CONNECT Claimant Guide 15. On the next screen, select whether or not you want federal taxes withheld from reemployment assistance. Please note that your tax withholding choice may be changed by accessing the Claimant Homepage and updating your claim. 16. Select ‘Next.’ 15 16 17. Select whether you would like benefits paid to: a. A reemployment assistance debit card. b. By direct deposit to a bank account. 18. Enter direct deposit information for direct payments. 19. Select your bank account type. 20. Enter Routing Transit Number. 21. Click ‘Verify’ to verify your bank information. 22. Enter and re-enter Bank Account Number in fields 4 and 5. 23. Click ‘Next’ to continue. Version Date: October 29, 2014 Page 49 DEO CONNECT Claimant Guide 17 18 19 20 21 22 23 5.1.4 Enter Employment Information 1. Review information in the Employment Summary table to confirm that the employment information on record for you is accurate. Please note that if your identity was unable to be verified by the system, you will not see any employment listed on this screen. You will need to enter your employer FEIN to update the employment information. If you cannot find the FEIN, you must make three search attempts and select ‘Next’ on the search screen, or select ‘I do not see my employer listed’ at the bottom of the ‘Update’ screen to skip ahead. 2. If an employer is displayed that you would like to edit, click ‘Update’ to provide your employer details or ‘Delete’ to remove the employer. Version Date: October 29, 2014 Page 50 DEO CONNECT Claimant Guide 1 2 3. Enter your most recent employer in the ‘Employer Name’ field. 4. Select ‘Search.’ 5. Once the most accurate description of your employer is located, select the button associated with the employer, and select ‘Next.’ 6. Review the list of employers that appears after ‘Search’ is clicked and select your employer using the radio button then click ‘Next’ to continue. 3 4 5 6 Version Date: October 29, 2014 Page 51 DEO CONNECT Claimant Guide 7. If your identification information failed to authenticate earlier in the process, the below screen will populate instead and you will need to enter the FEIN for your employer in order to search. Please note that you must attempt to search for the FEIN three times in order to select ‘Next’ without entering information into the FEIN field in order to skip ahead. 7 8. Review Detailed Employment Information at the top of the new page, and enter the physical location where your work was performed in first 6 fields if different from displayed Detailed Employment Information. 9. Enter total period of employment with the employer by inputting ‘Start Date’ and ‘End Date.’ 10. Select whether you had multiple periods of new employment with employer since date listed in question 1. Version Date: October 29, 2014 Page 52 DEO CONNECT Claimant Guide 8 9 10 11. Read through list of reasons for separation from employer then, using the radio buttons, select one reason that explains your status with employer. 12. Click ‘Next’ to continue to the Return to Work Information screen. 11 12 13. Select whether or not you are scheduled to return to work for employer. 14. Select whether or not you will receive vacation or holiday pay for any of the periods he/she is unemployed. 15. Click ‘Next’ to return to Employment Summary Screen. Version Date: October 29, 2014 Page 53 DEO CONNECT Claimant Guide 13 15 14 16. Verify that your employer status is now marked ‘Complete.’ 16 5.1.5 Enter Additional Employment 1. If no employer is displayed or you have deleted an employer and would like to add a new employer, select the employment type from the drop down menu in the Provide Additional Employment Information section. 2. Select ‘Add.’ 3. Complete steps 3-12 in section 5.4.4. 1 Version Date: October 29, 2014 2 Page 54 DEO CONNECT Claimant Guide 5.1.6 Out of State Employment 1. Enter out-of-state employer name. 2. Input employer’s legal address and phone number. 1 2 3. Enter address of location where your work was performed if different from legal employer address. 4. Enter employment start date and end date. 5. Respond to questions 1-6. 6. Select reason for separation from employer and click ‘Next’ to continue. 7. Complete Return to Work Information screen. 8. Click ‘Next’ to return to Employment Summary – Non Florida Employment should now be visible. 5.1.7 Military Service 1. 2. 3. 4. Select your branch of service. Enter military service start date. Enter military service end date. Indicate if you have applied for or are receiving Veteran’s Administration subsistence allowance for vocational rehabilitation training. 5. Indicate if you are receiving Veteran’s Administration war orphan or widow’s education assistance. 6. Select ‘Next’ to return to Employment Summary screen. Version Date: October 29, 2014 Page 55 DEO CONNECT Claimant Guide 1 6 7. Confirm Military Service is visible in the table. Please note that DD214 form will need to be uploaded at the end of the application process for Military and Federal Employment, and forms SF50 and SF8 for Military/Federal Civilian. 7 5.1.8 Federal Civilian Employment 1. Select ‘Federal Civilian’ employment type from drop down list. 2. Click ‘Add’ to continue. Version Date: October 29, 2014 Page 56 DEO CONNECT Claimant Guide 2 1 3. Select Department/Agency. 4. If appropriate Department/Agency is not listed, select the check box to manually enter Department/Agency name. 5. Select ‘Next’ to continue to Detailed Federal Civilian Employment information page. 3 4 5 6. Enter physical location where you performed work in fields 1-7. 7. Enter City, State, Overseas Location and Employer Phone Number for your last Duty Station. 8. Indicate if you worked on-call and respond to question 1. 9. Indicate if you worked full time for employer and respond to question 2. 10. Indicate if you were a school employee and respond to question 3. 11. Enter employment start date and end date. Version Date: October 29, 2014 Page 57 DEO CONNECT Claimant Guide 12. Indicate if you had multiple periods of employment with same employer since listed date. 13. Enter your job title. 6 7 8 9 10 11 12 13 14. Click ‘Next’ to return to Employment Summary screen – Federal Civilian Service should now be visible in the table. 14 5.1.9 Self Employment 1. Enter the name of your business, the business where you worked, or your name in the ‘Business Name’ field. 2. Enter business address and employer phone number in ‘Business Address’ section. 3. Enter the physical location where work was performed if different from business address. 4. Input start date and end date of your self-employment in respective fields. 5. Indicate if you had multiple periods of employment since listed date by selecting ‘Yes’ or ‘No.’ a. If ‘Yes’ is selected proceed to respond to additional questions. b. If ‘No’ is selected proceed to question 2. Version Date: October 29, 2014 Page 58 DEO CONNECT Claimant Guide 6. Indicate if you owned the business and select response in question 2. a. If ‘Yes’ is selected continue to question 3. b. If ‘No’ is selected indicate whether you received a 1099 for self-employment work. 7. Indicate if you are still working in listed self-employment and select appropriate response in question 3. a. If ‘Yes’ is selected click ‘Next’ to continue. b. If ‘No’ is selected, select the reason why you are no longer working, then click ‘Next’ to continue. 7 Version Date: October 29, 2014 Page 59 DEO CONNECT Claimant Guide 8. Verify that Self-Employment information now appears in table. 8 5.1.10 Provide Eligibility Information 1. Indicate if you are enrolled in or attending school and select response in question 1. 2. Indicate if you have refused or turned down any specific job since becoming unemployed and select response in question 2. 3. Indicate if you have been referred to a job by a WORK Source One-Stop Career Center that he/she refused/failed to accept since becoming unemployed and select response in question 3. 4. Indicate if you performed any services as a professional athlete for an employer since date listed and select response in question 4. 5. Indicate if you have applied for or are receiving payments from a pension fund, annuity fund, or retirement account other than Social Security and select response in question 5. 6. Indicate if you have received Worker’s Compensation classified as either Temporary Total or Permanent Total: a. If Temporary Total Worker’s Compensation is being paid to you select ‘Yes’ for question 6a. b. If Permanent Total Worker’s Compensation is being paid to you select ‘Yes’ for question 6b. c. If no Worker’s Compensation is being paid to you select ‘No’ for questions 6a and 6b. 7. Indicate if you have received severance pay, wages in lieu of notice, or any other separation payments in connection with separation from employment that occurred after listed date and select best response to question 7. 8. Indicate if you are seeking only part-time work and select best response to question 8. 9. Indicate if you are in good standing of a labor union which requires that you seek work through their hiring call: a. If ‘Yes’ is selected enter Union Name in question 9a, Hiring Hall number in question 9b and phone number in question 9c then proceed to question 10. b. If ‘ No’ is selected proceed to question 10. 10. Indicate if you have accepted a job offer with a new employer: a. If ‘Yes’ is selected, enter the date you will begin working in field 10a then click ‘Next to continue. b. If ‘No’ is selected click ‘Next’ to continue. Version Date: October 29, 2014 Page 60 DEO CONNECT Claimant Guide 10 5.1.11 Complete Professional Athlete Questionnaire 1. Check the box next to the professional sporting team you worked for. 2. Indicate whether or not you have reasonable assurance that you will return to work for listed employer. 3. Click ‘Next’ to continue to Professional Athlete/Coach – Reasonable Assurance – Claimant Questionnaire Employment Information Fact-Finding screen. Version Date: October 29, 2014 Page 61 DEO CONNECT Claimant Guide 3 5.1.12 Complete Pension or Retirement Questionnaire 1. Check the box next to the employer who is paying for your pension, annuity fund, or retirement claim. If the employer is not listed or you worked for employer prior to date listed, check the final box. 2. Select payment method employer uses from drop down menu. 3. Click ‘Next’ to continue to Remuneration-Pension-Claimant Fact Finding screen. 1 2 3 5.1.13 Complete Worker’s Compensation Questionnaire 1. Check the box next to the employer who is paying for your worker’s compensation. Version Date: October 29, 2014 Page 62 DEO CONNECT Claimant Guide 2. Click ‘Next’ to continue to Other Pay and Benefits – Workers Compensation – Claimant Questionnaire Fact Finding screen. 2 5.1.14 Pension, Retirement, or Annuity 1. Check the box next to the employer who is paying for your pension, annuity fund, or retirement claim. 2. Select payment method from drop down. 3. Click ‘Next’ to continue to Remuneration-Pension-Claimant Fact Finding screen. 1 2 3 5.1.15 Severance or Other Separation Pay Questionnaire 1. Check the box next to the employer who is paying for your worker’s compensation. 2. Click ‘Next’ to continue to Remuneration – Other – Claimant Questionnaire Fact Finding screen. Version Date: October 29, 2014 Page 63 DEO CONNECT Claimant Guide 2 3. Compete all information on Fact-Finding screen and press ‘Submit’ to continue. 5.1.16 Complete Certifications Please note the information displayed is based on the claimant situation and all requirements will not apply to each claimant. 1. Read the Workforce Registration requirement and check the ‘I agree’ box if you agree with the statement. 2. Read the One-Stop Career Center requirement and check the ‘I agree’ box if you agree with the statement. 3. Read the Requesting Benefits Payments requirement and check the ‘I agree’ box if you agree with the statement. Version Date: October 29, 2014 Page 64 DEO CONNECT Claimant Guide 4. Read the Reporting Income requirement and check the ‘I agree’ box if you agree with the statement. 5. Read the Work Search Requirements and check the ‘I agree’ box if you agree with the statement. 6. Read the Benefit Rights Information requirement and check the ‘I agree’ box if you agree with the statement. 7. Select ‘Next’ to continue to the Review, Edit, and Confirm Claim screen. 4 5 6 7 5.1.17 Review, Edit, and Submit Claim 1. Select ‘I acknowledge that I have read and understand’ statement. Please note that you will review your application prior to submitting it, and will be able to make any necessary edits to the information. 2. Select the blue hyperlink for a section to review and edit contents, or scroll down the page to view and edit these sections. Version Date: October 29, 2014 Page 65 DEO CONNECT Claimant Guide 1 2 3. In the ‘Identify Verification’ section, select the verification statement and enter your SSN. 4. Select ‘Submit the Reemployment Assistance Benefits Application.’ 3 4 5.1.18 Confirm Claim Submission 1. Review confirmation screen to verify that Unemployment Benefit claim has been submitted – you will be provided a date and time of the submission. 2. Review Preliminary Benefits Estimate. 3. Also, review the Request Benefit Payments statement – it will provide you with the date you are scheduled to submit your first Benefit Payment Request. Please note that the Preliminary Benefits Estimate amount may not be available immediately as additional wage information may be required. Version Date: October 29, 2014 Page 66 DEO CONNECT Claimant Guide 1 2 3 4. Review the Workforce Registration message, or select the hyperlink to be directed to the Workforce Registration Web site. 5. Review the Benefits Rights Information (BRI) Handbook message, or select the hyperlink to be directed to the BRI handbook. 5 6. If your identity information has not been verified, you will be required to submit Identification Information – review the Identification Information notification at the bottom of the confirmation screen. 7. Review the Third Party Authentication Failure message for instructions on how to complete your authentication in the event that the Third Party Authentication failed for your application. 8. Select ‘Next.’ Version Date: October 29, 2014 Page 67 DEO CONNECT Claimant Guide 9 9. Review the Protecting Your Privacy section. 10. Review the Online Claimant Information section. 11. Select ‘Login’ to proceed to your CONNECT Claimant Homepage. 10 11 12 Please note that once you log back in to your account, you will be able confirm that your application was accepted and you will be advised of any actions you need may need to take. Version Date: October 29, 2014 Page 68 DEO CONNECT Claimant Guide 5.2 Reactivate a Claim You may reactivate a claim that has been inactivated due to a time lapse. For example, you may have stopped reporting, had a break in you claim, or returned to work. A claim is set up for a one year time period. A claim is inactivated after 25 days without requesting benefits and reporting requirements. 5.2.1 Reactivate a standard claim 1. Select ‘Reopen’ from the Claimant Homepage. 1 2. Acknowledge the Reemployment Assistance Fraud Statement. 2 3. Review Address and Contact information, tax withholding information and direct deposit screens as covered in the ‘File an Initial Claim’ section of this document. 4. Respond to questions on the Claimant Question screen. 5. Select ‘Next.’ 4 5 6. CONNECT queries the new hire database and retrieves any new hire information with a start date after the last Application Effective Date. a. If an employer has reported you as a ‘new hire’ or if you indicate that you had additional work since the effective date of the most recent claim, the Employment List screen will be displayed. b. If no new employment is indicated, you will skip to Step 11 to update eligibility information. 7. Review the Employer List Screen. 8. Select ‘Next.’ Version Date: October 29, 2014 Page 69 DEO CONNECT Claimant Guide 7 8 9. Review your Employment Summary. 10. Select ‘Update’ to add an additional employer or, if list is complete and accurate, select ‘All my employment is listed.’ 11. Select ‘Next’ to continue. 10 9 11 Version Date: October 29, 2014 Page 70 DEO CONNECT Claimant Guide 5.2.2 Trade Readjustment (TRA) Claimant A TRA Claimant is monetarily eligible to receive benefits, but has exhausted available funds, and must file a new claim. If you are TRA eligible, you will be provided a link to TRA application as an Action Item on the Claimant Homepage. You must complete application. You should continue to request standard benefits until you exhaust funds. 1. Acknowledge the Reemployment Assistance Fraud Statement. 2. Review Address and Contact information, tax withholding information and direct deposit screens. 3. Allow CONNECT system to determine if your claimant type is Trade Readjustment Allowance (TRA): a. If yes, an issue of TRA Re-determination/Additional TRA Redetermination/ Remedial TRA Redetermination will be created and the TRA application will immediately be shown to you. Complete application then proceed. b. If no, screen will not display. 4. Respond to questions on the Claimant Question screen. 5. Allow CONNECT to query the new hire database and retrieve any new hire information with a start date after the last Application Effective Date. 6. Review the Employer List Screen. 7. Select ‘Next.’ 6 7 8. Review your Employment Summary. 9. Select ‘Update’ to add an additional employer or, if list is complete and accurate, select ‘All my employment is listed.’ Version Date: October 29, 2014 Page 71 DEO CONNECT Claimant Guide 10. Select ‘Next’ to continue. 9 8 10 5.2.3 DUA Program in Effect 1. Acknowledge the Reemployment Assistance Fraud Statement. 2. Review Address and Contact information, tax withholding information and direct deposit screens. 3. The system will determine if your claimant type is DUA. 4. The system will create a new issue - Disaster Unemployment Assistance/Reactivation and will immediately request that you complete a Fact Finding questionnaire. 5. The system will determine if DUA program is currently in effect. 6. Respond to questions on Claimant Question screen. 7. Allow CONNECT to query the new hire database and retrieve any new hire information with a start date after the last Application Effective Date. 8. Review the Employer List Screen. 9. Select ‘Next.’ Version Date: October 29, 2014 Page 72 DEO CONNECT Claimant Guide 8 9 10. Review you Employment Summary. 11. Select ‘Add more employment’ to add an additional employer or, if list is complete and accurate, select ‘All my employment is listed.’ 12. Select ‘Next’ to continue. 10 11 12 Version Date: October 29, 2014 Page 73 DEO CONNECT Claimant Guide 5.3 Request Benefit Payments This section describes the necessary actions to request benefit payments in CONNECT. It documents the steps necessary to perform the following: Understand when to request benefits Access the Request Benefits Screen Identify eligible weeks Request benefits for an eligible week To request benefit payments, follow the below steps: 1. Select ‘Request Benefit Payments’ from the Claimant Home left-hand menu. Just a reminder that the ‘Request Benefit Payment’ link will only appear after you have successfully completed the process of filing your initial claim, and if you have eligible weeks to request benefit payments. 1 2. Respond to the Workforce Registration statement if it is populate on your screen – you must complete these two tasks in order to remain eligible. 3. Read through the Reemployment Assistance Fraud Acknowledgement screen then check the acknowledgement box and select ‘Next’ to continue. Version Date: October 29, 2014 Page 74 DEO CONNECT Claimant Guide 4. Review current payment method and select ‘Next.’ 4 5. Verify address. a. If you need to update, select ‘Update’ button at bottom of screen. b. Update address, telephone numbers, or correspondence preferences then press ‘Submit.’ 6. Select ‘Confirm’ to continue. 6 7. Continue to Initial Questions screen. Version Date: October 29, 2014 Page 75 DEO CONNECT Claimant Guide Please note that questions and screens displayed are based on your specific situation and the screens below may not be displayed to all claimants. 8. Note the week the initial questions are for at the top of the screen. 9. Select a response to ‘Did you look for work or make an in-person contact at a One-Stop Career Center?’ 10. Select a response to ‘Were you able and available to work if work had been offered?’ 11. Select a response to ‘Did you refuse any offer of work or referral of work?’ 12. Select a response to ‘Did you work or earn any money?’ 13. Select a response to ‘Did you receive, or apply for income from any other sources that you have not previously reported to us?’ 14. Click ‘Next’ to continue. 14 5.3.1 Enter Work Search Details 1. Review the work search requirements information. Version Date: October 29, 2014 Page 76 DEO CONNECT Claimant Guide 1 2. Select ‘I have read and agree to the above information.’ 3. Select ‘Next’ to continue. 2 3 4. Enter your Work Search details and select ‘Next.’ Version Date: October 29, 2014 Page 77 DEO CONNECT Claimant Guide 4 5. Review your Job Contacts log. 6. Select an entry by clicking the circle next to it and press ‘Edit’ to make updates or ‘Remove’ to delete. 7. Add an additional work search log by clicking ‘Add.’ 8. Click ‘Submit’ once all job contacts for the week have been entered. Version Date: October 29, 2014 Page 78 DEO CONNECT Claimant Guide 9. Review answers to initial questions on Summary Screen. 10. Click ‘Modify’ to edit responses to any initial questions. 11. Click ‘Submit’ once finished to proceed to the summary screen. 10 11 12. Acknowledge that all provided information is true by checking the box next to the statement. 13. Click ‘Submit’ to continue to Payment Request Confirmation Page. 14. Select ‘Request Benefit Payments’ to claim any listed eligible weeks. 15. Select ‘Home Page’ to return to Claimant Home. Version Date: October 29, 2014 Page 79 DEO CONNECT Claimant Guide 12 15 5.6.2 Report Income from another Source 1. Select the other type of income you received by checking the appropriate box(es) and click ‘Next’ to continue. If you select ‘Pension, Retirement, or Annuity,’ select ‘Next,’ and complete the ‘Pension, Retirement, or Annuity’ screen. Select the link for more information. Version Date: October 29, 2014 Page 80 DEO CONNECT Claimant Guide If you select ‘Severance Pay or Separation,’ select ‘Next,’ and complete the ‘Severance Pay or Separation’ screen. Select the link for more information. If you select ‘Workers Compensation,’ select ‘Next,’ and complete the ‘Workers Compensation’ screen. Select the link for more information. 1 5.3.2 Other Deductible Income 1. Review the list of employers on screen. a. Select the box(es) next to the employer(s) associated with other income source(s), if listed. b. Enter the other source of income employer name in text box, if not listed. 2. Confirm that you have selected or entered all employers that contributed to his/her income source by checking box. 3. Click ‘Next’ to continue to summary screen. 3 5.3.3 Claimant with a Return-to-Work Date 1. Respond first initial question ‘Are you still scheduled to start work with your employer on x date?’ Version Date: October 29, 2014 Page 81 DEO CONNECT Claimant Guide 2. Answer next question, ‘Were you able and available to work if work had been offered?’ 3. Select responses to questions 2-4. 4. Click ‘Next’ to continue to Request for Benefit Payment submission screen. 4 5.3.4 Claimant is a Union Member 1. Respond first initial question ‘Are you still in good standing with your union and did Claimant contact your hiring hall as instructed by this department?’ 2. Answer next question, ‘Were you able and available to work if work had been offered?’ 3. Select responses to questions 2-4. 4. Click ‘Next’ to continue to Request for Benefit Payment submission screen. 4 5.3.5 Claimant in Approved Training Program 1. Respond first initial question ‘Did you attend your approved school or training as scheduled?’ 2. Select responses to questions 2 and 3 and click ‘Next.’ Version Date: October 29, 2014 Page 82 DEO CONNECT Claimant Guide 2 5.4 Check Claim Status This section describes the necessary actions to check the status of a claim in CONNECT. It documents the steps necessary to perform the following: Identify where to access a submitted claim Understand when a claim status is updated in CONNECT Identify available information for a claim To check the status of a claim, follow the below steps: 1. Select ‘Login’ at the bottom of the ‘Claim Submitted’ screen to access the Claimant Homepage. 1 2. Select ‘Determination, Pending Issue and Decision Summary’ left-hand menu option to view claim. Version Date: October 29, 2014 Page 83 DEO CONNECT Claimant Guide 2 3. View the Monetary Determinations section, and select the ‘Pending’ hyperlink for more information. 3 5.5 Maintain Claimant Inbox This section describes the necessary actions to maintain your inbox in CONNECT. It documents the steps necessary to perform the following: View Action Items Search for Correspondence Version Date: October 29, 2014 Page 84 DEO CONNECT Claimant Guide View Correspondence Select Fact Finding Respond to Fact Finding In order to access your inbox, two conditions must be met: You have successfully established a benefit claim You have successfully logged in to the System and have been authenticated 5.5.1 View Action Items on Claimant Homepage This topic will cover the steps necessary to view your action items and due dates. After completing this lesson, you will have the ability to: View action items Identify action item due dates Understand how to complete action items To view action items, complete the following steps: 1. From the Homepage, view the ‘Important Items that Need Your Attention’ section. 2. Select links to view the items. 3. View the ‘Messages’ sections for other items that may require your attention. 1 2 3 5.5.2 View Claimant Inbox 1. Select Claimant Inbox from a link on the Claimant Home Page. Version Date: October 29, 2014 Page 85 DEO CONNECT Claimant Guide 1 2. 3. 4. 5. 6. 7. The system will display the Claimant Inbox screen. View Action Items requiring your immediate attention. View the detail screen associated with the Fact Finding Action Item. Complete the Fact Finding Action Item. CONNECT will remove the Action Item from the Action Item List. The related correspondence is still available, just no longer marked as an Action Item. 2 4 Version Date: October 29, 2014 Page 86 DEO CONNECT Claimant Guide 5.5.3 View Application History 1. Select Inbox from the link on the Claimant Home Page. 1 2. CONNECT will display your claimant inbox, where you can search and view correspondence sent to you. 2 5.5.4 View Correspondence 1. 2. 3. 4. Navigate to the Claimant Inbox as described in 7.2. Select the correspondence type from the Subject drop down menu. Select the Action Status from the drop down menu. Enter the dates of the correspondence. Version Date: October 29, 2014 Page 87 DEO CONNECT Claimant Guide 5. Select ‘Search.’ 6. Select the Issued Date hyperlink to open the correspondence. 1 3 2 4 5 6 7. Or, leave all fields blank and select ‘Search’ to view all correspondence. Please note that correspondence needing attention (to be viewed or responded to) will automatically be displayed in the ‘Important Items’ section. They should not do a search until they have reviewed the displayed correspondence. 5.5.5 Respond to Fact Finding Questionnaire You may need to respond to fact finding during the Initial Claims, Continued Claims, Reopen Claims, and Employer Protest Charge processes. Fact finding questionnaires are generated after a non-monetary issue has been identified and there is a need to gather additional information. 1. Select ‘Claimant Inbox’ to view or search correspondence. Version Date: October 29, 2014 Page 88 DEO CONNECT Claimant Guide 1 2. Select ‘Issued Date’ on the Fact Finding Action Item. 2 3. The System displays the detail screen associated with the Fact Finding Action Item. 4. Complete the Fact Finding Action Item by entering information into all of the blank fields. 3 4 5. Select the check box next to the certification statement if you agree. 6. Select ‘Submit’ to submit the fact finding questionnaire. Version Date: October 29, 2014 Page 89 DEO CONNECT Claimant Guide 7. After you submit the Fact Finding, the system removes the Action Item from the Action Item List. 8. The related correspondence is still available, just no longer marked as an Action Item. 5 6 5.5.6 Save a fact finding questionnaire 1. The Fact Finding Summary screen will display all fact finding including any partially completed questionnaires. Please note that you will be able to upload documentation to attach to the factfinding questionnaire. You are also able to print the fact-finding and may mail or fax documentation to DEO. 2. Select a questionnaire. 3. Begin the questionnaire and select Save. 4. The System will display the following Error message to the User when a questionnaire is saved: “Your partially completed statement will not be considered unless it is completed and submitted prior to the Due Date.” 5. The System saves the questionnaire and displays it as a hyperlink in the Fact Finding Summary screen. 3 Version Date: October 29, 2014 Page 90 DEO CONNECT Claimant Guide 5.5.7 Open a partially completed fact finding questionnaire 1. Select the hyperlink in the Fact Finding Summary screen to open the questionnaire. 2. The System displays the questionnaire. 3. Complete the questionnaire and select Submit. 5.6 File an Appeal This section describes the necessary actions to file an appeal in CONNECT. It documents the steps necessary to perform the following: Identify when a determination can be appealed Understand the steps to file an appeal Upload documents To file an appeal, follow the steps below. 1. Select ‘Determinations, Pending Issues, and Decision Summary’ on the left-hand menu of the Claimant Homepage to see outstanding determinations. 1 2. Select ‘Sort By: Appeals View’ to view appealable determinations. Version Date: October 29, 2014 Page 91 DEO CONNECT Claimant Guide 2 3. Select the Issue ID hyperlink to go to the Eligibility Determination Details screen. Please note that only issues with adverse determinations or decisions may be appealed. 3 4. Select the View Determination hyperlink to see a PDF of the determination in a new browser window. 5. Select “File Appeal” from the dropdown in the “Available Appeals Actions” section. 6. Select “Next” to navigate to File Appeal Information screen. Version Date: October 29, 2014 Page 92 DEO CONNECT Claimant Guide 4 5 6 7. To review more information about appeals, select the ‘appeals pamphlet’ link. 8. Select ‘Next’ on the File Appeal Screen. 7 8 9. Navigate to the Appeal Request Information screen. 10. Review your information. 11. Select ‘Modify’ to make changes to contact information. 12. Enter reason for appeal. 13. Enter hearing details. 14. If you will be represented by an attorney or TPR, select ‘Yes’ to the first question. 15. If you will present witnesses, select ‘Yes’ to the second question. 16. Select ‘Next’ to confirm the appeals information. Version Date: October 29, 2014 Page 93 DEO CONNECT Claimant Guide 11 12 14 15 16 17. Navigate to the Appeals Confirmation Screen. 18. Review the information and select ‘Submit.’ 18 19. Navigate to Appeals Acknowledgement Screen. 20. Select ‘Next’ to advance to the Claimant Homepage. Version Date: October 29, 2014 Page 94 DEO CONNECT Claimant Guide 19 20 5.6.1 Add Representation to an Appeal 1. If you entered ‘Yes’ to the representation question, complete the representation list screen. 2. Enter Attorney or Representative’s name, firm, address, and telephone number. 3. If applicable, enter alternate appeal address. 4. Select ‘Next’ to advance to the Appeals Confirmation Screen. Version Date: October 29, 2014 Page 95 DEO CONNECT Claimant Guide 2 3 4 5.6.2 Add Witnesses to an Appeal 1. If you entered ‘Yes’ to the witness presentation question, complete the witness list screen by selecting ‘Add New’ to enter witness information. 2. Enter the Witness First Name, Last Name, and Telephone Number. 3. Select ‘Save.’ 4. Select ‘Next.’ 4 5.6.3 Upload Appeal File(s) To upload a file to an appeal, follow the below steps: 1. Upload a file to the “Appeal Case Folder” from the File Appeal screen by selecting ‘Yes’ to the question “Do you have any files related to the appeal to upload?” 2. Select ‘Next’ to proceed to the Upload Appeal File screen. 1 2 3. Select the ‘Browse’ button to add a file from the local drive/network shared drive. 4. Select the ‘Upload’ button. Version Date: October 29, 2014 Page 96 DEO CONNECT Claimant Guide 5. 6. 7. 8. Enter the Description. Select the ‘Save’ button. If you choose to add another file, return to Step 3. Select Next. 5 4 3 6 8 5.7 Assign and Maintain TPR To assign and maintain a TPR to your claimant account, follow the steps below: 1. 2. 3. 4. Select ‘Assign Maintain TPR’ from the left hand menu to update TPR information. Select TPR from list if applicable. Select link to understand Role Definitions. Select ‘New’ to authorize a new TPR. 2 3 1 4 5. Enter TPR ID. 6. Select ‘Next.’ Version Date: October 29, 2014 Page 97 DEO CONNECT Claimant Guide 5 6 5.8 Create Monetary Reconsideration This section describes the necessary actions to file a monetary appeal in CONNECT. It documents the steps necessary to perform the following: Appeal a Monetary Determination/Wage Transcript Understand the steps to create a monetary reconsideration Upload documents To file a monetary appeal, follow the below steps: 1. Select the monetary determination from the Determinations and Decision Summary screen. Version Date: October 29, 2014 Page 98 DEO CONNECT Claimant Guide 1 2. The Monetary Determination Detail screen populates. 3. Answer the Monetary Determination Detail screen questions. 4. Select ‘Request Monetary Reconsideration.’ Version Date: October 29, 2014 Page 99 DEO CONNECT Claimant Guide 2 3 4 5. The System displays the Claimant Request Reconsideration screen. 6. If you disagree with wages displayed, update the wages displayed or enter new wages for quarters that do not contain any wages. 7. Select ‘Next.’ Version Date: October 29, 2014 Page 100 DEO CONNECT Claimant Guide 8. The system will display the Upload Proof screen. 9. Upload proof to each employer, if applicable. 9 10. Select ‘Submit’ to submit the Request for Reconsideration, or ‘Save’ to save and complete later. Version Date: October 29, 2014 Page 101 DEO CONNECT Claimant Guide 10 Version Date: October 29, 2014 Page 102 DEO CONNECT Claimant Guide 6. FREQUENTLY ASKED QUESTIONS This section covers Frequently Asked Questions, and distinguishes questions that you can find answers to on your own by using this guide or navigating CONNECT from questions where you will need to contact the DEO Call Center. In this section, we cover some of the common questions that you may have – please review those questions before contacting the DEO Call Center in the event that you are able to resolve the issue or answer the question on your own. 6.1 When to contact the Call Center There are several reasons that you may want to contact the DEO Call Center. Sometimes, there are situations when this guide and the information available in CONNECT are unable to answer your questions. We’ve outlined some of those instances below to provide you a better understanding of the assistance the DEO Call Center is able to provide. You are locked out of your Claimant Account CONNECT lists your claim as eligible, and you have claimed weeks but haven’t received a payment – this may be an issue or old disqualification on claim You have reported earnings for several weeks, but have not received a payment – this may be due to a need to complete an additional claim to prompt the system to process the claimed weeks You have received a favorable appeal decision in the mail but it is still not visible in CONNECT and you’d like to know your payment status You have received a notification that you owe an overpayment repayment on a claim, and would like to understand the reason You have received two conflicting determinations – one of the determinations should have been suppressed 6.2 Common Questions Many of the questions that you may have can be answered by reviewing this guide or reviewing information available in CONNECT by logging into your claimant account. Here, we’ve outlined the common ones and directed you to the place in this guide or in CONNECT where you can find the answer. 6.2.1 How are benefits paid? Payments are made via direct deposit to your bank account, or through a Florida Visa debit card. You will be asked to choose your payment method during the claim filing process. You can change your payment method preference after your claim is filed. A Debit Card allows your Reemployment Assistance payments to be deposited directly into a Florida Visa debit account in your name. Once your claim is established and determined payable, a Florida Visa account will be set up in your name and a Visa debit card sent to your mailing address. Version Date: October 29, 2014 Page 103 DEO CONNECT Claimant Guide Direct Deposit allows your Reemployment Assistance payments to be deposited directly into your bank account. To establish direct deposit, you will need to provide the routing number and account number of your bank account. 6.2.2 When are my benefits determined? Benefit amounts are determined after your claim has been filed, authenticated and processed. 6.2.3 Where is the link for the Initial Skills Assessment? On the Claimant Homepage left-hand menu. 6.2.4 Why have I not received my debit card with payment? Check your CONNECT Claimant Inbox for information about the status of your payment. 6.2.5 Was my claim filed correctly? Check your Claimant Inbox and view ‘Action Items’ to understand if you have any issues to correct, or select ‘Determinations, Pending Issues, and Decision Summaries’ from the left-hand menu on the Claimant Homepage to view pending issues 6.2.6 Were my weeks filed correctly? Check your Claimant Inbox and view ‘Action Items’ to understand if you have any issues to correct, or select ‘Determinations, Pending Issues, and Decision Summaries’ from the left-hand menu on the Claimant Homepage to view pending issues 6.2.7 What is the status of my pending issue? Select ‘Determinations, Pending Issues, and Decision Summaries’ from the left-hand menu on the Claimant Homepage to view pending issues and determinations. 6.2.8 How do I obtain a copy of my claim information that I entered into CONNECT? Select ‘Print Preview’ from the upper right-hand corner of the screen and follow the instructions to print the page. 6.2.9 CONNECT will not allow me to advance to the next screen – how do I fix this? Likely, you have missed a required field – these fields are marked with a red asterisk, and you will receive an error message at the top of the screen if you left one blank or entered an incorrect response. Double-check your data fields and re-submit or select ‘Next’ to move on. 6.2.10 Why have I not received a response from the adjudicator? Your call or email is placed in a queue based on the time you contacted DEO, and will be addressed as promptly as possible. Version Date: October 29, 2014 Page 104 DEO CONNECT Claimant Guide 6.2.11 I received a voicemail from someone at DEO – who called, and why did they call me? Sometimes DEO staff may contact you for more information – typically, this is follow up to a fact-finding questionnaire or action item. Check your Claimant Homepage Action Items and your Claimant Inbox to see if you have any outstanding actions 6.2.12 I did not receive my direct deposit, but CONNECT indicates a payment was made. First, check to make sure your bank account information was entered correctly – you can access this information from the Claimant Homepage by selecting ‘View and Maintain Account Information.’ Next, check with your bank – sometimes, it takes a few days for a payment to post to your account. 6.2.13 Why am I unable to collect from my most recent employer? It is important to understand the Reemployment Assistance Program policies to understand the timeframes that affect your ability to claim benefits against an employer – please review the Eligibility Information link under the ‘Request Benefit Payments’ link on the Claimant Homepage (or review section 5.0, ‘Apply for Benefits,’ in this document). 6.2.14 What if I worked in more than one state? If you reside in Florida, but worked the past 18 months in another state, you may not be eligible to receive benefits in Florida. If you were employed in Florida and one or more other states in the past 18 months, you may be eligible for reemployment assistance benefits in Florida. You are required to report all work for every state in which you were employed. If you do not list a state in which you were employed, it may affect your eligibility for benefits. For more information on filing in another state, visit http://www.servicelocator.org/owslinks.asp. If you were employed in a different state, but for the same employer, you must still list each state separately. 6.3 Other Questions For other questions, please review the FAQ section of the DEO Web site – you can access it from the Claimant Homepage by selecting the ‘FAQs’ link from the left-hand menu: Version Date: October 29, 2014 Page 105 DEO CONNECT Claimant Guide Version Date: October 29, 2014 Page 106