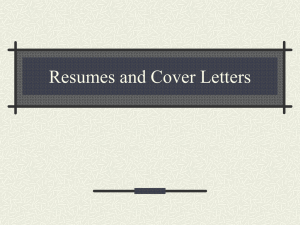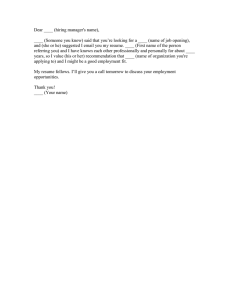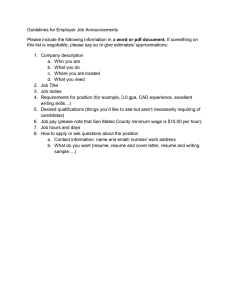Talent Connect Job Seeker User Guide
advertisement

Talent Connect Job Seeker User Guide Module 1 Getting Started Introduction The goal of the Pure Michigan Talent Connect website is to provide a centralized location for Employers and Job Seekers to connect. You can search for a job without having an account on Pure Michigan Talent Connect. However, some features such as saving a job search with email alert notifications or allowing employers to see your profile and view your resume require an active account. Tip: To perform a search within Talent Connect, enter a keyword in the Search box and click the magnifying glass. Note this will only search for information on the web site, not for jobs. Tip: To provide feedback on any page in Talent Connect, click the feedback link on the bottom right of every page. Talent Connect Job Seeker User Guide Create an Account Important Information If you have never used Michigan Talent Connect before, you must Create an Account. With an account, you can save job postings and job searches and set email notification alerts on potential job matches. Tip: If you are on any other page of Talent Connect, you can also click on the Job Seeker navigation bar and click Create an Account. Step by Step Instructions to Create an Account Click Create an Account, in the upper right corner of the website. June 21, 2016 Page 2 of 21 Talent Connect Job Seeker User Guide On the pop-up page, select Job Seeker as the type of account you would like to create. Step 1 1. Use the inner scroll bar to read and authorize the Privacy and Terms of Use Statement. 2. Click the Consent checkbox. 3. Click Next. June 21, 2016 Page 3 of 21 Talent Connect Job Seeker User Guide Step 2 1. Enter your name, address and phone number. 2. Enter the email address that you will use to sign into Talent Connect. An email address is required to allow Employers a method in which to contact the Job Seeker and will serve as a unique identifier in Talent Connect. An email address will also allow Job Seekers the ability to reset passwords. 3. Enter a password and choose Security Questions. 4. Choose three different questions and answer as appropriate. Answers are not case sensitive. 5. Click Next. Tip: Fields with a ‘red’ * asterisk are required. Tip: Passwords must be at least 8 characters long but no longer than 20, with at least one upper case letter, one lower case letter, and one number. Tip: You must choose three different security questions. If you forget or lose your password, these questions will be asked and must be answered appropriately before you are allowed access to your account. Tip: If you forget or lose your password, the security questions on this page will aid in resetting your password. June 21, 2016 Page 4 of 21 Talent Connect Job Seeker User Guide Step 3 1. Enter your current career status and position level or levels. 2. Click Available part-time if you are interested in part time employment. 3. Enter the highest education level you have completed. 4. Click to indicate if you are a Recent or Future College Graduate. If so, you can enter additional information such as the name of the college, major as well as your graduation month and year. 5. Click to indicate any professional Certificates/Licenses/Credentials you would like to display on your profile. 6. Select the target Career Category. 7. Select a Career Type from your chosen career category above. (At least one Career Category and Career Type are required but additional categories/types can be added (maximum of 10) by clicking on “Add Category/Type” below this field.) 8. Enter the amount of experience you have for that career type. (This field is optional but recommended and will be displayed to Employers.) 9. Under Top Skills, enter all of the skills you would like prospective employers to know about you. You will be searched by the skills in these boxes, not your resume! Tip: Click Add Category/Type to enter additional selections. Tip: Each Top Skill box contains the capacity of 150 characters. Also make sure your skills are spelled correctly and are of correct grammar as these fields are viewable to Employers. Please note: A spell check feature is now available. Tip: You can click on the map to pin it in a larger window. Tip: Uploading a resume at account creation is optional. You can also upload an existing resume or build a new resume after you have created your account. Tip: If you elect not to allow your information to be viewable by employers, you can always change this on the Career Information tab on the My Account page. June 21, 2016 Page 5 of 21 Talent Connect Job Seeker User Guide It’s important to enter complete and accurate information when creating your account and profile. Employers will be able to search for information stored in your profile, but NOT your resume. If you elect to have your information viewable by employers, employers can search for you based on: • Career Type • Desired Position Level • Education Level • Location Preference • Top Skills Be sure to complete all of these fields in order to improve your chances of having your profile viewed by prospective employers. June 21, 2016 Page 6 of 21 Talent Connect Job Seeker User Guide Module 2 My Workspace Introduction My Workspace was designed to help organize your job search. You can save up to 30 job postings and up to 5 job searches. You can set the email notification frequency to receive an email alert when a job is posted matching your job search criteria. Important Information My Workspace has three sections. The first section is Saved Jobs and Applied Jobs where job postings are saved. You can save up to 30 jobs on the Saved Jobs tab. You can keep a record of jobs you have applied for by clicking on the Applied button. Doing this will allow you to enter the date on which you applied as well as record notes pertaining to the position (i.e. date of interview). Once you have indicated you have applied for a job posting, the job will be moved to the Applied Jobs tab. On the Applied Jobs tab, you can maintain a record of your job applications as well as print the history if needed. Clicking on the pencil icon will allow you to edit the notes. The green “M” icon indicates if you have applied for the job posting via Talent Connect. See Module 3: Job Search (Job Details) for more information on how to apply. The second section has three inner tabs: Resumes, Documents (cover letter, writing samples, references, or any other job search documents) and Public Profile. Your profile was established when you registered for an account. This section of My Workspace will be discussed in the next few pages. The last section Saved Searches is where up to five job searches can be stored. You can set the email notification frequency to Daily, Weekly or None. June 21, 2016 Page 7 of 21 Talent Connect Job Seeker User Guide Tip: You can delete searches or change the email notification frequency at any time. Tip: Resume Viewed tells you the number of times your resume has been viewed by employers and “Appeared in Search” lets you know the number of times your profile has appeared in an Employers Search for Candidates. Resumes Important Information The last section on the Workspace page is Resumes which is divided into 3 sections: Resumes, Documents, and Public Profile. On the first tab entitled Resumes you can save up to three resumes. One resume must be designated as your primary resume and can be viewed by potential employers. Each resume can be tailored to specific career types and skillsets so you can change which resume you want to be your primary without deleting or recreating one. June 21, 2016 Page 8 of 21 Talent Connect Job Seeker User Guide Step by Step Instructions to Set Primary Resume • To set the Primary resume, click the radio button of your resume preference. Click Set Primary. • To make changes to a resume that you built on Talent Connect, click on the update link. This will open the first page of the resume builder. • Make your changes and click Save and Preview on either the second or third page or Complete Resume on the last page of the resume builder. • To upload a resume, click Upload a Resume. Browse and select file to upload. • To build a new resume on Talent Connect, click Build Resume. (Please see Module 4: Resumes, for more information on this feature.) Documents Important Information The second tab entitled Documents is where you can save up to 30 additional job search documents on Talent Connect. You can either upload the documents or have Talent Connect help you build them. Step by Step Instructions to Create a Document 1. To create a document, click “Create New Document.” From the following screen you can create a new document such as a cover letter, thank you letter, reference list or any document pertaining to your job search. 2. Once you have completed the document. Click on “Save Document.” Documents can be saved in either PDF or Word format (select your preferred format at the bottom left hand corner). Tip: Use this feature to store materials related to your job search so that you can easily access them when applying for jobs. Examples of documents include: transcripts, references, cover letters, work samples, and more. Employers cannot see these documents but you can use it as a convenient place to store them. June 21, 2016 Page 9 of 21 Talent Connect Job Seeker User Guide Step by Step Instructions to Upload a Document 1. To upload a document, click “Upload Document.” On the Document tab, the acceptable file types are: PDF, DOC, DOCX, RTF, XLS, XLSX, PPT, PPTX, TIF, JPG, PNG, GIF and BMP. 2. To replace a document listed on this page, click its replace link. 3. Navigate to where your document file is located by clicking “Choose File.” 4. Click Upload A Document. Public Profile Important Information Public Profile contains the information you entered when you registered your account. This information can be modified at any time. Tip: If you do not allow your information to be shown to employers, your Public Profile will not be searchable by employers. To change this setting, click on the edit button and select the “Career Information” tab. This change can be made at the bottom of the tab. Step by Step Instructions to update your Public Profile 1. To change or update your Public Profile, click Edit. (Please see Module 5: My Account, for more information on this feature.) Your email address is your User ID for signing in to Pure Michigan Talent Connect. If you change your email address, you will need to verify this change by clicking on the link that was sent to your old email address. If you do not have access to your old email account, please contact talentconnect@michigan.gov. June 21, 2016 Page 10 of 21 Talent Connect Job Seeker User Guide Module 3 Job Search Introduction One of the many benefits of having an account on Talent Connect is that you can save job searches and set up email notifications to alert you of potential job match. When a search matches your criteria, an email notification based on the frequency you selected will be sent to you. Important Information To begin a new job search, click Search Jobs from the Job Seeker Workspace (A job search can also be performed from the home page of Talent Connect.) To help narrow your job search, select the options that describe your job interests. The more criteria you enter, the more limited your search results will be. Entering fewer criterions will usually return more jobs in your search results. When an employer posts a job, the same category and career type selections used. Tip: You can choose to show jobs posted in the past: 1 day, 1 week, 2 weeks or 1 month. Tip: Searching on Keywords such as Project Manager will search on both words. If you would like to search on the exact phrase use quotes as in “Project Manager.” Tip: When you begin typing a job title, the system will generate a list of active job titles currently in the system. Tip: When you select a career category, the career type list is prefilled with selections for that category. June 21, 2016 Page 11 of 21 Talent Connect Job Seeker User Guide Job Search Results Important Information Your search results will display with the job name, the company address and the date it was posted. The default display setting for the number of jobs on one page is 25. However, you can change this to your preference. If there are more jobs that can be displayed on the first page, you will see additional page icons to click on to display that search results page. You can narrow your search using the Refine Search pane. To view a job posting, click on the job title link. Tip: You can also sort your results by Posted Date, Title or City and then click Update Results. Tip: If you would like to refine your search results, enter additional criteria on the Refine Search sidebar and then click Apply Changes. June 21, 2016 Page 12 of 21 Talent Connect Job Seeker User Guide Job Details Important Information The job code number along with a detailed description displays on the Job Details page. Information on the employer posting the position is on the second tab if the employer has chosen to display this information. Tip: Be sure to include your contact information. The email address from your account has been defaulted into the message. The email is sent from webnoreply@michigan.gov. Click on any of the links in the Job Tools sidebar to: • • • • • Save - Saves this job posting to My Workspace. Email to me – Sends this job posting to yourself or others. Report this job to Talent Connect – this feature allows you to report inappropriate postings. Print – Print the job posting. Share - You can share a job posting on a variety of social media sites including Facebook, Twitter, and LinkedIn. June 21, 2016 Page 13 of 21 Talent Connect Job Seeker User Guide Step by Step Instructions How to Apply 1. If you are interested in application information, click How to Apply. If the employer has chosen to allow potential candidates to apply via Talent Connect, the “Apply Now” button will display. 2. Clicking on Apply Now will display a customizable message (screenshot below) that will allow you to email the employer via Talent Connect. You will also have the option to attach a resume and/or documents you would like to send to the employer. The default resume will be your primary resume but this can be changed to another resume saved in Talent Connect if you choose. Click on the “Documents” tab to select any documents you would like to send to the employer. June 21, 2016 Page 14 of 21 Talent Connect Job Seeker User Guide Save Job Searches Important Information If you have job searches that you will run on a frequent basis, you can save your search criteria. Another feature of Talent Connect is to have daily or weekly email notifications on searches sent to your email address. Step by Step Instructions to Save a Job Search 1. In the Save This Search sidebar, type a name for your search. 2. Select an email notification frequency. 3. Click Save Search. 4. To view saved job search results, click show result under Saved Searches on the Job Seeker Workspace. 5. To update your email notification frequency, go to the Job Seeker Workspace and select your preference from the drop down list under Saved Searches and click Save Email Preferences. Note: Check your email often to ensure you are not missing any job search notifications or inquiries from employers! Employers may email you to request that you apply for their positions if they see your profile and think you might be a good fit. June 21, 2016 Page 15 of 21 Talent Connect Job Seeker User Guide Module 4 Resume Introduction The resume feature on Talent Connect allows you to save up to three resumes. However, you must designate one to be your primary resume. If an employer elects to view your resume, your primary resume is sent. You can upload a resume you already created in PDF, Word or RTF format from another location or you can choose to build a resume with Talent Connect Resume Builder. This four step process has built-in resume templates to choose from. Upload a Resume Important Information You can upload a resume already created in PDF, Word or RTF format from another location. Resumes are saved in the same format as created. Tip: To set the primary resume, click the desired resume radio button and then click Set Primary. Step by Step Instructions 1. Click Upload a Resume. 2. Click Browse and navigate to the location where your resume is stored. 3. Once the file path is viewable in the Browse box, click Upload a Resume. June 21, 2016 Page 16 of 21 Talent Connect Job Seeker User Guide Build a Resume Important Information Talent Connect can help you build your resume. The contact information is pre-filled based on the information provided on your profile. Several types of resume templates are available to choose from. Step by Step Instructions 1. Click “Build a Resume.” 2. Type a name for your resume. 3. Update your resume contact information, if desired. 4. Click the radio button to select the desired resume type and Click Next. Tip: If you change your resume contact information, your account information is not affected. Likewise, if you change your account information it is not changed on your resumes. Tip: For an example of each resume format, click on the Sample link. Tip: Chronological resumes will list your information in date order. Functional resumes will group your information by function. A Combination resume will give combination of each of these types or resume formats. June 21, 2016 Page 17 of 21 Talent Connect Job Seeker User Guide Build a Resume – Step 2 Important Information Enter your Employment objective. To see an explanation of the build a Resume process, click on the Question Mark icon in the upper right hand corner for additional details. In the School section, enter your education and the years you were in attendance. Tip: To add additional fields such as schools or certificate / license / credential information, click the Add links. Tip: The Certificate / License / Credential field will pre-populate based on information entered on the Job Seeker profile. Step by Step Instructions 1. Type an employment objective and enter your school information and certificates/licenses and credentials. 2. Click Save & Preview if you would like to preview your resume as you are building it or if you need to stop at this point. 3. To proceed, click Next. June 21, 2016 Page 18 of 21 Talent Connect Job Seeker User Guide Module 5: My Account Introduction My Account contains your personal profile information such as contact and career information. You can make changes to your profile by locating the Job Seeker tab at the top of the page and clicking on “My Account.” Contact Information Important Information This tab contains your contact information. Your email address can be changed on this screen; however, this will become your new user ID the next time you sign into Talent Connect. You will need to confirm this change by retrieving the email sent to your old email address. Tip: With the exception of your first name, last name, and email, employers will not be able to view any of your contact information. However, the contact information provided on your resume will be seen by employers. Step by Step Instructions 1. Click Edit Profile to unlock the fields. 2. Update as necessary. 3. Click Save. June 21, 2016 Page 19 of 21 Talent Connect Job Seeker User Guide Career Information June 21, 2016 Page 20 of 21 Talent Connect Job Seeker User Guide Change Password Important The last inner tab in My Account is Change Password. You can change your password at any time.You will be prompted to change your password every 180 days. Tip: You cannot use a previously used password for the next 3 password changes. Step by Step Instructions 1. Enter your current password. 2. Enter a new password which must be at least 8 characters long with a maximum of 20. You must use at least one upper case letter, one loser case letter and one number. 3. Click Save. Note: If you lock your account, one of the three security questions you answered when you registered your account will be asked. These must be answered correctly before you will be able to gain access to your account. June 21, 2016 Page 21 of 21