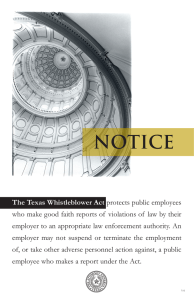Completion of Employer`s Returns/Notifications
advertisement

Screen shots of the e-filing services Completion of Employer’s Returns/Notifications 1. Select “Completion of Employer’s Return” Service from the eTAX Service menu Inland Revenue Department 5 Screen shots of the e-filing services Completion of Employer’s Returns/Notifications 1.1 Read Step Page Inland Revenue Department 6 Screen shots of the e-filing services Completion of Employer’s Returns/Notifications 1.2 Read Important Notes Inland Revenue Department 7 Screen shots of the e-filing services Completion of Employer’s Returns/Notifications 2. Completion of Annual Employer’s Return for BIR56A/IR56B You can either complete Employer’s Returns by (a) keying in the data; (b) importing data from a previously submitted Annual Return file; (c) uploading a data file containing IR56B records exported from IRD IR56B Software or Employer’s Self-developed Software; or (d) continuing to complete a partially completed return file. Inland Revenue Department 8 Screen shots of the e-filing services Completion of Employer’s Returns/Notifications 2.1 Key in the Data Online Select the “Start to complete a new return” and “Complete by keying in data” buttons Note You must input a Self-selected Key (“the Key”) by own choice of 6 to 8 characters upon starting to complete new returns. The Key will be used as an authentication for subsequent opening of the saved file. Inland Revenue Department 9 Screen shots of the e-filing services Completion of Employer’s Returns/Notifications 2.1.1 Select Return Form Select the “BIR56A – Annual Employer’s Return of Remuneration and Pensions” under the first button of “Annual Employer’s Return / Notification”. Select the respective “Year” ended 31 March. Then click the “Continue” button. Input screens for IR56B will not be displayed if the button of “BIR56A only (nil return of IR56B)” is selected. You will go direct to “Step 6 Complete and Save Return - Enter Employer’s Contact Details” (paragraph 2.1.8). Inland Revenue Department 10 Screen shots of the e-filing services Completion of Employer’s Returns/Notifications 2.1.2 Complete IR56B - Input Screen No. 1/3 “Employee’s Details” Inland Revenue Department 11 Screen shots of the e-filing services Completion of Employer’s Returns/Notifications 2.1.3 Complete IR56B - Input Screen No. 2/3 “Income Details” Inland Revenue Department 12 Screen shots of the e-filing services Completion of Employer’s Returns/Notifications 2.1.4 Complete IR56B - Input Screen No. 3/3 “Place of Residence” Click the “Add New” button to complete another new IR56B record or the “Continue” button to proceed to the Control List after finishing the completion of all forms. Inland Revenue Department 13 Screen shots of the e-filing services Completion of Employer’s Returns/Notifications 2.1.5 Control List for IR56B (Original) Note Click the relevant “Edit” button, you may make amendment, as appropriate, to (a) Name of Employer (paragraph 2.1.6), (b) Self-selected Key (paragraph 2.1.7), or (c) Individual employee’s information (paragraphs 2.1.2 to 2.1.4). Inland Revenue Department 14 Screen shots of the e-filing services Completion of Employer’s Returns/Notifications 2.1.6 Check Control List - Amend Name of Employer Inland Revenue Department 15 Screen shots of the e-filing services Completion of Employer’s Returns/Notifications 2.1.7 Check Control List - Change Self-selected Key Inland Revenue Department 16 Screen shots of the e-filing services Completion of Employer’s Returns/Notifications 2.1.8 Enter Employer’s Contact Details for BIR56A Inland Revenue Department 17 Screen shots of the e-filing services Completion of Employer’s Returns/Notifications 2.1.9 Input Designation of Filer and E-mail Address for Acknowledgement Notes (a) Select the appropriate business type. (b) State the Designation of the Filer. You may enter the “Post Title” of the Filer on top of his/her capacity as “Manager”, “Director”, “Principal Officer” or “Employer”, if applicable. Inland Revenue Department 18 Screen shots of the e-filing services Completion of Employer’s Returns/Notifications 2.1.10 Save for Submission Inland Revenue Department 19 Screen shots of the e-filing services Completion of Employer’s Returns/Notifications 2.1.11 Save Draft Return Inland Revenue Department 20 Screen shots of the e-filing services Completion of Employer’s Returns/Notifications 2.1.12 Save Draft Return When saving draft return, the following screen will pop up. (a) For Internet Explorer (version 9) Please click on the ‘ ‘ to select the option of ‘Save As’. (b) For Internet Explorer (version earlier than 9) The default filename will include part of your business registration number and one of the following:(a) form type and year; or (b) date and time of saving the file. Examples of default filename:Type of Return file Default filename BIR56A/IR56B ER-XXXX0001-BIR56A-2012-draft.dat IR6036B/IR56M ER-XXXX0001-IR6036B-2012-draft.dat IR56E/F/G/B/M ER-XXXX0001-20120430-123050.dat Change of the filename is allowed. Inland Revenue Department 21 Screen shots of the e-filing services Completion of Employer’s Returns/Notifications 2.2 Import Data From a Previously Submitted Annual Return File At Step 2, select the buttons “Start to complete a new return” and “Complete by importing data from a previously submitted Annual Return file”. Then, browse/enter the location/folder of your computer to retrieve the previously submitted Annual Employer’s Return file to the Department under eTAX facilitating the import of personal particulars of the employees. Note You have to enter the Transaction Reference Number (TRN) of the submitted Annual Return file correctly in order to open the submitted file. The TRN can be found in the Acknowledgement of the submitted file. Please refer to Appendix D. Inland Revenue Department 22 Screen shots of the e-filing services Completion of Employer’s Returns/Notifications 2.2.1 Select the Type of Return Form to be Submitted Select the appropriate type of Return form you are going to prepare, that is, the “Annual Employer’s Return” or ad hoc “Other Notifications and/or Corrections”. Select the former in the present case for illustration. Inland Revenue Department 23 Screen shots of the e-filing services Completion of Employer’s Returns/Notifications 2.2.2 Select the Employee’s Records for Preparing New IR56B (Original) Select the records of the employees from the previously submitted Annual Employer’s Return file for importing their personal particulars to the new returns. Inland Revenue Department 24 Screen shots of the e-filing services Completion of Employer’s Returns/Notifications 2.2.3 Input the Relevant Data for New IR56B (Original) As only the personal information of the selected employees are transferred, you must click the “Edit” button of the respective employee in the Control List to input the income details and other relevant information as appropriate. After completing all the relevant information of the selected employees, you should proceed to check the Control List and take other actions as detailed in paragraphs 2.1.5 to 2.1.12 as appropriate. Inland Revenue Department 25 Screen shots of the e-filing services Completion of Employer’s Returns/Notifications 2.3 Upload a Data File Containing IR56B Records Exported From IRD IR56B Software / Employer’s Self-developed Software For filing not more than 200 sets of IR56B records, employer may use the IRD IR56B software (version 4.1) or his/her pre-approved Self-developed Software to prepare the IR56B records and then export the records to a file in an alternative XML format for submission to IRD using the Completion and/or Submission Service. Employer has to complete the BIR56A online accompanied by uploading the exported data file containing the IR56B records. For further information on exporting the IRD56B records from the IRD IR56B Software, please refer to paragraph 9, entitled “Exporting IR56B Records in Soft Copies for Submission to IRD” of the Installation and Operation Guide for Inland Revenue Department Software for IR56B (Version 4.1) Preparing Annual Employer’s Return (IR56B) in Computerized Format at IRD Homepage [http://www.ird.gov.hk/eng/ese/erc.htm#03] or some screens extracted at Appendix E of this Guide. Inland Revenue Department 26 Screen shots of the e-filing services Completion of Employer’s Returns/Notifications 2.3.1 Source of the Uploading IR56B Records File Select the appropriate source from which the IR56B records are originated and the relevant year ended 31 March. Then, browse/enter the location/folder to retrieve your uploading data file. Inland Revenue Department 27 Screen shots of the e-filing services Completion of Employer’s Returns/Notifications 2.3.2 List of Errors Some validations and checking will be performed to the data in the uploading file. (a) If critical error is detected, the processing will be stopped by displaying the relevant error message as below:- Inland Revenue Department 28 Screen shots of the e-filing services Completion of Employer’s Returns/Notifications 2.3.2 List of Errors (b) The first 50 errors, if applicable, found in the IR56B record file will be displayed as below. (c) Employer should print the list in any case and exit the eTAX service to tidy up the irregularities in his/her source application [i.e. the IRD IR56B software (version 4.1) or Employer’s pre-approved Self-developed Software]. Inland Revenue Department 29 Screen shots of the e-filing services Completion of Employer’s Returns/Notifications 2.3.3 Control List for Uploading IR56B Records A check sum will be generated for the uploaded data which will be displayed in the Control List for reference if no irregularity is detected. You may print the Control List for the Filer’s reference before you press the “Exit” button. Inland Revenue Department 30 Screen shots of the e-filing services Completion of Employer’s Returns/Notifications 3. Completion of Annual Notification IR6036B/IR56M You can either complete Annual Notification by:(a) keying in the data; (b) importing data from a previously submitted Annual Notification file; or (c) continuing to complete a partially completed return file. Inland Revenue Department 31 Screen shots of the e-filing services Completion of Employer’s Returns/Notifications 3.1 Key in Data Online Select the buttons of “Start to complete a new return” and “Complete by keying in data” as in Completion of Annual Employer’s Return for BIR56A and IR56B detailed in paragraph 2.1. 3.1.1 Select Return Form – IR6036B and IR56M Select second button of “Notification of Remuneration Paid to Persons Other Than Employees” under the “Annual Employer’s Return / Notification”. Select the respective “Year” ended 31 March and enter the date of issue of IR6036A. Input screens for IR56M will be displayed if “IR6036B and IR56M [Original] is selected after clicking the “Continue” button. Please refer to paragraph 3.1.4 if the button of “IR6036B only (nil return of IR56M)” is selected. Inland Revenue Department 32 Screen shots of the e-filing services Completion of Employer’s Returns/Notifications 3.1.2 Complete IR56M - Input Screen No. 1/2 “Recipient’s Details” Inland Revenue Department 33 Screen shots of the e-filing services Completion of Employer’s Returns/Notifications 3.1.3 Complete IR56M - Input Screen No. 2/2 “Income Details” Click the “Add New” button to complete another new IR56M record or click the “Continue” button to proceed to the Control List after finishing the completion of all forms. Inland Revenue Department 34 Screen shots of the e-filing services Completion of Employer’s Returns/Notifications 3.1.4 Select Return Form – IR6036B only (Nil Return of IR56M) Upon selection of “IR6036B only (nil return of IR56M)” and after clicking the “Continue” button, you will go direct to “Step 6 Complete and Save Return” to specify the reason for furnishing IR56M is not applicable. Inland Revenue Department 35 Screen shots of the e-filing services Completion of Employer’s Returns/Notifications 3.1.5 Control List for IR56M Note (a) Click the relevant “Edit” button, you may make amendment to Name of Payer, Self-selected Key and/or Individual recipient’s information, as appropriate, similar to the “Completion of BIR56A/IR56B” service detailed in paragraphs 2.1.5 to 2.1.7. (b) Click the “Continue” button to proceed further to enter the Designation of Filer, e-mail address for acknowledgement and save the file for submission. Refer to paragraphs 2.1.9 and 2.1.12 for details. Inland Revenue Department 36 Screen shots of the e-filing services Completion of Employer’s Returns/Notifications 3.2 Import Data from a Previously Submitted Annual Return File At Step 2, select the buttons “Start to complete a new return” and “Complete by importing data from a previously submitted Annual Return file”. Then, browse/enter the location/folder of your computer to retrieve the previously submitted Annual Notification file to the Department under eTAX facilitating the import of personal particulars of the recipients. Inland Revenue Department 37 Screen shots of the e-filing services Completion of Employer’s Returns/Notifications 3.2.1 Select the Type of Return Form to be Submitted Select the appropriate type of Return form you are going to prepare, that is, the Annual Notification or Correction of Annual Notification. Select the former in the present case. Inland Revenue Department 38 Screen shots of the e-filing services Completion of Employer’s Returns/Notifications 3.2.2 Select the Recipient’s Records for Preparing New IR56M (Original) Select the records of the recipients from the previously submitted Annual Notification Return file for importing the recipient’s particulars to the new return(s). Inland Revenue Department 39 Screen shots of the e-filing services Completion of Employer’s Returns/Notifications 3.2.3 Input the Relevant Data for New IR56M (Original) As only the personal information of the selected employees are transferred, you must click the “Edit” button of the respective recipients in the Control List to input the income details and other relevant information as appropriate. After completing all the relevant information of the selected recipients, you should proceed to check the Control List and take other actions as detailed in paragraphs 2.1.5 to 2.1.12 as appropriate. Inland Revenue Department 40