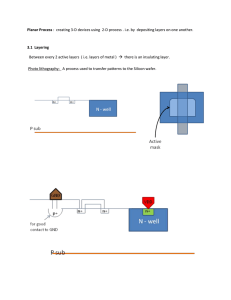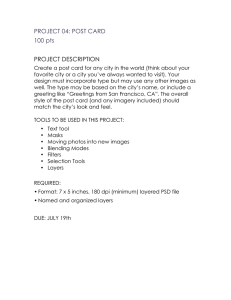Embedding A Copyright Into An Image
advertisement

Embedding A Copyright Into An Image One of the main concerns about putting images on the web, is the theft of those images. Putting your name in text on the image will not guarantee the safety of the image. The healing brush can easily remove text from an image. Photoshop offers a number of ways to embed your personal and copyright information in your image files. There is a bit of extra work involved in the copyright process and sometimes it can be visually intrusive. But, if the image is important to you, the time is worth it. There is also a more powerful option available via a plugin that is less visually intrusive. This option is available though the Digimarc plugin which when chosen, takes you to the their web site. You can read more about it by going to http://www.digimarc. com. There is a yearly fee for using this option based on the number of images and options selected. Add Copyright Information to File Info 1. Open an image. 2. In the File menu, choose File Info... The File Info dialogue box appears. 3. Fill in all important information. Embedding Title A Copyright goes here Into An Image Use a Font Copyright Symbol 1. Select the Type Tool. 2. In the Tools Option bar set options to: Helvetica Bold 500 pts 3. Click the Type Palette icon if the Type Palette is not already open. 4. Use the option +g keys (mac), or Alt+g keys (windows) to type a copyright symbol 5. Move into position. Add Your Name 1. Click the Cursor down on the canvas again. 2. Change the font size to 100 pts, Type your name. 3. Position near symbol. 4. Optional: insert date in the size that you prefer. Note: If you change the font size before adding another type layer, your copyright symbol will change size. Align Name and Copyright Depending on how you want your name and copyright symbol to align will determine what settings to choose in this portion of the exercise. Here we have center aligned and spaced the name and symbol. 1. In the Layers window, link the text layers with the copyright layer. 2. With the Move tool selected, click on the Align Vertical Centers icon (the second in the first set of icons). All linked layers will move into a new aligned position. 3. Spread the linked layers out evenly by clicking the Vertical Distribute icon (the second icon in the last set of alignment icons). At this point, you can merge the linked layers or you can work on them individually. The advantage to leaving them as separate layers is that you can further adjust the layers after you have added the next steps. The disadvantage is you will have to repeat the steps for each of the linked layers. Embedding A Copyright Into An Image Merging the Linked Layers 1. With one of the linked layers activated, choose Merged Linked from the wing menu. Or, use Command +e (mac) or Control +e (windows). Emboss the Merged or Each Individual Layers 1. With the Copyright layer active, Filter menu -> Stylize -> Emboss... The Emboss dialogue box appears. 2. The setting you choose will depend on how many pixels are in the image. The more pixels the higher the number needed to get the effect. Choose Angle = 135 Height = 10 Amount = 113 The Embossing affect will turn the copyright icon grey. Embedding A Copyright Into An Image 3. Add a Blend Mode To allow the image layer to show through the copyright layer you will need to make it transparent. To do this you will add a Blend Mode. Choose either Overlay, Softlight or Hardlight. They all will have the same effect with varying degrees of strength. Remember you can reduce the opacity slightly if the effect is too strong. 4. Gaussian Blur to Soften If you find the embossed edges are too harsh, you can apply a small amount of Gaussian Blur to soften the edges. You should do this after you have applied the Blend Mode as you will see the changes as you adjust the settings. Filter -> Blur -> Gaussian Blur. Again, how much blur you add will depend on how may pixels your image contains. Note: You can also follow the same process but instead of using a font copyright symbol you can use the Copyright symbol shape. This is available from the Tool Options bar when the shape tool is selected,. Click on the Custom Shape Icon and the Shape icon will activate. Choose the Copyright symbol from the Custom Shape Picker.